
Видеонун сапаты ар дайым эле боло бербейт, кээде жакшы камерага да, жакшы камерага да жакшы. Сапатка таасир эткен көптөгөн факторлор бар, ал эми кээде эч нерсе жасоого болбойт. Бирок, атайын программалардын жардамы менен бул көрсөткүч атуудан кийин, бул макалада муну кантип жасаса болот деп айтылат.
Видеонун сапатын кантип жакшыртуу керек
Көбүнчө, сүрөттү өркүндөтүү үчүн видео редакторлор колдонулушу керек. Белгиленген максат үч программанын жардамы менен чечилет: CinemaHD, Avidemux жана видео редакциялоо.1-ыкма: CinemaHD
CinemaHD - бул көптөгөн жөнөкөй программа, ал көптөгөн өзгөчөлүктөрү бар, ал эми алардын дээрлик бардыгы видео сапатын жана үндү жакшыртууга кызмат кылышат. Бүгүнкү тапшырманы бир нече чыкылдатуу менен өз жардамы менен чечип, андан ары кантип жасоого болот?
- Видеону программага жүктөп алуу үчүн "Файлдарды кошуу" баскычын чыкылдатыңыз.
- Стандарттык терезеде файлды тандаңыз, анын сапаты, сиз жакшырткыңыз келген сапатын тандаңыз, жана сол чычкан баскычы менен чыкылдатыңыз. Экранга оң жагында анын алдын-ала көрүнүшү керек.
- Эми сиз төмөндөгү кутучанын жолундагы жолдун жолун көрсөтсөңүз болот же аны ушундай деп эсептей аласыз. "Конфигурациялык чыгарма форматын" баскычын чыкылдатыңыз.
- Бул терезеде видео сапатын конфигурациялоо. Сиз каалаган форматты тандай аласыз жана ал эми мүмкүн болушунча максимумга чейин койсоңуз, анда булдан бир аз пайдалуу нерсе жок - видео жөн гана тараза болуп калат. HD форматын тандап, башка эч нерсеге тийбегиле, ошондуктан сиз сапатсыздыгын жогорулатууңузду максималдуудаштыра аласыз.
- Андан кийин, биз кайтып келип, "Башкарууну баштоо" баскычын чыкылдатыңыз.

Программа конверсияны аяктаганга чейин күтүп жатабыз, андан кийин сиз эң жогорку сапат менен видеодон ырахат алсаңыз болот.
- Программаны орноткондон кийин, роликти жүктөө үчүн "Файл файлын" колдонуңуз.
- Клипти жүктөө менен, "Видео чыгарууну" колдонуңуз - ачылуучу менюда "видео чыгарууну" тандаңыз - сиз каалаган MPEG4 параметрин тандоо керек.

Андан кийин, сиз активдүү "жөндөөлөр" жана "Чыпкалар" баскычтары болуп калышыбыз керек, акыркысын чыкылдатыңыз.
- Роликтин сапатын жогорулатуу үчүн үч категория: "Түстүү", "ызы-чуу басуу" жана "чукул".
- Түстүү баштайлы. Эң көп маектешүү "MPLLEAR EQ2" чыпкасы менен жетишүүгө болот, аны тандаңыз.

Роликтин сүрөтүнө RGB жана Гамманы конфигурациялоо үчүн слайдерди колдонуңуз. Ааламдык параметрлер жок, анткени ар бир видео үчүн көздүн баалуулугун тандоо керек. Бул клипти алдын-ала көрүү жөндөмүнө чоң жардам берет: "Play" баскычын басып, ойнотуу баскычын басып, баскычтарды колдонуңуз.
- Ызы-чууну басуу үчүн барыңыз. Бул категориядагы эң функционалдык чыпка "MPLLAYER 3D HQ", "MPLLLAYER", аны тандаңыз.
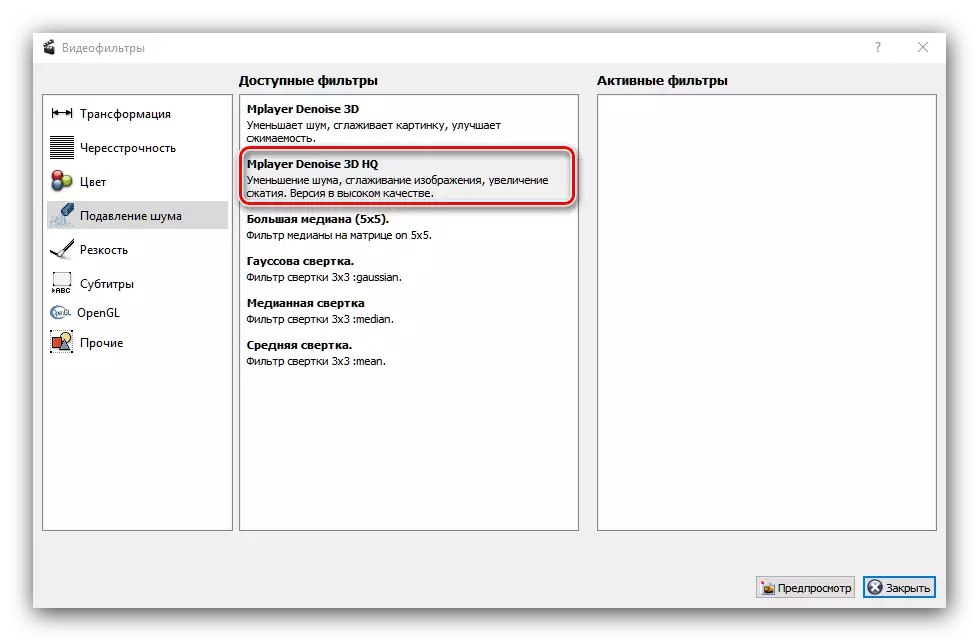
Түстүү учурда, бардык параметрлер үчүн ылайыктуу маанилер жок, сиз дагы көздү тандашыңыз керек. Тилекке каршы, чыпканы колдонууну алдын-ала көрүүгө болот, андыктан запастарды колдонсоңуз болот, роликтин абалын текшерип, алардын негизинде тууралана аласыз.
- Андан кийин, талаага бар. Эң жакшы вариант "MS MSHARPE" чыпкасы болот.

Башка чыпкалар болгон учурда, ылайыктуу параметрлер кол менен тандалышы керек. Бактыга жараша, ойнотууну алдын-ала көрүү жана контролдоочу ишти көзөмөлдөө үчүн жайылтуучу масканы колдоого алынат.
- Бардык чыпкаларды колдонгондон кийин, Программанын негизги менюсуна кайтып келүү ("жабуу" баскычын, андан кийин тиешелүү менюдагы Output Roller форматын тандаңыз. Жакшы натыйжалар үчүн, "MP4 MXCER" же "MKV MUXER" опцияларын колдонуу сунушталат.
- Өнүгүү натыйжаларын сактоо үчүн "Файл" - "Сактоо" дегенди колдонуңуз.
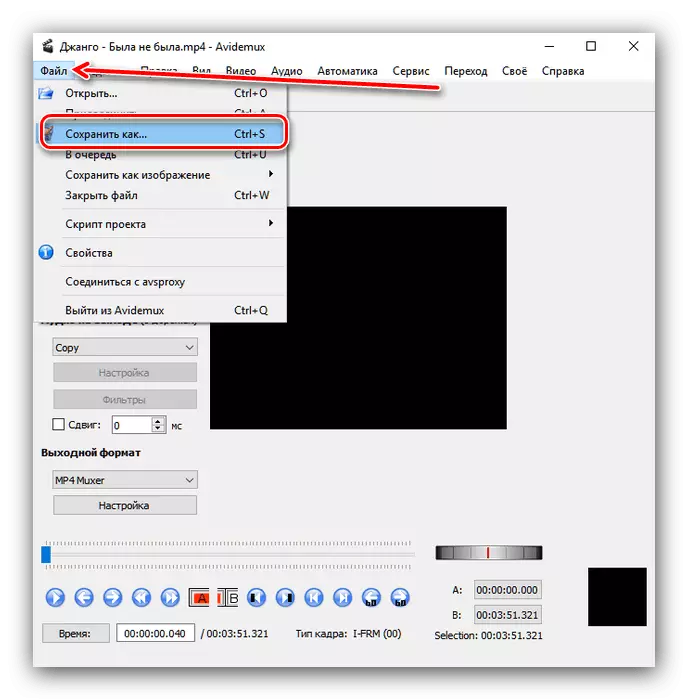
Тандалган чыгарылуучу форматка жана роликанын өлчөмүнө жараша, сактоо процесси убакытты талап кылат. Аягында, өркүндөтүлгөн видеону алыңыз.
- "Жаңы долбоор" опциясын тандаңыз.
- Оорулуу тараптын демейки шарттары менен.
- Жаңы долбоор түзүлгөндөн кийин, "Импорттоочу видео" баскычын чыкылдатыңыз жана "Папканын папкасынан файлды тандаңыз" опциясын тандаңыз.
- Өтмөк панелиндеги максаттуу видеону тандап, жүктөөдөн кийин, Edit - "өркүндөтүү" дегенди тандаңыз.
- Анчалык деле көп эмес варианттар жок - видео сапатын жарыктык менен коррекция, каныккан, контраст жана түстүү обон аркылуу колдонсо болот, анда тиешелүү бир силердин колдонулушу керек.

Ошондой эле автоматтык түрдө иштетүү жөндөмүн - авто жарылган, ар тараптуу өркүндөтүү жана сүрөт стабилдештирүү мүмкүнчүлүгүн берет - тиешелүү нерселерди текшериңиз. Мындан тышкары, өркүндөтүлгөн колдонуучулар сүрөттү ийри түс менен кол менен жакшырта алышат.
- Бардык өзгөрүүлөрдү жасагандан кийин, "Түзүү" өтмөгүнө өтүңүз. Каалаган ролик форматын тандаңыз.
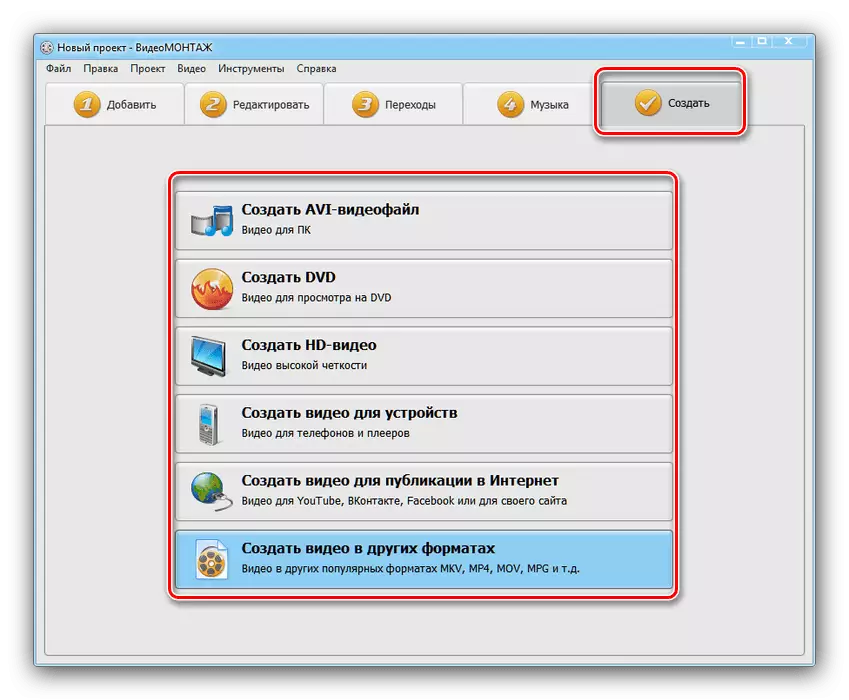
Долбоорду сактап калууңуз керек, "Ооба" баскычын чыкылдатып, ылайыктуу жерди тандаңыз.
- Долбоорду үнөмдөгөндөн кийин, экспорттун терезеси жеткиликтүү болот. Ал ар кандай форматтар үчүн айырмаланат, бирок бардык нерселер түшүндүрүлөт жана түшүрүп, натыйжаны эч кандай көйгөйсүз болбойт.
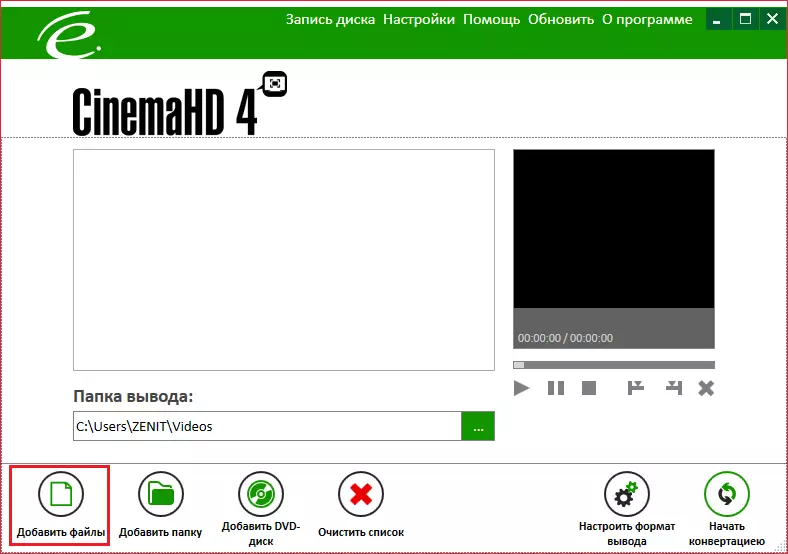
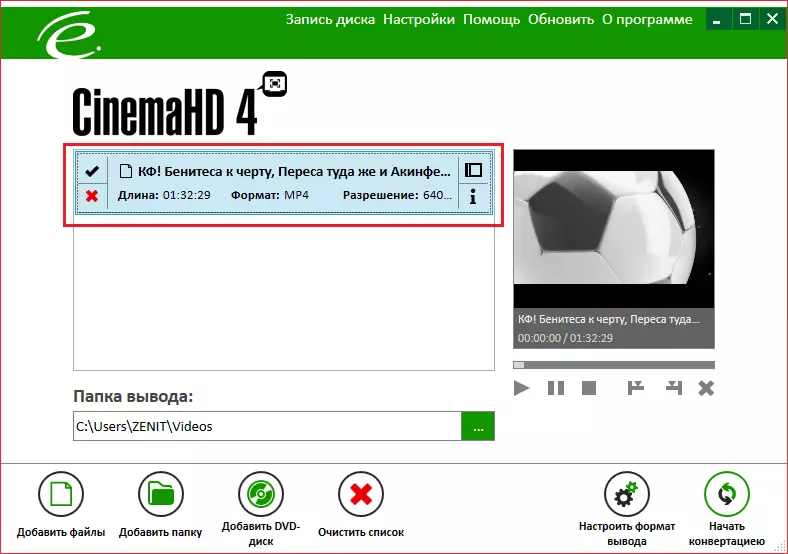
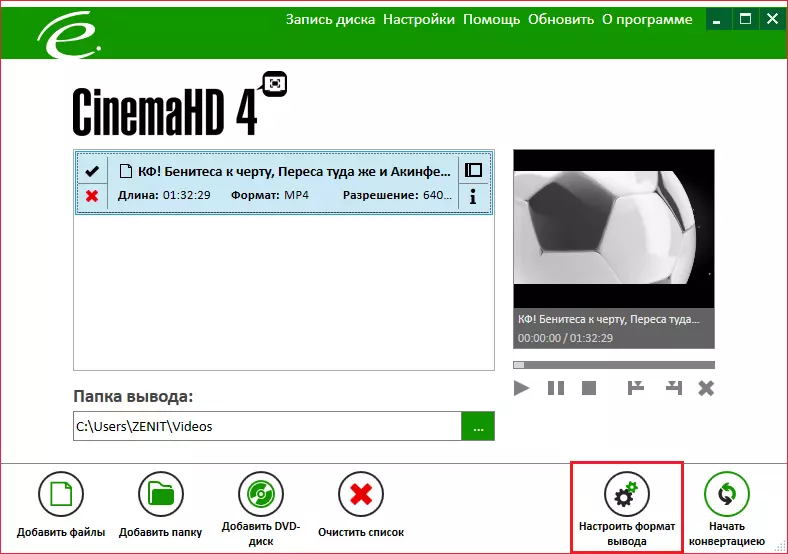
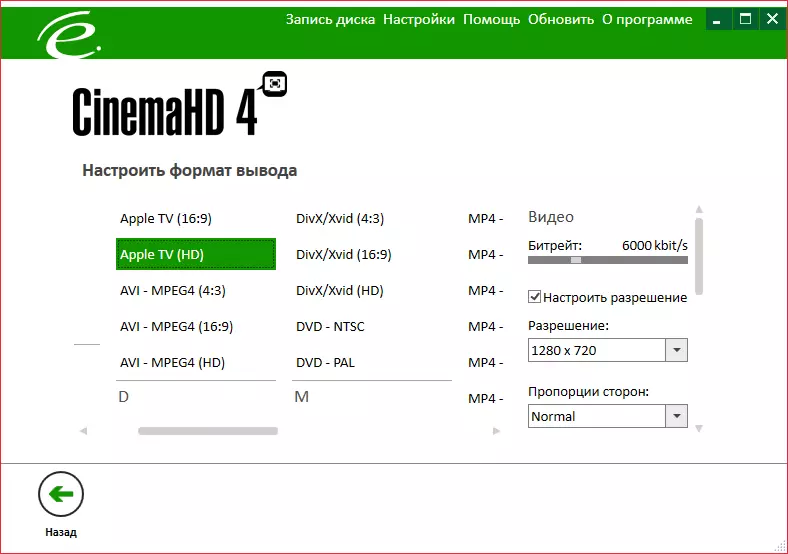
2-ыкма: Avidemux
Linux ядросуна негизделген колдонуучуларга тааныш акысыз Avidemux редактору, видеолордун сапатын жакшыртууга мүмкүнчүлүк берет.
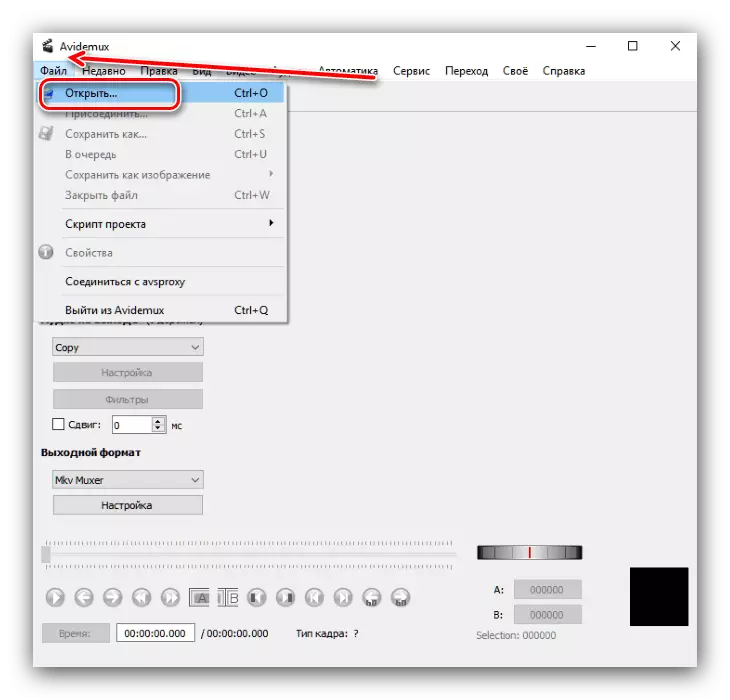
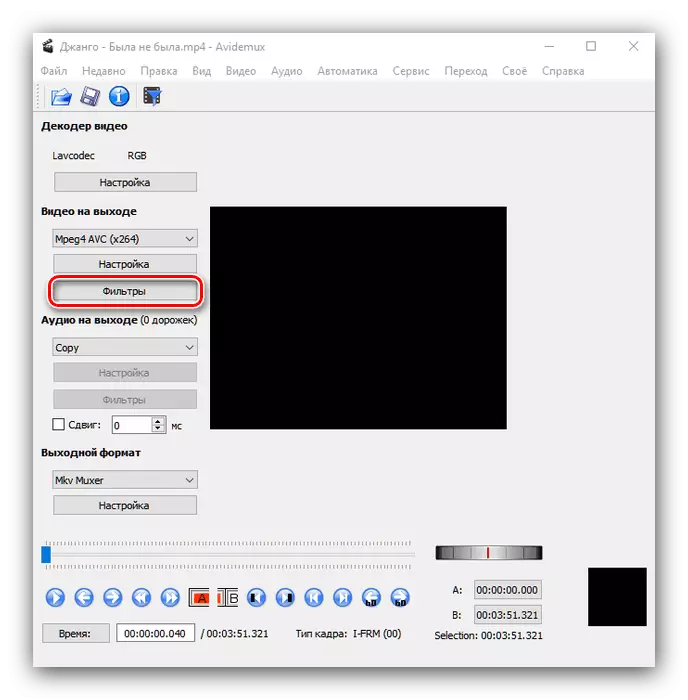
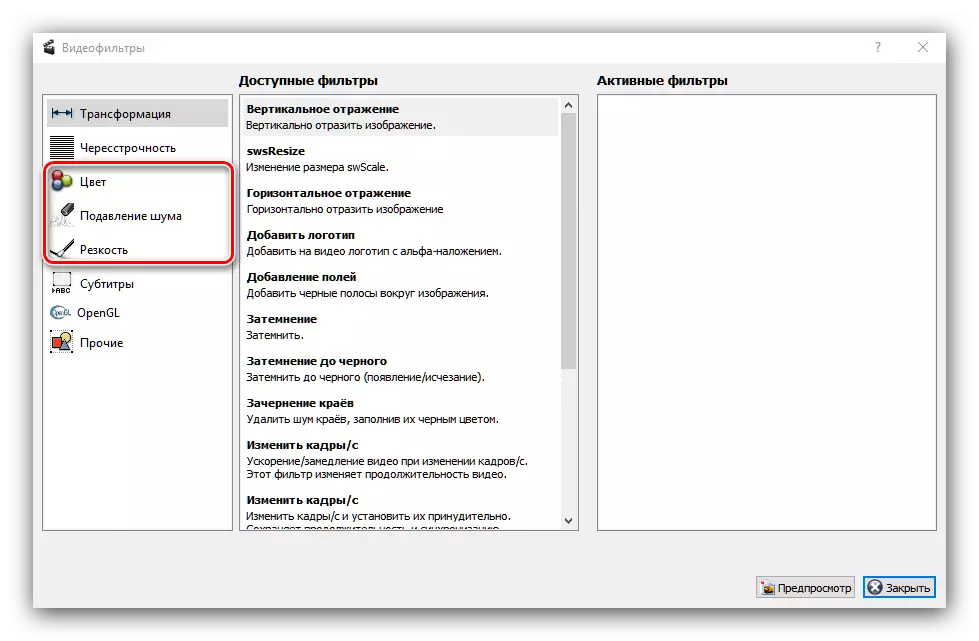
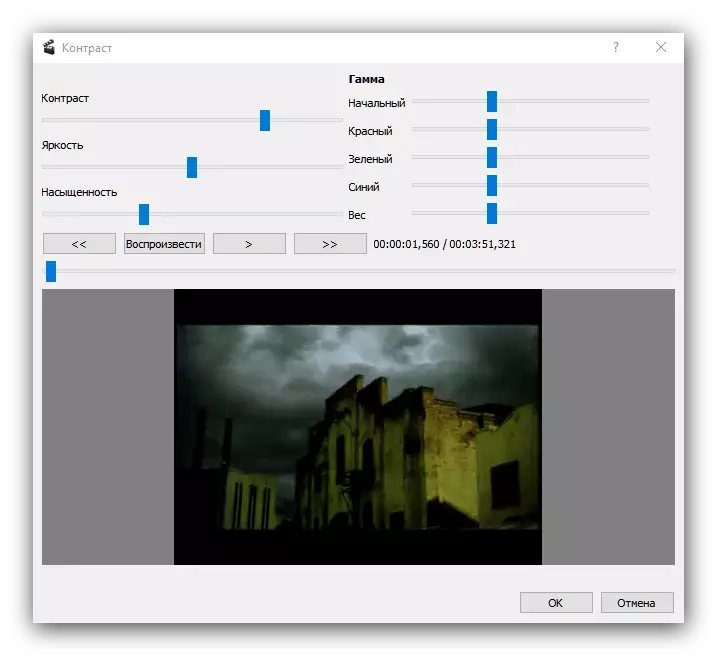
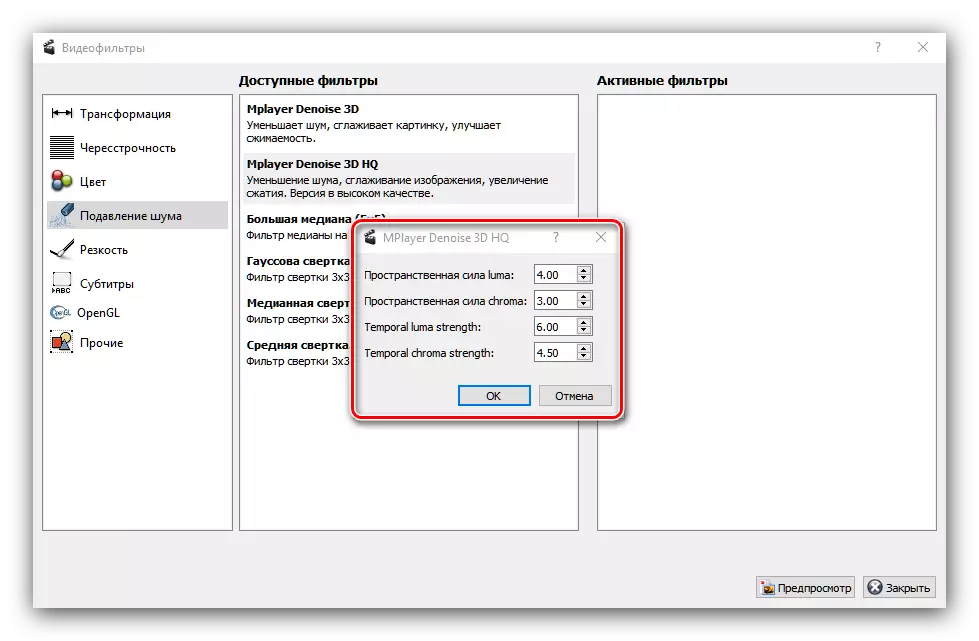

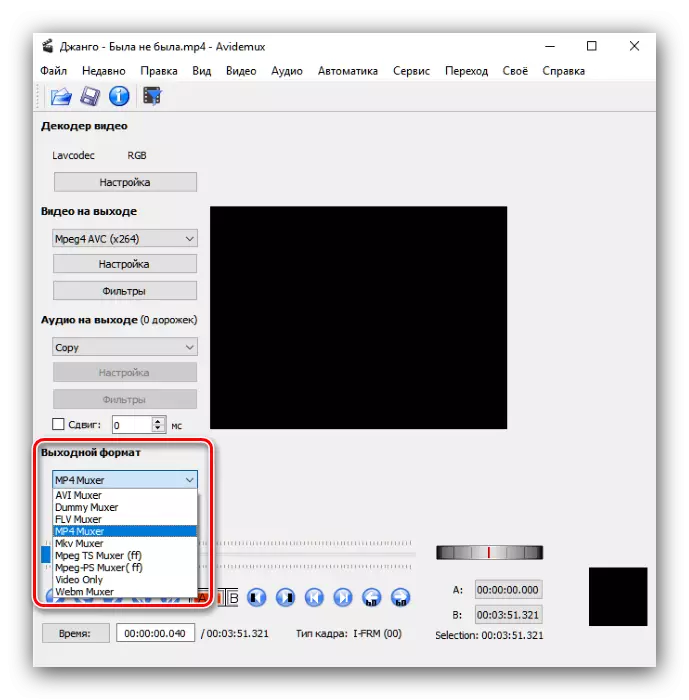
Avidemx тиркемесинен ырахат алуу мурунку чечимге караганда татаалдаштырылат, бирок ал компетенттүү колдонмо менен жакшы натыйжа берет.
3-ыкма: Видео редакциялоо
Ошондой эле, бүгүнкү тапшырманы чечүүдө биздин милдет орус иштеп чыгуучудан арыз видеосун түзөтүүгө жардам берет.
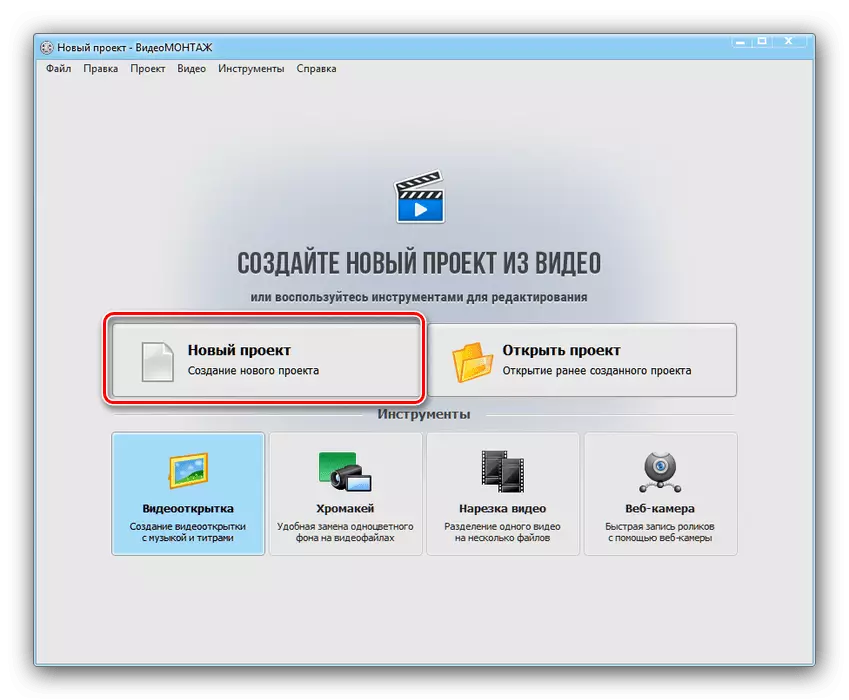
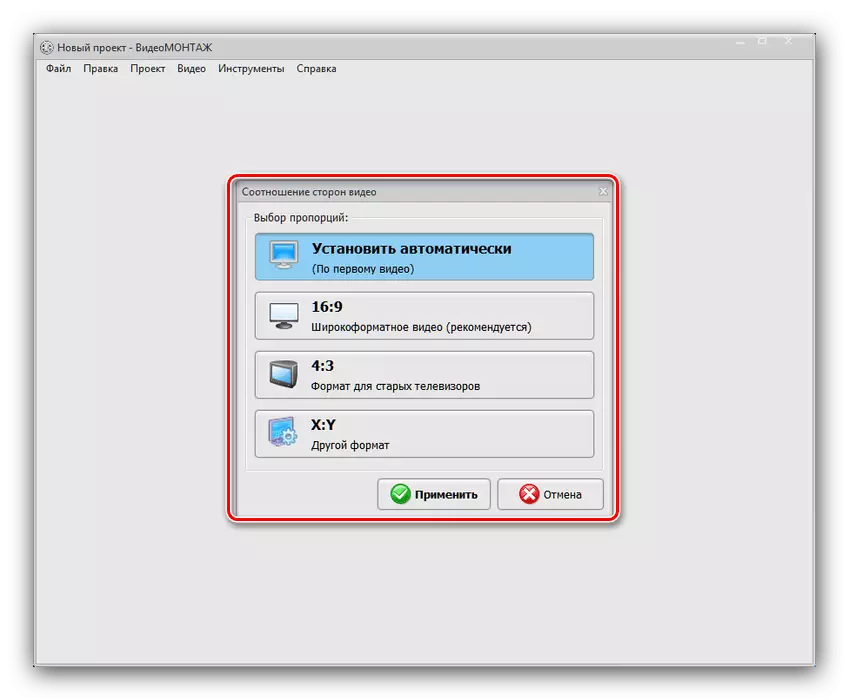

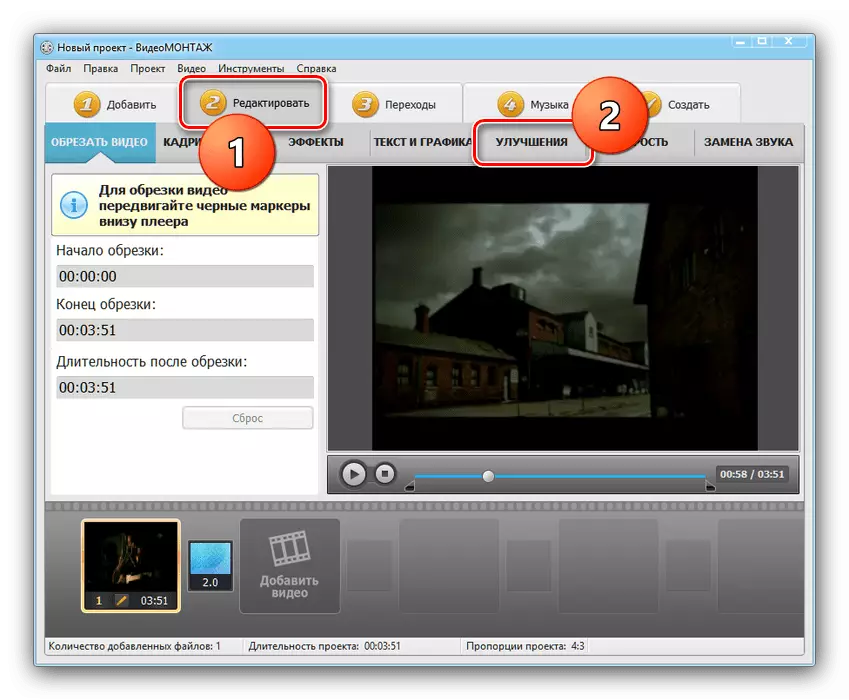

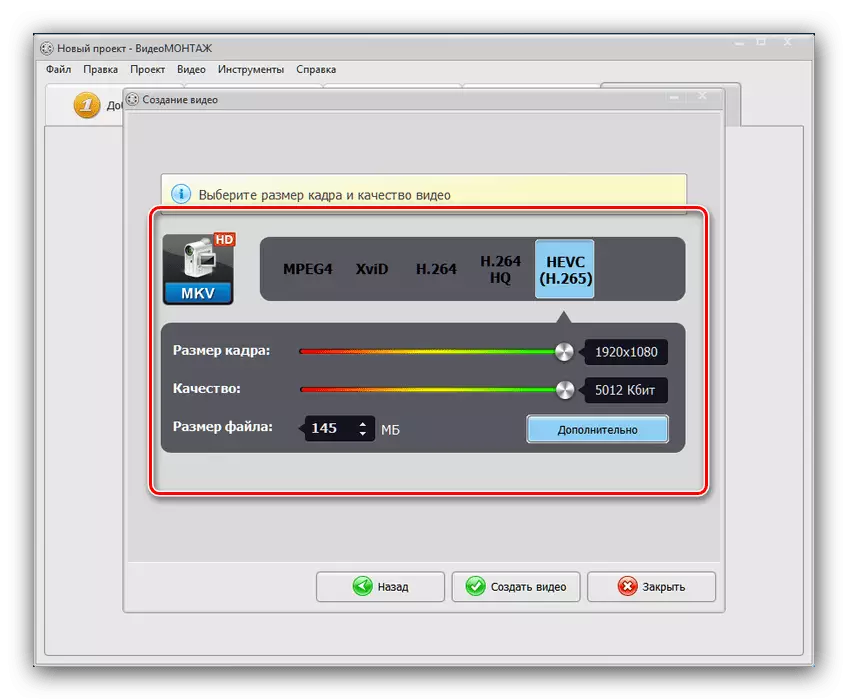
Видео түзөтүү - бул CinemaHD жана Avidemux ортосундагы компромисс чечим. Муну эң мыкты жайылтуу моделин болууну сунуштаңыз: Программанын зонасы 10 күндүк деңгээлде иштейт жана мүмкүнчүлүктөрдүн бирден-биринен ажыратылган.
Корутунду
Макалада каралган видео-сапаттагы сапатын жогорулатуу ыкмалары толук кандуу жана кепилденген натыйжалуу чечим деп атоого болбойт, бирок көпчүлүк колдонуучулар үчүн жана көпчүлүк учурда жетиштүү болот.
