
Windows тутумунун тутуму өтө тыгылып, мезгил-мезгили менен убакыттын өтүшү менен компетенттүү тазалоо иштерин өткөрбөсө, анда бар жерде жөн гана аяктады. Windows 10дагы C диск үчүн бул процесс бир нече этаптан турат, андан кийин биз алардын ар бирин талдайбыз.
Windows 10дагы тутумдук дискти тазалоо
Диск мейкиндигин боштондукка чыгаруунун кол менен өтүү процесси жарылып кетпеши үчүн, чыдамдуу болуңуз. Ылдамдатылган жана автоматтык түрдө жараян үчүн сиз сизге CCLEANER сыяктуу үчүнчү тараптуу коммуналдык кызматтарды колдонууну кеңеш беребиз. Мындай кырдаалда колдонуучу элементтерди алып салуу үчүн ылайыктуу буюмдарды жетиштүү түрдө белгилеп, тапшырманы күтүшөт. Бирок, ар бир адам үчүнчү тараптуу программаларга ишенүүнү каалабайт, айрыкча, Windows 10до диск бар экендигин билүү үчүн, биз көп нерсени билишибиз керек, ошондуктан биз этаптарды кол менен тазалап, ар бир адам Тартипти тездетүү, кийинки макалада өздөрүн таанышууга болот.Кененирээк: Компьютерди таштандыларды таштандыдан кантип тазалоо керек
1-кадам: Компьютердин негизги тазалыгы
Негизги тазалоодо, ар бир колдонуучу компьютеринин ишин аткаруу үчүн эмне кылышы керектиги айтылат.
Клиринг "жүктөөлөр" Папка
Демейки шартта, сиз жүктөп алган бардык файлдар "Жүктөө" жүктөлүшүнө жүктөлгөн бардык файлдар "Жүктөө" жүктөлүшүнө кулап түшөт "Жүктөө" жүктөлүшүнө кирет, ал жерде эмне бар экендигин көрүңүз, азыр, бул эреже катары, бул ар кандай программаларды жана башкалар маанисиз, файлдарды. Башка папкаларга керектүү нерсени өткөрүп, калгандары - жок кылуу. Эгерде бардык жүктөөлөр иштагинде же башка папкага куласа, анда ошол эле нерсени аткарыңыз.
Тазалоочу себет
Себетке жайгаштырылган бардык файлдар аларды жок кылганга чейин, белгилүү бир диск бөлүмүндө сакталат. Ал жерден калыбына келтирүү керек эмес, ал жерден калыбына келтирүү керек эмес, "себетти" белгилөө жана тазалоо.

Баса, бир эле контексттик меню аркылуу "касиеттерине" баруу менен, сиз анын жайгашкан жерин жана алып салуу параметрлерин конфигурациялай аласыз.
Кэш браузерлерин тазалоо
Браузерлердеги накталай акча Интернет баракчаларын тез арада жүктөөгө мүмкүнчүлүк берген бир кыйла пайдалуу нерсе. Бирок убакыттын өтүшү менен ал чоңураак болуп калат жана бир нече убакыттан кийин 2 же андан ашык веб-браузерлерди колдонгондо, бир нече кэштердин өлчөмү 1 ГБ жана башкалар болушу мүмкүн. Көптөгөн сайттардын биз үчүн барганыбызды эске алганда, мындан ары бара албайбыз, алар үчүн сакталган кэш керек эмес. Көбүрөөк кэш жөнүндө кененирээк жана аны браузерлерден кантип жок кылуу керектиги жөнүндө кененирээк маалымат берилет.
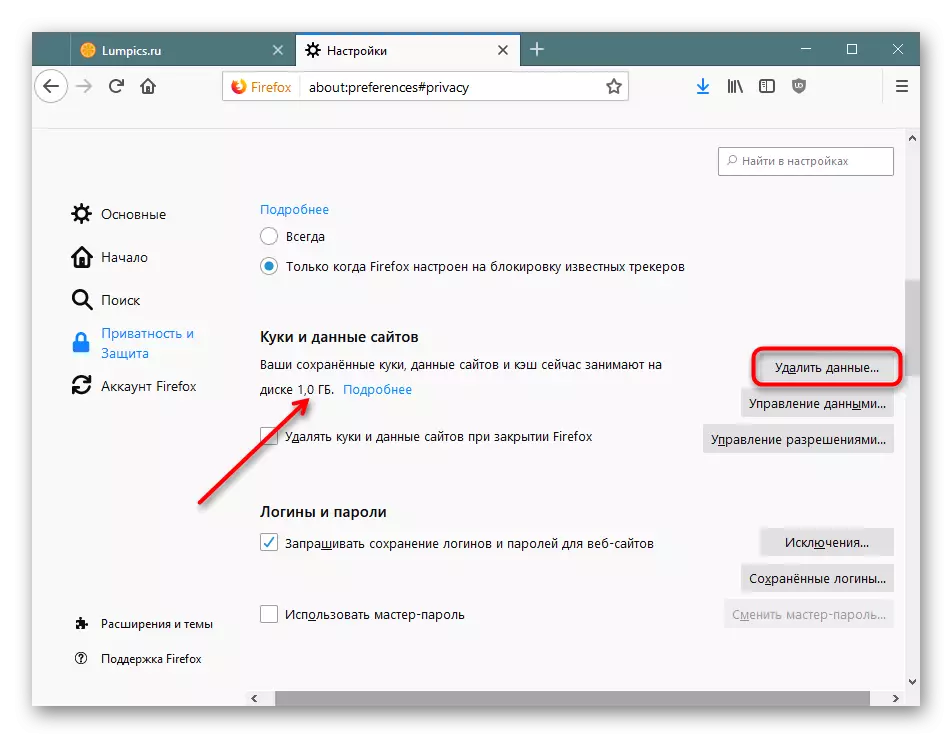
Кененирээк:
Браузерде кэш деген эмне
Браузерде кэшин тазалоо
Өтүнмөлөрдү жок кылуу
Кийинчерээк унутулуп калган компьютерде ар дайым ар кандай программаларды түзүшөт. Айрымдар мегабайттын жуптарын таразалап, бир нече жүз. Мындан тышкары, айрым программаларды кароосуз орнотуудан тышкары, жарнамалык колдонмолорду көзгө көрүнбөгөн ыкмаларга, мисалы, браузерлер, антивирустар ж.б., керек болсо, орнотулган программанын тизмесин такай карап туруу сунушталат, эгерде зарыл болсо, орнотулган программанын тизмесин такай карап туруу сунушталат Керексиз позицияны алып салыңыз. Эгер сиз аларды колдонбосоңуз, анда сиз аларды колдонбосоңуз, анда сиз аларды колдонууга кошумча колдонмолордон кутула аласыз. Тутумга эч кандай зыян келтирбейт.
Windows'деги тиркемелер өз убактылуу файлдарын түзүшөт, ал келечекте бир аз убакыт бою өлүк жүктү илип коюу бойдон калууда. Колдонуучу бул функцияны жандандырууга жана бардык колдонмолорду тездетүү үчүн жеткиликтүү болот.
- "Параметрлер" ачык.
- "Системага" барыңыз.
- Сол жактагы панел аркылуу түзмөк эс тутумун тандаңыз.
- "Жайгашкан жерди автоматтык түрдө бошотуунун жолун өзгөртүү" шилтемесин коюңуз.
- "Менин арыздарымда колдонулбаган убактылуу файлдарды жок кылуунун" параметри белгилөө белгиси болушу керек. Эгер ал жок болсо - аны орнот.
- Колдонмолор боюнча колдонулбаган маалыматтарды дароо жок кылуу үчүн "Тазалоо" баскычын чыкылдатыңыз. Кыска процесстен кийин, маалымат чыгарылган жердин фигурасы менен көрсөтүлөт.
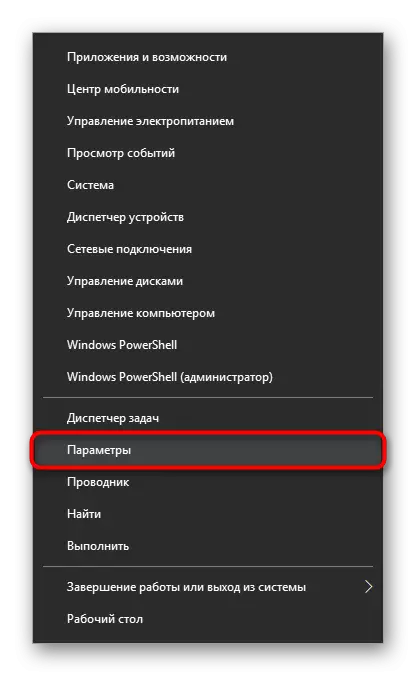
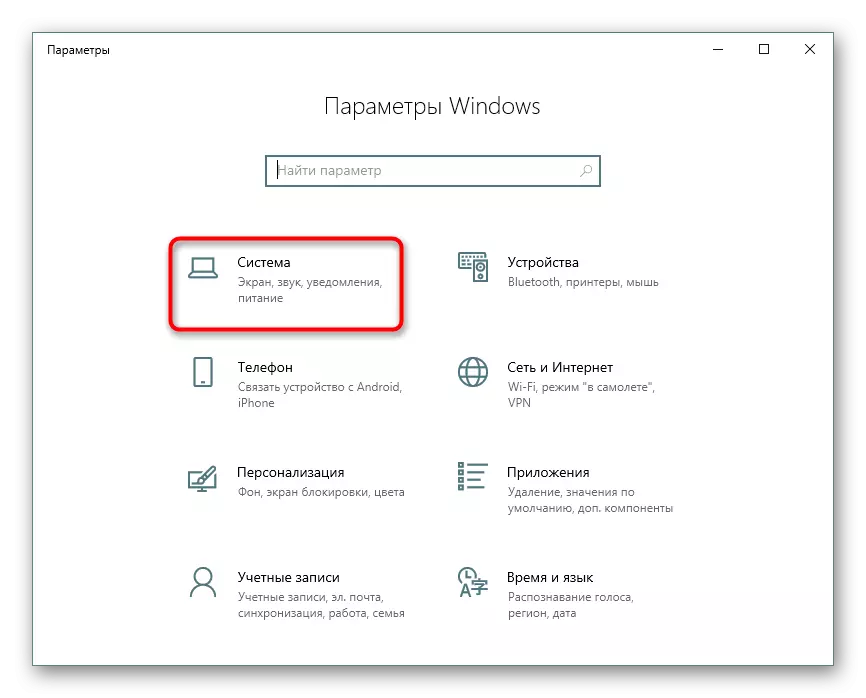
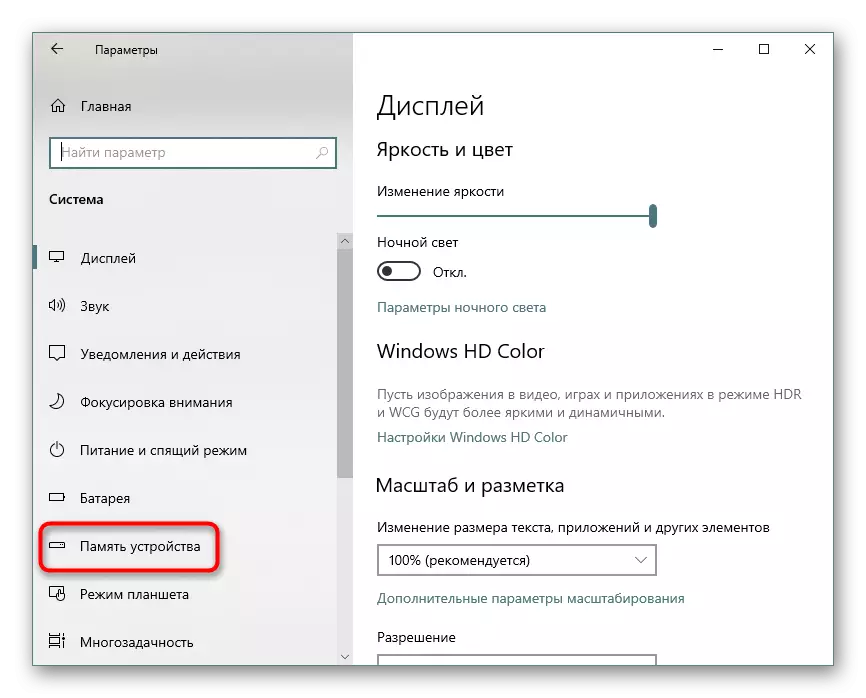
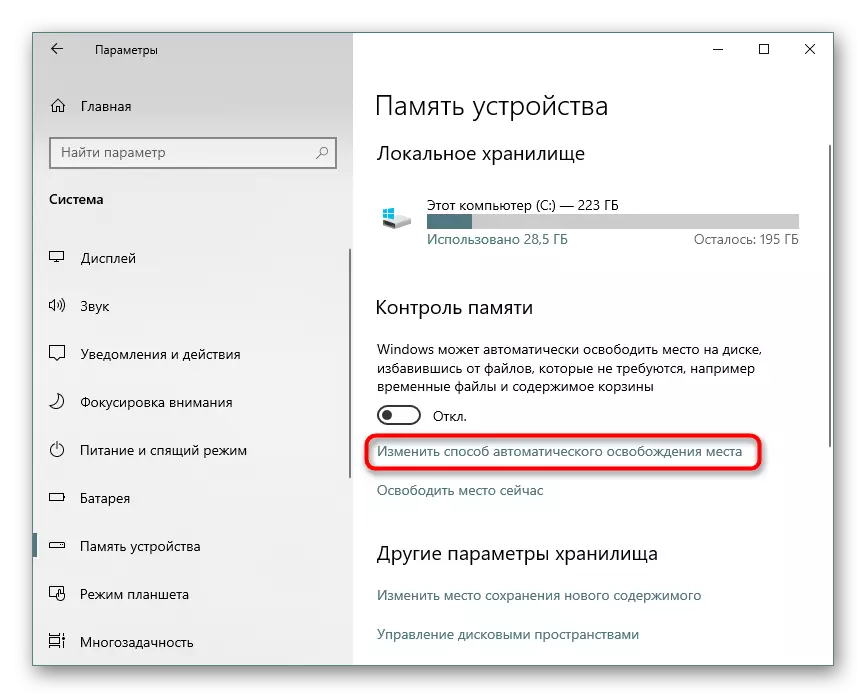
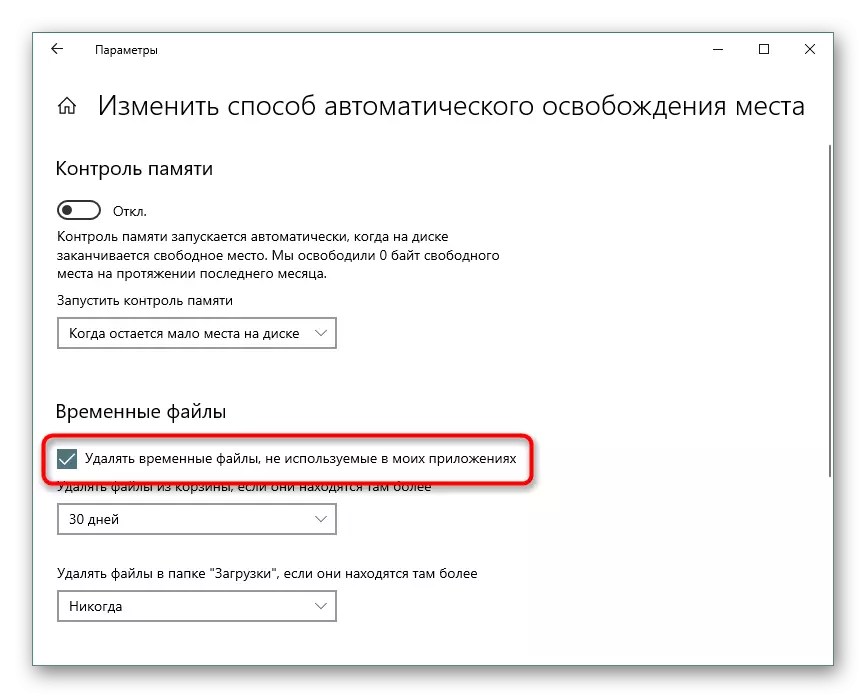
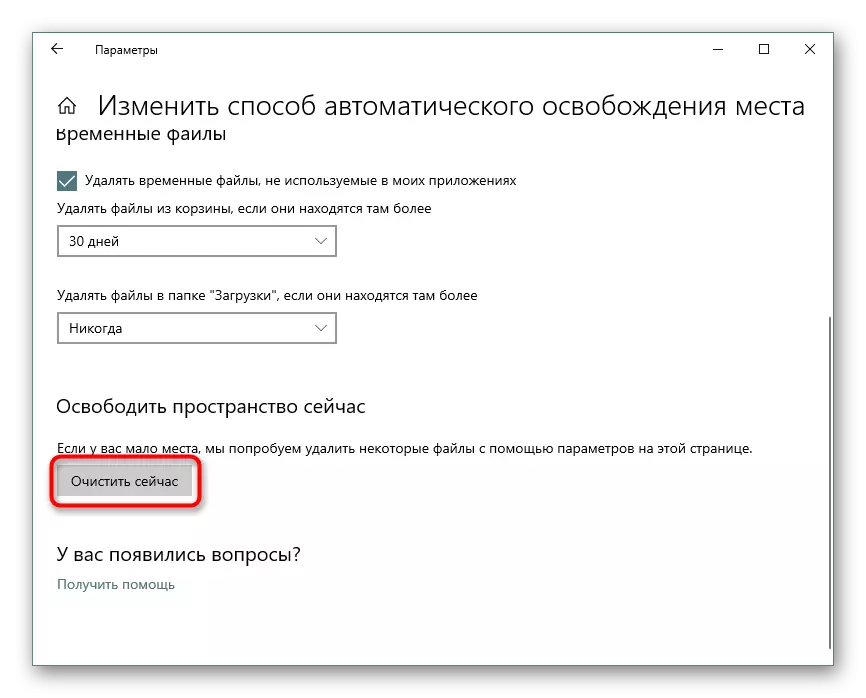
3-кадам: Уйку режиминин көлөмүн өчүрүү / өзгөртүү / өзгөртүү
Уйку функциясы ар бир колдонуучудан алыс, аны уктап, анын уктоо режимин, үзгүлтүксүз компьютердин иштешин же түзмөктүн толук жабылышын артык көрүшөт. Мындай кырдаалда бул режимдин ишинин өзгөчөлүктөрүн эске алганда, бош мейкиндикти үнөмдөө үчүн аны өчүрүүнү каалайт. Уйку акыркы сессияны уйку режими катары колдонбогон, бирок катуу дискке киргенде, бирок компьютерге энергияны азайтуу режимин тезинен тезинен чыгууга мүмкүнчүлүк берет. Ошол эле учурда, Windows файлды белгилүү бир өлчөмдөгү гигабайтка чейин сактайт. Файл өзү - "Hiberbil.sys" деп аталган тамыр кагуучу папкада. Дагы бир макалада биз бул режимди "алдыңкы ондукка" өчүрүүнүн жолун кененирээк карап чыктык.
Кененирээк маалымат: Windows 10 менен компьютерде уйку режимин өчүрүү режимин өчүрүү
Эгерде сиз мурда уйку колдонсоңуз, анда диск мейкиндигин сактоо үчүн уктап кетүүгө даяр болсоңуз, биз сизге ушул макала менен таанышууну кеңеш беребиз.
Кененирээк маалымат: Windows 10до уктоо режимин орнотуу жана иштетүү
Айрым колдонуучуларга "тез кыймылдап туруу" үчүн колдонууга же жөн гана колдонууга же жөн гана күчүнө керек.
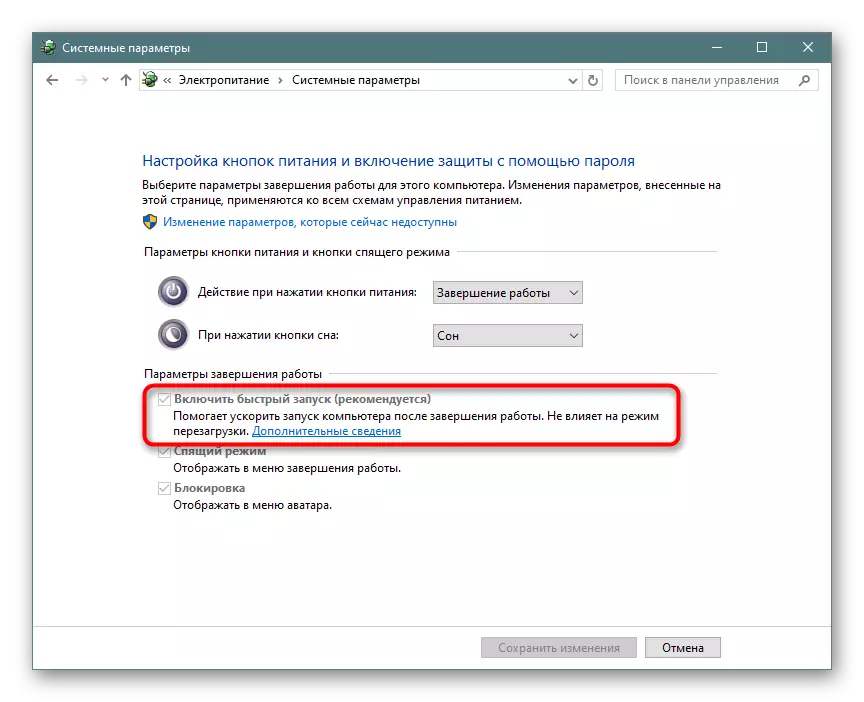
Мындай кырдаалда администратордун атынан командалык сабын же ыйгарым укукту ачып, PowerCFG / H / H типтеги командасын жазуу буйругу боюнча, анын өлчөмү төмөндөтүүгө болот. Демейки өлчөмдү кайтарып берүү үчүн, "азайган" деген сөздү "толук" деп атоого.
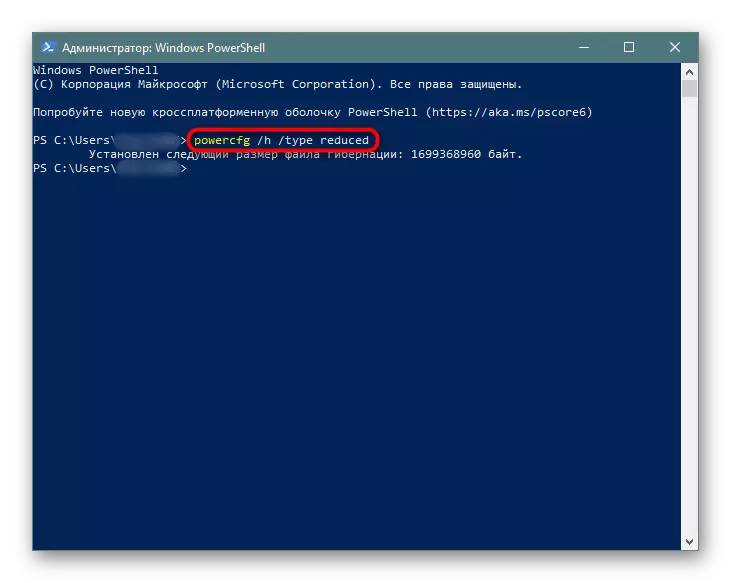
Эгерде параметр туура эмес белгиленсе, анда сиз буйрукту жазууну бир аз өзгөртүүгө болот: PowerCFG -H -TYPE кыскартылды.
Кээде бул кеңешке, ага кичинекей айланма май айланып өтүү керек болгонуна жардам бербейт. Биринчиден, PowerCFG / H өлчөмүн 0 деп жазыңыз, андан кийин PowerCFG / H түрү азайды. Демек, файл 2 жолу жеңилирээк болот.
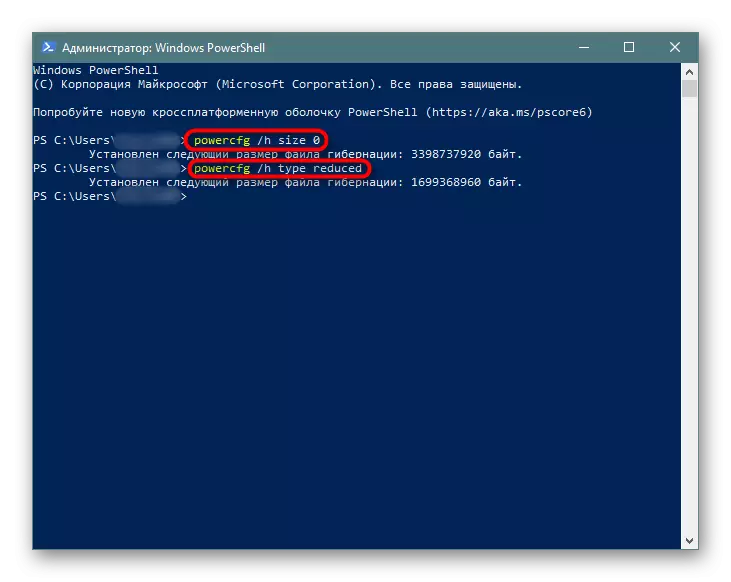
4-кадам: Пагинг файлын өчүрүү / азайтуу / азайтуу
Бул параметр компьютердеги кочкорго ээ болгон колдонуучуларга гана сунушталат! Пагинг файлы "Кошулган" Компьютерде орнотулган бир нече Гигабайтка, аларды катуу диск менен ээлеп алган бир нече Гигабайтка чейин. Акыркы кадам менен, бул жерде өзүнчө корголгон файл дагы түзүлгөн, ал жерде бир эле учурда көбүрөөк тиркемелерди ачууга мүмкүнчүлүк бергенде, ал жер Рамга иштетилгенде, иштетүү программаларын кочкорго кошкондо, ал жерде RAMга кошулган программалар кошулган.
- Эреже катары, ЖКнын касиетинин көлөмүн ыңгайлуу пайдалануу үчүн минималдуу натыйжа 8 ГБ. Эгерде сиз дагы көп коротпой тургандыгын билсеңиз, анда пейджин өчүрүп салыңыз - бул орто эсеп менен 1-2 гб же андан көптү алууга мүмкүндүк берет. Анын ордуна, анын көлөмүн оптималдуу мааниге чейин кыскартса болот. Түзмөктө канча эс тутум орнотулганын билип алыңыз жана "Тапшырма менеджерине" Ctrl + Shift + ESC ачкычтарына канча жолу колдонсоңуз болот.
- "Аткаруу" өтмөгүнө өтүү> Эстутум.
- Оң жактардын жогору жагында эс тутумдун жалпы саны - бул биздин үлгү боюнча 4 ГБ. Төмөндө графикке ылайык, бош эмес жана канча бош эмес. Бул маалыматтардын негизинде, пагинг файлын өчүрүүнү чечти. Төмөндө, "бөлүнгөн" статьясында пингинг файлы менен жалпы эс тутум камтылган. Биздин мисал 4 ГБ Бул фигура, эгерде бул фигура жогору жагында болсо, анда алмашуу өчүрүлүп, бул кадамды өткөрүп жиберүү керек болот. Болбосо, тандалган жайгашкан жердин деңгээлин катуу дисктен төмөндөтөт же пейчүүнү өчүрүңүз. Кийинки макалада жардам берет.
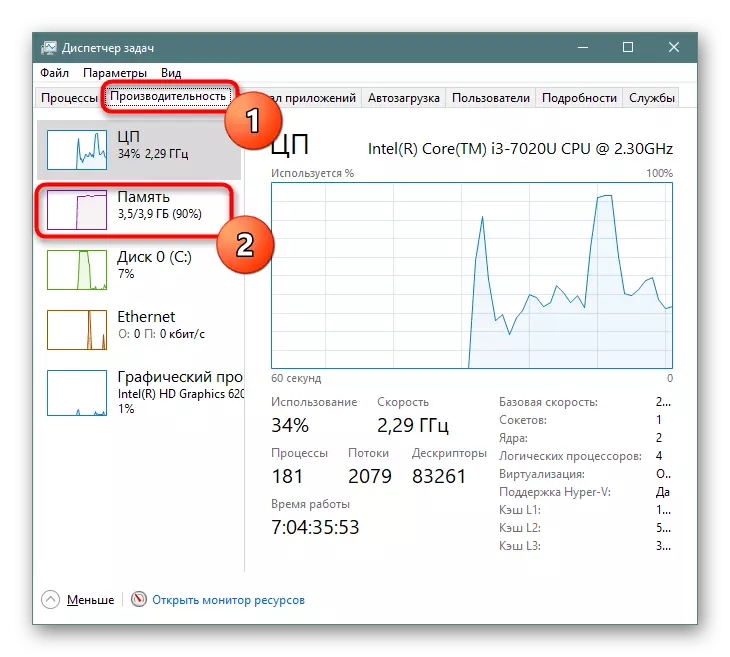
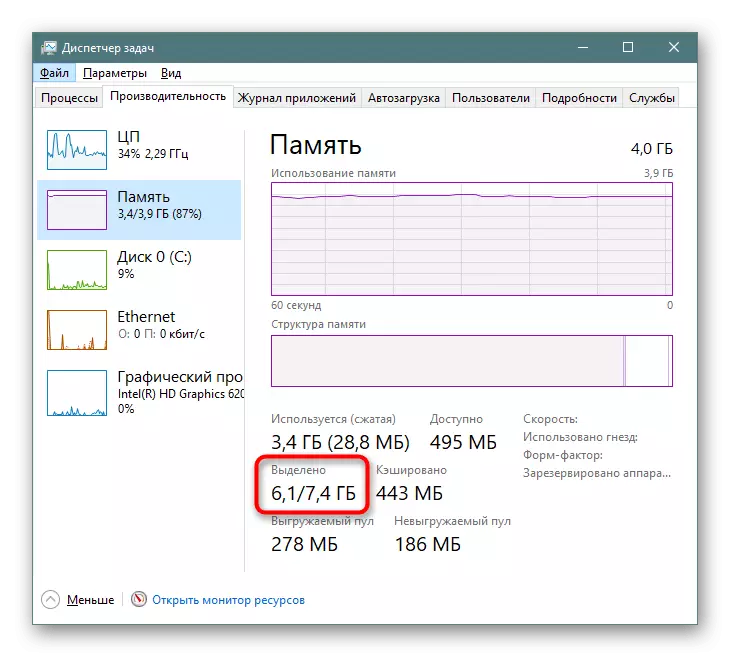
Кененирээк маалымат: Windows 10 in Windows 10 in
5-кадам: калыбына келтирүү пункттарын жок кылуу / калыбына келтирүү
Windows калыбына келтирүү функциясы жандырылганда жана колдонуучунун көйгөйлөр пайда болгон учурда биргелешип, биргелешип, биргелешип упай жараткан учурлар болот. Убакыттын өтүшү менен алардын жетиштүү саны аларды топтойт, ошондуктан системанын бөлүнүшүнөн бир топ сандагы гигабайтка алынат. Кадимки иштөө менен, бир жаңы чекитти жаратып, бардык эски жана маанисиз архивди алып салуу үчүн жетиштүү болот.
- Чычкан баскычы менен "Бул компьютерди" чыкылдатыңыз жана "Касиеттер" дегенди тандаңыз.
- Солдогу панель аркылуу "Өркүндөтүлгөн системанын параметрлерине" барыңыз.
- "Тутумду коргоо" өтмөгүнө өтүү, каалаган диск тизмесин тандап алыңыз ("Тутум" катары кол коюлган "Орнотууну" чыкылдатыңыз. Белгилей кетсек, "OFF" тутуму бар болсо, анда дискке жакын жерде калыбына келтирүү опциясы өчүрүлүп, жеткиликтүү чекиттер жок экендигин билдирет.
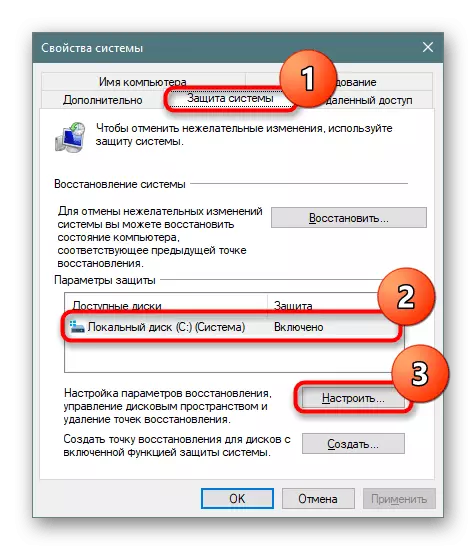
Диск тутумунун калыбына келтирилбегендигин белгилей кетүү керек. D. Жана башка логикалык дисктер! Айрым ноутбуктарда бул функция демейки боюнча жандырылат, тутумдун бөлүнүшүнөн 100 гб мейкиндикке ээ болуу. Эгер кандайдыр бир дисктер болсо, анда сизге керектүү эмес, абалы, абалы "Киргизилген" , Аны сол чычкан баскычы менен белгилеп, функцияны өчүрүү үчүн ушул көрсөтмөнүн төмөнкү пунктун колдонуңуз.
- Жаңы терезеде, "Бул диск үчүн бардык калыбына келтирүү пункттарын жок кылуу" жана тиешелүү баскычты чыкылдатыңыз. Бул жерде сиз бул функцияны колдонбосоңуз, анда бул мүмкүнчүлүктү колдонбосоңуз, анда бул функцияларды сактоого бөлүнгөн жана тутумду коргоону өчүрүү үчүн космостун көлөмүн конфигурациялай аласыз.
- Эгерде сиз калыбына келтирүүнү чечүүнү чечсеңиз, иш-аракетиңизди ырастаңыз.
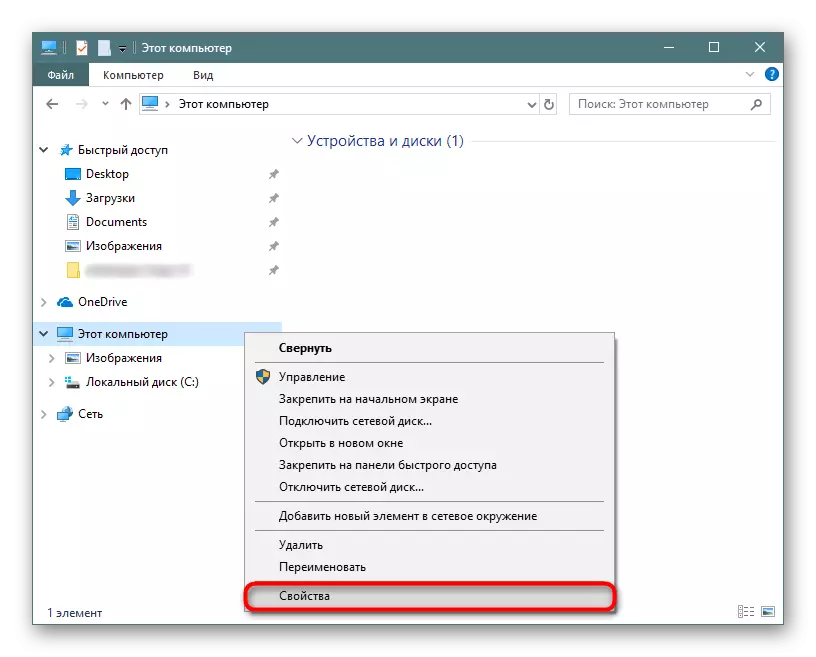
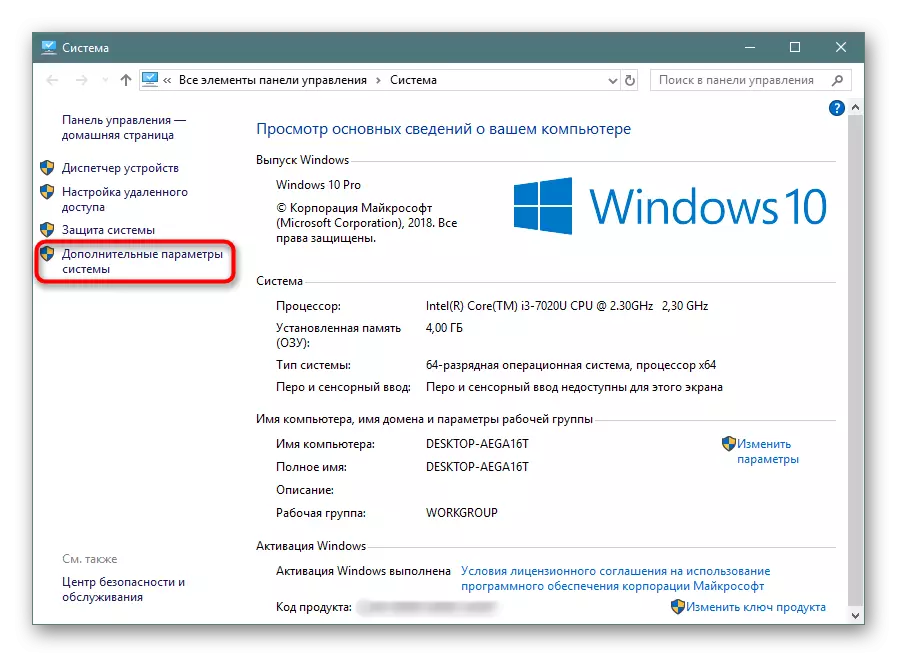
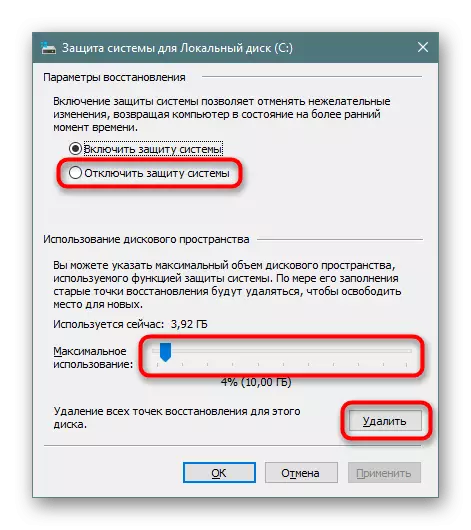
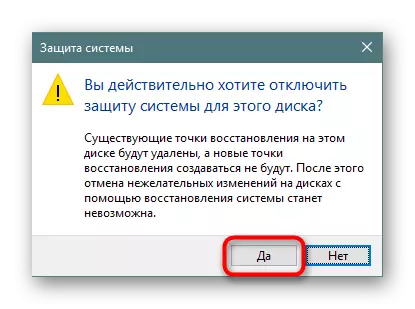
Жок кылгандан кийин, терезени жабуу үчүн жетиштүү жана "тутумду коргоо" өтмөгүндө дагы бир жолу "Түзүү" баскычын чыкылдатыңыз, жаңы, тиешелүү калыбына келтирүү чекитин түзүү үчүн "Түзүү" баскычын чыкылдатыңыз. Эгер сиз калыбына келтирүү чекиттерин түзүү функциясын өчүрсөңүз, анда бул кадамды өткөрүп жибериңиз.
6-кадам: Windows Папкаңызды жок кылуу
Терезелердин мурунку варианттарына, ошондой эле Тутумду кайра орнотуунун натыйжасында, дисктин тамырынын тамырында, Windows.Old Папкасынын келип түшкөндө, системаны кайра орнотуунун натыйжасында келип чыгат. Анда мурунку терезелерден өткөрүлүп берилген бардык файлдар бар. Бул жерде негизги папкалардын иерархиясы байкалган, ошондуктан колдонуучу колдонулган даректерди көрүү жана керектүү маалыматтарды калыбына келтирүү кыйынга турбайт. Эгерде сиз "ондогон" бир калыпта жана артка жылып жаткандыгына толук ишенсеңиз, калган нерселердин бардыгы жок болсо, анда эч нерсе жок. Бирок, терезелер укук бербестен алынып салынбашы керек. Муну кантип жасаса, биз буга чейин дагы бир материалда айткам.Кененирээк маалымат: Windows 10'деги Windows.Old жок кылыңыз
7-кадам: Windows жаңыртуулары кэшин тазалоо
Windsum 10 активдүү жаңыланып турат, ал эми ушул орнотуу файлдарынын айрымдары өзүнчө папкада кулатылат. Көбүнчө бир нече жүз мегабайтты же андан көп убакытты талап кылат, бирок файлдар, айрыкча, жаңыртуулар көйгөйсүз орнотулган болсо, өзүлөрү талап кылынбайт. Ушуга байланыштуу, папканы көйгөйлөрсүз тазалоого болот.
- "Explorer" ачып, "жергиликтүү диски" (жергиликтүү дискти :) жана "Windows" папкасын тандаңыз.
- Мына, "Softwardistribution" папкасын табыңыз жана ал жакка барыңыз.
- Азыр - "Скачать".
- Бул жерде, CTRL + A үчүн бардык файлдарды тандап, баскычтоптун жана PCM аркылуу жок кылууну басуу менен жок кылуу жана "Жок кылуу" тандоо менен тандаңыз.
- Администратордун ыйгарым укуктары аларды жок кылуу үчүн талап кылынышы үчүн, "Улантуу" баскычын чыкылдатып, алып салууну талап кылган нерсенин жанында белгилерин ырастаганга чейин, бир файлга эмес, бардыгына чейин эмес.
- Эгерде айрым жагдайларда папканы тазалоо мүмкүн болбосо, алгач Windows жаңыртууларын өчүрүп, андан кийин кайра күйгүзүңүз. Муну кантип жасоого болот? Методо 3 макала төмөнкү шилтеме боюнча жазылган.
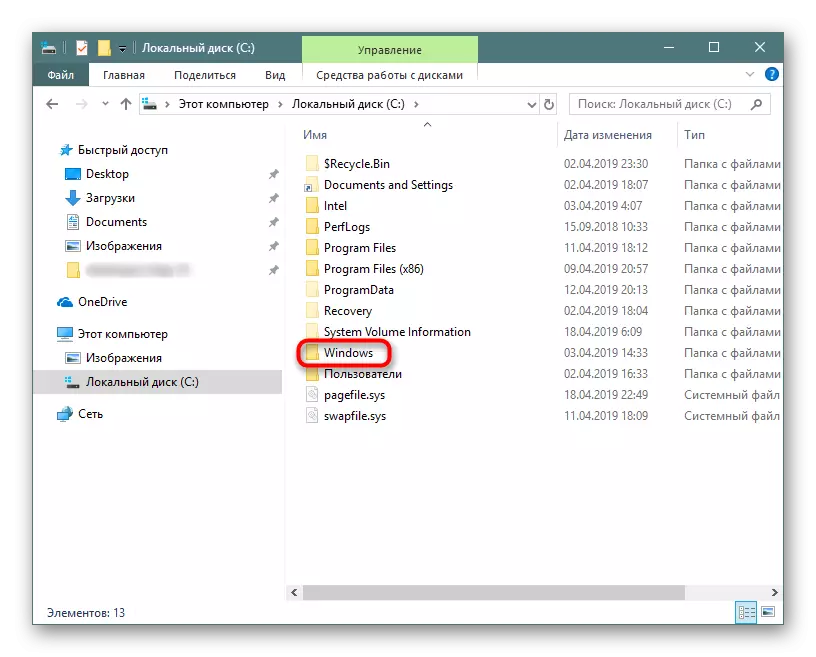
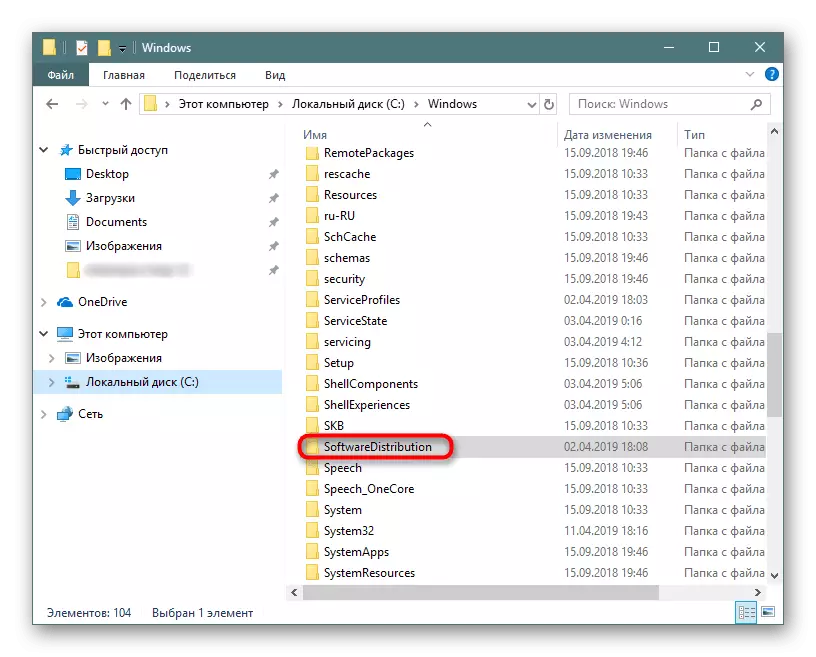
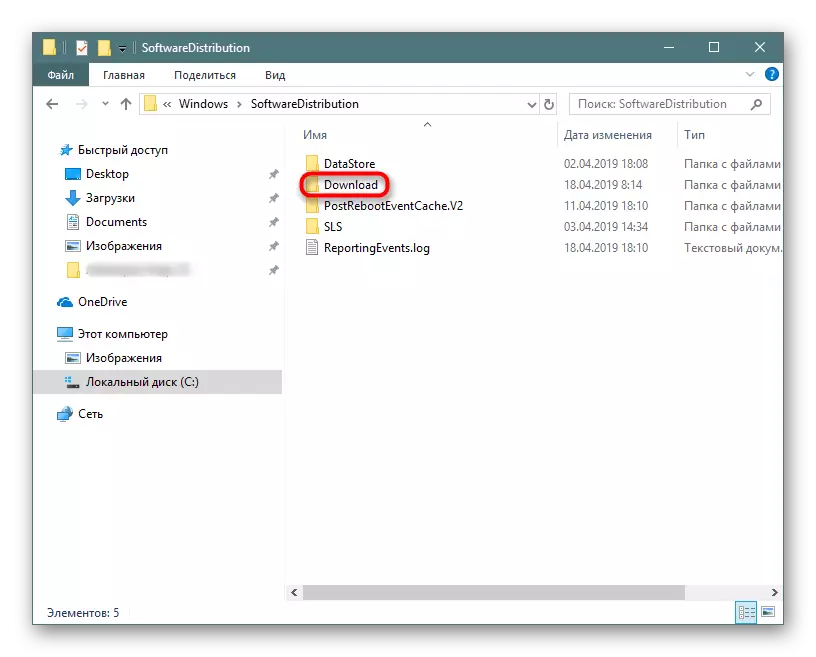
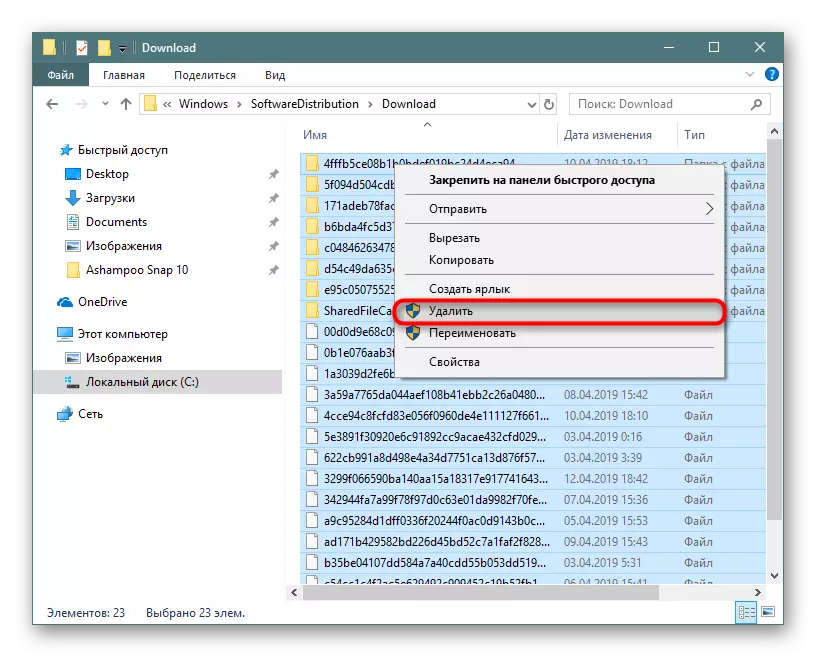

Кененирээк маалымат: Windows 10'деги жаңыртууларды өчүрүү
Бардык файлдар себетке түшүп калгандыгын унутпаңыз, сиз бардык таштандыларды жок кылгандан кийин сиз дагы бир жолу тазалоо керек экендигин унутпаңыз.
Мындан тышкары, "WINXS" папкасын текшерип, баштапкы файлдардын көчүрмөсүн орнотуп, тутум жаңыртууларын орнотуудан кийин колдонот. Бул "жумшак тартуул" сыяктуу С: \ Windows жана убакыттын өтүшү менен жайгашкан, ал бир нече ондогон ГБ алып кетиши мүмкүн. Аны ошол эле ыкма менен тазалаңыз (бардыгын алып салуу), мүмкүн эмес. Биз буга чейин компетенттүү тазалоо жөнүндө айтып бердик, биз бул нерсени төмөнкү шилтемени чыкылдатып окуп чыгууну сунуштайбыз.
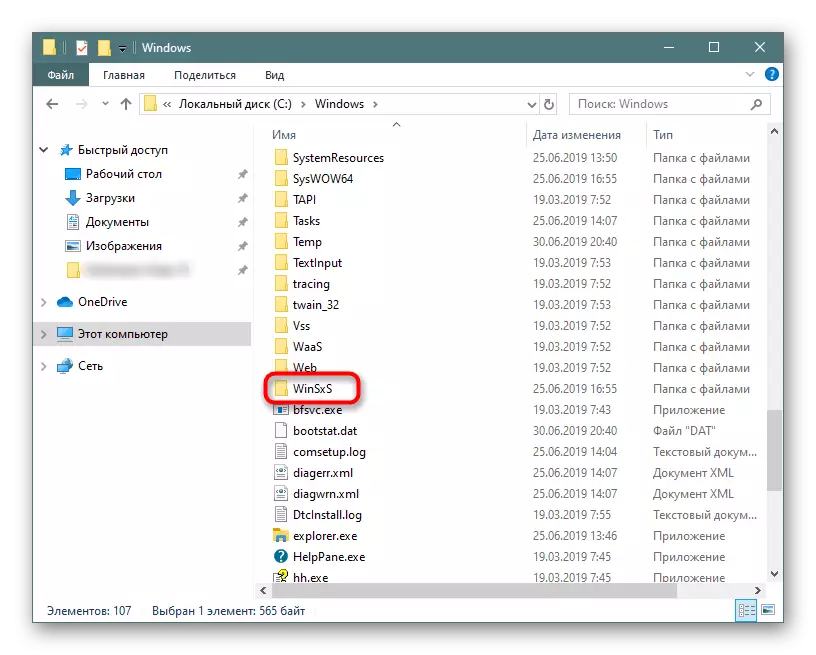
Кененирээк маалымат: Windows 10дагы Windows 10до тазалоо ыкмалары
8-кадам: Булуттун шайкештешүүсүн өчүрүү
Булут сактоочу жайлар азыр абдан популярдуу болгондуктан, көп адамдар алардан ырахат алышат, компьютерде компьютер үстүндөгү иштакта компьютердик кардарды орнотууда. Демейки шартта Windows 10дун ээлери буга чейин OneDrive, Google Drive, Dropbox жана башка кардарларга орнотуу үчүн кошумча жеткиликтүү. Бул папкаларды текшерип көрүңүз - эгерде алар булутта эмес, булутта гана керек болгон синхрондоштурулган маалымат бар болсо, анда компьютерден алардын синхрондоштурулушун өчүрүү үчүн үлгү жасаңыз.9-кадам: Диск анализи
Жогорудагы сунуштардын бардыгы олуттуу натыйжа берген жок - бир катар Гигабайттын саны дагы эле калыбына келтирүүгө жетишти, бирок белгилүү бир сумма дагы эле ойгонуп же жоголот. Бул тутум файлдары катары баалуу мейкиндикти ээлей алат, көбүнчө керексиз болуп, сиз ал жөнүндө мурун жүктөлгөн же сакталганыңызды жана сиз унутуп калгандыгыңызга ээ болгонуңузга алдырат.
Башында, мейкиндиктин гигабы, Windows Explorerге караганда көбүрөөк көрүнгөн жерин көрүүгө жардам берген атайын коммуналдык кызматтарды колдонобуз. Сканерди же CCleaner коммуналдык кызматын колдонуңуз, алардын ар бири бул маселеде жардам берет.
Бул программаларды бийик укук менен иштетиңиз (этикеткадагы чычканын оң баскычын чыкылдатыңыз - "Администратордун атына чуркоо")!
Cleaner
Остун ишин оптималдаштыруу боюнча эң популярдуу өтүнмө дагы бир айдоочуларды анализдөөчү куралды камтыйт.
- Программаны ач, "диск анализин" курамына которулуу, "Диск анализин" белгилеңиз, "Бардыгын белгилөө белгисин белгилөө жана чыкылдатуу Анализ.
- Мейкиндикке ээ болгон категориядагы аталышты басыңыз. Ага тиешелүү бардык файлдардын тизмеси бошотулат. Кайсы көлөмдүү файлдарды көрүү үчүн ушул тилкенин атын чыкылдатып, аларды иреттеңиз.
- Сиз аларды жок кылуу үчүн, сиз аларды жок кылгандарды дароо белгилей аласыз жана сиз сакталган папкага өтсөңүз болот, алар сакталуучу папкага өтсөңүз болот - Тандалган чыкылдатып, "Тандалган файлдарды жок кылыңыз" же "ачык файлдарды жок кылуу" же "ачык папканы" же "ачык папканы" же "ачык папканы" тандаңыз.
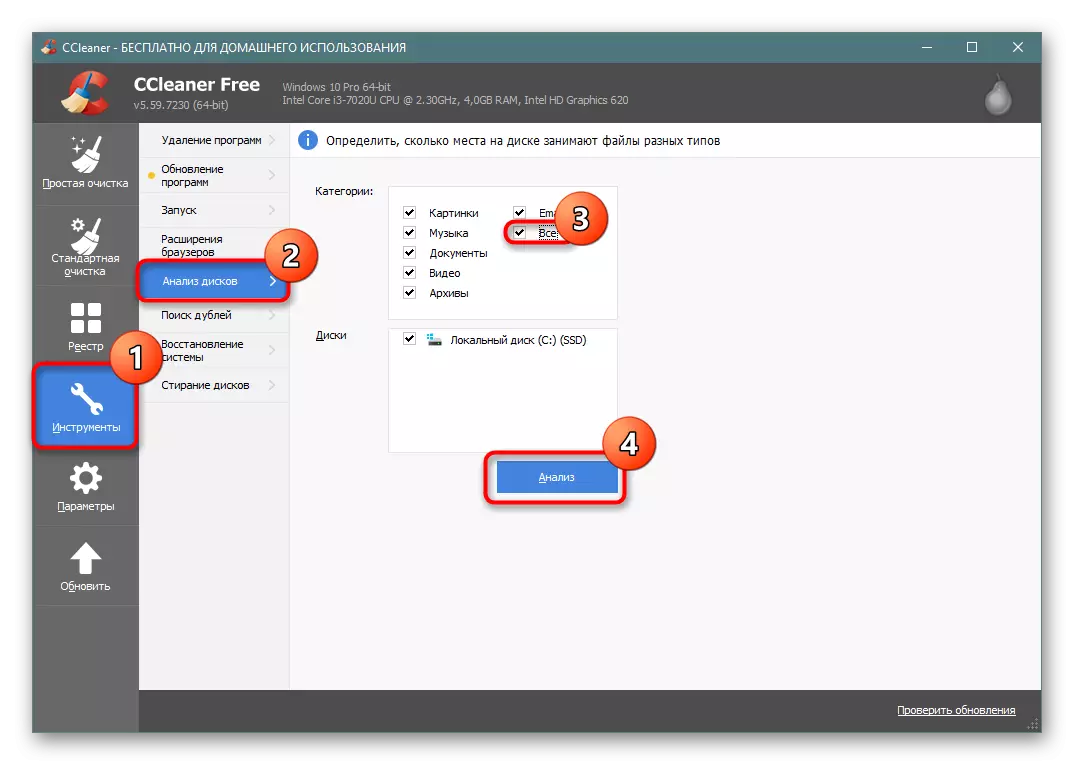
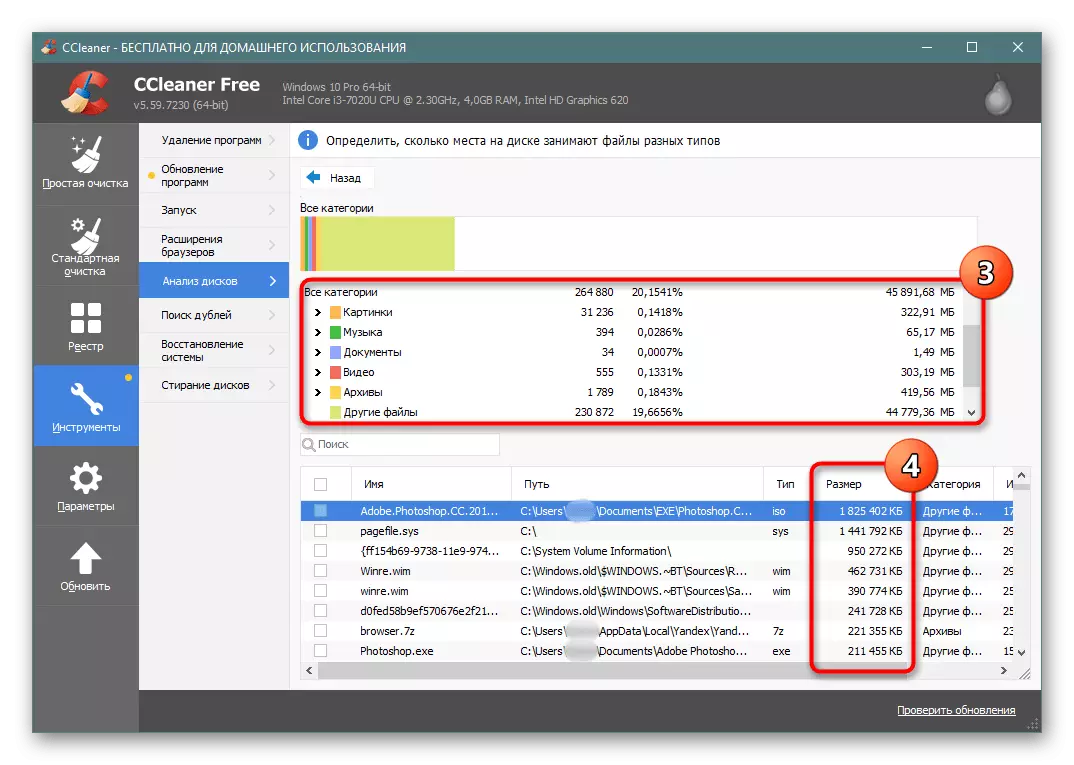
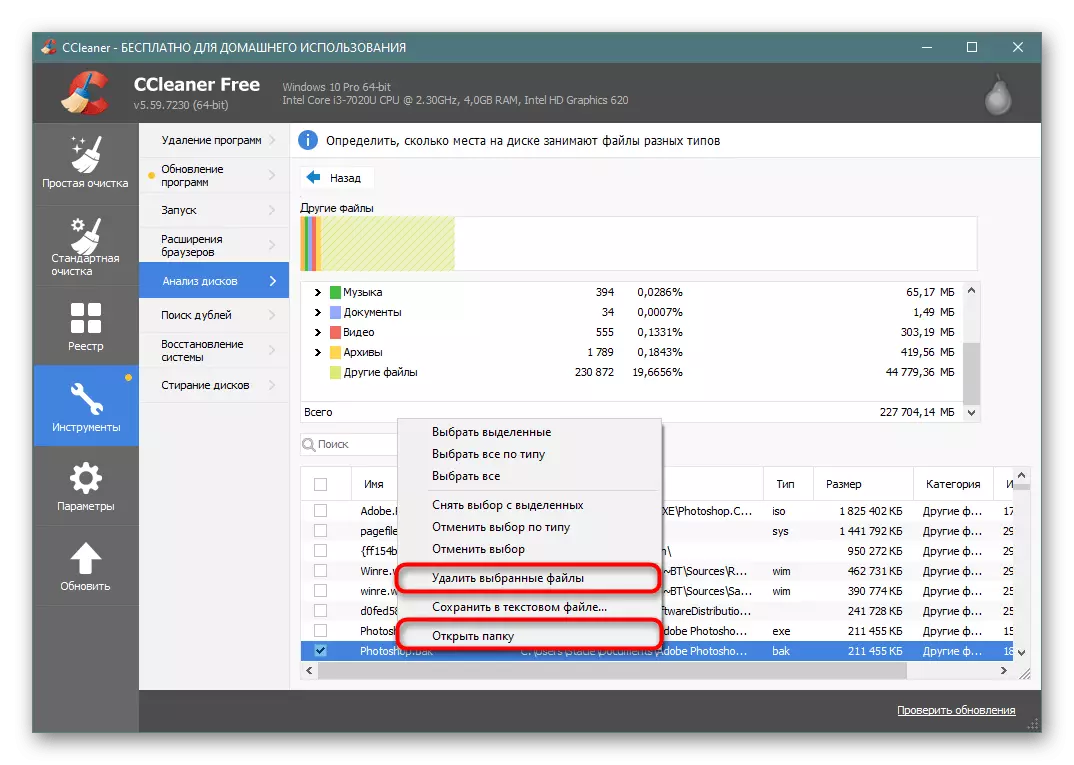
Сканер.
Бул чакан программа дисктерди талдоо менен курчутуп, аны абдан сапаттуу кылат.
Расмий сайттан сканерди жүктөө
- Кыска сканерленгенден кийин, сиз мейкиндиктин визуалдык бөлүштүрүлүшүн көрө аласыз. Дагы бир бетон блогу окшойт, ошончолук сорттогу бош орун алат
- Сол жакта чычкан курсорун иреттөө үчүн, сол жагында, сиз папкадагы жолдун жолун көрө аласыз, анда ал ээлеген Гигабайттын жана анда камтылган файлдардын саны.
- Аймактарды изилдөө менен, сиз эң чоң файлга барып, эң баалуу гигабайтка эмне алып баратканын билип алсаңыз болот. Же болбосо, сиз администратордун атынан баштоону унутпоо үчүн, сиз SpacerStfer же Windirstat колдонсоңуз болот.
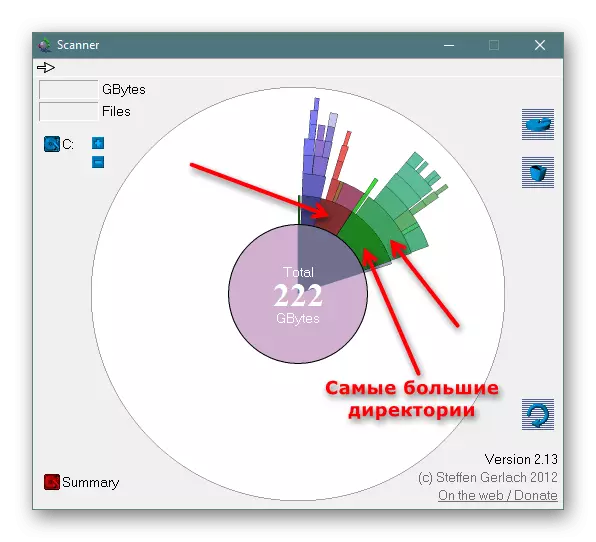
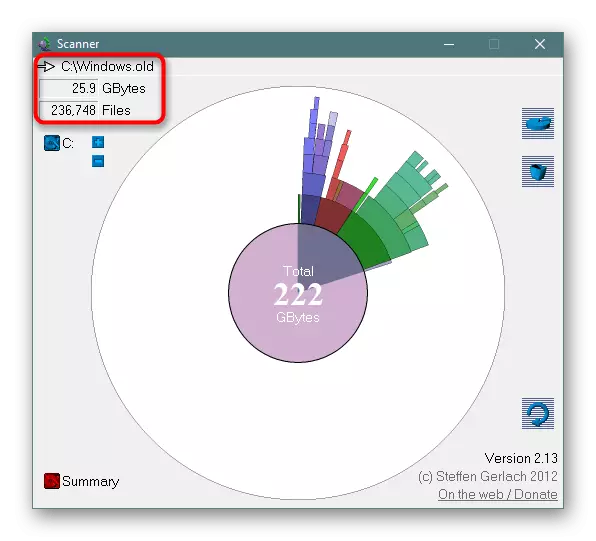
10-кадам: Вирус текшерүү
Бир эле учурда чынында эле натыйжалуу боло турган Банал Человек кеңеши. Көбүнчө, вирустар компьютерге кулап түшкөндө, сүрөттөр сыяктуу белгилүү бир файлдардын көчүрмөлөрүн толугу менен түзө башташат. Алардын номери чек арадан миңдеген нускаларда чек арадан өтүшү мүмкүн, ал сөзсүз түрдө бош орун текшерип жатканда байкалат.
Эгерде сиз вирустун катышуусунун белгилерин жок кылбасаңыз дагы, компьютериңизди орнотууңузду, үчүнчү жактын коргоочусу менен жылдырып алыңыз. Дагы бир автордун дагы бир макаласын даярдады, сиз системаңызда кантип коркунучка дуушар болот? Компьютерди жок дегенде эки башка программаны текшергендигин, ар дайым жакшыраак экендигин унутпаңыз, анткени бир эле учурда, бир коммуналдык нерсе, экинчиси көрбөгөндөй көйгөйдү тапкан учурлар жок.
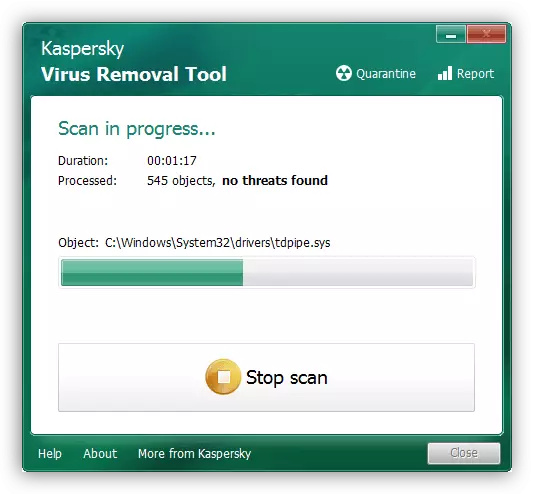
Кененирээк маалымат: Компьютердик Вирустар менен күрөшүү
Вирусту алып салгандан кийин, анын ишмердүүлүгүнүн издери да ошондой бойдон кала тургандыгын түшүнүү керек. Көчүрүлгөн мазмунду толтурулган папкалар тутум файлдарынын арасында толугу менен кокустук жериңизден табууга болот. Ошондуктан, C дискинин негизги папкаларын аралап өтүү, ошондой эле 9-кадамга баруу, ошондой эле тутумда эмне талап кылынарын түшүнүүгө жардам берет. CCleaner издөө категориясын жөнөкөйлөтөт (андыктан сиз чоң санда байланган сүрөт / видео / аудиону) жана сканерлер жөн гана сканерлер чындыкка жетүүгө жардам бере турган ири папкаларды көрсөтө аласыз. Бирок, вирус ишинин натыйжаларын жана роткит менен зыяндуу программаларын гана көрө аласыз, мисалы, зыяндуу программалар, мисалы, кандайдыр бир программаларды же файл менеджерлерин аныктай албайт!
Андан тышкары, сиз колдонуучу аныктаган көчүрмөсүнүн файлдарын, мисалы, детектордун детекторунун программасы же анда аналогдук документтин көчүрмөсүн алуу үчүн тутумдун бөлүгүн текшере аласыз.
11-кадам: Ката каталарга катуу дискти текшериңиз
Файл тутумундагы каталарга байланыштуу бош орунду туура эмес эсептөө, ошондуктан жогоруда көрсөтүлгөн сунуштардын натыйжасында, натыйжада дискти каталарды оңдоо менен текшерүүгө аракет кылыңыз. Дагы бир макалада бул процесс деталдуу деп эсептелген. Сиз 2-ыкма ыкмасынын өзүнчө субтитринде баяндалган Чкдск комитетине көңүл бурууңуз үчүн кеңеш беребиз.Кененирээк маалымат: Windows 10дагы катуу дисктин диагностикасын аткарыңыз
12-кадам: Компакт ОС
Бул параметрди колдонуучулардын чектелген санынан гана үчүн гана сунушталат - негизинен, катуу мамлекетке чакан көлөм (мисалы, EMMC Эстутуму же Аз, ММКнын минималдуу суммасы). Алдын-ала орнотулган жеңиштер, адатта, компакт-ОС режимине ээ болсо да, керек болушу мүмкүн, бирок алгачкы программаларды белгилегенден кийин, ал башында турган көлөмдө, ал эми кайдан азайып кетиши мүмкүн.
"Ондогон" файлдарына орнотулган SMUSE OS куралын түзүүнү кысат, алар үчүн кайрылган сайын аларды кысып койду. Бул, адатта, өнөктөштөрдүн жана RAMдун жүгү көбөйүп бараткандыгы үчүн, адатта, төмөндөтүүчү шаймандарга терс таасирин тийгизет. Сиз бул режимди ар дайым өчүрүп салсаңыз, ал жерди бошоткондон кийин, ал жерди бошоткондон кийин, ал эми кысуу 2 же андан ашык боштуктун 2 же андан ашык гигабайтынан бошотулат.
- "Буйрук сабын" же "powershell" администраторунун укуктары менен ачыңыз. Бул "Старт" боюнча оң чычкан баскычын чыкылдатып жасалат.
- COMPACK.EXE / COMPACHOS линиясын киргизиңиз: Ар дайым жана Enter баскычын басыңыз.
- Компресс-процеда 10-20 мүнөт өткөндөн кийин, бул система кысылган байтсында көрсөтүлөрүн белгиленет.
- Эгерде сиз күтүлбөгөн жерден компьютердин иштеши бир кыйла төмөндөп, консолду ачып, компакт.еекс / compacto / compactos киргизиңиз: Ал жерде эч качан жок. Эки учурда тең компьютер өчүрүүнүн кажети жок.
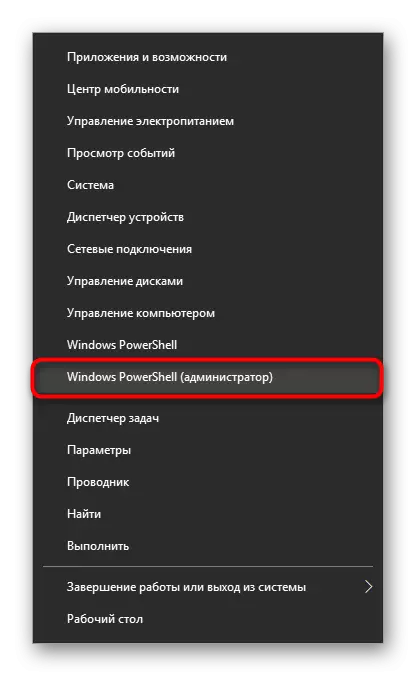
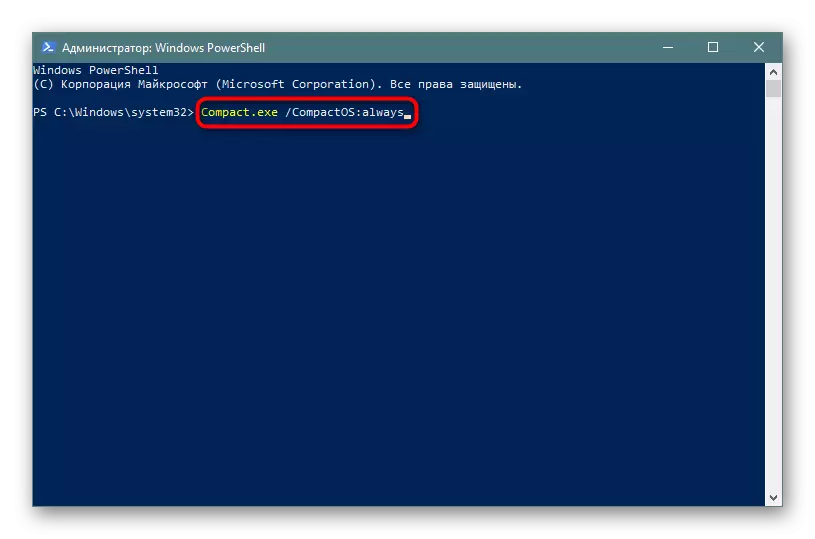
кошумча маалымат
Айрым колдонуучулар Windows ичиндеги ал ээлеген жердин ортосундагы карама-каршылыкты байкашат. Эгерде сиз C дискинин тамырына барсаңыз, бардык папкаларды жана файлдарды тандаңыз (алар жашыруун болсо дагы) жана аларды "ПКМ" деп атап, андан соң "жергиликтүү дискти (C: C: C: c: c" баскычын чыкылдатыңыз Чычкан баскычы жана "касиеттерине" барып, "Касиеттерге" барып, Диск үстүндө сакталган бардык файлдардын саны жергиликтүү дисктин касиеттеринде көрсөтүлгөн көлөмдөн төмөн экендигин көрсөтүп турат.
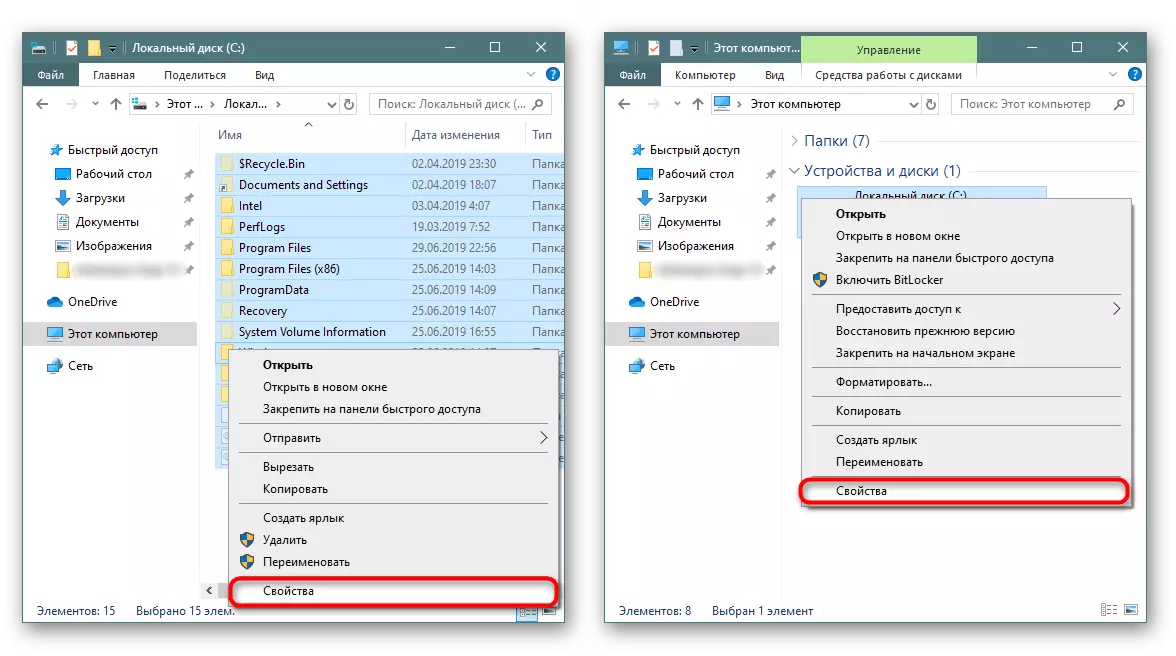
Төмөндө сиз көргөн ушундай карама-каршылыктардын көрүү мисалы.
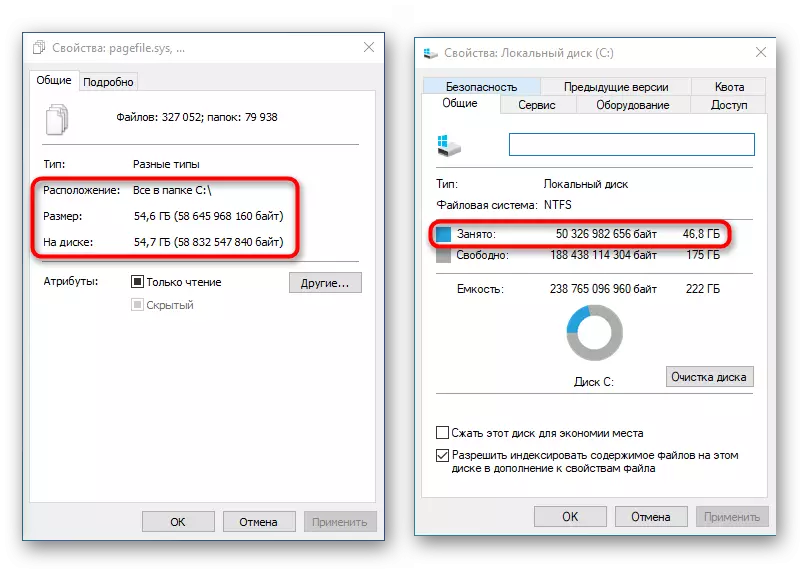
Чындыгында, бул кадимки көрүнүш, анткени мындай эсептөө жана салыштыруу туура эмес деп эсептегендей эмес. Кыйын пайдалануучунун атынан иштеп жаткан бир нече папкалар бар, алар туруктуу колдонуучуга кире албаган бир нече папкалар бар.
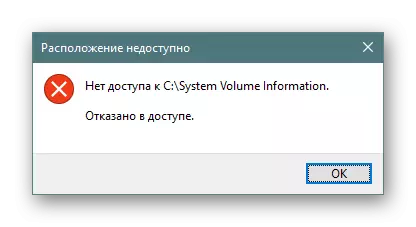
Ушундан көрүнүп тургандай, аларда сакталган маалыматтын көлөмүн эсептөө мүмкүн эмес, анткени бош папка "касиеттери" аркылуу көрсөтүлөт.
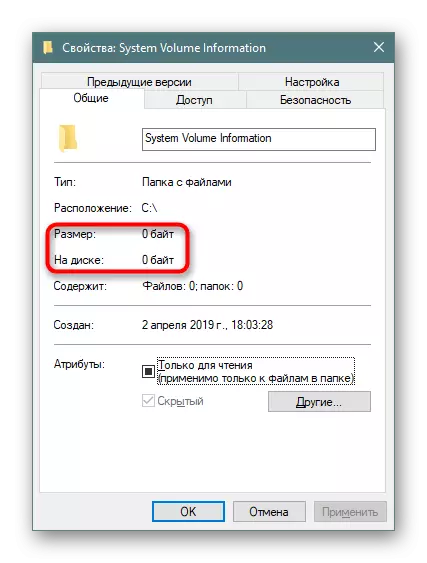
Альтернативдүү командир Файл менеджерлери папканы маалыматтын чыныгы көлөмүн көрсөтө алышат, андыктан алардын жарактуу өлчөмүн билишиңиз керек болсо, бул программаны талдоо үчүн колдонуңуз.
Дагы караңыз:
Жалпы командир: Жашырылган файлдардын көрүнүшүн иштетүү
Жалпы командирдик файл менеджери акысыз байланыштар
Корутунду
Макаланын масштабына карабастан, биз C дискиндеги бошотуу мейкиндигинин жалпы принциптерин гана карап чыктык, анткени көп учурда бош мейкиндиктин жоголушу жеке, ал эми ар бир колдонуучуну өз алдынча издөө керектигин, өз логикасына таянышыбыз керек жана кунтзисттик.
Мындан тышкары, биз булут сактагычты колдонууну сунуштайбыз, аны орто эсеп менен 10 ГБ акысыз жайгаштырууга болот. Windows 10до интеграцияланган интеграцияланган 10, Microsoft корпорациясынын "сурам боюнча файлдар" функциясы бар, керектүү колдонуучу файлдарын жүктөө керек болгондо. Бирок, алардын туура тарамы жөнүндө унутпаңыз (бул 8-кадамда).
Баарын сынап көргөн колдонуучулар, биз FSUTIL CONSOLE UTIMION менен Интернет шилтемесин колдонуп, терезелерди орнотуу менен күрөшүүгө аракет кылууну сунуштайбыз.
