
Adobe Infects кийинген негизги милдет - бул кийинчерээк башка долбоорлорго кошула турган анимацияланган видеолорду түзүү болуп саналат. Бирок, айрым колдонуучулар бул жерден алектенип, даяр иштөөнү түзөтүп жатышат. Ушул макаланын алкагында биз Adobe Infects ичиндеги роликти үнөмдөөчү ыкмаларды көрсөтүүнү каалайбыз. Жогорудагы варианттардын ар бири белгилүү бир жагдайларда эң ылайыктуу болот, ошондуктан алардын бардыгы менен биринчи таанышуу сунушталат, андан кийин сиз тапшырманын аткарылышына өтүү сунушталат.
Видеону Adobe Effects
Рендеринг тартиби каралып жаткан программалык камсыздоодо колдонулган бардык чыгармачыл долбоордун акыркы бөлүгү болуп саналат. Колдонуучу келечекте дагы бир видео үчүн, же негизги сүрөттүн кошумча таасири боюнча иштөө үчүн ачык фонунда анимацияны түзө алат. Иш-аракеттердин бардык алгоритмдери ар кандай, бирок корутунду өзгөрүүсүз калат. Толук карап чыгуунун мүмкүн болгон ыкмалары гана айырмаланат.1-ыкма: Долбоорду үнөмдөө
Эффекттердеги натыйжада, бир эле же башка программаны өткөрүү үчүн чыгарылган стандарттык файл форматы бар. Консервациянын бул түрү роликтин чыгышын камтыбайт, бирок көбүнчө көп колдонулат. Ал эң оңой болсо да, башталган бул темада эч кандай суроолор болбосун, ар бир кадамга көңүл буралы.
- Сакталууну баштаганга чейин, бардык иш-аракеттердин ийгиликтүү аяктагандыгын текшерип туруңуз, албетте, сиз редакциялоону жөнгө салууну каалабайсыз.
- Андан кийин "Файл" менюсу аркылуу "Сактоо" бөлүмүнө өтүңүз. Аны тез арада ысык ачкыч Ctrl + S. баскычын тез-тез жасоого болот
- Жайгашкан жерди тандоо үчүн дирижер ачылып, файлдын аталышын көрсөтөт. Көрүнүп тургандай, ал AEP форматында сакталат (Adobeден корпоративдик маалыматтар түрү). "Сактоо" баскычын чыкылдатуудан кийин.
- Бул файлдардын мындай түрүн Adobe компаниясынын башка программаларына кантип импорттоо жөнүндө кыскача сүйлөшөлү. Премьеранын мисалын карап чыгабыз. Программаны иштетип, "Файл" менюсу аркылуу "Импорттун" бөлүмүнө өтүңүз.
- Сакталган долбоорду тандаңыз.
- Макет аяктоону күтө туруңуз. Бул бир топ убакыт талап кылынышы мүмкүн, бул долбоордун татаалдыгына жана компьютердин күчүнө жараша болот.
- Азыр файл редакциялоо үчүн жеткиликтүү болот жана эффекттерден кийин ADOBEде болгон формада пайда болот.
- Эгерде сиз ачык-айкын анимацияланган объектти сактап калсаңыз, анда ал башка жолдор менен кошулат. Эгерде чыгаруунун видеосунун максаты ушул сыяктуу уюмда болсо, анда ушул сыяктуу эле.








Эгерде сизге Premiere Pro компаниясында андан ары иштетүү керек болсо, анда биз башка материалдарды төмөнкү шилтемени чыкылдатып, изилдөөнү сунуштайбыз. Бул программадагы иштин негизги аспектилерине сабак таба аласыз.
Кененирээк маалымат: Adobe Premiere Pro колдонсо болот
2-ыкма: Аяктаган видеонун стандарттык чыгышы
Кээде, акыркы соккуларды аягына чыгаруу үчүн, колдонуучу өтүктөрү видео, акыркы соккуларды аягына чыгаруу үчүн, акыры иштеп бүтүрүү үчүн. Мындай кырдаалда, чыгарып алуу - бул акыркы баскыч. Максималдуу сапатты сактоо, ылайыктуу кодектерди колдонуу жана туура аяктоо файлдын көлөмүн камсыз кылуу менен, ылайыктуу коддолгон. Бул учурда, бул темада бирдиктүү сунуштар жок, бирок, көбүнчө популярдуу, бул конустерлор менен популярдуу болгон QuickTime Codec компьютерин колдонуу. Андыктан мындай ыкма жөнүндө так сүйлөшөлү.
Расмий сайттан QuickTime
- Жогорудагы маалымдаманы колдонуп, расмий QuickTime веб-сайтын ачыңыз, анда "Жүктөө" баскычын чыкылдатыңыз.
- Аткарылган файлды жүктөп алууну күтөт.
- Аны иштетип, стандарттуу орнотуу чебериндеги көрсөтмөлөрдү аткарыңыз.
- Андан кийин гана сиздин долбооруңуз менен программалык камсыздоону ачыңыз. "Композиция" контексттик меню аркылуу "Кезекке кошуу" бөлүмүн ачыңыз.
- Рендеринг модулундагы биринчи конфигурация "Рендеринг жөндөөлөрү" менюсу аркылуу жүргүзүлөт.
- Бул жерде сиз бир нерсени өзгөртө аласыз, анткени курамдын негизги жөндөөлөрү колдонулат. Көңүл буруу үчүн бир гана нерсе - бул узактыгын конфигурациялоо.
- Колдонуучунун режими убакытты көрсөтүү менен оптималдуу киргизүүнү жана чыгыш чекитин орнотууга мүмкүнчүлүк берет. Роликтин узактыгы кандайча жөнгө салынат.
- Андан кийин, "Чыгуу модулуна өтүңүз".
- Форматтын форматын жайылтууда популярдуу меню жана мурун орнотулган QuictTime кодун тандаңыз. Эгерде сиз башка кодекстерди, форматтарды ж.б. колдонууну кааласаңыз, анда бул менюнун параметрлерин керектөөңүзгө конфигурациялаңыз.
- Эми "Корутунду b" үчүн барыңыз.
- Сактоо жана даярдануу файлдын аталышын көрсөтүңүз.
- Баары рентгенге даяр. Аны баштоо үчүн тиешелүү баскычты чыкылдатыңыз.
- Операциянын аякташы күтүлүүдө. Прогресс тилке катары көрсөтүлөт.
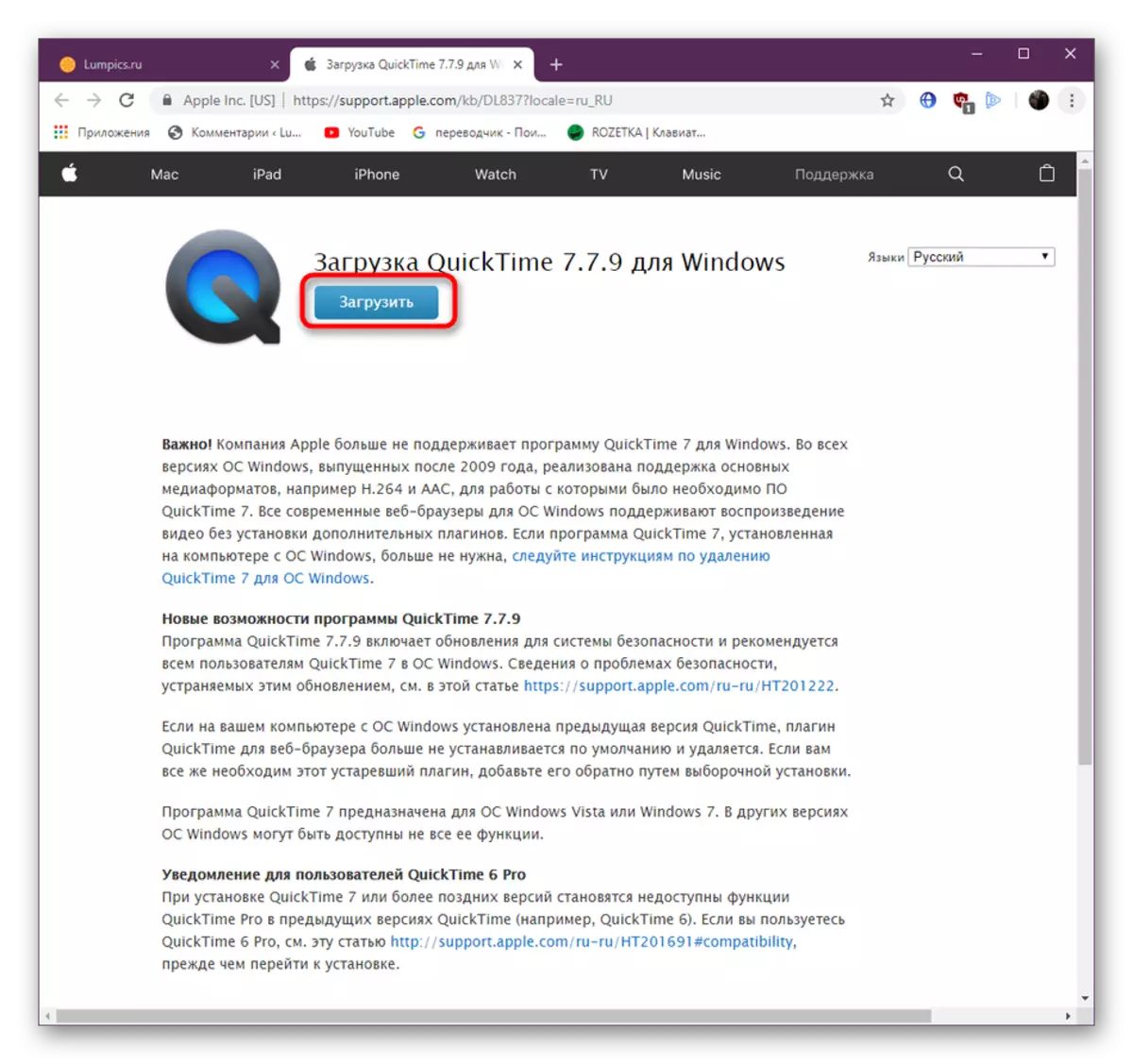
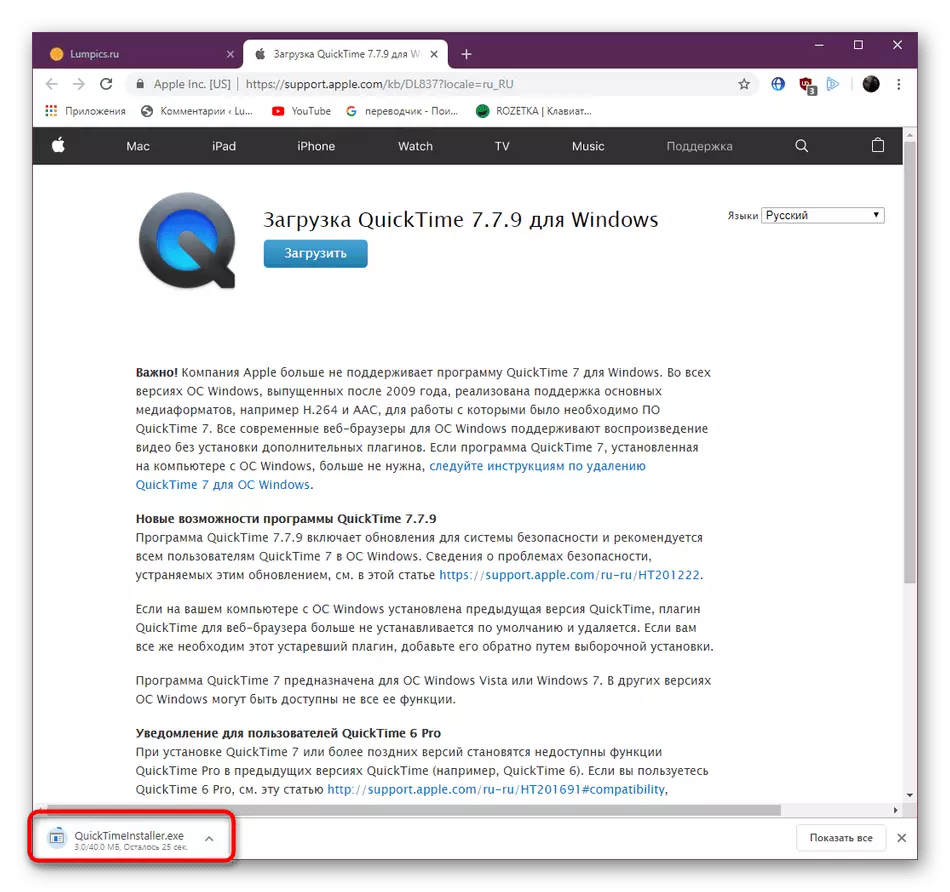



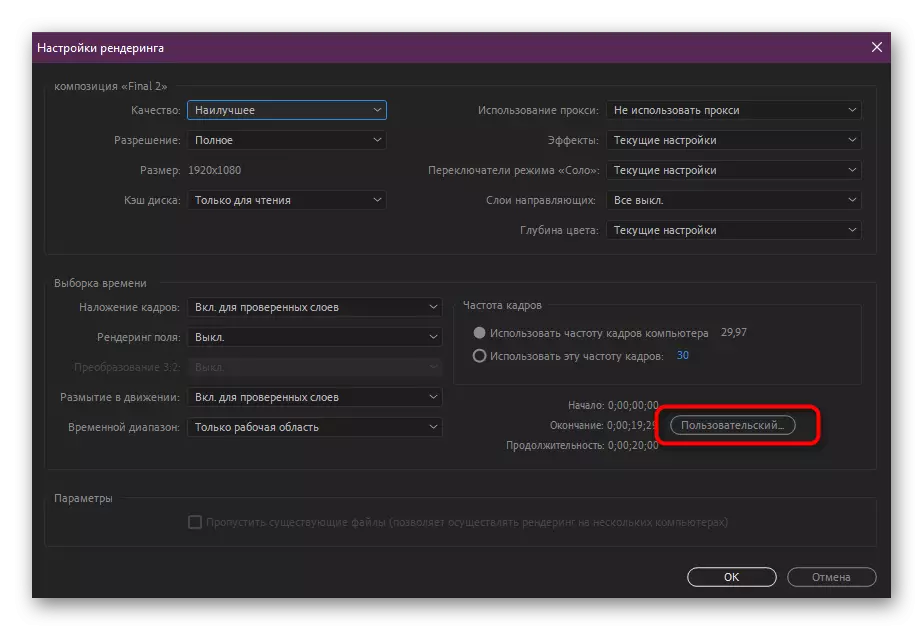
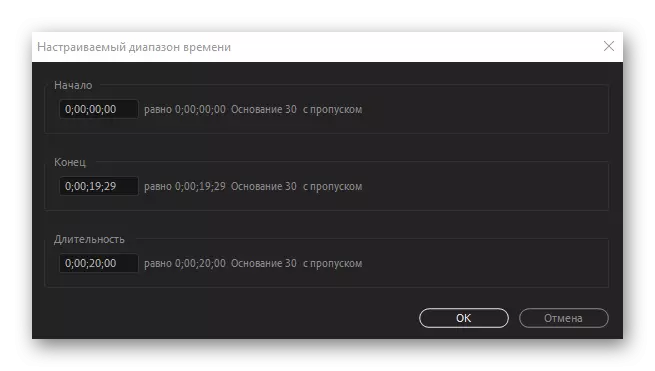


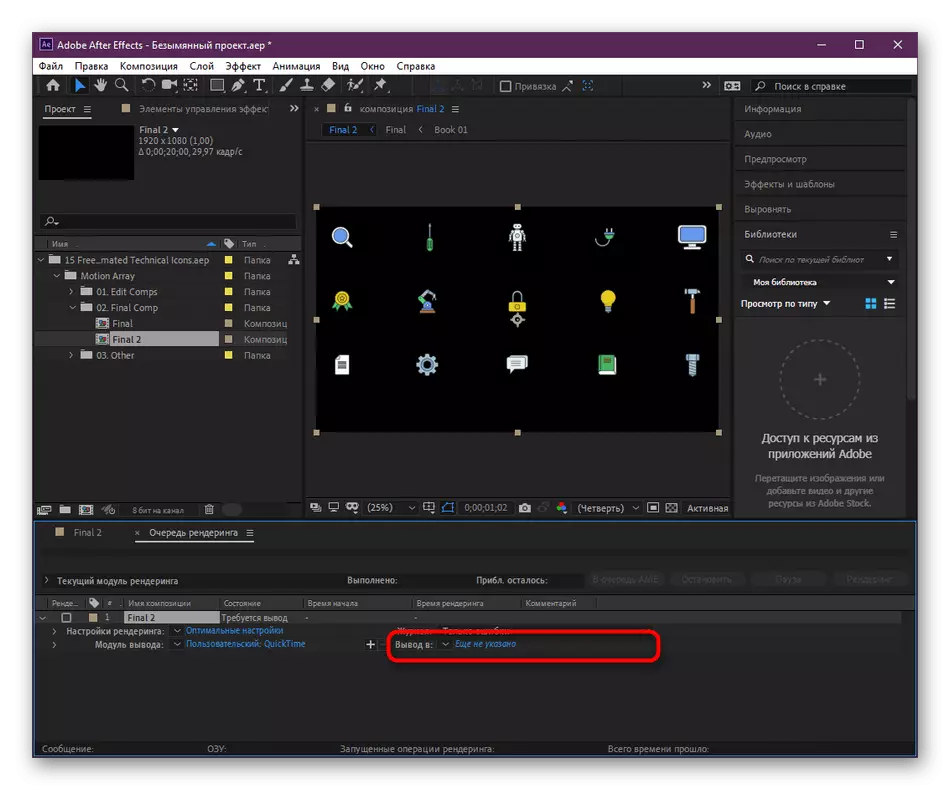
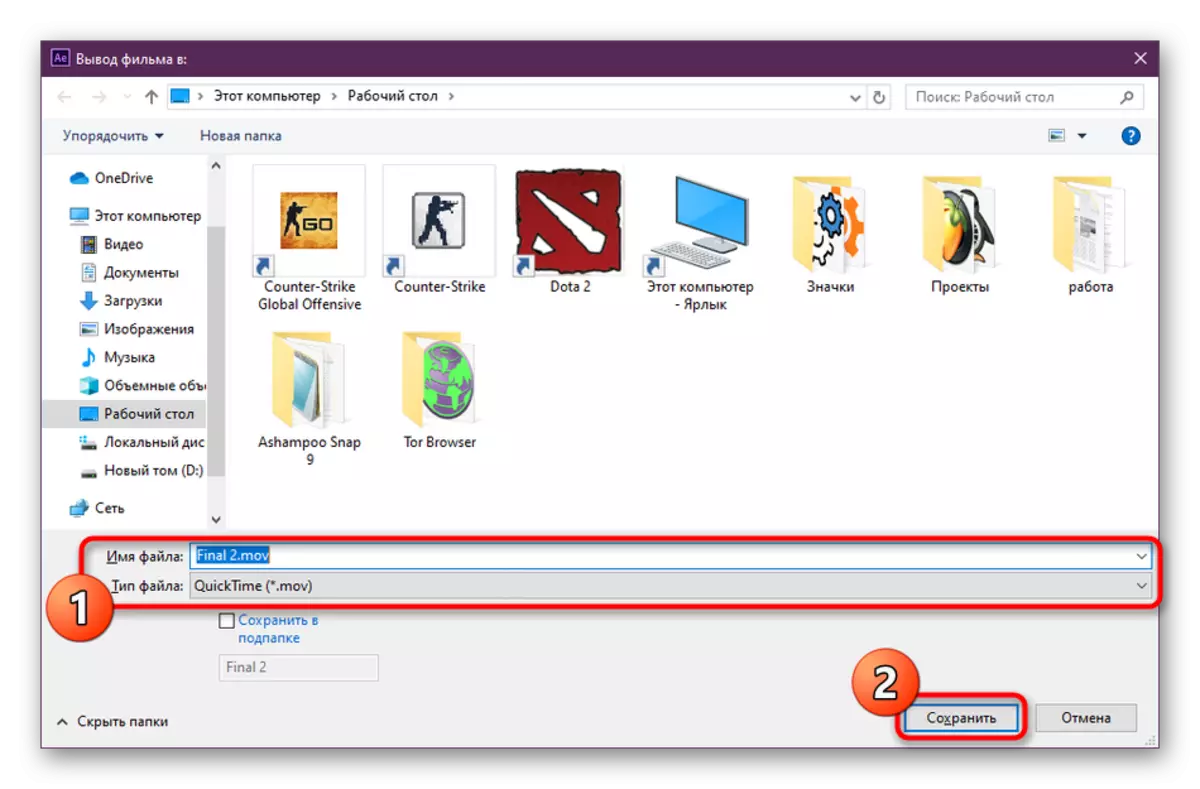
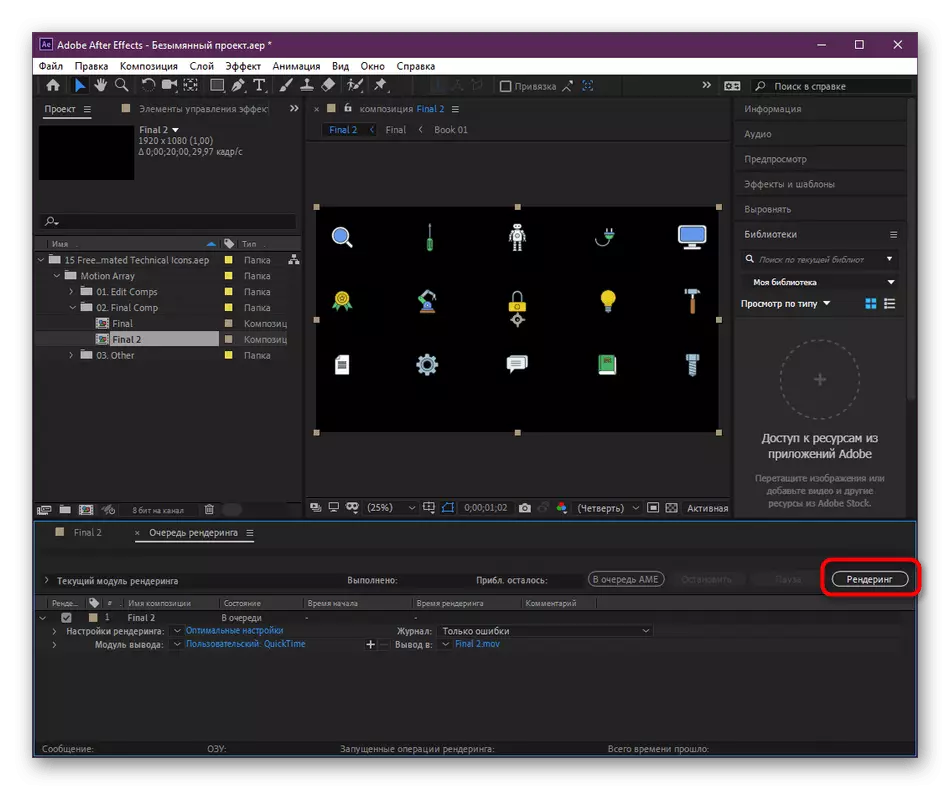
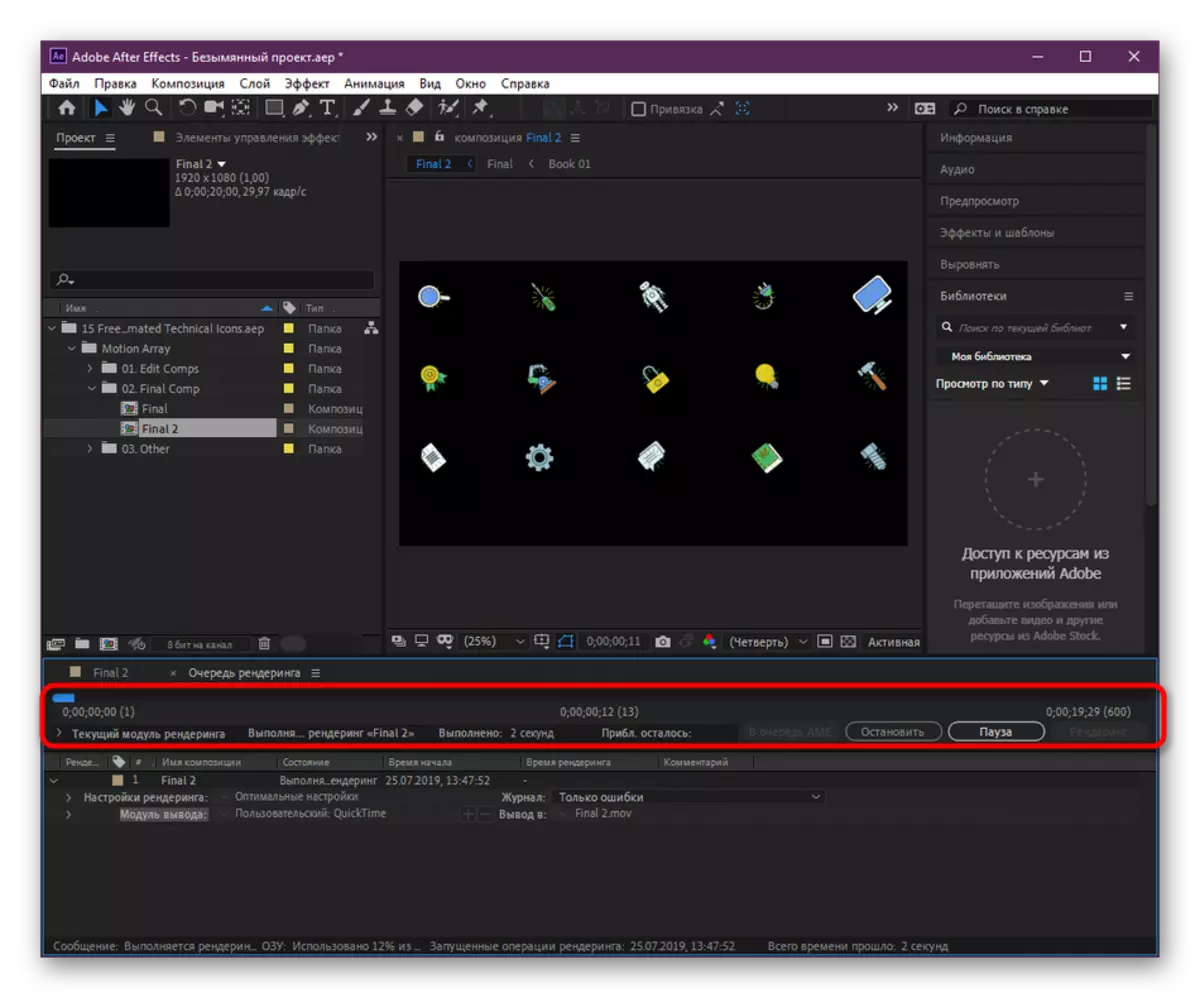
Долбоордун татаалдыгына жана компьютердин мүнөздөмөлөрүнө көз каранды болгон узак убакыт талап кылынышы мүмкүн. Бул операция учурунда процессор өтө жүктөлөт, ошондуктан башка иш-аракеттерди жасоо сунушталбайт. Видеонун аяктагандан кийин, иштөө тутумунда жеткиликтүү ыңгайлуу оюнчуну көрүү үчүн жеткиликтүү болот.
3-ыкма: хром же альфа каналын катмар менен сактоо
Көпчүлүк учурларда, Adobeде анимацияны же ачык видеону түзүп жатканда, ал башка роликтердин үстүнө, кошумча бөлүктөрдү же элементтерди түзүп, башка роликтердин үстүнө кайталана берет деп эсептейт. Андан кийин продукция хром сарайды колдонуп, бир эле түстө, көбүнчө жашыл түстүн, көбүнчө жашылдын арткы фону, же альфа каналы менен (ачыктык) менен. Орнотуу үчүн башка программаны колдонууда, талаптар ар кандай, анткени эки вариантты карайбыз.
Корутунду
Башында, анимация ачык-айкын фонунда түзүлөт, бирок кадимки консервациялоо менен пайда болот, эгерде сиз видеону башка программага киргизсеңиз, фон кара бойдон калууда. Ошондуктан, келечекте мындай тек-тайман болуу үчүн хромду колдонуу сунушталат. Бул төмөнкүдөй жасалат:
- Биринчиден, долбоордун түзүлүшүн аяктоо, андан кийин убакытты оң баскыч менен чыкылдатып, "Түзүү" -> "Катуу Толук" дегенди тандаңыз.
- "Катуу толтуруу жөндөөлөрүнүн" терезесинде, дароо түстү тандап, калган параметрлерди демейки боюнча калтырыңыз.
- Палетте, ар кандай чүйдөдү тандап, өзгөрүүлөрдү колдонуңуз.
- Фонд катмарынын негизги трек астында экендигине ынануу, ошондуктан келечекте күтүлбөгөн нерсе жок.

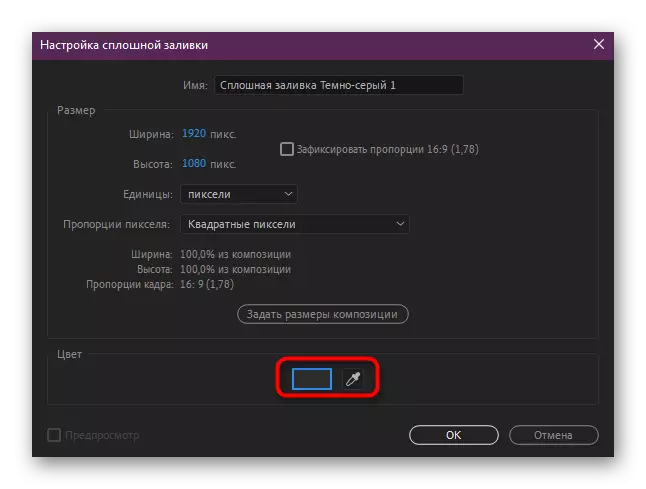


Андан кийин, ал мурдагы ыкмада көрсөтүлгөндөй, ошол эле жол менен көрсөтө баштайт. Бул жерде бардык параметрлер коддоонун же форматка өзгөртүүлөр киргизилген жок.
Альфа каналы менен чыгуу
Видеонун акыркы версиясында альфа каналынын болушу анын фонунда сакталып калганын көрсөтүп турат. Бул ар кандай күрөө жүйөсүн орнотуу үчүн орнотулган орнотуулардын жардамы менен ачыктыктын натыйжасына жетүүгө мүмкүнчүлүк берет. Хромиялыктардын бардыгы эле натыйжалуу болгондуктан, бул программаны натыйжалуу алып салбайт, ал кээде альфа каналынан чыгарылышы керек, бул ушул сыяктуу жүргүзүлөт:
- Биринчиден, эгерде алар катышса, бардык фондук жолдорду жок кылыңыз.
- Фонун ачык болуп калганын текшерип, алдын-ала көрүү терезесиндеги тиешелүү режимди иштете аласыз.
- Курамдын өзүндө (демейки боюнча, ал кара), андан кийин, акыры көрүнбөйт. Эгер сиз иштеп жатканда аны өзгөрткүңүз келсе, "Композициянын жөндөөлөрүн" өтүңүз.
- Бул жерде "Фон түсү" нерсесин чыкылдатыңыз.
- Өзүңүздүн каалооңузга ыңгайлуу түстү коюңуз.
- Андан кийин, рендерингдин кезегине анимация кошуңуз.
- Бардык параметрлерди 2-ыкмада көрсөтүлгөндөй, 2-ыкмада көрсөтүлгөндөй, 2-ыкмада көрсөтүлгөндөй.
- Бирок, кошумча "каналдар" сапта, "Альфа каналы" көрсөтүлөт.
- Видео иштетүү жол-жобосун иштетиңиз.
- Операцияны аяктоону күтөбүз.
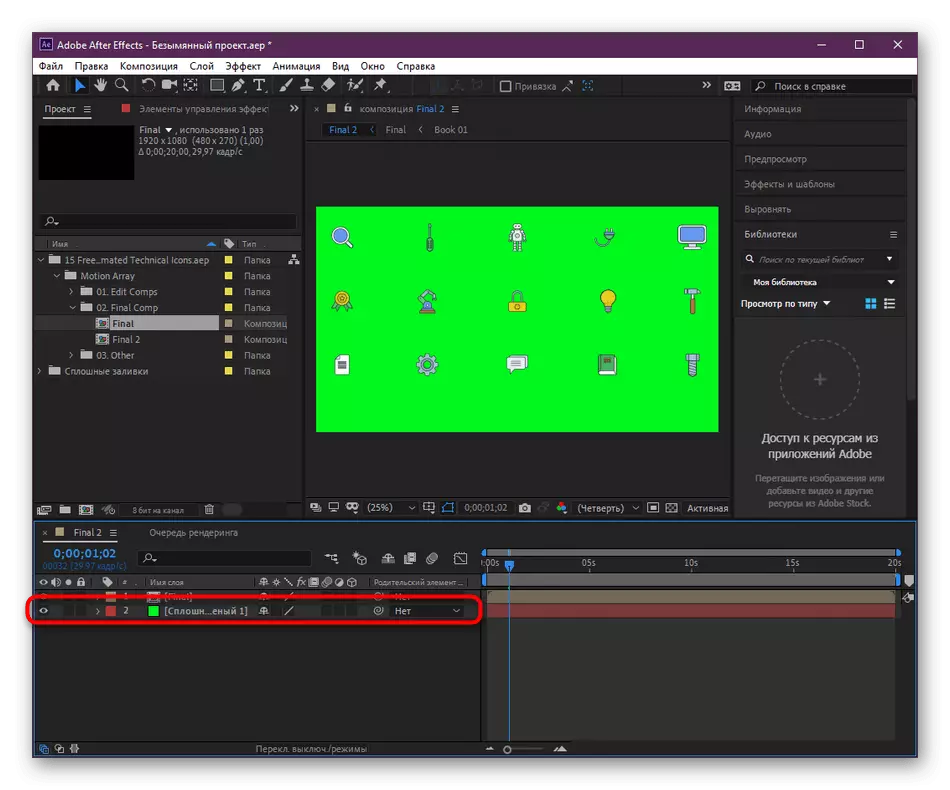
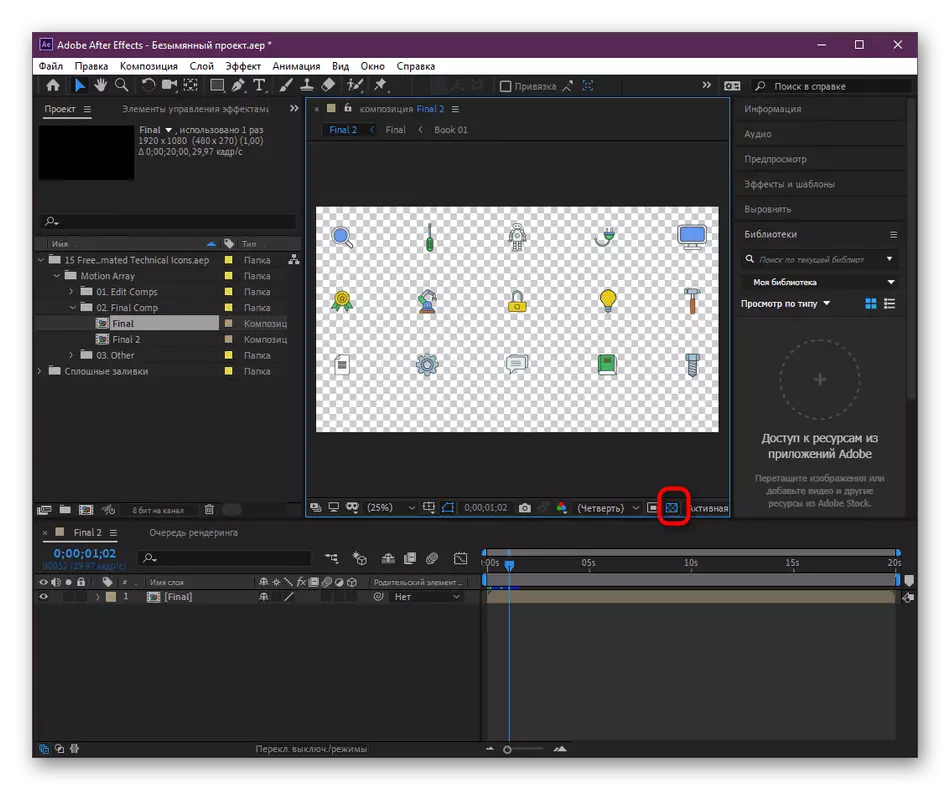








Акырында, сиз башка программага анимация кошууга аман-эсен жүрө аласыз. Эми биз хром хромду кантип алып салууну көрсөтпөйбүз же Альфа каналынын ачык-айкын болушун көрсөтпөйбүз, анткени бул көп убакытты талап кылат жана бул материалдын темасына жайылтылбайт. Эгер сиз ушул суроолорго кызыгып жатсаңыз, колдонулган программалык камсыздоодо расмий же ыңгайсыз сабактарды табыңыз. Баары так түшүндүрүлөт, ошондуктан мен баштоочу колдонуучуну атүгүл башталгыч колдонуучунун аткарылышын түшүнөм.
Мындан тышкары, биздин макала анын логикалык корутундусуна чейин келет. Азыр сиз Adobeдеги үч видео чыгарылган ыкмалар жөнүндө билесиз жана өзүңүз үчүн оптималдуу параметрди тандап алат.
