
Ар кандай версиялардын колдонмолору Ар кандай версиялардын ар кандай версиялары - ISO жана башка дисктер менен иштөө үчүн эң сонун чечимдер. Алар сүрөттөрдү чогултууга жана ачыкка чыгарууга гана эмес, өзүлөрүн да түзүшөт. Андан ары окуңуз, ошондо сиз бул программанын ар бир түрүнүн ар биринде диск образын кантип орнотууну үйрөнөсүз.
Дамон шаймандары in Disk сүрөтүн орнотуңуз
Каралып жаткан өтүнмө 3 басылмага чейин созулат: Lite, Pro, Ultra. Биринчи вариантта кадимки колдонуучуга, андан жана башталганга чейин кеңири белгилүү.Daemon Tools Lite.
Дамондун куралдарындагы диск сүрөтүн орнотуу оңой нерсе. Төмөнкүдөй иш-аракет
- Программаны иштетиңиз, андан кийин Программанын интерфейстин сол бурчунда жайгашкан "Ыкчам орнотуу" баскычын чыкылдатыңыз.
- "Explorer" терезесинен, керектүү файлды ачыңыз.
- Ачык сүрөт файлы көк диск сөлөкөтү менен белгиленет.

Бул сөлөкөт сүрөттүн мазмунун эки жолу чыкылдатуу менен көрүүгө мүмкүнчүлүк берет. Ошондой эле сиз дискти кадимки диск менюсу аркылуу көрө аласыз.
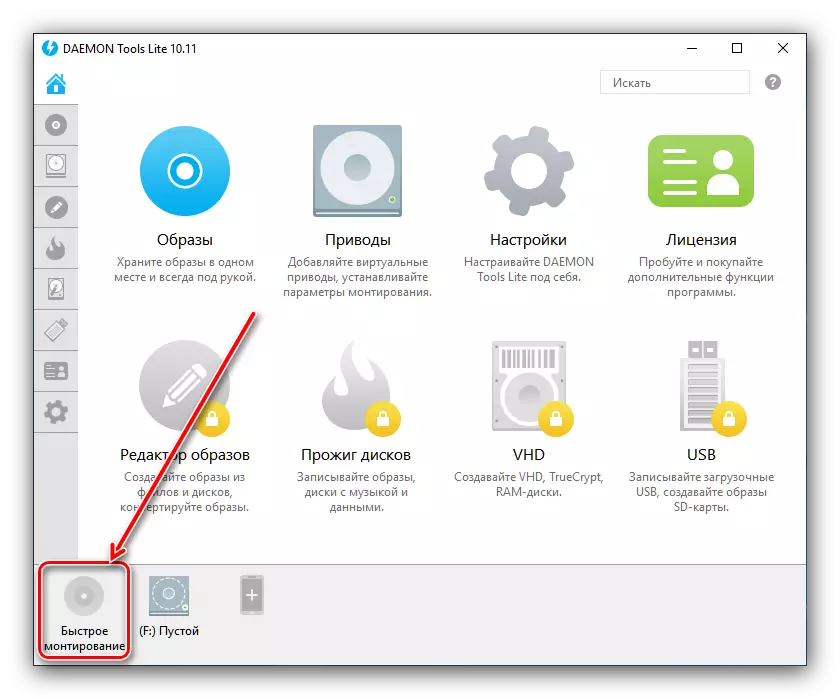


Daemon Tools Pro.
Даймон Тулсынын кесиптик нускасында, сүрөттөрдү жумшартууга караганда, жарык нускасына караганда бир аз башка алгоритмде пайда болот.
- Программаны ачып, монтаж буюмун колдонуңуз.
- "Explorer" аркылуу сүрөттү тандаңыз - иш-аракеттер Lite нускасына окшош.
- Daemon Tools Tools Pro терезесинин оң жагында, туташтырылган файл иконасы пайда болот - көрүү үчүн ачылуучу баскычы менен аны эки жолу чыкылдатыңыз.
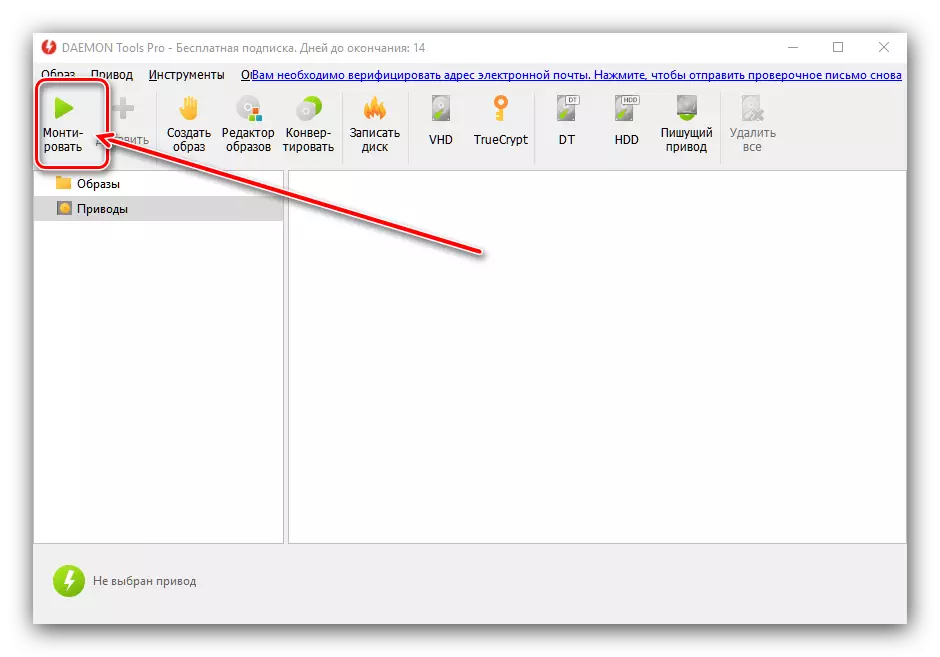


Эч нерсе кыйынчылык жаратпайт, атүгүл башталгыч көтөрүлөт.
Daemon Tools Ultra.
Өтүнмөнүн толук чыгарылышында, катуу дисктерди 10дон ашык форматта орнотуу мүмкүнчүлүгү да бар. CD жана DVD сүрөттөрү LITE өзгөрүүлөр сыяктуу эле, ошол эле учурда туташтырылган, ошондуктан HDD виртуалдык көчүрмөсүнүн байланышын гана карап көрөлү.
- Daimon Tuls Ultra иштетип, андан кийин "Тоо" опциясын табыңыз жана колдонуңуз.
- Андан кийин "VHD" опциясын тандаңыз.
- Тоо терезесинде сиз биринчи нерсени тандоо керек болгон биринчи нерсе - тиешелүү сызыктын жанындагы үч чекитти баскычы менен колдонуңуз.

Каалаган файлды тандоо үчүн "Explorer" диалог терезесин колдонуңуз.
- Кийинки виртуалдык HDD орнотулганын тандап алышы керек. Биринчи вариант - Дискке орнотуу: Тиешелүү кызматты белгилеп, диск катты тандаңыз.

Альтернативдүү ыкма - кол менен орнотулушу керек болгон белгилүү бир папкага орнотуу.
- Андан кийин, сиз туташуу ыкмасын - алынып салынуучу диск катары (флеш диск сыяктуу) же толук HDD катары орнотушуңуз керек.

Ошондой эле тоо-тоосунун режимин тандап алыңыз - сиз гана окуңуз же кайра жазылуучу каражат катары.
- Керектүү жөндөөлөрдү жасагандан кийин, Тоо баскычтарын чыкылдатыңыз. Сүрөттү көрүү үчүн сүрөт автоматтык түрдө ачык болот.
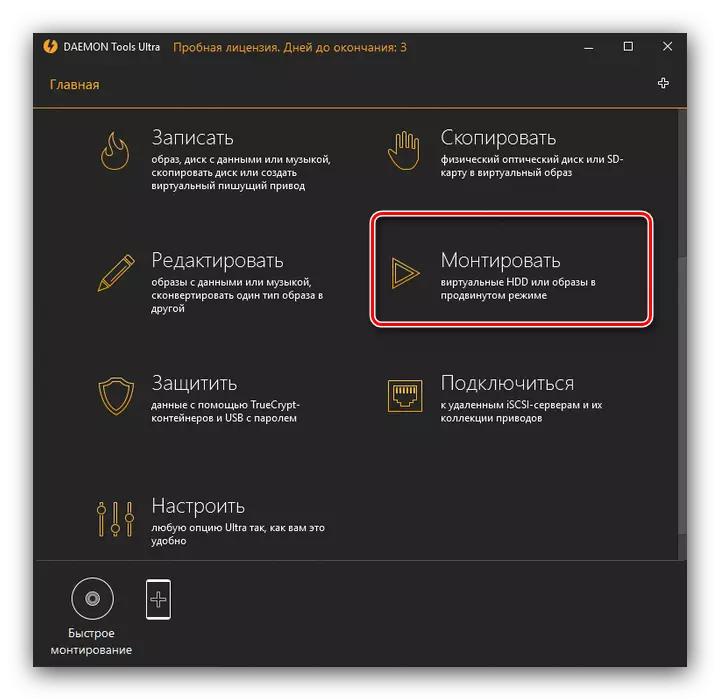

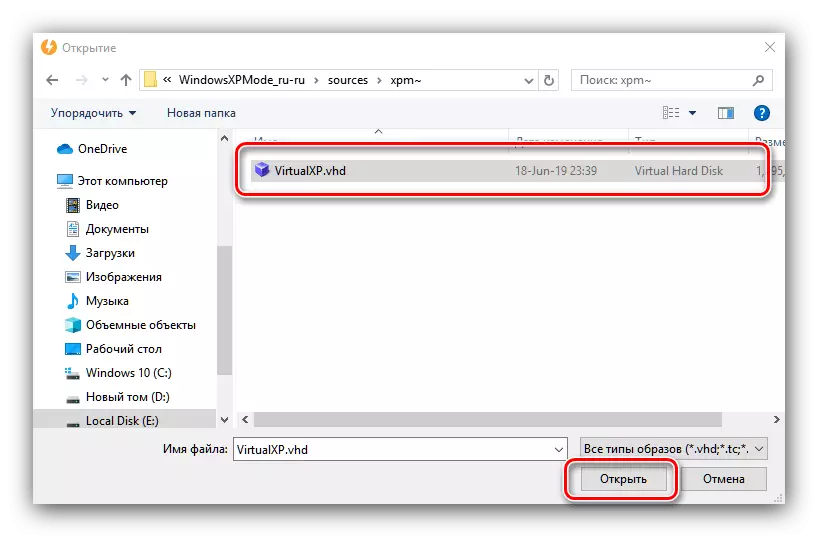
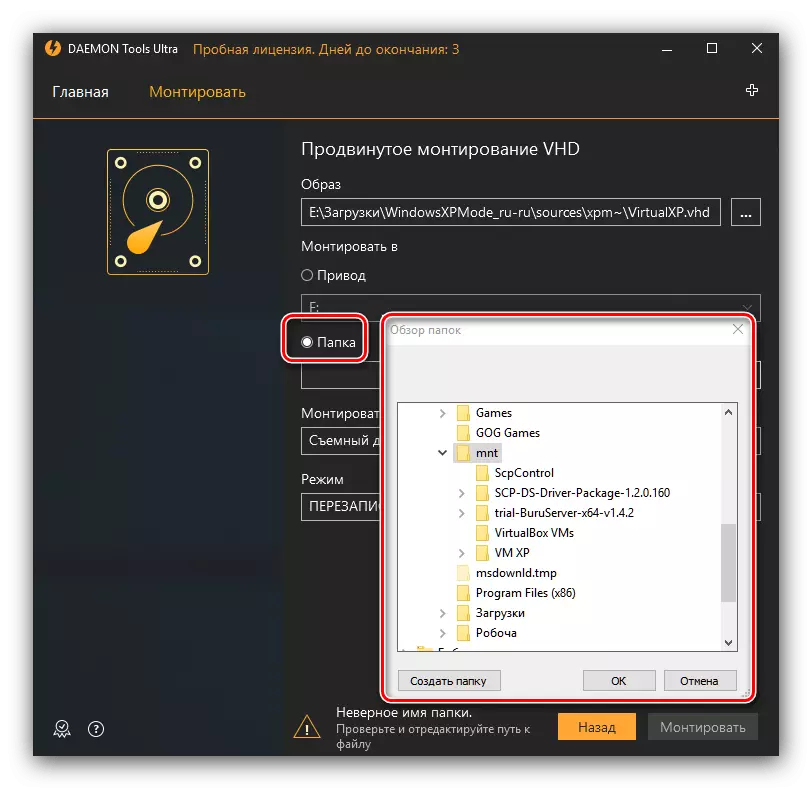


Корутунду
Көрүнүп тургандай, Дэмон шаймандарынын программасынын бардык варианттары аркылуу сүрөттөрдү орнотууда эч кандай кыйынчылыктар жок, атүгүл ар кандай версиялардын айырмачылыктарын эске алуу менен.
