
Кээде колдонуучу өз ара аракеттенүү же кокустук иш-аракетинен улам, маанилүү файлдарды жоготот. Алар себетинен чыгарылып, мындан ары стандарттык калыбына келтирилбейт. Жоголгон маалыматтарды кайтарып бергиңиз келсе, бул операциянын аткарылышын кийинкиге калтырууңуз жакшы, анткени дискке бир нече жолу жазуулар файлдарды калыбына келтирүү үчүн татаалдашкандыгына алып келет. Ошондуктан, биз тез арада тапшырманы аткарууга мүмкүндүк берген атайын программалардын артыкчылыктарын колдоно алабыз.
Компьютериңиздеги алыскы файлдарды калыбына келтиребиз
Жогоруда айтылгандай, алгачкы тандалган жана орнотулушу керек болгон кошумча программаны колдонуу менен калыбына келтирүү жүргүзүлөт. Ал ар кандай алгоритмдердин мындай программалык камсыздоосун иштейт, ошондуктан кээде ар кандай варианттарды сынап көрүшү керек. Андан кийин, кайра кайтаруу иш-аракеттерин билиш үчүн үч окшош бир куралды окууну сунуштайбыз. Андан кийин керектүү буюмдарды кайтаруу үчүн ылайыктуу жолду тандап алуу гана бойдон калууда.1-ыкма: Р.Серв
Келгиле, R.SAVER программасынан баштайлы.
- Жүктөө, Орнотуу жана Р.Срам. Кийинки сол панелде, сиз маалыматтарды текшере турган бөлүктү же дискти тандаңыз.
- Оң жакта пайда болгон сканерлөө баскычын чыкылдатыңыз.
- Файл тутумун текшерүү түрлөрүнүн бирин тандаңыз. Терезеде алардын келишпестиктерди карай билип алыңыз.
- FS реконструкциялоо аяктайт деп күтүү. Бул процесстин убактысы компьютердин күчүнө жана тандалган драйвдун көлөмүнө жараша болот.
- Аяктагандан кийин, тапкан файлдарды изилдөөгө барсаңыз болот. Сол жактагы бардык каталогдор жана оң жагында - алардын элементтери.
- Керектүү тандап, андан кийин "Тандалган" баскычын чыкылдатыңыз.
- Маалыматты сактап калгыңыз келген браузердин ордун көрсөтүңүз.
- Мүмкүн болгон файлдардын аткарылышын текшерүү үчүн эң көп папкаңызга өтүңүз.
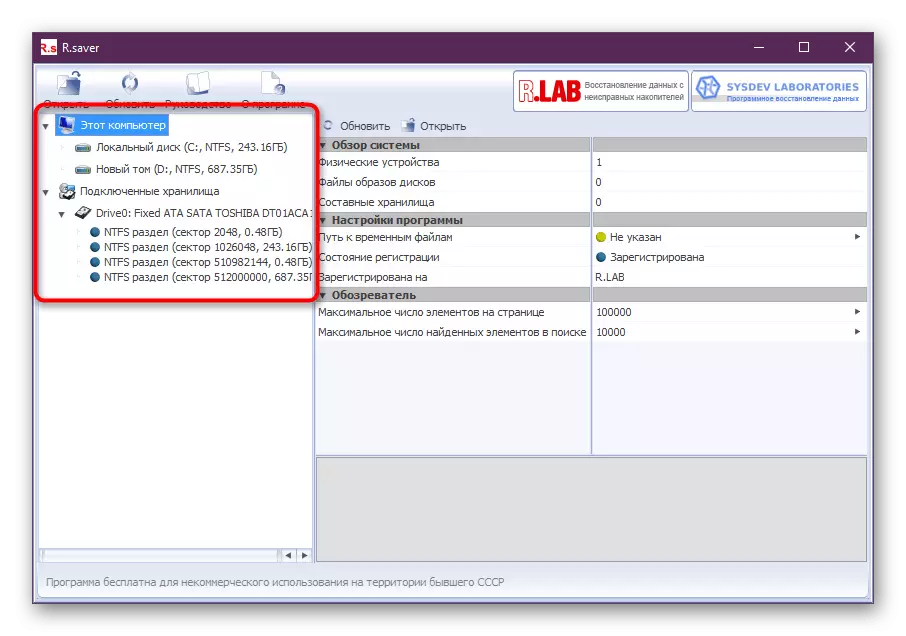
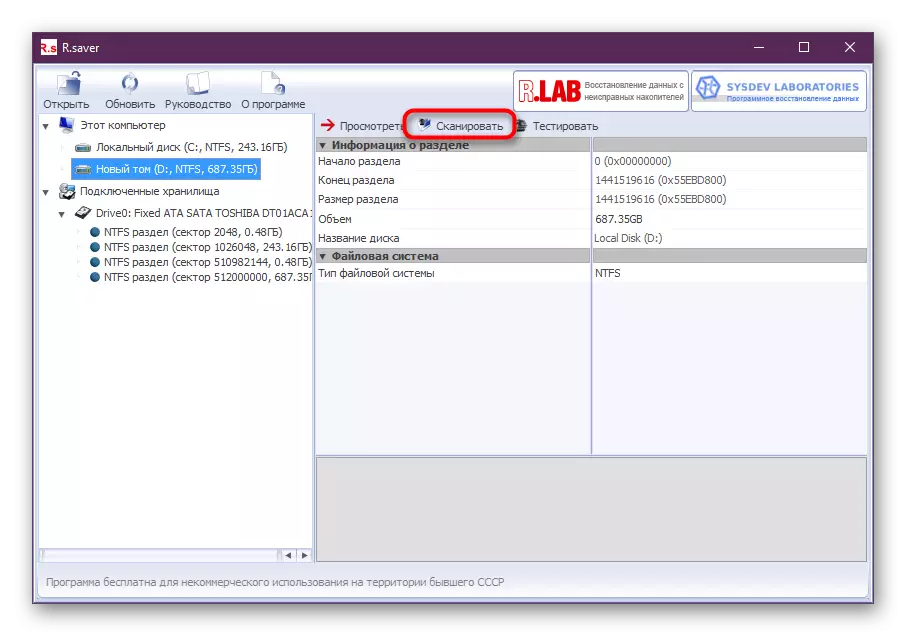
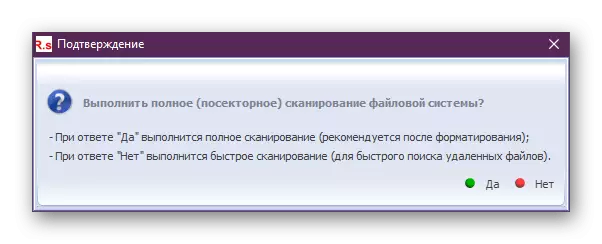
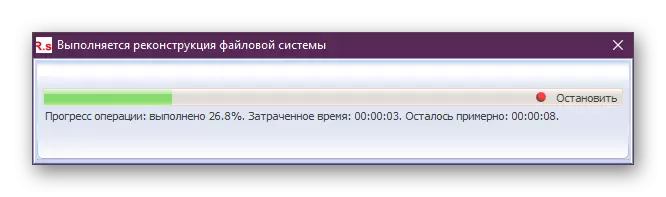
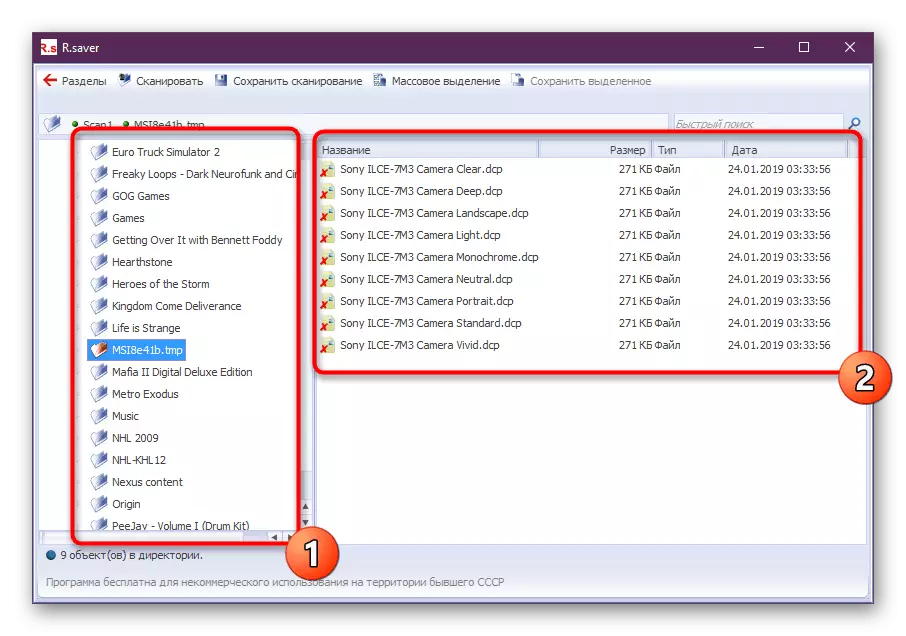
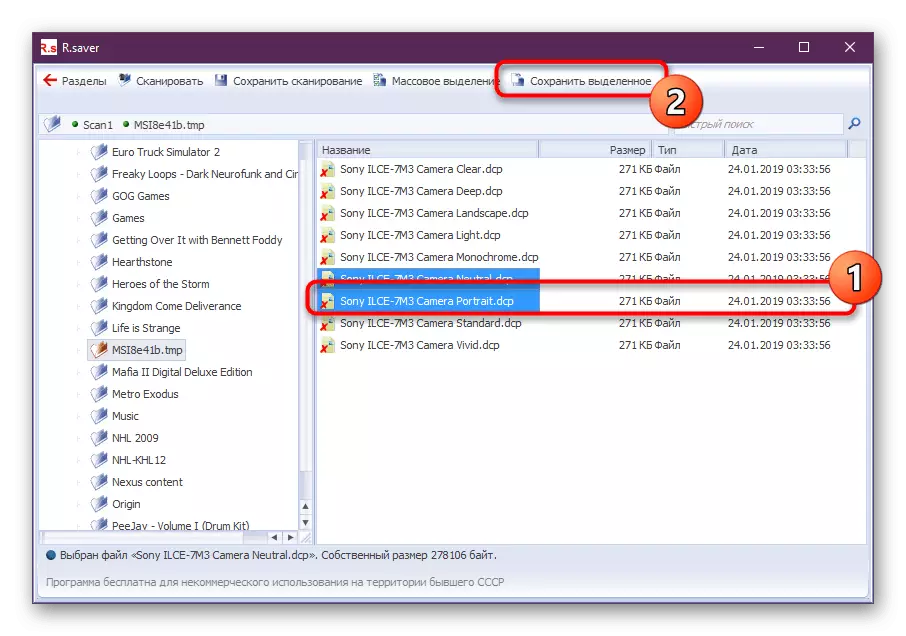
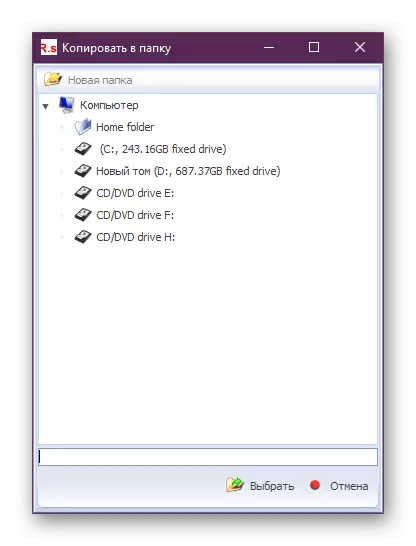
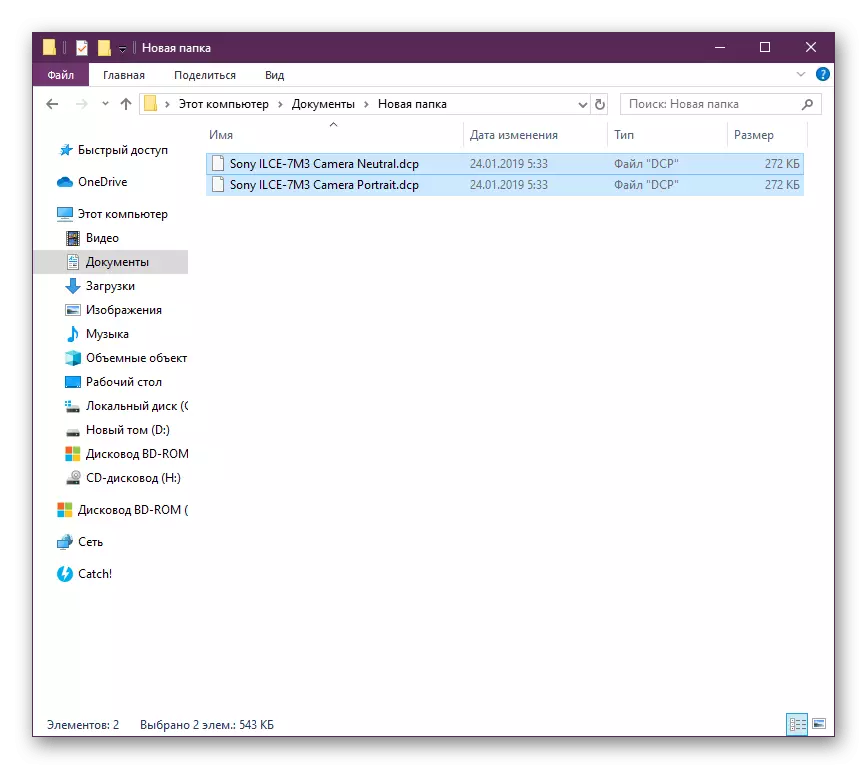
2-ыкма: Реква
Реква - бул жоголгон файлдарды калыбына келтирүүгө багытталган эң популярдуу программалардын бири. Бул программанын бардык милдеттүү аракеттерди жасоого мүмкүндүк берген бул программанын акысыз нускасы бар.
- Эгерде файлдар алынуучу медиадан алынып салынса, ал алынып салынган медиадан калыбына келтирилсе (SD карталары ж.б.)
- Сүйлөм файлдын кайсы түрүн тандоодо пайда болот. Биздин учурда, бул mp3, ошондуктан биз "музыка" пунктун белгилеп, андан ары барабыз.
- Файлдар жок кылынган жерди белгилеңиз. Бизде флэш-диск бар, ошондуктан биз "Эстутум картасын" тандайбыз.
- Жаңы терезеде "Тереңдикти талдоо" опциясы бар. Алгач биринчи талдап чыкканда, сиз кире албайсыз, эгерде бул программа файлдарды таба албаса, анда бул параметр жандандырылышы керек болот.
- Сканерлөө аяктаганда, аныкталган файлдар менен терезе автоматтык түрдө экранда көрсөтүлөт. Ар бир нерсенин жанында үч түстүн тегерегин көрө аласыз: жашыл, сары жана кызыл. Жашыл, бардыгы иретке ээ экендигин билдирет, сиз аны калыбына келтирип, файлды калыбына келтире аласыз, анда файл бузулган жана акыры, кызыл - бул актыгы жок болгондуктан, аны калыбына келтирүү дээрлик мааниси жок.
- Программа тарабынан калыбына келтириле турган кызматтарды белгилеп, калыбына келтирүү баскычын чыкылдатыңыз.
- "Папка баяндама" терезеси көрсөтүлөт, анда сиз калыбына келтирүү жол-жобосу жүргүзүлбөгөн акыркы дискти көрсөтүшүңүз керек. HDD принциптерине ылайык, алыстан алыстан, калыбына келтирилген жаңы файлдар менен мүмкүн болгон жаңы файлдар менен мүмкүн эмес. Флэш-драйвдан файлдарды калыбына келтиргендиктен, компьютердеги ар кандай папканы бекер көрсөтөбүз.
- Даяр, маалыматтар калыбына келтирилген. Сиз аларды мурунку кадамда белгилеген папкадан таба аласыз.
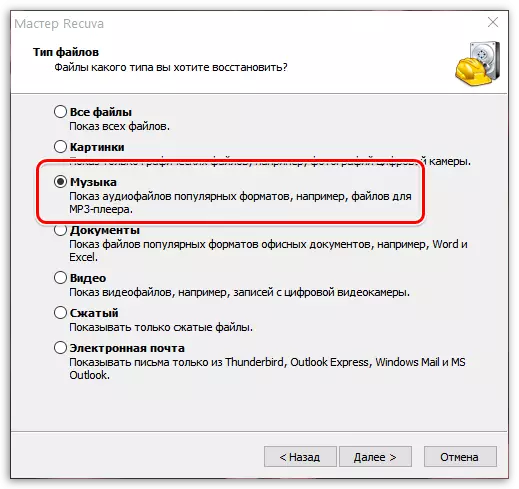
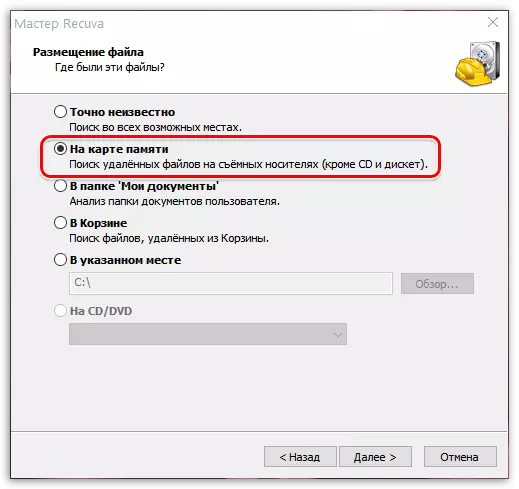
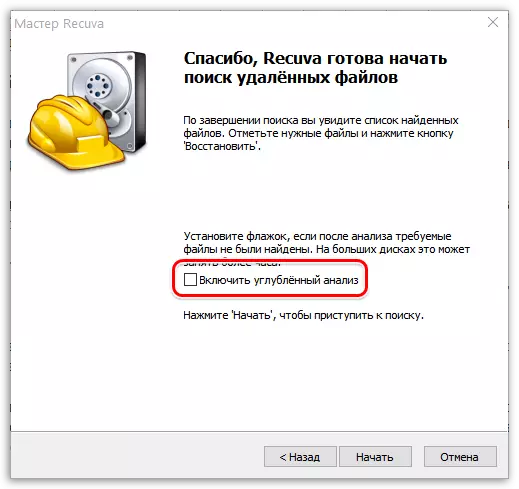
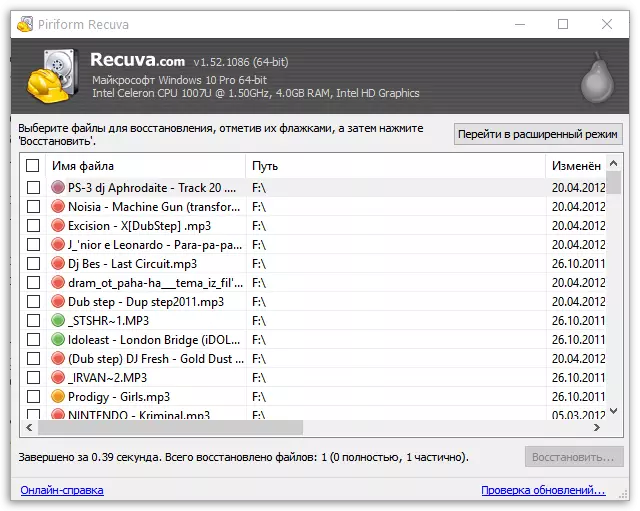
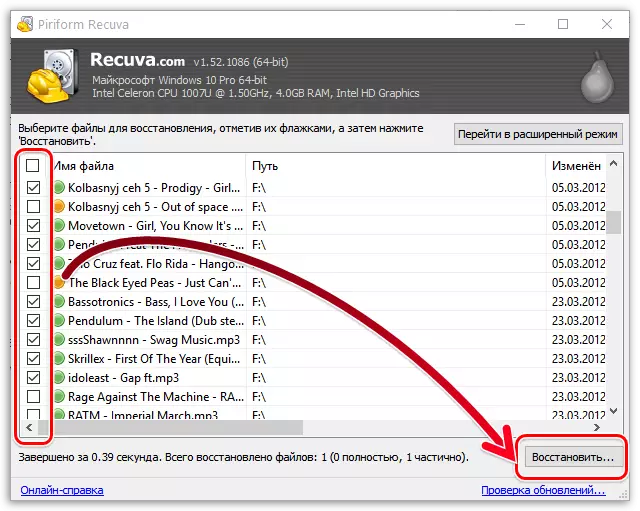
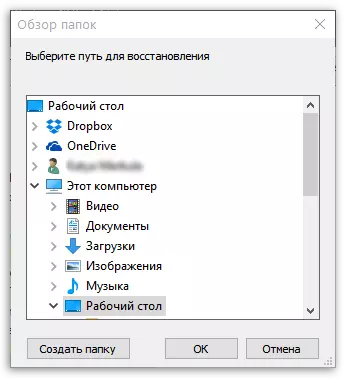
3-ыкма: DMDE
Биздин бүгүнкү материал DMDE деп аталган куралды толтурат (DM DICK редактору жана маалыматтарды калыбына келтирүү программасы). Бул эң эски файлдарды калыбына келтирүүгө мүмкүндүк берген дагы бир популярдуу курал. Бирок, көп учурда болуп кетсе, жүз пайызга маалымат берүү ар дайым эле боло бербейт. Айрым объектилердин бузулушу мүмкүн, бул окуу мүмкүнчүлүгүнө алып келет. Ага карабастан, аны калыбына келтирүүгө аракет кылыңыз, бирок ал мындай болуп жатат:
- Расмий сайттан DMDE жүктөп алуу үчүн жогорудагы шилтемеге өтүңүз. Ал жерде 64 биттик версияны же төмөндү жүктөө үчүн баскычты басыңыз, Windows үчүн Gui (бул жыйын 32-биттик ОС боюнча иштейт).
- Архивди жүктөө үчүн жүктөп алып, аны ачыңыз.
- Бул жерде сиз программанын аткарылуучу файлды дароо баштасаңыз болот, анткени ал алдын-ала орнотууну талап кылбайт.
- Калыбына келтирүү үчүн, "логика дисктерин" нерсени текшерүү керек.
- Андан кийин сиз сканерлегиңиз келген бөлүктөрдүн бирин тандаңыз.
- Даярдык чыгарманы аяктоо үчүн "OK" баскычын чыкылдатыңыз.
- Терезени көрсөтүп бүткөндөн кийин, сиз толугу менен скандоону баштасаңыз болот же бир дагы көлөмдү тандаңыз.
- Кошумча скандоо жөндөөлөрүн белгилеңиз. Стандарттык дискти колдонсоңуз, анда аны толугу менен текшерип тургуңуз келсе, демейки маанилерди калтырыңыз.
- Текшерүү иштери башталат. Терезеде, сиз абалды дароо көзөмөлдөп турсаңыз болот, анткени пайыздык кызыгуу жана далилденген тармактардын саны көрсөтүлөт.
- Аяктагандан кийин, "Ачык Том" баскычын чыкылдатыңыз.
- Табылган бардык буюмдар сол жагында көрсөтүлөт. Алардын катарында, азыр алынып салынбаган адамдар. Ошондуктан, сиз бул жерде каалаган компоненттерди табышыңыз керек.
- Калыбына келтирүү үчүн папканы же файлды оң баскыч менен чыкылдатыңыз.
- Объектти жайгаштыргыңыз келген жерди тандаңыз жана кошумча орнотууларды орнотуңуз.
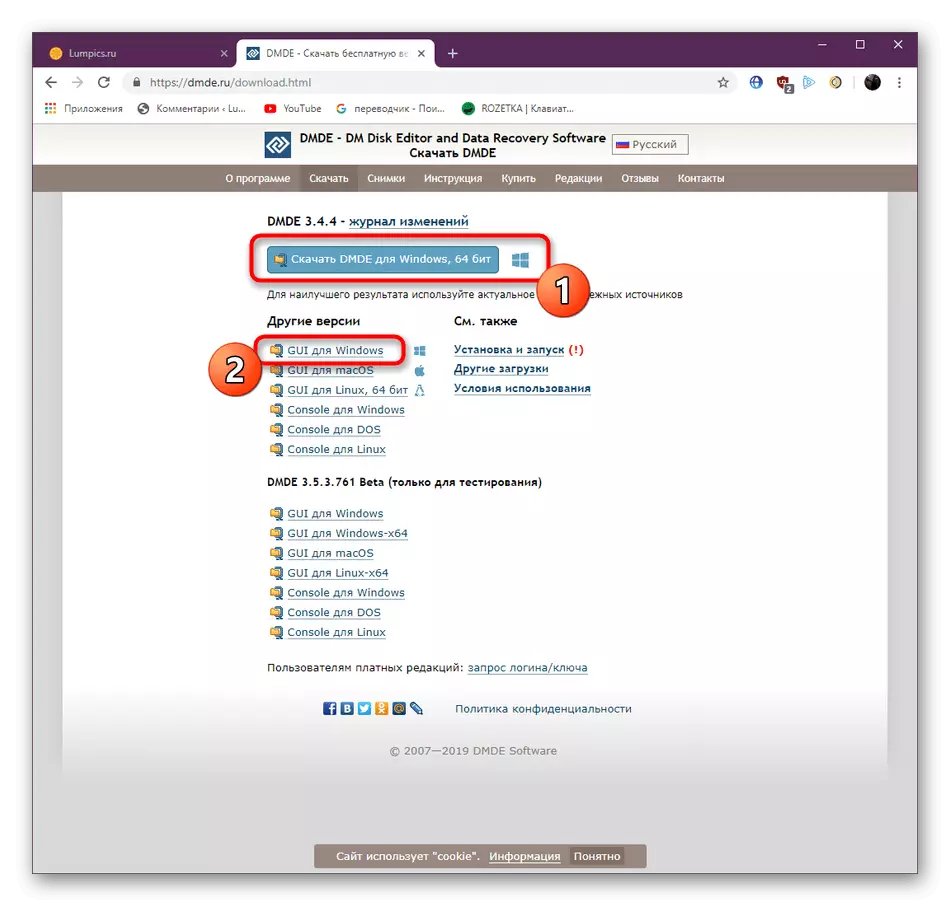
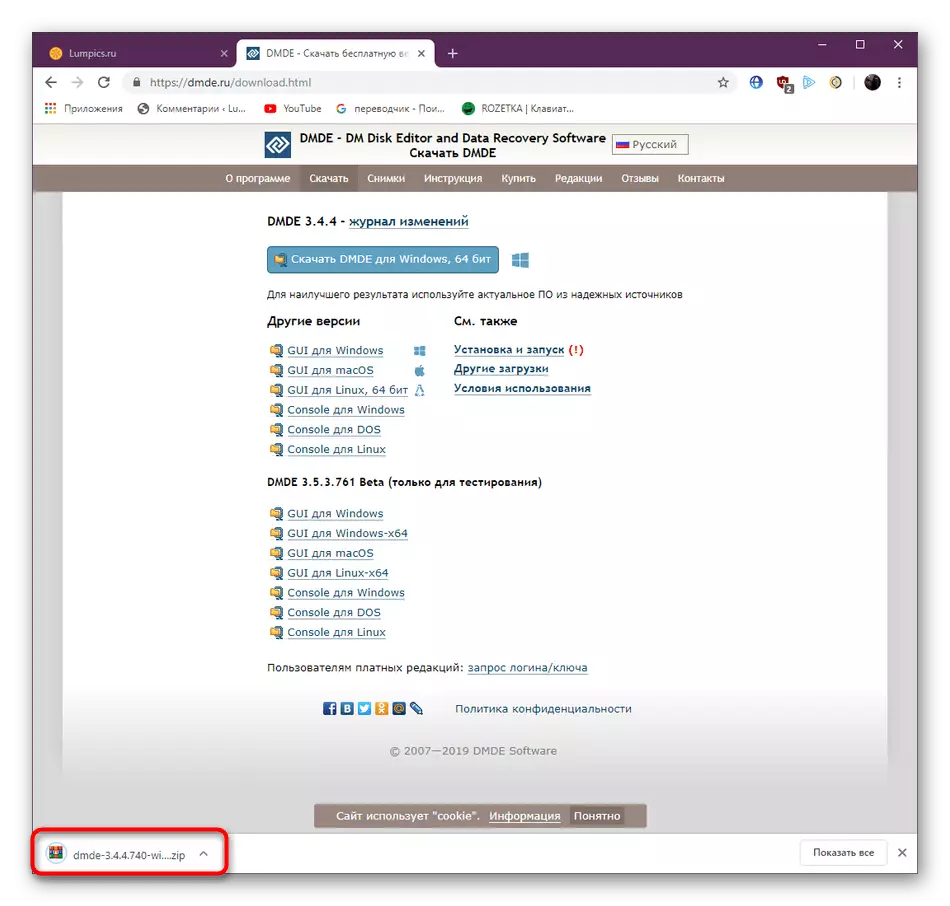
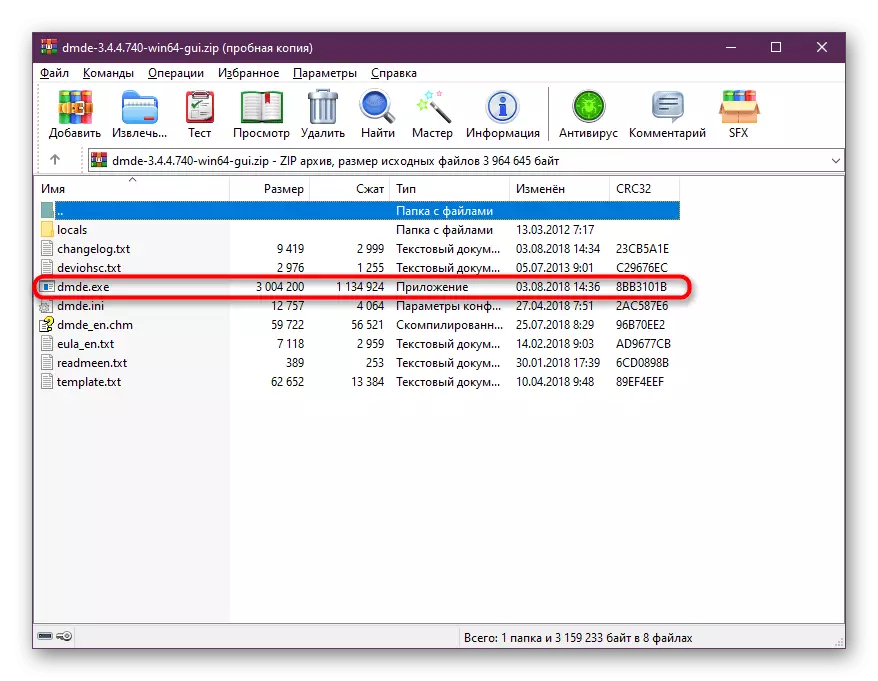
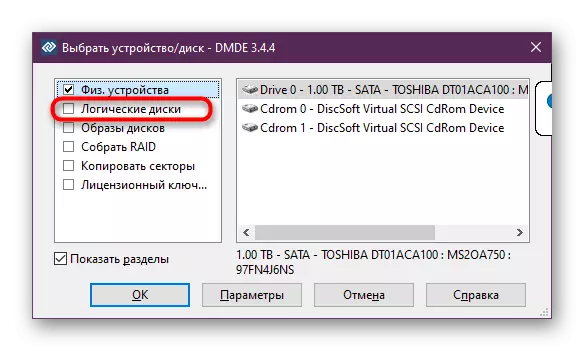
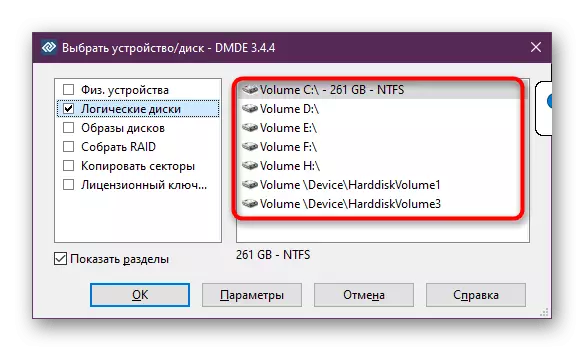
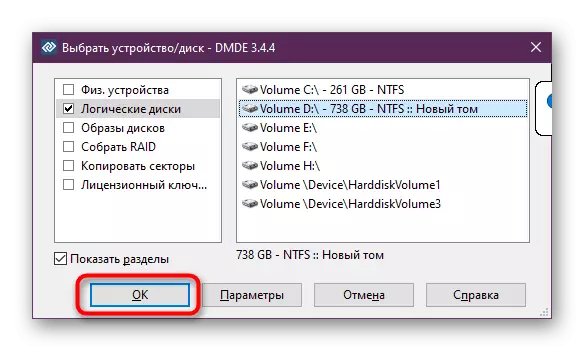
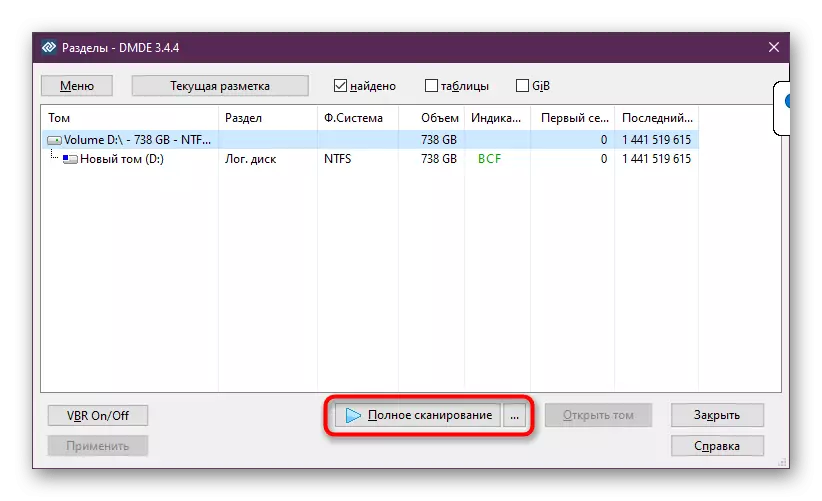

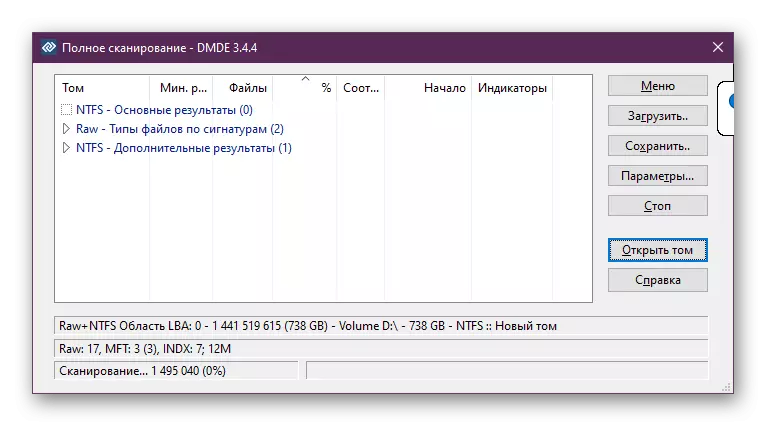
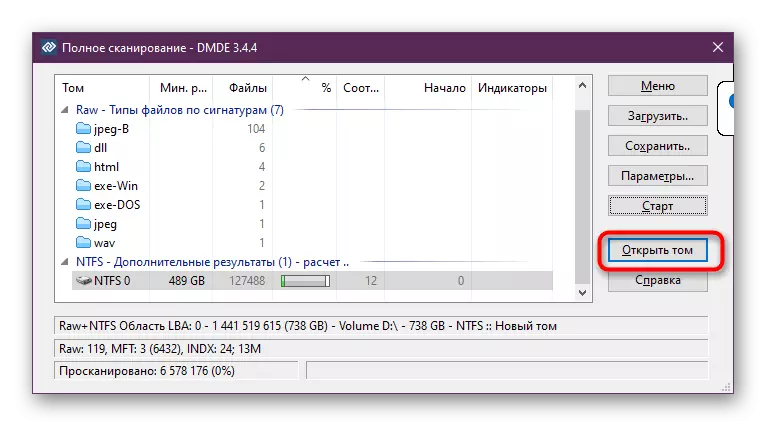
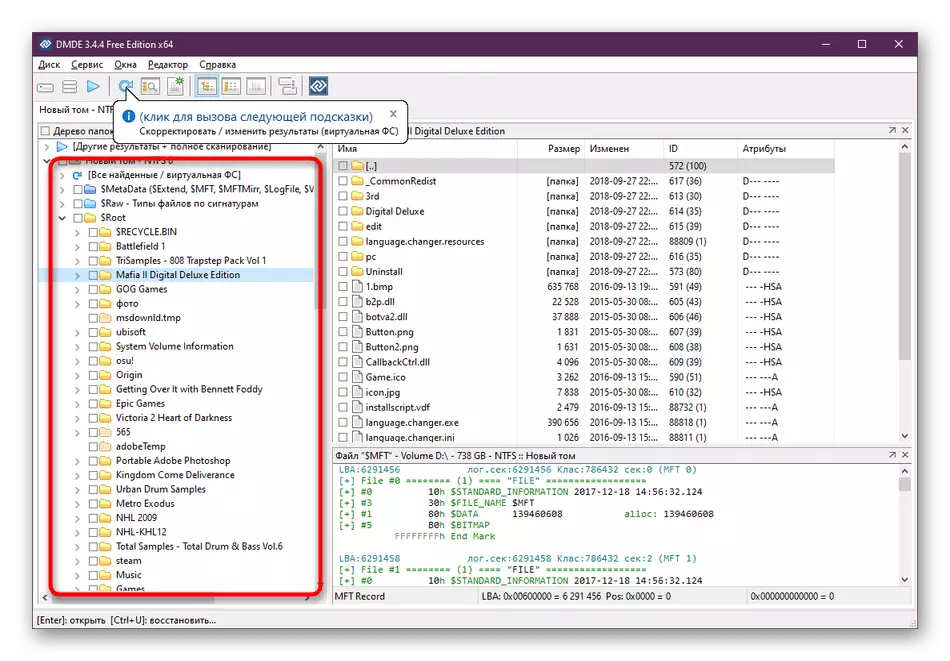
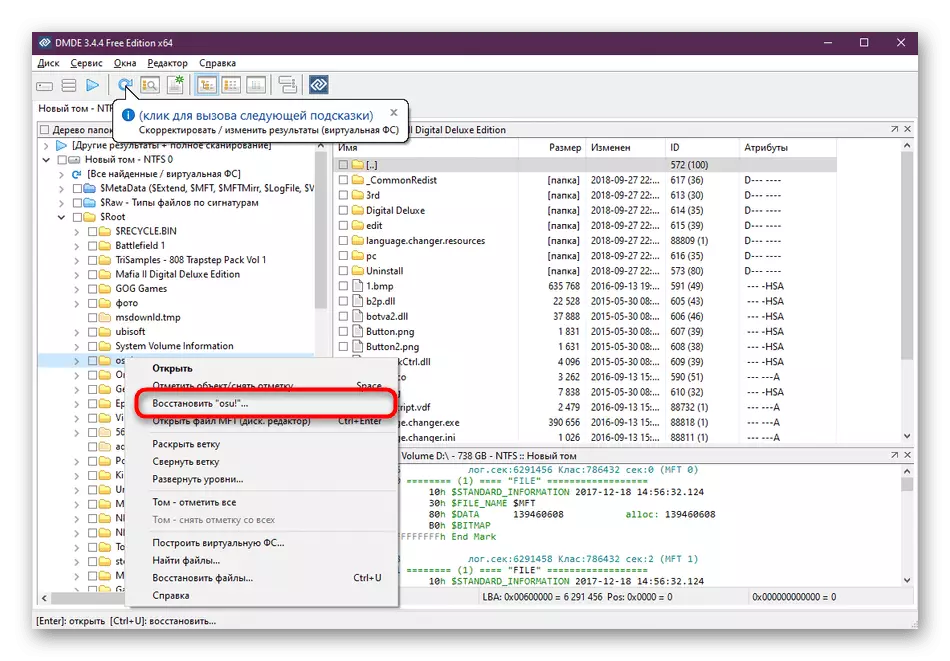
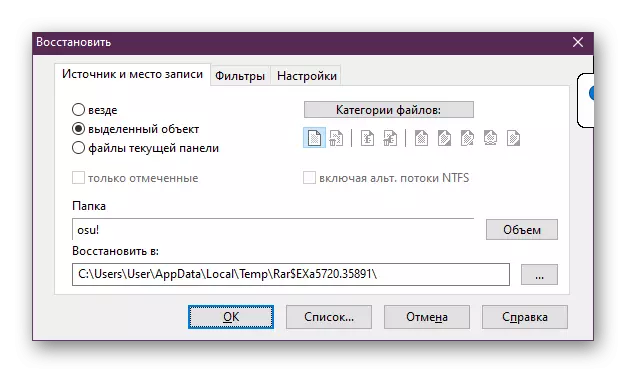
Көрүнүп тургандай, драйвты жана калыбына келтирүүнү текшерүүдө эч нерсе татаал нерсе эмес. Жалгыз гана дискке керектүү маалыматтарды табууга жетишти. Эгер андай болбогондо, башка ыкманы сынап көрүшү керек.
Азыр Интернетте дагы көп төлөнгөн жана эркин чечимдер бар, сиз каалаган файлдарды компьютерге кайтарып берүүнү чечет. Керектүү операцияны жүзөгө ашыруу бардык жерде болжол менен бирдей жүргүзүлөт, бирок ал коммуналдык кызматтар ар кандай жолдор менен унутпайт. Ошондуктан, биз сизге төмөнкү шилтемени чыкылдатып, башка популярдуу чечимдерди изилдөө үчүн кеңеш беребиз. Балким, бул нерсе керектүү маалыматты калыбына келтирүүгө жардам берет.
Кененирээк маалымат: Алыстан алыскы файлдарды калыбына келтирүү үчүн мыкты программалар
Бул боюнча, биздин макала логикалык корутундуга чейин башталат. Андан тартып сиз үчүнчү тараптын программалык камсыздоосу жөнүндө билдиңиз, ал сизге алыскы объекттерди компьютерде калыбына келтирүүгө мүмкүндүк берет. Көрүнүп тургандай, мунун бардыгын адистер жөнүндө сөз кылбастан, өз алдынча жасоого болот.
Караңыз: биз компьютериңиздеги алыскы программаны калыбына келтиребиз
