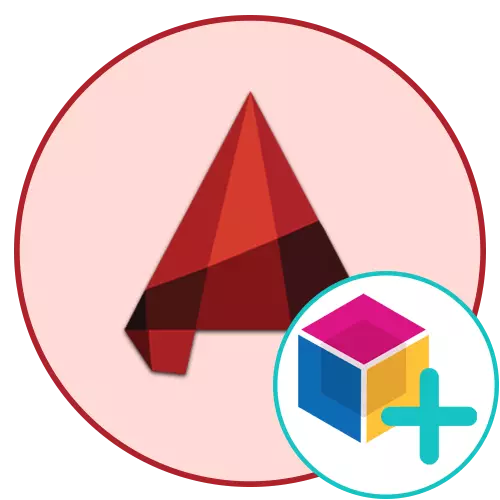
AutoCADдеги блоктор - бул примитивдердин тобун чагылдырган негизги элементтер. Эгерде сиздин долбооруңуз көп учурда ошол эле нерсени колдонсо, анда ал, ошондой эле алардын блокун түзүп, тез эле кошуу сезимин кошуу сезими бар. Кесипкөй дизайнерлер жана драматчылар командалар менен өз ара аракеттенүү дүйнөсүнө чумкуу үчүн эртерээк колдонушат, анткени ал бардык жумуштардын эң маанилүү аспектиси болуп саналат. Биз, өз кезегинде, ар бир кадамда деталдаштырууда блокторду түзүү ыкмаларын көрсөтүүнү каалайбыз.
AutoCAD программасында блокторду түзүү
Биз тапшырманы аткаруунун бардык жолдору, ошондой эле көрсөтүлгөн объекттерди колдонуунун тартибин кыйла ылдамдатууга жардам берген негизги тымызыктардын бирин көрсөтөбүз деп эсептейбиз. Ар бир ыкма ар кандай алгоритмдин аткарылышын талап кылат, ошондуктан келечекте каалаган убакта келечекте белгилүү бир ыкманы колдонушу керек.1-ыкма: Түзөтүү
Бул параметр блоктун бир нече жолу колдонулбай тургандыгын алдын ала билген учурларда гана колдонсоңуз болот жана базалык чекит анчалык ыңгайлуу аралыкта өтпөй калышы мүмкүн экендигине даяр. Бул параметрдин артыкчылыгы - бул эки чыкылдатуу жасалат, ал эми мындай көрүнөт:
- Солго чычкандын баскычы боштук мейкиндигинин каалаган бош ордун ээлеп, блокко киргизилиши керек болгон бардык нерселерди тандаңыз.
- Чычкандын оң баскычы менен бөлүнүп, кыска аралыкка жылуу.
- Баскычты чыгарып, контексттик меню күтө туруңуз. Анда "блок катары чаптап" деген нерсени табыңыз.
- Эми сизде бир топ элементтер тобу бар, ал эми оң же сол жагында - түзүлгөн блок.
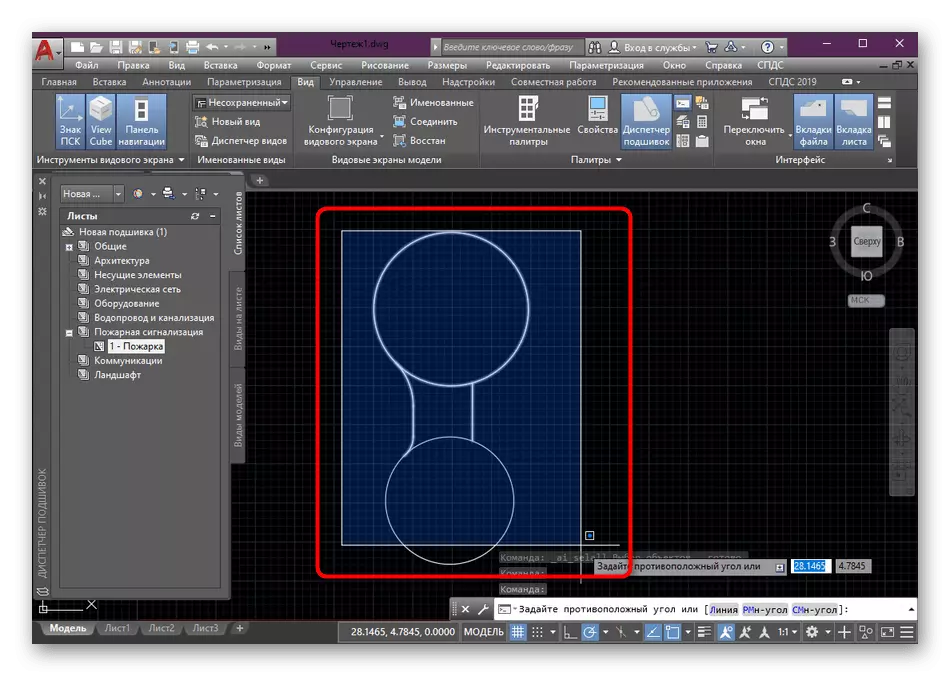
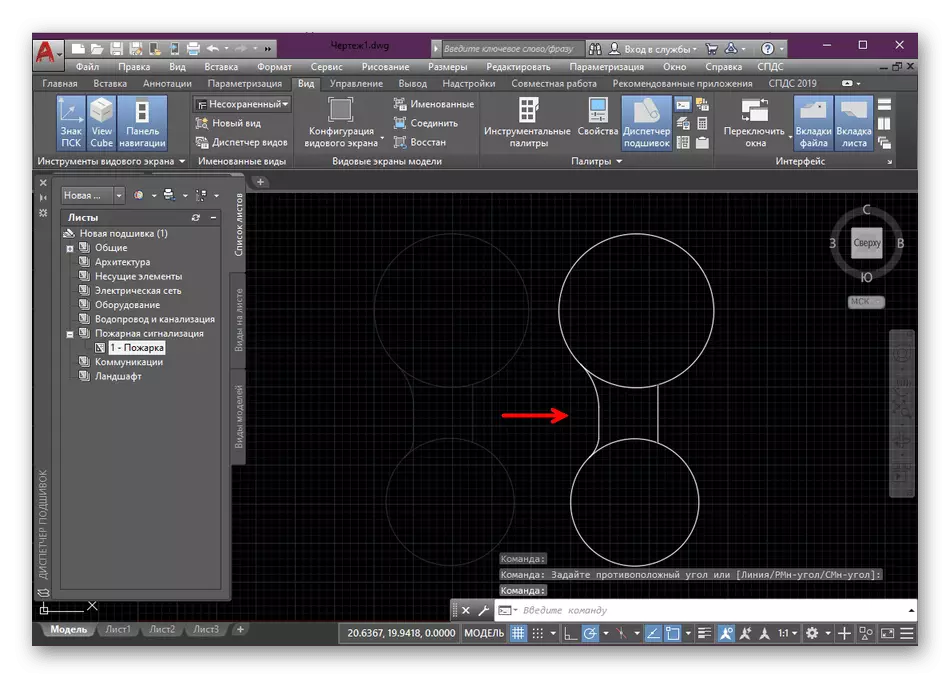
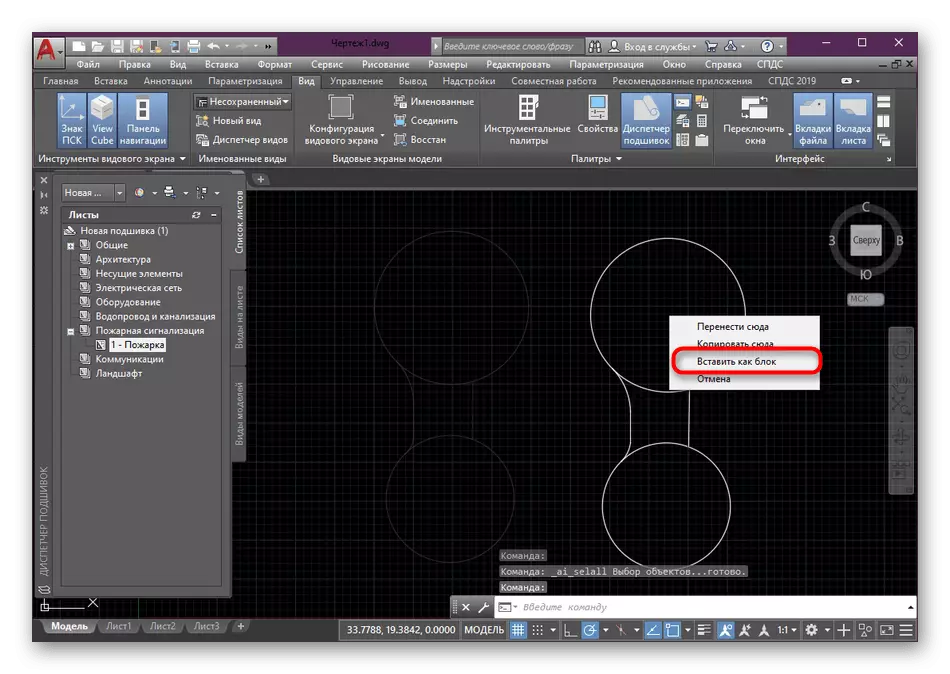
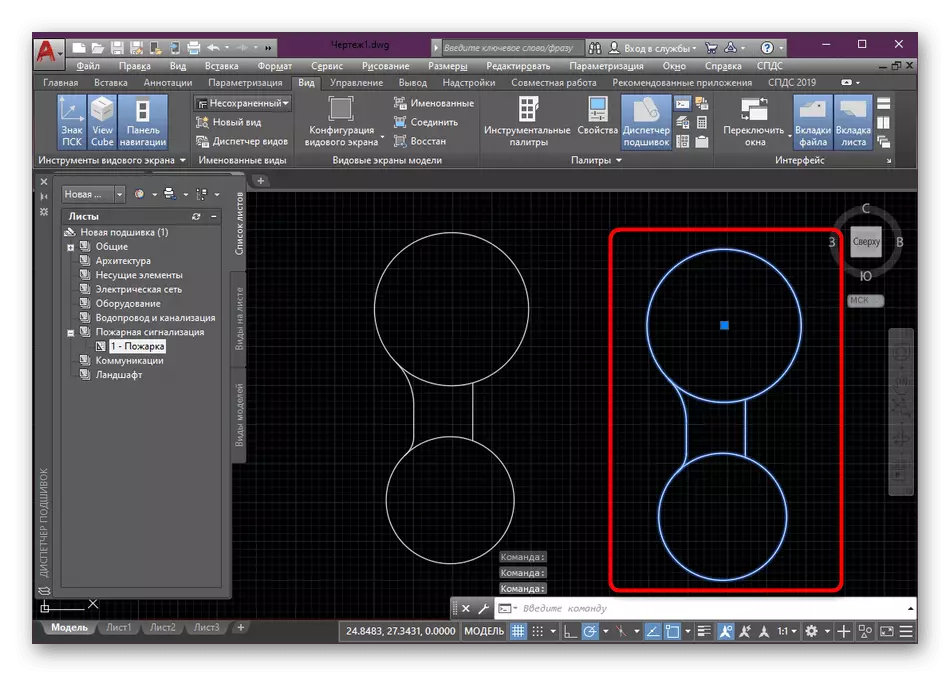
Биз буга чейин айткан базалык чекитин жылкырууда мындай ыкманын жоктугу, ошондой эле жаңы блок кадимки белгилердин топтомунан кокустук атка ээ болгон, бул ар дайым ыңгайлуу боло бербейт. Ошондуктан, биз төмөндөгүдөй, эң сонун, бирок ошол эле жөнөкөй жолду колдонууну сунуштайбыз.
2-ыкма: Жаратуу куралы Бөгөттөө
Дагы ыңгайлуу, бирок ошол эле учурда блокту түзүүнүн бир топ оңой нускасы - бул негизги тасмада жайгашкан стандарттык куралды колдонуу. Сиз топтун элементтерин алдын-ала тандай аласыз жана аларды кийинчерээк көрсөтө аласыз. Биз аны ошол замат кылабыз, анткени биз ушунчалык ыңгайлуу деп ишенебиз.
- Праймиверди тандап, андан кийин үйгө "Блок" бөлүмүн чыкылдатыңыз.
- Категориясында ачылган, "түзүү" баскычын табыңыз жана аны чыкылдатыңыз.
- Блоктун аныктамасы менен жаңы менюну күтө туруңуз. Аны туура сураңыз.
- Ыңгайлуулук үчүн базалык чекитин белгилейли, бул эң негизги болот. Муну жасоо үчүн, "Ушул нерсени белгилеңиз" дегенди тандаңыз.
- Сиз автоматтык түрдө жумушчу мейкиндигине көчүп кетесиз, ал жерде сол чычканын баскычы баскычы үчүн жөн гана чекитти көрсөтөт.
- Кайсы иш-аракеттерди түзүп, блокту түзгөндөн кийин колдонгуңуз келген иш-аракеттерди белгилей аласыз. Бул үчүн маркер ылайыктуу нерсе менен белгилениши керек.
- Аяктагандан кийин, "OK" баскычын чыкылдатып, конфигурацияны ырастаңыз.
- Андан кийин, сиз каалаган убакта блокту каалаган убакта, аны "кыстар" бөлүмүндө тандап, каалаган убакта киргизе аласыз.
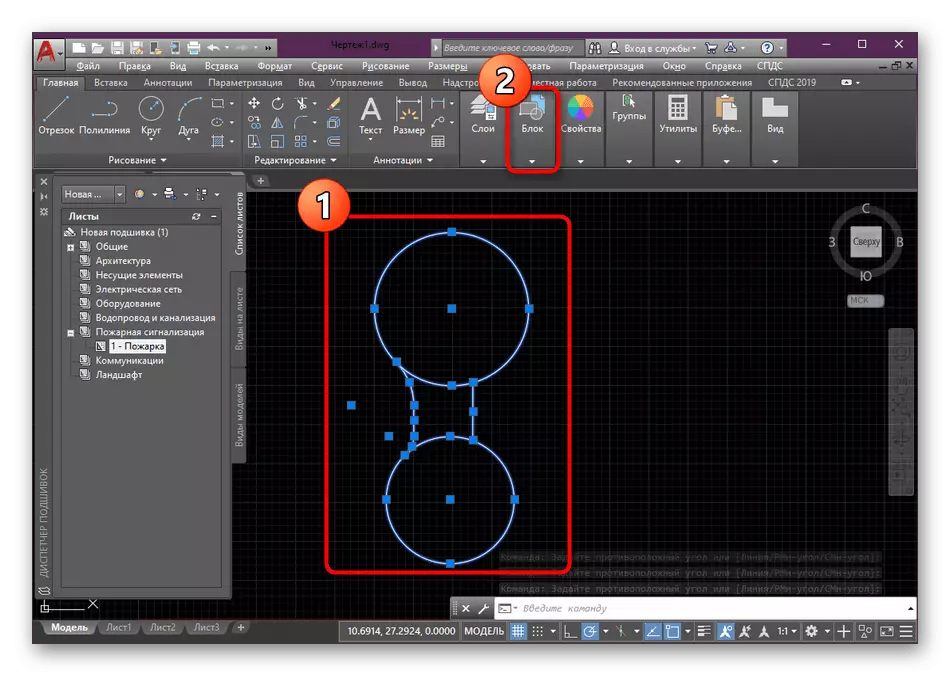
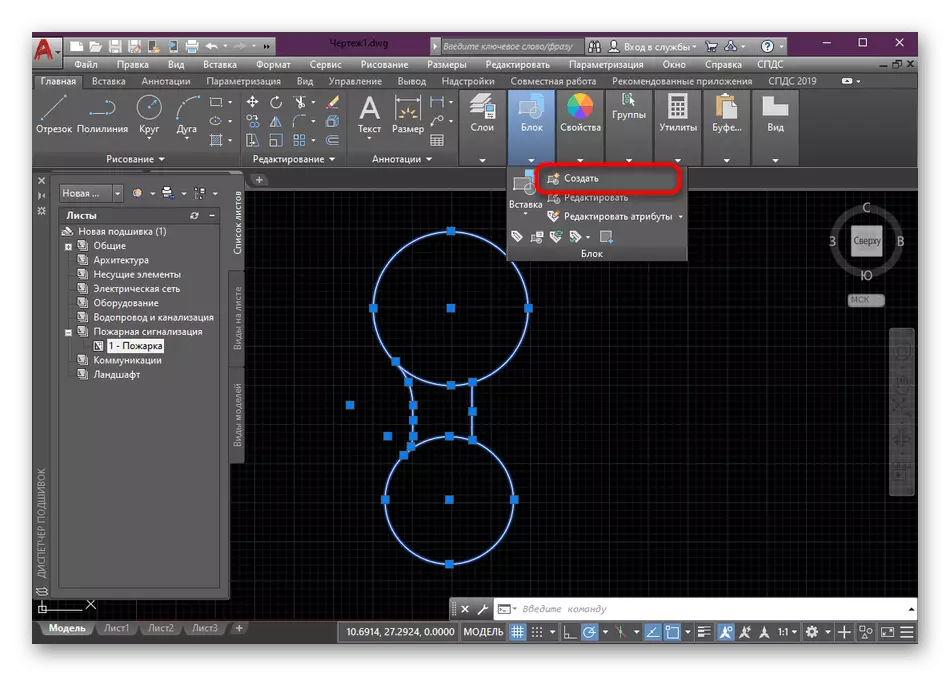
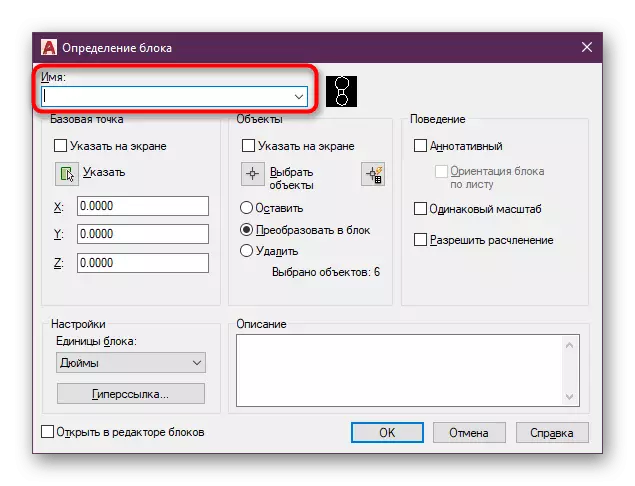
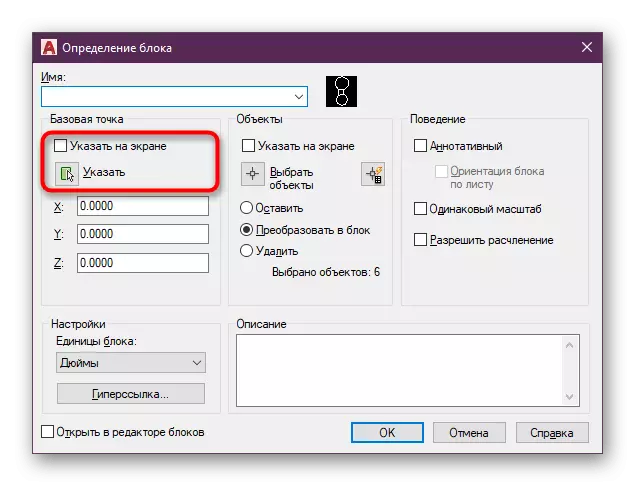
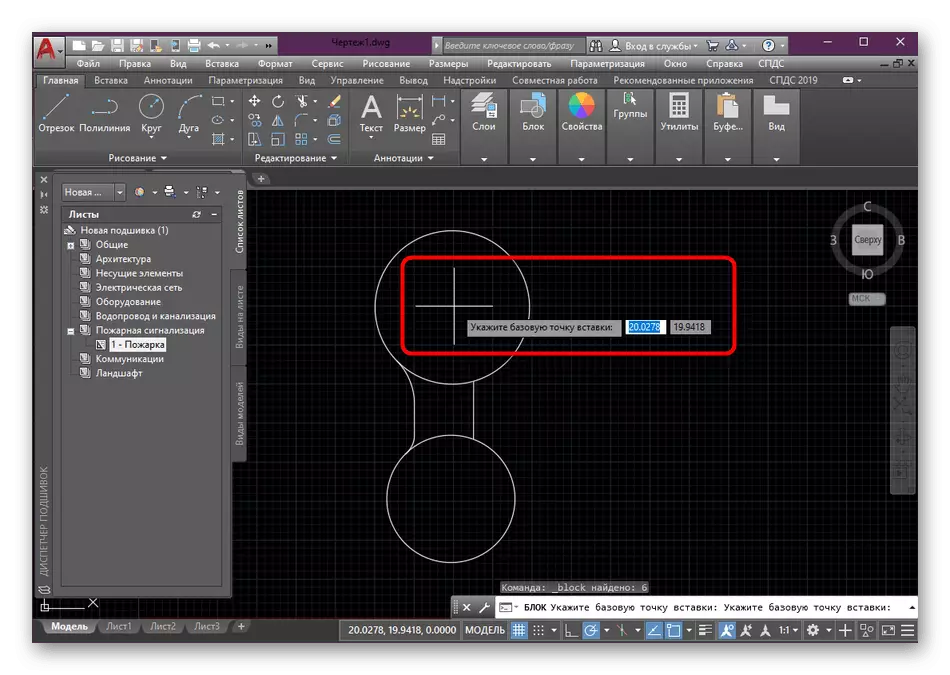
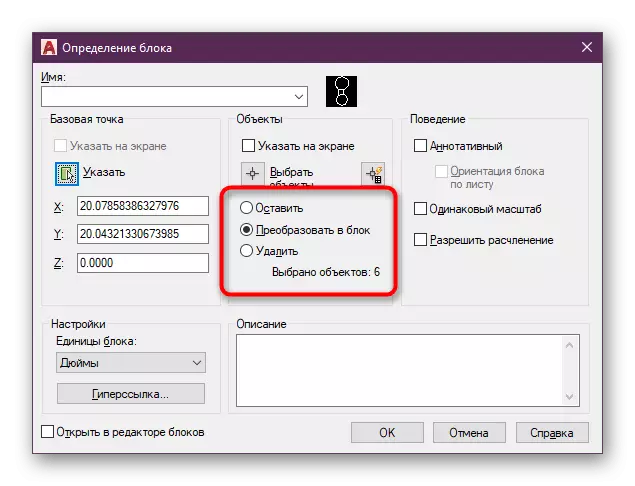
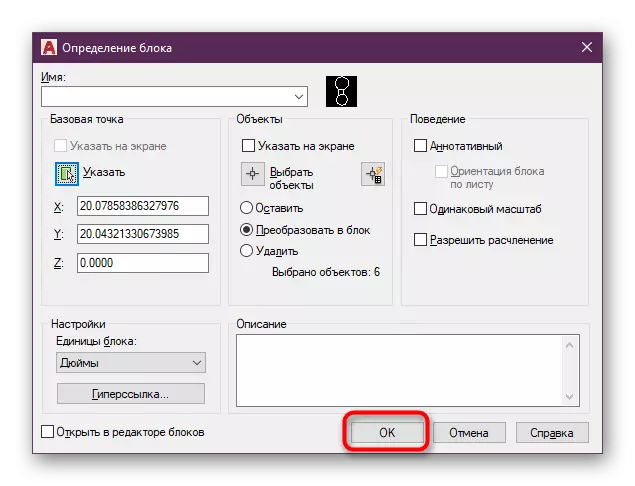
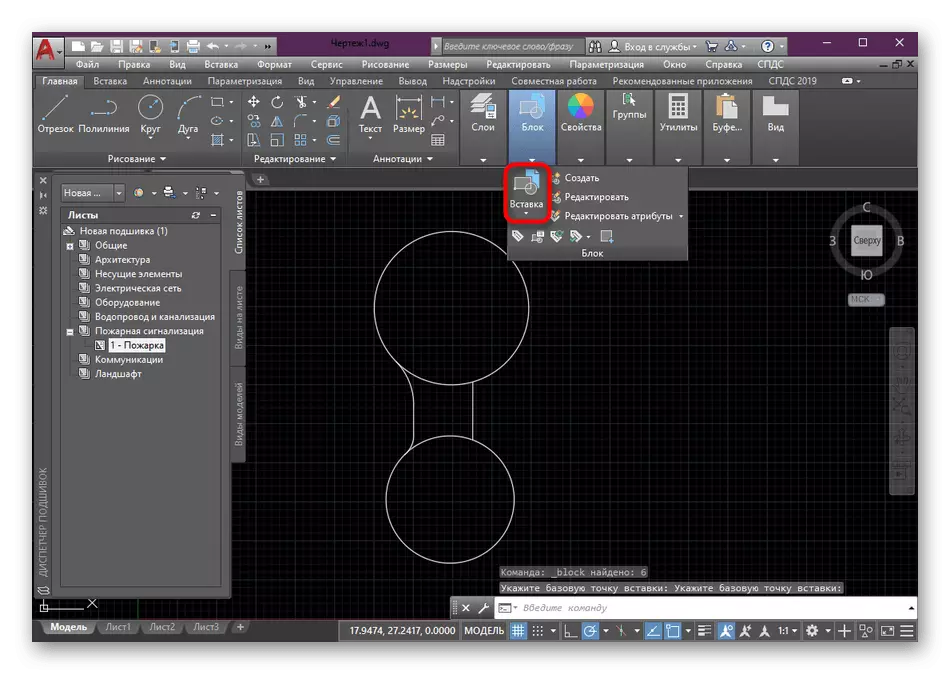
Көрүнүп тургандай, блокту түзүүнүн татаалдыгы каралбайт. Негизги милдет - бардык керектүү примитивдерди, ошондой эле туура параметрлерди орнотууда.
3-ыкма: блоктор менен инструменталдык палитраны түзүү
Инструменталдык палитра - бул бир кол менен кол менен жасалган инсталарда чогултулган бир функциялардын жана жеке баскычтар тобу. Башкача айтканда, бул керектүү маалыматтарды, анын ичинде керектүү блокторду камтыган толук ыңгайлаштырылган китепкана. Эгерде сиз чоң долбоор менен иштесеңиз, анда аларды каалаган убакта колдонууга же жөн гана көрүүгө кандайдыр бир жол менен өзүнчө палитраларды түзүү акылга сыярлык.
- Негизги тасмага көз чаптырыңыз. Бул жерде сиз "Көрүү" өтмөгүнө өтүшүңүз керек.
- "Instrumental Palttes" баскычын чыкылдатыңыз.
- Кошумча терезе пайда болот, бул программанын каалаган жагы менен байланышкан эң жакшысы. Терезенин лкм четин кармап, аны туура багытка жылдырууга жетиштүү болот.
- Андан кийин, Чычкан баскычы менен палитраны чыкылдатыңыз жана "Палитрат түзүү" дегенди тандаңыз.
- Ага көп сандагы өтмөктөрдө чаташтырбоо үчүн, анын атын сураңыз жана ар дайым палитра эмне экендигин билип алыңыз.
- Бөлүмдү баса белгилеп, PCMдин жардамы менен, сиз аны палитрага көчүп салсаңыз, анда сиз лкмын кошуу үчүн басыңыз.
- Эми сиз блоктун жана анын миниатюрасынын атын көрөсүз. Каалаган убакта, сиз аны тандай аласыз жана аны талап кылынган санда долбоорго же башка долбоорго жайгаштыра аласыз.
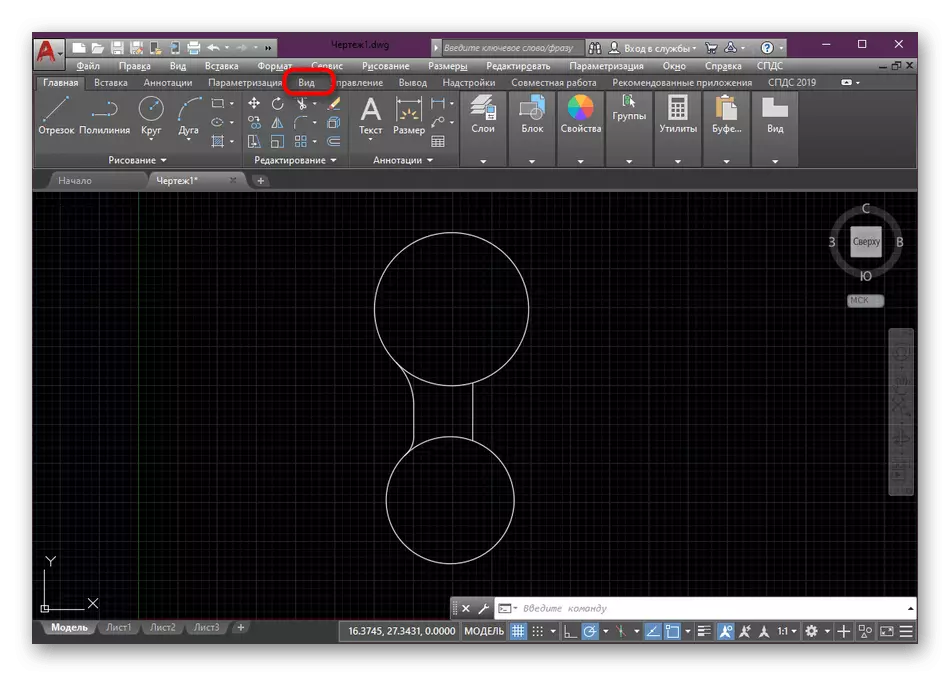
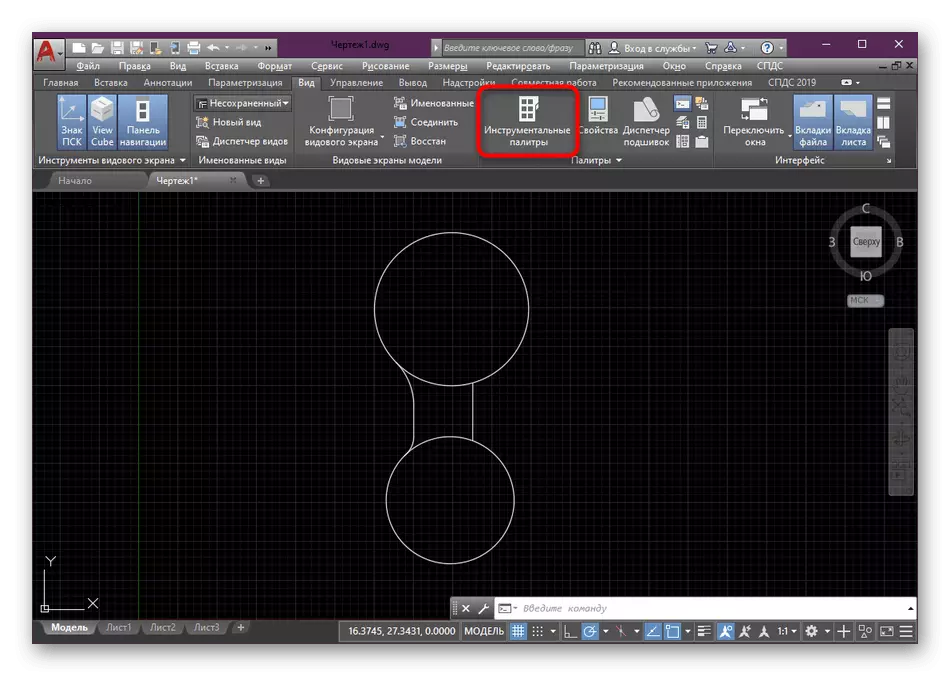
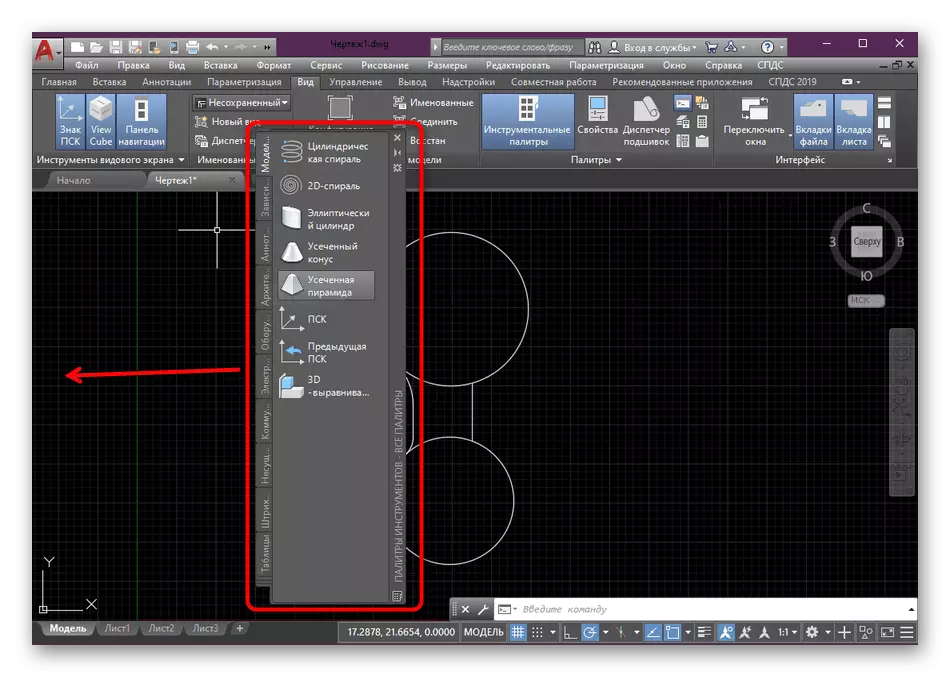
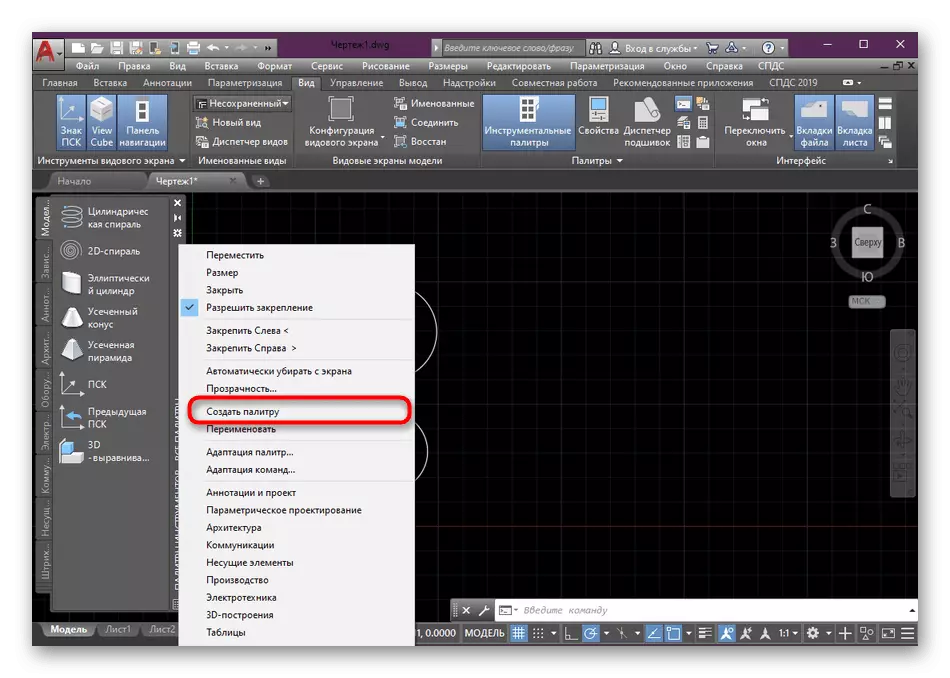
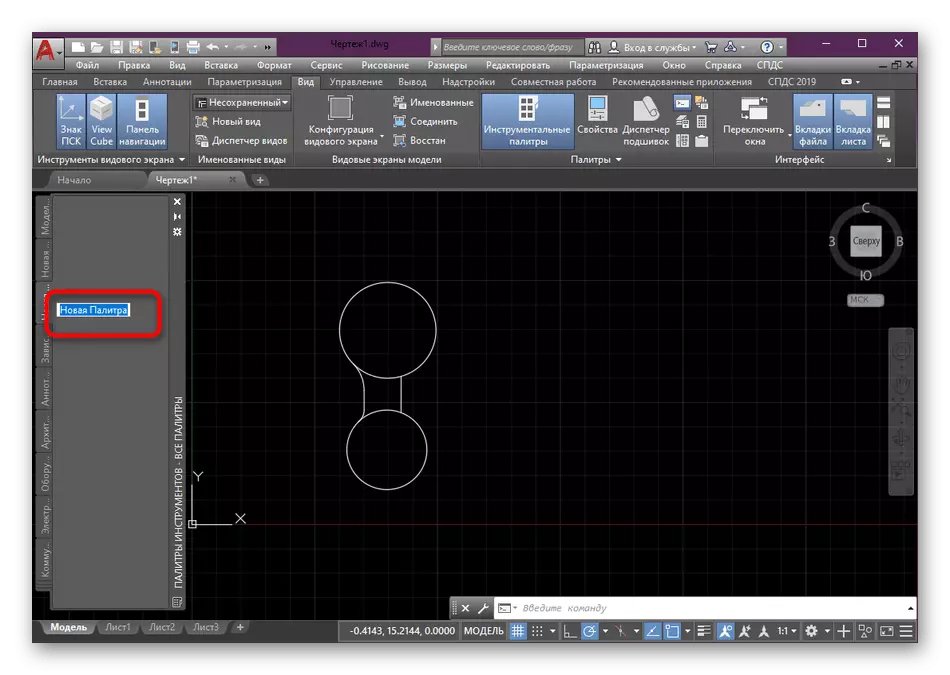
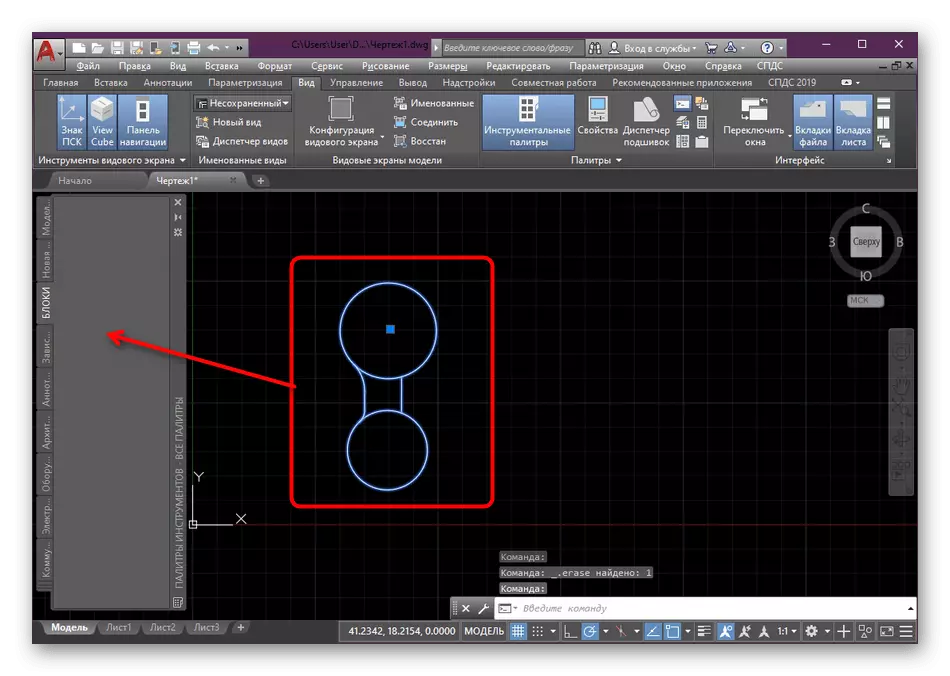
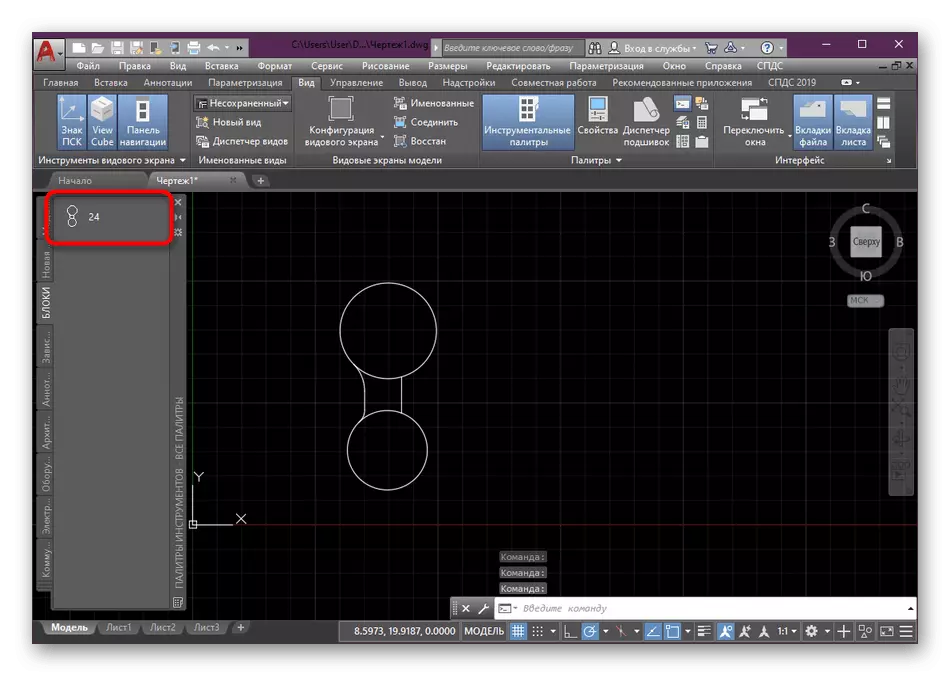
Эми сиз AutoCAD шаарында блокторду түзүү түшүнүгү менен таанышсыз. Сиз байкаганга чейин, сиз үч башка вариантты колдонсоңуз болот, анын акыркысы нөлдөн баштап, аларды чийме менен чыгарууну жөнөкөйлөтүү үчүн тиешелүү топтордо жайгаштыруу үчүн колдонсоңуз болот. Эгерде сиз блоктор менен башка аракеттерди жүзөгө ашырууга кызыкдар болсоңуз, анда төмөндө көрсөтүлгөн шилтемелерди чыкылдатып, ушул темада атайын материалдарды окууну кеңеш беребиз. Ал жерден сиз бардык деталдуу көрсөтмөлөрдү жана түшүндүрмөлөрдү таба аласыз.
Кененирээк:
Автокаддагы блокту кантип урат
Автокаддагы динамикалык блокторду колдонуу
Аутоаддагы блокту кантип өзгөртүү керек
Автокаддагы блок
Каралып жаткан программадагы башка аракеттерди жүзөгө ашырууга карата, баштагандар эң негизги куралдарды жана функцияларды талдоого арналган тиешелүү материалдарды изилдеши керек. Биздин сайтта жөн гана бардык керектүү маалыматтарды жана башкаруу чогултулган ушул сыяктуу макала бар.
Кененирээк маалымат: AutoCAD программасын колдонуу
