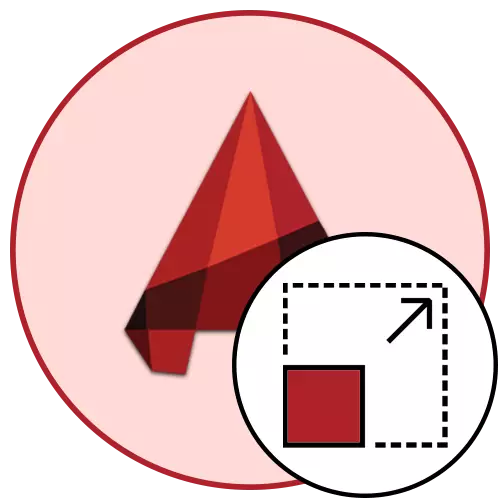
AutoCADдеги масштабдагы чийүү аянтын аныктайт, ал белгилүү бир пропорциялар менен алкакка түшө турган чийүү аянтын аныктайт. Эгерде сиз стандарттык масштабын ичсеңиз, анда 1: 1де, андан кийин 1 миллиметр чыныгы узундугунда көрсөтүлөт дегенди билдирет. Бирок, кээде колдонуучуларга ар кандай долбоорлордун айрым нюанстарына байланыштуу масштабды өзгөртүү зарылдыгы бар. Муну "баракта" бөлүмүндө өтө эле жасаса болот же Басып чыгаруу Аюбду түзүүдө.
AutoCAD программасына шкаланы өзгөртүү
"Модель" бөлүмүндө иштеп жатканда, 1: 1 шкаланы колдонууга ар дайым сунушталат, ал эми позицияны жана жеке бөлүктөрдү иштеп чыгуу үчүн, аны ыңгайлуу катары иштеп чыгуу үчүн, буга чейин. Бул ыкма, бул мамиле белгилүү бир операциялардын аткарылышына жана сүрөт менен өз ара аракеттенүүгө көмөктөшөт. Төмөнкү скриншоттордо сиз масштабды өзгөртүү үчүн жооптуу баскычты көрөсүз.
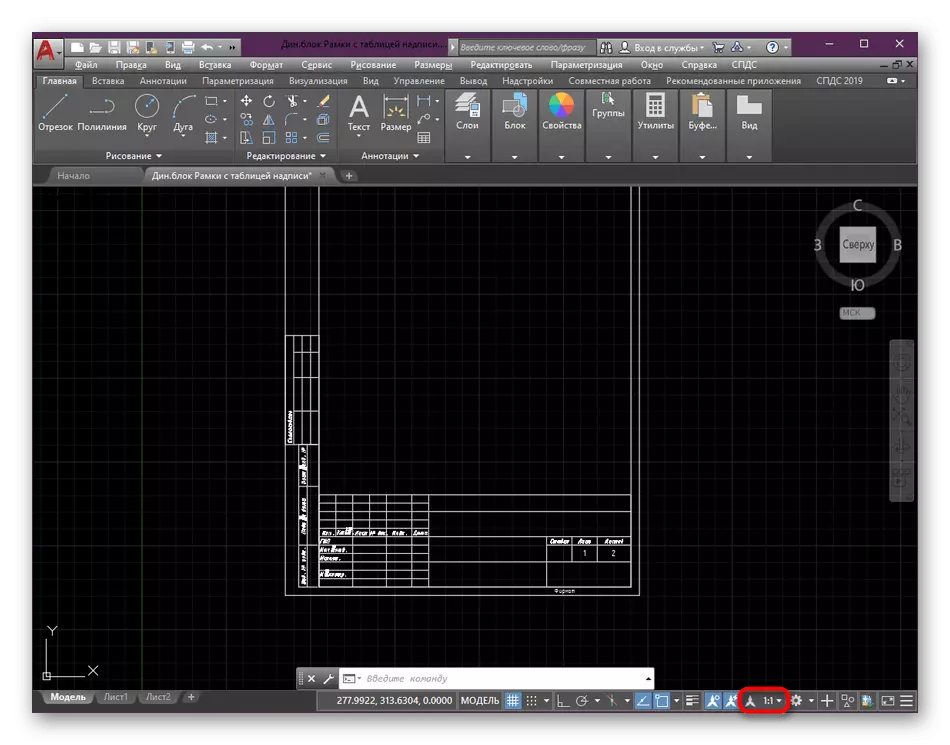
Барак шкаласын орнотуу
Буга чейин, чийменин негизги элементтери боюнча иш аягына аяктагандан кийин, мелдешүү көнүгүү жасаганын айтты. Бул оптималдуу маанилерди тандоо менен "баракта" модулунда жасалат. Сизде мындай аракеттерди жасашыңыз керек:
- Табмалар түбүндөгү табулатура, керектүү баракты табыңыз жана солго чычкандын сол баскычын чыкылдатып, ага көчүңүз.
- Башында, Видеорттун редакциясын жасаңыз. Аймакты жылдыруу менен туура өлчөмдү коюңуз.
- Андан кийин, түрдүн экранын тандап, LKK менен бир жолу анын чек арасы менен чыкылдатыңыз.
- Бул жерде, Чычкан дөңгөлөктү жабуу менен, аны жылдыруу менен сүрөт тартуу түрү.
- Андан кийин, атайын белгиленген масштабдагы баскычты чыкылдатыңыз.
- Демейки боюнча кошулган сунушталган параметрлердин бирин тандаңыз.
- Эми чычкан дөңгөлөктү жылдырып, үлгү скриншинин көлөмүн жылдырып берүү үчүн сүрөт тартуунун көлөмүн өзгөртүү сунушталгандыгына көңүл буруңуз. Жогоруда көрсөтүлгөндөй, сиз сүрөттү дагы бир гана жолу кыла аласыз.
- Зарыл болсо, "Бажы" опциясына контексттик меню чыкылдатуу менен өз масштабыңызды кошуңуз.
- Терезеде ачылган терезеде, чексиз сандаган санды кошуу үчүн кошуу жүргүзүлөт, алардын бардыгы бул долбоорду жабуудан кийин да, тандоого жеткиликтүү болот.
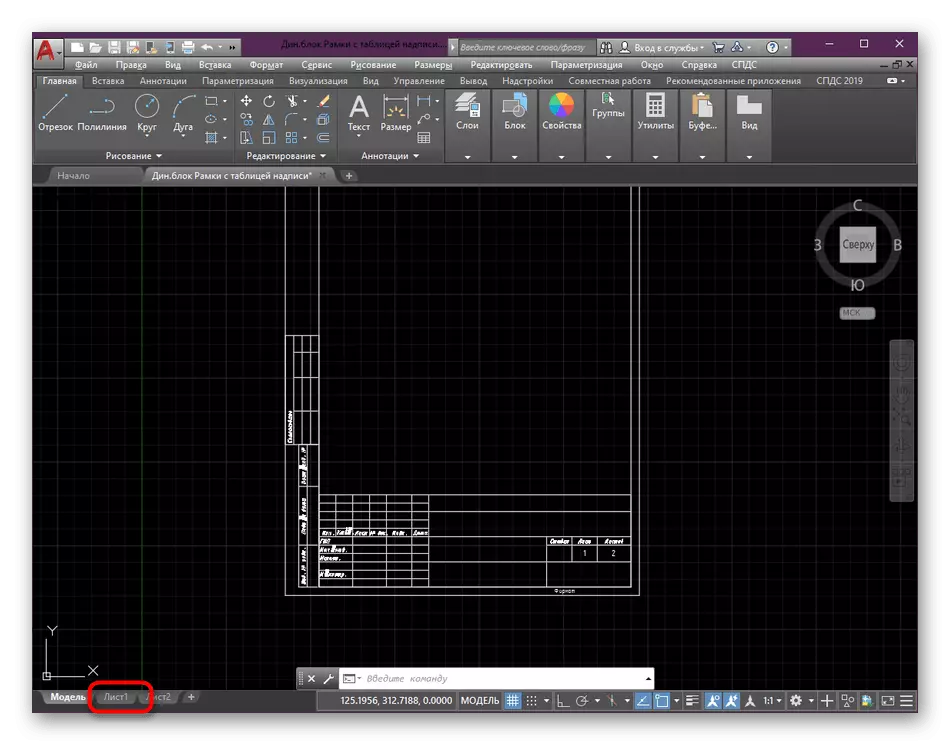
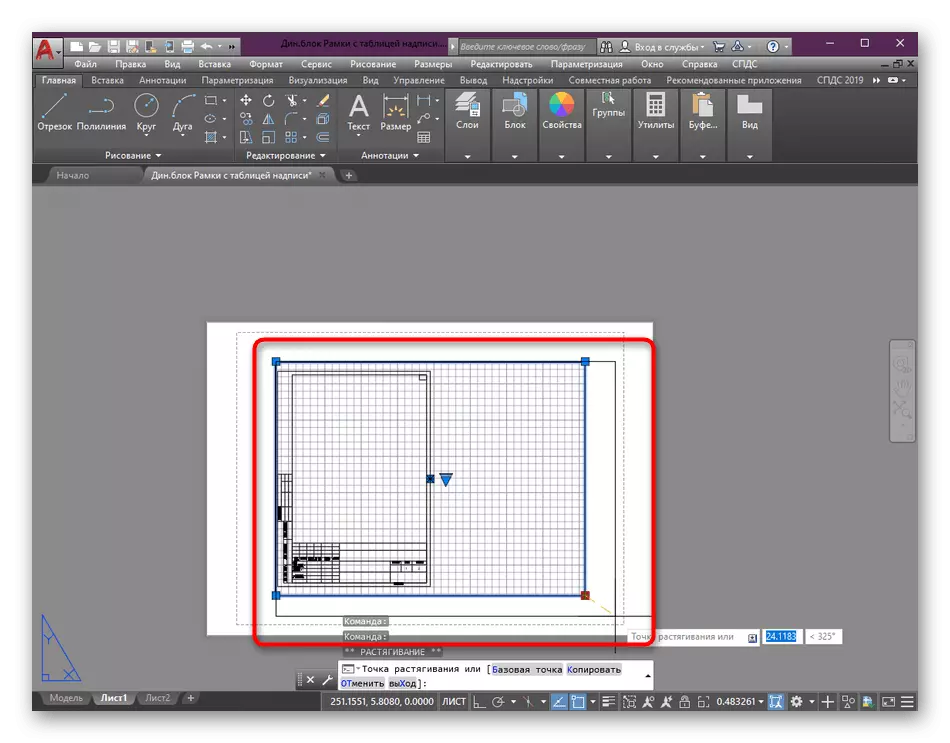
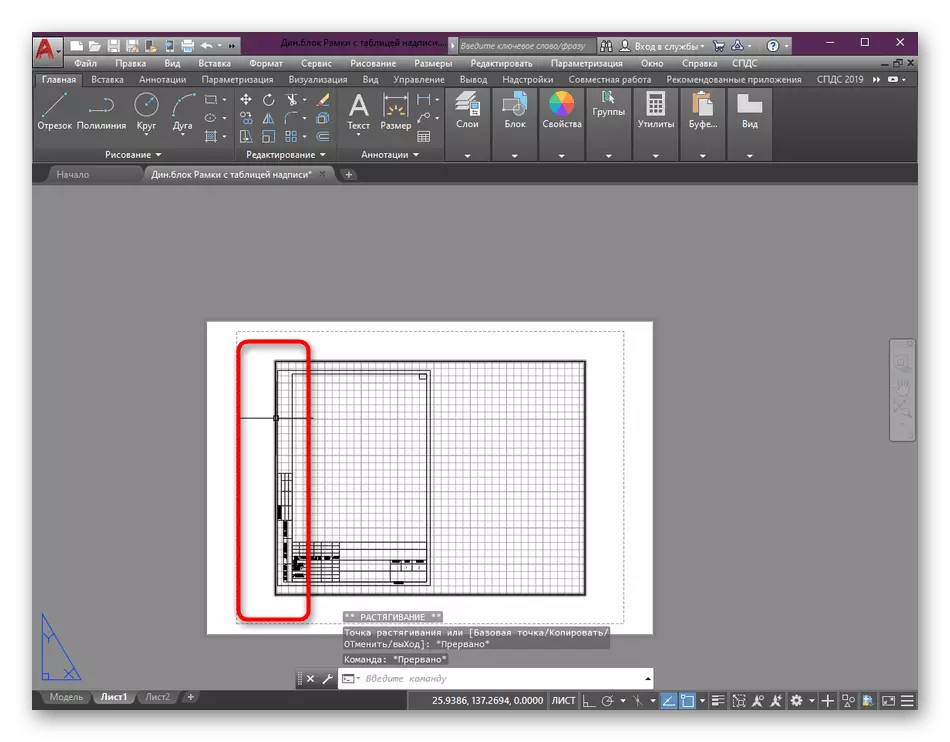
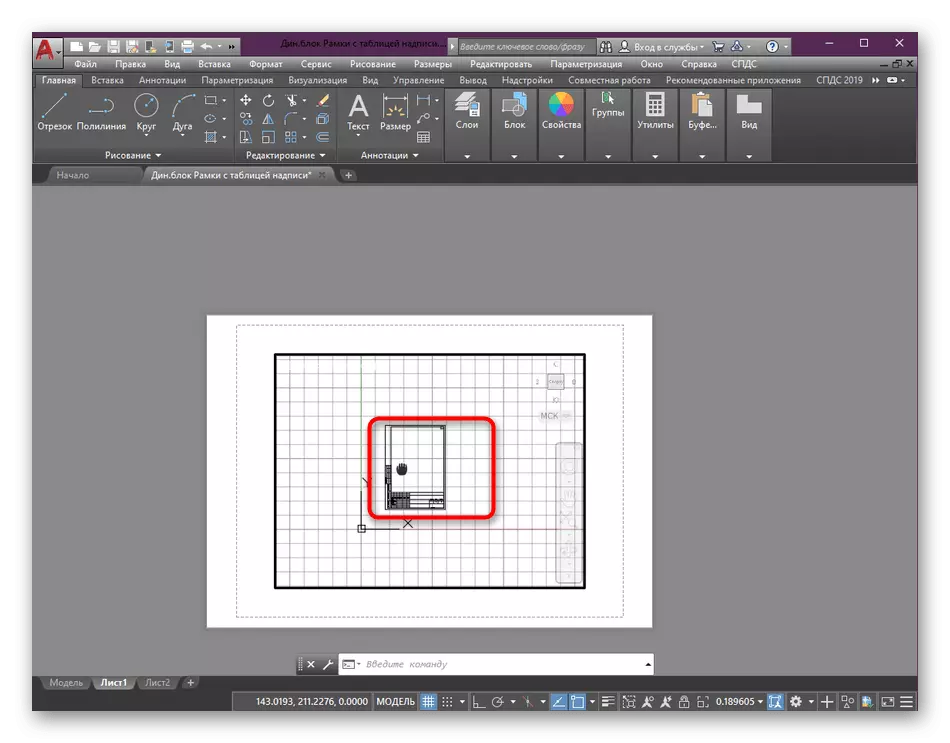
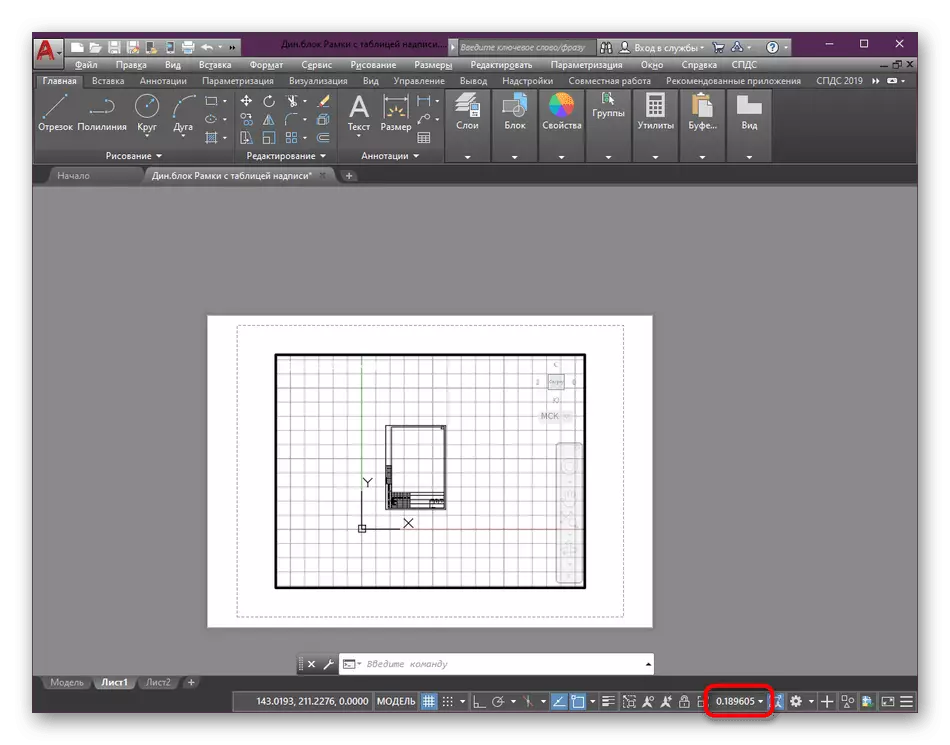
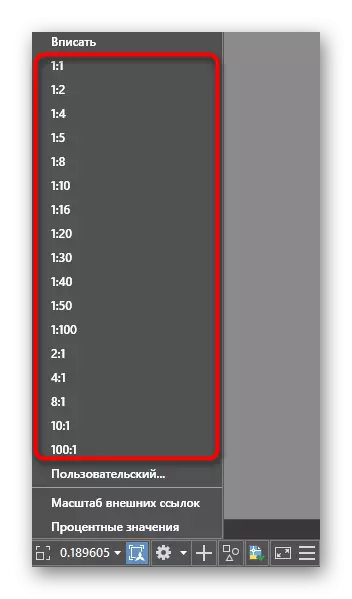
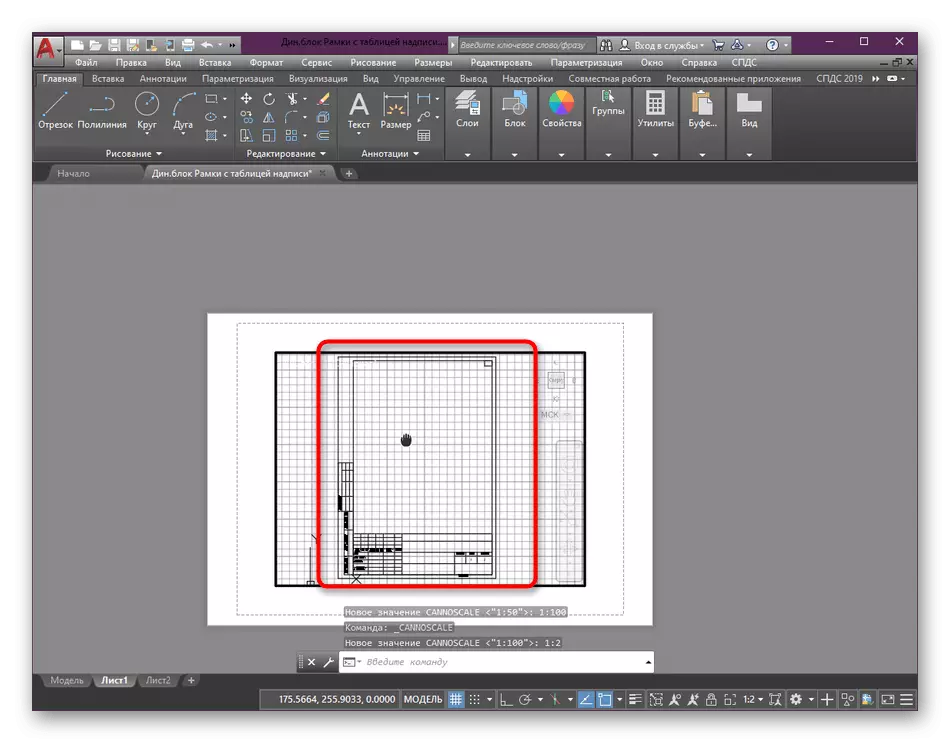
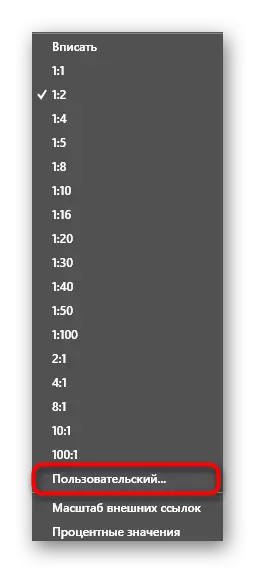
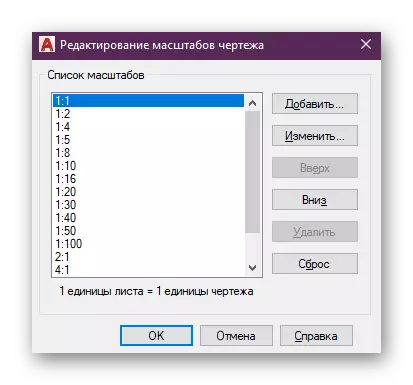
Бөлүштүрүлгөн кадамдардын биринде, сиз масштабды өзгөртүүгө чейин, түрдүн экраны бөлүнгөндүгүн көрө аласыз. Ал өзгөрө турган аймакты белгилөө үчүн жасалат. Мындан тышкары, бир эле учурда бир нече түр экрандары көп учурда колдонулат, кээде ар бир башка масштабды алуу керек. Түзөтүү учурунда муну карап көрөлү. Төмөнкү шилтеме менен көчүп бара жатканда, үлгүлөр экрандар менен иштөөчү зюдуктар менен иштөөнүн бардык нюанстары жөнүндө көбүрөөк маалымат алыңыз.
Кененирээк маалымат: View экрандарын AutoCAD
Маселен, бул темалардын өлчөмүн өзгөртүүдөн мурун, жаңы баракчаны же дизайнды кошуу үчүн, бул темалар өзүнчө макалаларды караган. Алар пайыздардын бардык нюанстарынын, ошондой эле негизги милдеттерди жүзөгө ашыруу боюнча көрсөтмөлөрдү беришет.
Кененирээк:
AutoCAD алкагын кошуу жана жөндөө
AutoCAD программасында барактарды түзүү
Орнотуу
Кээде кээ бир колдонуучулар түрктү узак убакытка токтотушпайт, тескерисинче, PDFде андан ары сактоо менен, басып чыгаруу же конвертациялоо үчүн ошол эле чиймесин жиберишет. Мындай учурларда сиз масштабды дароо Басып чыгаруу жөндөөлөрүнүн терезесинен тез арада орнотсоңуз болот, бул мындай көрүнөт:
- Тез кирүү панелин жогору жагында табыңыз жана керектүү менюга чалуу үчүн Стандарттык принтер баскычын чыкылдатыңыз. Ал Ctrl + P баскычын айкалыштыруу менен жасалат.
- Терезеде ачылып, курсорду "Басып чыгаруу масштаб" бөлүмүнө жылдырып, сиз үчүн эң ылайыктуу параметрлерди белгилөө үчүн, сиз үчүн эң ылайыктуу параметрлерди белгилөө үчүн, сиз үчүн эң ылайыктуу параметрлерди белгилөө үчүн, сиз үчүн бирдиктүү параметрлерди белгилөө үчүн, сиз үчүн эң ылайыктуу параметрлерди белгилөө үчүн, сиз үчүн бирдиктүү параметрлерди белгилөө үчүн, сиз үчүн эң ылайыктуу параметрлерди белгилөө үчүн, сиз үчүн сиз үчүн эң ылайыктуу параметрлерди белгилөө үчүн бул жерде.
- Андан кийин, баракчага өзгөртүүлөрдү колдонууну алдын-ала көрүү режимине жана көрүү экранын көрүү экранын көрүү экраны ушул эле натыйжага көрсөтүңүз.
- Калган басма конфигурациясын жасап, тапшырманы аткарууну иштетиңиз.
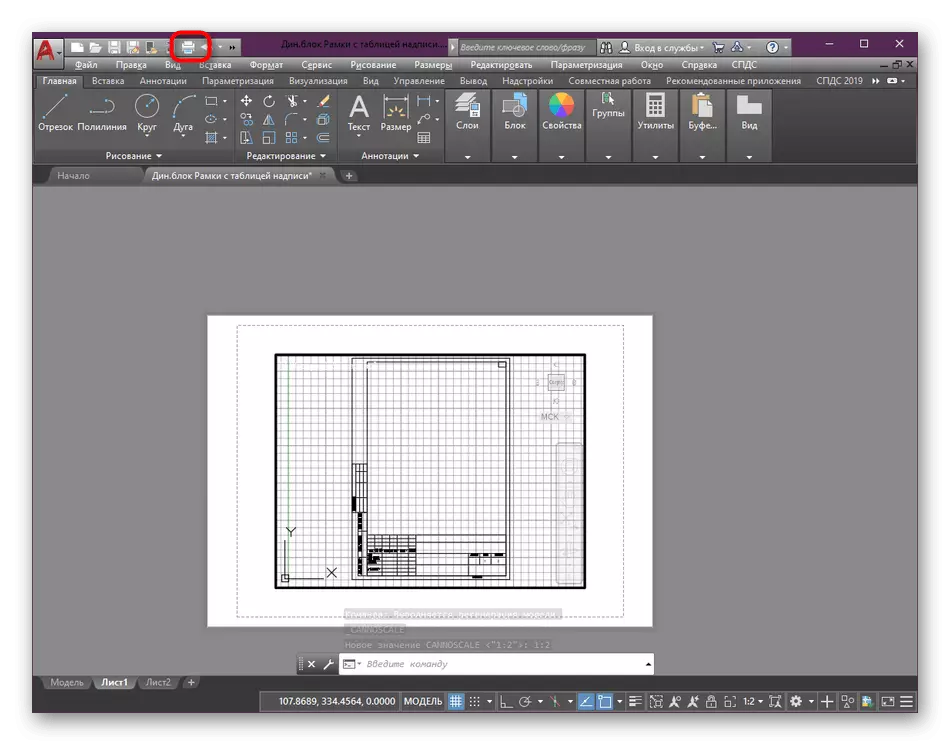
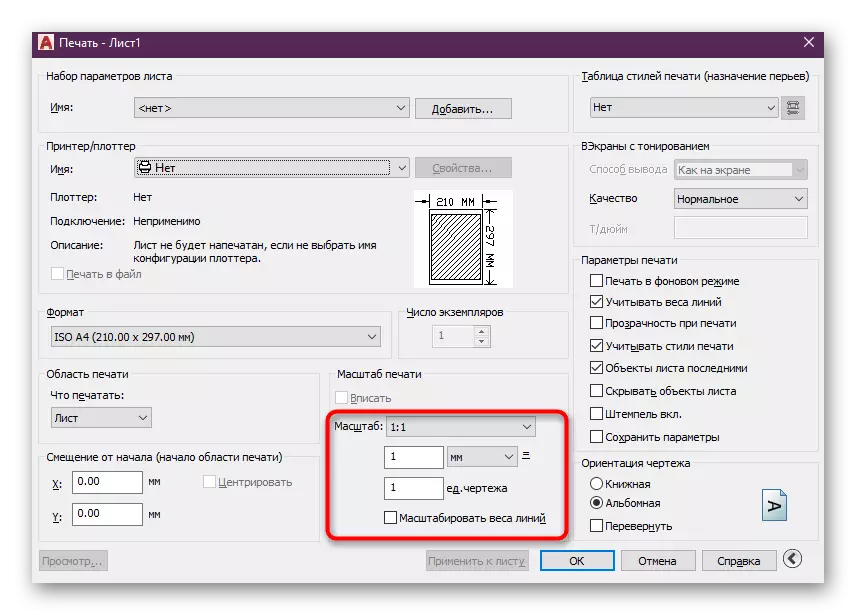
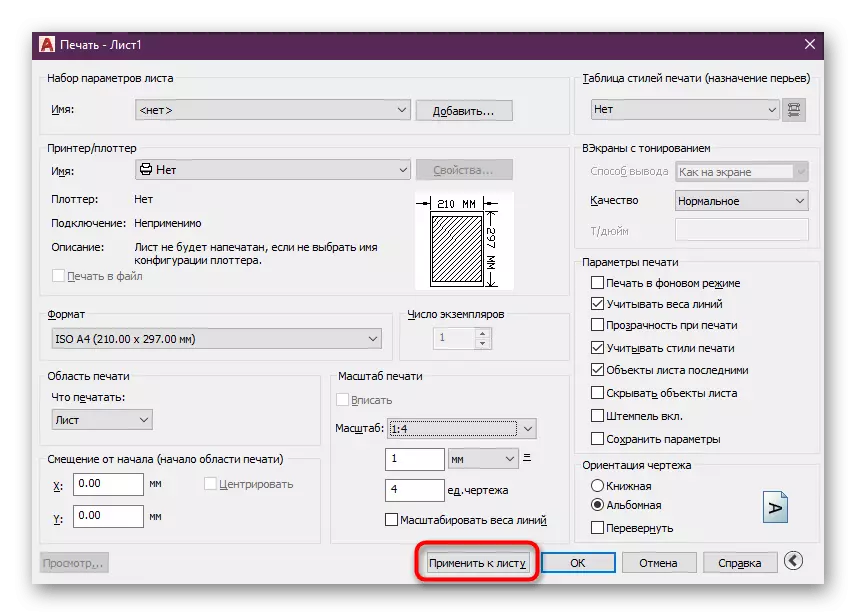
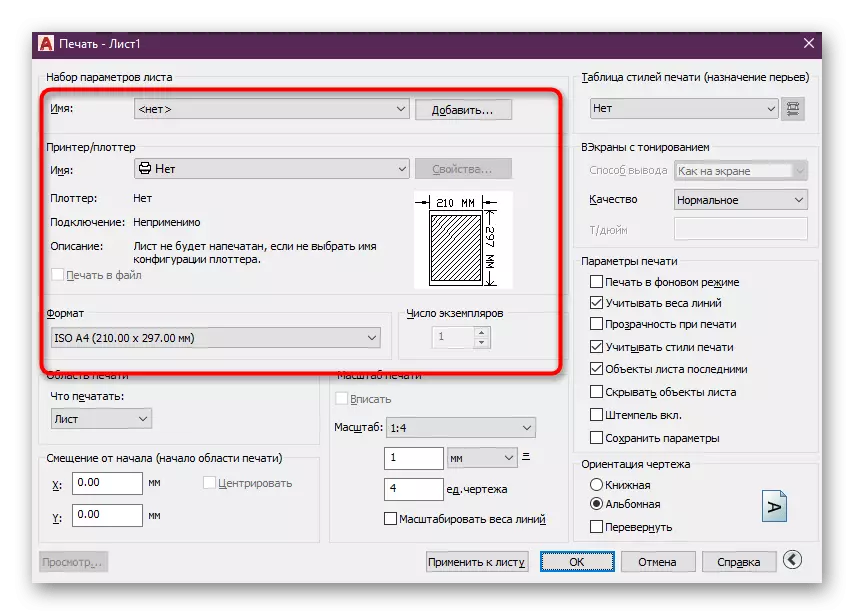
Жогоруда айтылгандай, биз Аудад шаарында долбоорду басып чыгарууга же сактоого даярдануу үчүн ар бир деталын токтотпостон, өлчөмдүн үлүшүн өзгөртүү ишин өзгөртөбүз. Мунун бардыгы жөнүндө эч кандай көйгөйлөр болбосо, анда маалымат берилген максималдуу форма катары берилген айрым материалдар жок.
Кененирээк:
AutoCAD-де PDF форматында сүрөттү үнөмдөө
AutoCAD шаарында сүрөт тартуу керек
AutoCAD: Чиймеде jpeg
Аннотациялоочу өлчөм жана жутуучу параметрлер
Кээде, масштабды өзгөртүүдө колдонуучуларга багуу жана өлчөмдөрдү көрсөтүү менен байланышкан көйгөйлөргө туш болушат. Чындыгында, майып аннотация менен, алардын катышы толугу менен туура болбойт. Демек, бул параметрди каалаган нерсени алуу үчүн, бул параметрди кошуу сунушталат. Өлчөмдөр менен ал мындай болуп жатат:
- Эгерде сиз өлчөмдөрдү жаратпасаңыз же конфигурациялаган болсоңуз, анда аны жасаңыз, андан кийин гана кийинки кадамдарга өтүңүз.
- "Аннотациялар" бөлүмүнүн чоо-жайын кеңейтүү, аны негизги тасмада табуу.
- Мына "Өлчөмдү башкаруу" баскычын чыкылдатыңыз.
- Пайда болгон терезеде, колдонулган стилди тандаңыз жана "Түзөтүү" баскычын чыкылдатыңыз.
- "Жайгаштыруу" өтмөгүндө, "Чечүү элементтердин масштабдагы" категориясында жайгашкан "аннотацияланган" режимин иштетиңиз.
- Андан кийин сиз чоң масштабды өзгөртө аласыз. Эми катышы ар дайым туура болот.
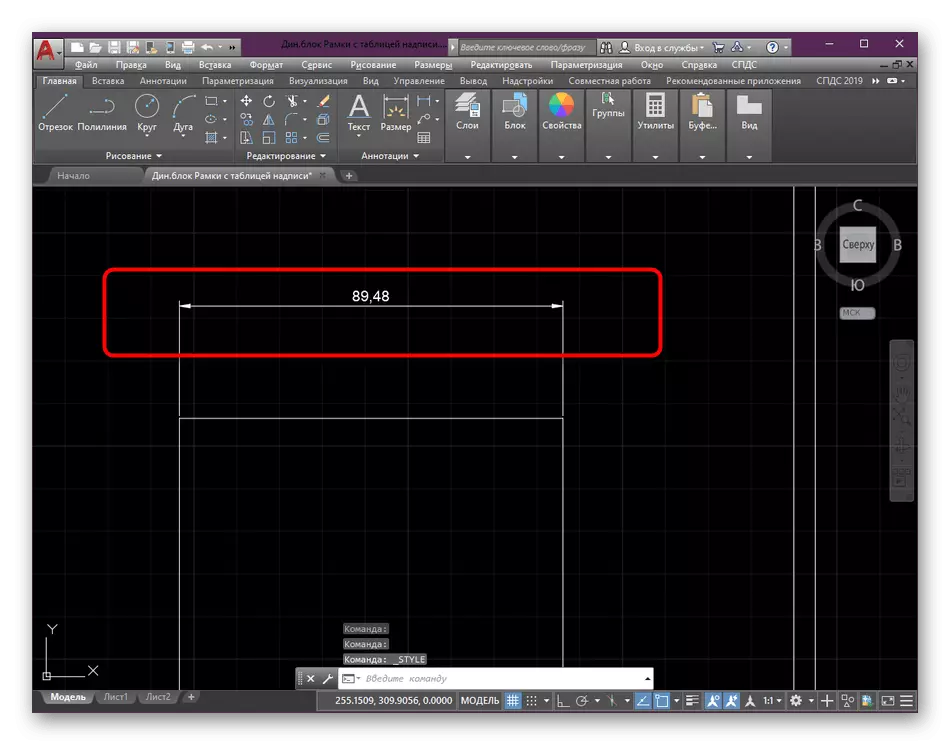
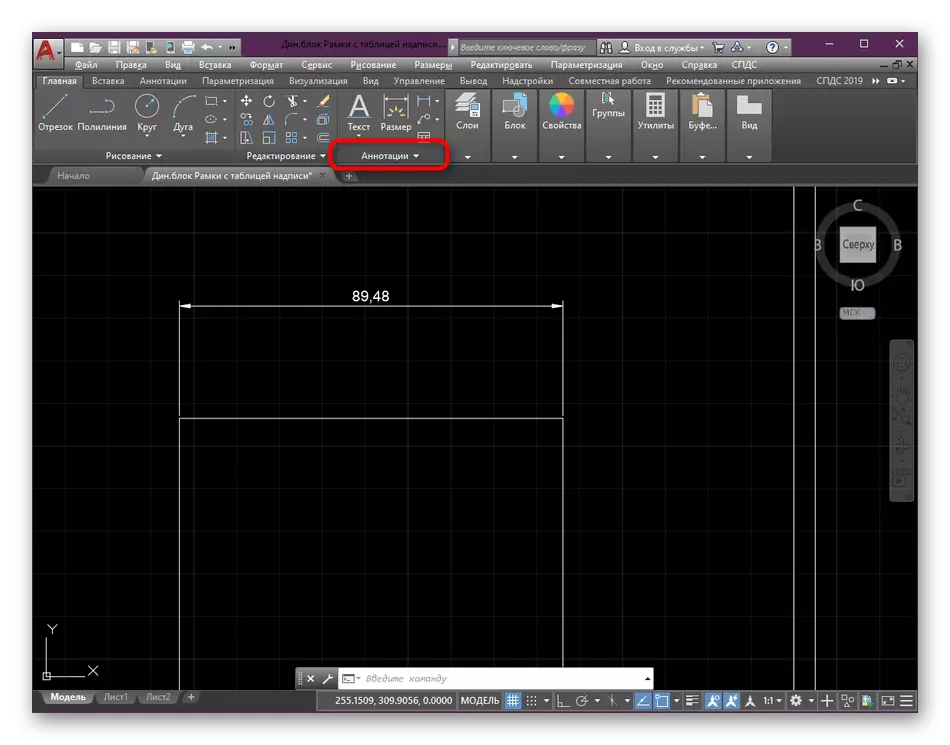
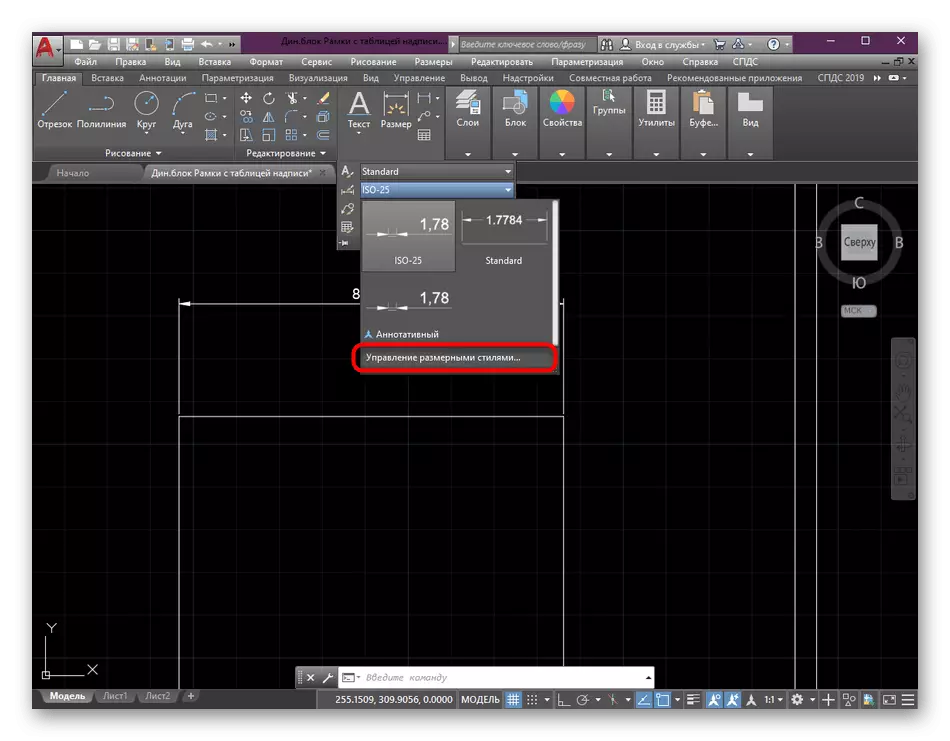
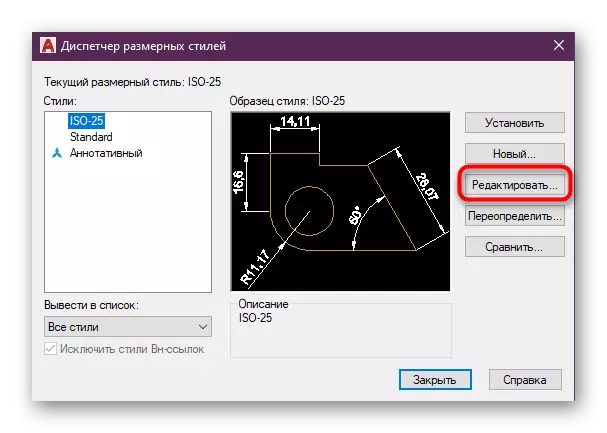
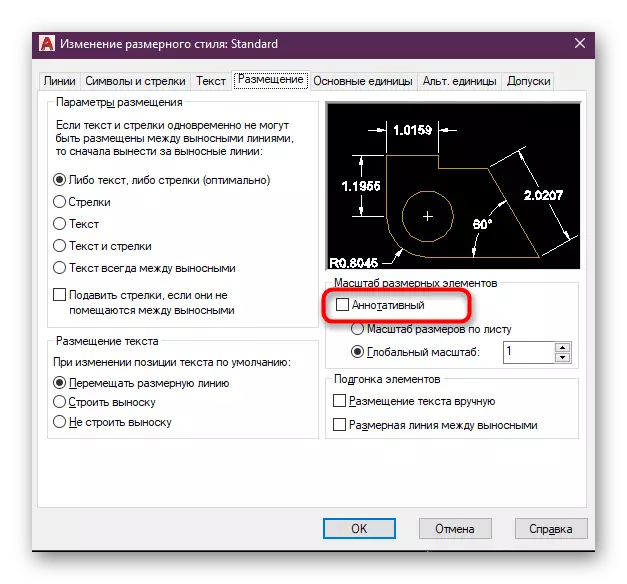
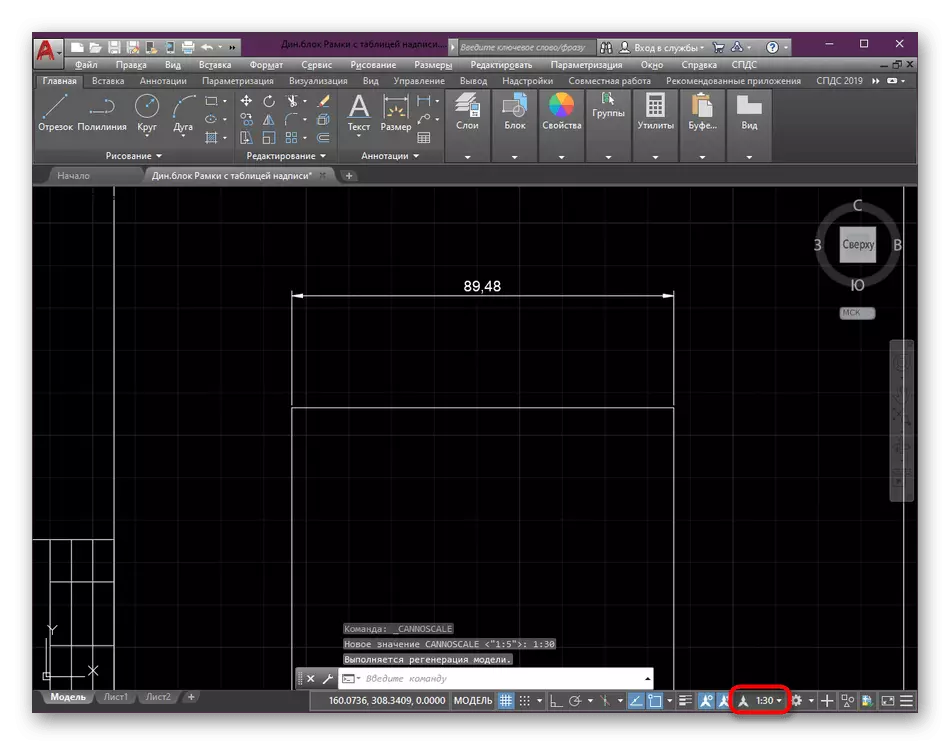
Көпчүлүк учурларда, мындай аракеттерди жүргүзүү, өлчөмү жана жутуу менен жүргүзүлүшү керек, анткени ал сүрөт тартууга туура келет жана ар кандай тараза жана пропорциялар менен өз ара аракеттенүү үчүн бир топ жеңилдетүүгө мүмкүндүк берет. Эгер сиз багуу жана өлчөмдөрдү өздөштүрө элек болсоңуз, анда аны атайын сабактарды колдонуп жасаңыз.
Кененирээк:
Autocad-де
Аутоаддагы өлчөмдөрдү кантип салса болот
Башкача айтканда, сүрөт тартуу менен, мисалы, жебелерди же буюмдарды кошуу менен, 1: 1 масштабды 1: 1 катышын өзгөртүүгө чейин жасаңыз. Ошондой эле, сиз командаңыздын темасы боюнча окуу материалдарын үйрөнүңүз, эгерде сиз командаңыз болсо, сиз команданын колдонуучусу болсоңуз.
Кененирээк маалымат: AutoCAD программасын колдонуу
Эми сиз AutoCAD шаарындагы чиймелердин көлөмүн өзгөртүү жөнүндө бардыгын билесиз. Көрүнүп тургандай, дизайн модулунда сүрөт тартууну аяктагандан кийин эмне кылууга болот. Мындан тышкары, аннотективдүүлүк жөнүндө маалыматты унутпаңыз, анткени бул маанилүү деталдарды, анын ичинде динамикалык блокторду сактоого жардам берет.
Кененирээк маалымат: AutoCAD шаарындагы динамикалык блокторду колдонуу
