
"Контролдук панел" - стандарттуу Windows тиркемеси, анын максаты - иштөө тутумунун ар кандай параметрлери менен иштөө үчүн ыңгайлуу иштөө. "Жети" менен таанышып, "жети" менен таанышып, ушул терезени кантип ачууну билишпейт жана андан жогорку көрсөткүчтөр анын бул туурасы тутумдан алганда же башталбаган кырдаалды ыңгайлуураак кылуу же оңдоп-түзүүнү билгиси келет. Мунун баары талкууланат.
Windows 7деги "Контролдук панелди" иштетиңиз
Сиз тапшырманы ар кандай ыкмалар менен жүргүзсөңүз болот, алардын ар бири белгилүү бир кырдаалда колдонуучуларга пайдалуу. Мындан тышкары, айрым учурларда бир аз кыйынчылык: "Контролдук панелди" табууга болбойт. Бул анын терезелерден алынып салынганын билдирбейт - аны жөнөкөй жерге кайтарып берсе болот. Төмөндө биз кандайча айтабыз.1-ыкма: Меню баштаңыз
Албетте, эң оңой жана эң ачык вариант "Баштоо" менюнун, көпчүлүк программалар башталган жерлерден пайдаланылат.
- Баштоо баскычын чыкылдатып, бул жерде башкаруу панелин табыңыз.
- Керектүү терезе пайда болот, сиз андан ары иш-аракеттерди жасай аласыз. Дисплейди ыңгайлуу көрүнүшкө которууну унутпаңыз.
- Сураныч, каалаган параметрин тезирээк табууга жардам берген издөө сапы бар экендигин эске алыңыз.
- Бул нерсе жок болсо, анда "Бардык программаларды кеңейтүү", ал жерден "Стандарттык" папкага баруу, ал жердеги "Тейлөө" папканы, ал жерде башка элементтердин арасында "Контролдук панел" болот .
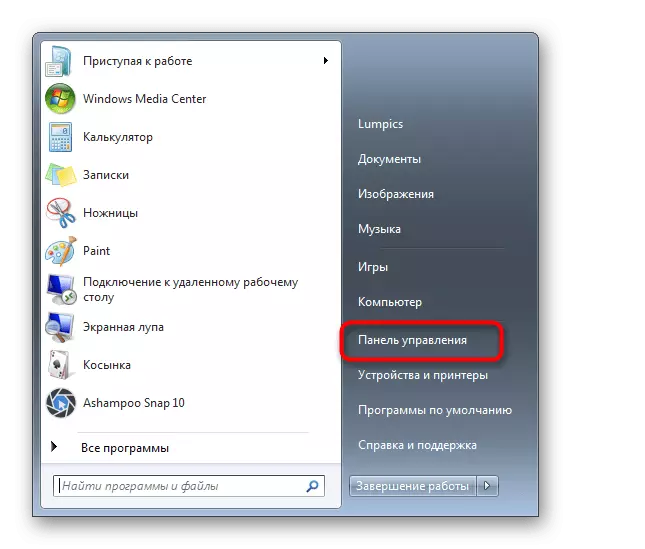
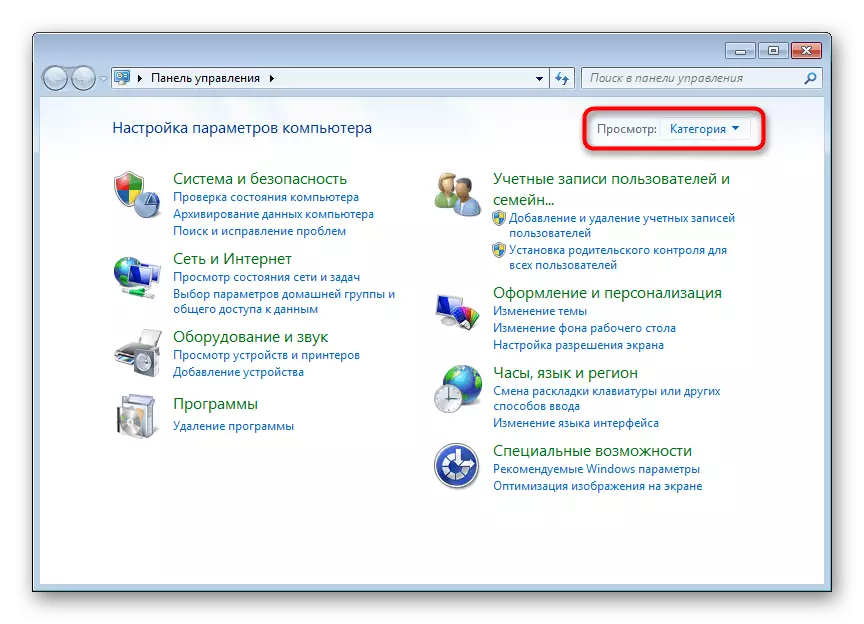
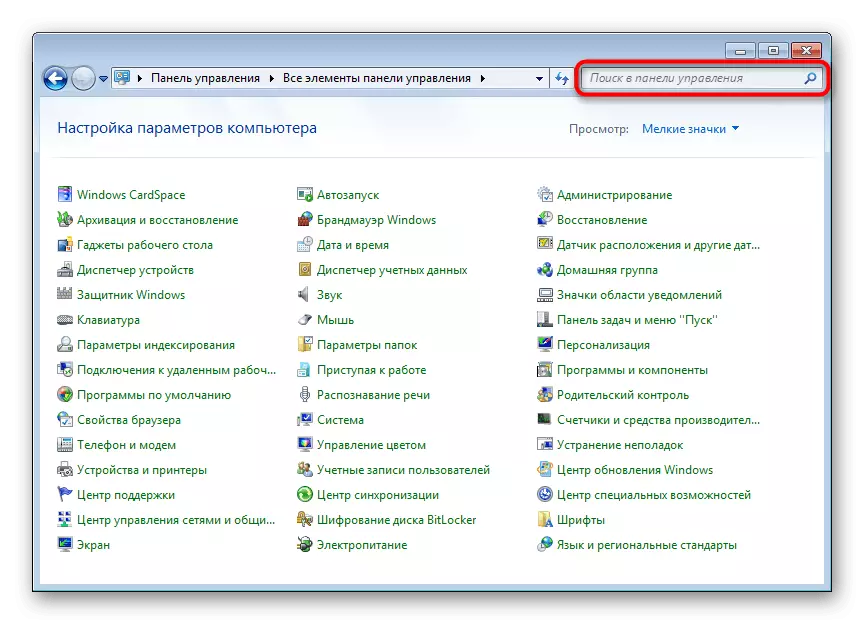
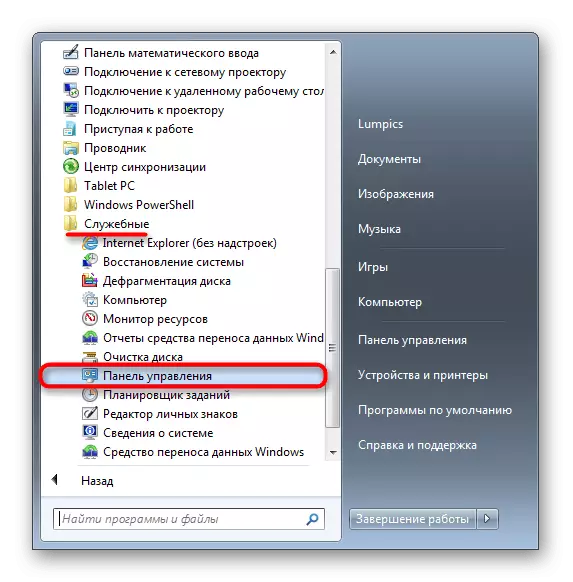
Макаланын акыркы бөлүмүндө биз менюда жок болуп кетүүнү кантип калыбына келтирүүнү буйруду, андыктан аны кайда болбосун, аны кайда болбосун, аны кайра-кайра окууга барууну каалайбыз.
2-ыкма: "чуркоо" терезеси
Бул терезе бул жерде өз ысымына кирсеңиз, анда бул терезе ар кандай Windows тиркемелерине өтүү үчүн кызмат кылат. Бул учурда, "Контролдук панел" деген аталышты, тактап айтканда, ушул статьянын аткарылуучу файлдын тутумунун аты-жөнү.
- Win + R ачкычтарынын айкалышуусун басыңыз.
- Терезеде ачылган, аны көзөмөлдөө, ошондуктан "Башкаруу панели" Windows'деги "Максаттуу панел" жана "OK" баскычын чыкылдатыңыз.
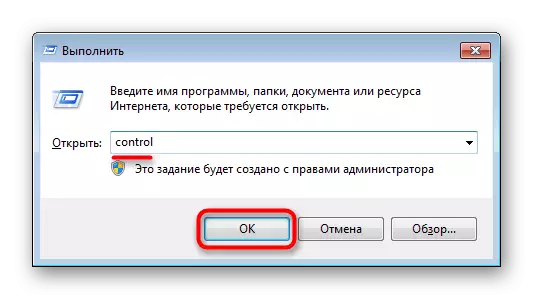
3-ыкма: "буйрук сабына"
Айрым учурларда, консолу актуалдуу болушу мүмкүн. Андан башка колдонмону колдонууга болот.
- "Старт" же "буйрук сабын" же "CMD" терүүнү баштаңыз. Табылган натыйжаны чыкылдатыңыз.
- Ага көзөмөл буйругу жана Enter баскычын басыңыз.

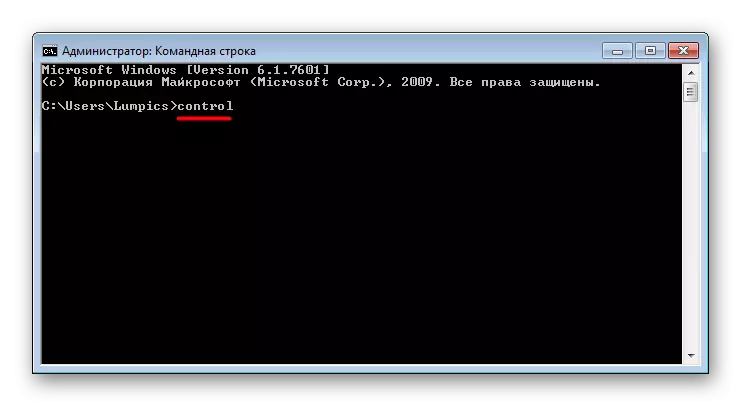
4-ыкма: Иш такта сөлөкөтүн кошуу
Эгерде сиз "Контролдук панелдин" энбелгисин Көбүрөөк билүү үчүн ыңгайлуу болсоңуз, анда ушул кадамдарды аткарыңыз:
- Иш тактасынын бош ордундагы оң баскычты оң баскыч менен чыкылдатыңыз жана персоналдаштырыңыз.
- Солдогу ачылган терезеде "" "өзгөрүлүп жаткан иш тактачигин алмаштыруу" бөлүмүнө өтүңүз.
- Контролдук панелдин жанына кене коюңуз жана OK баскычын чыкылдатыңыз.
- Иш тактаңызга которулуу - Өтүнмөнүн акыркы энбелгиси ошол жерде болот. Эми сиз тез эле панелге барсаңыз болот.

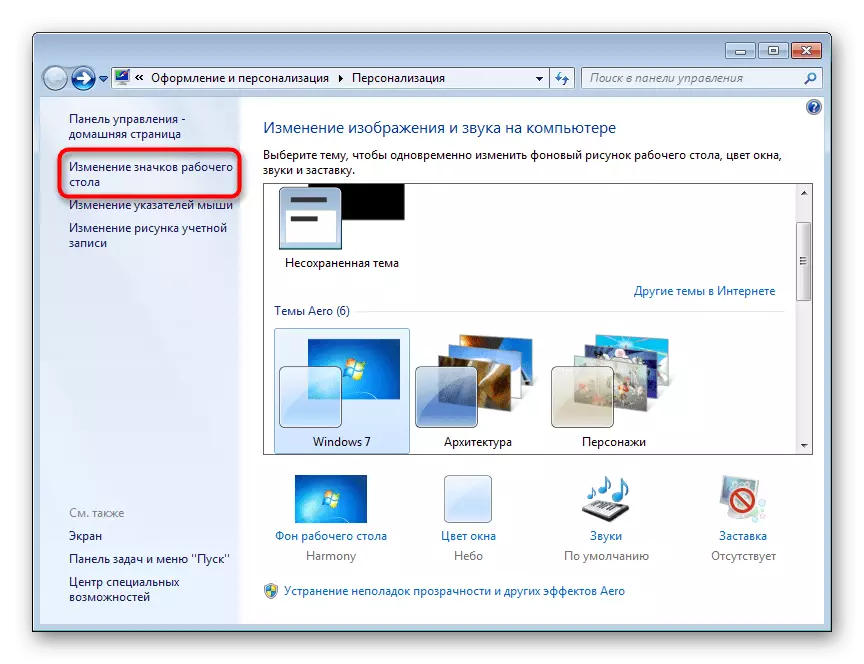
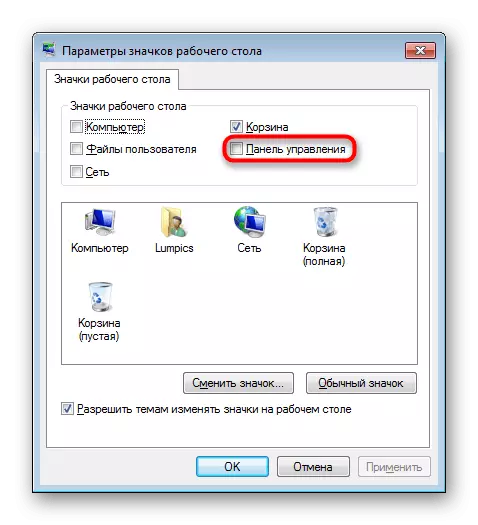
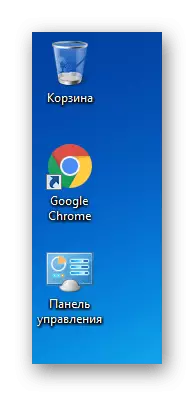
5-ыкма: Жарлыкты кошуу
Компьютерде кандайдыр бир жерде, сиз ага ар дайым мүмкүнчүлүк берүү үчүн, панелдин энбелгисин кошсоңуз болот.
- Тактадагы бош орунду оң баскыч менен чыкылдатып, "Контролдук панелди" жайгаштыргыңыз келген папкага "" Түзүү ">" Белги "дегенди тандаңыз.
- Объекттин жайгашкан жери катары, аны көзөмөлдөп, "Кийинки" баскычын басыңыз.
- Армасыз атын орнотуп, "Аяктоо" баскычын чыкылдатыңыз.
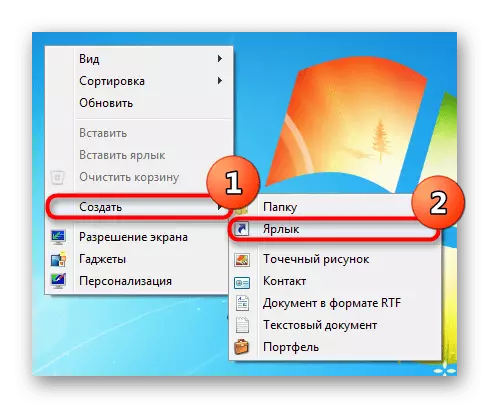
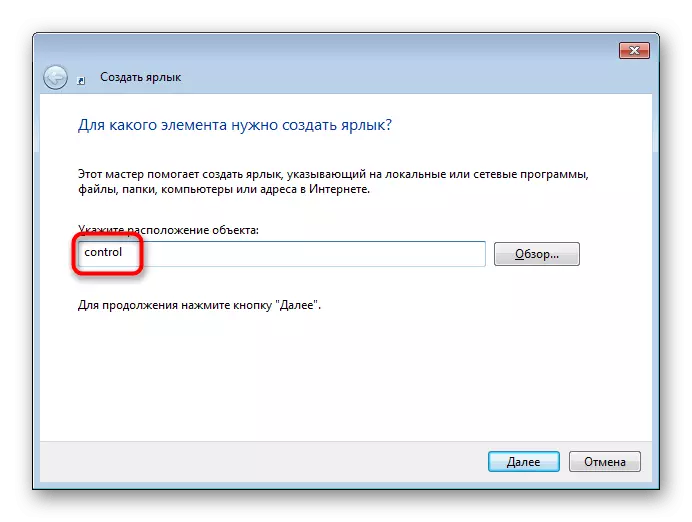
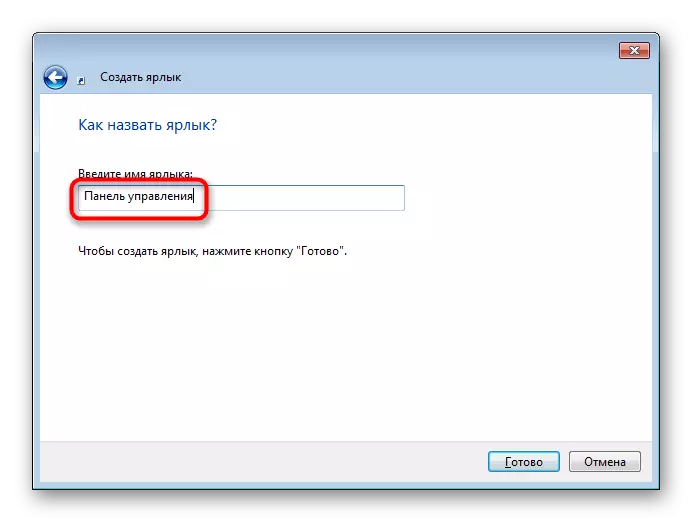
Натыйжа мурунку ыкма менен бирдей болот.
6-ыкма: өткөөл рөлүнө кошуу
Өткөөл аймак - бул сиз көргөн "Explorer" бир эле солдонгон, бул папкада кандайдыр бир жол ачылды. Эгер сиз каалаган болсоңуз, анда сиз ушул макалада элементти кошо аласыз.
- Ар кандай папканы ачуу жана терезенин жогору жагында жайгашкан "Ой жүгүртүү" деген сөздү чыкылдатыңыз. Бул жерде, "Папка жана издөө жолдору" дегенди тандаңыз.
- Жалпы өтмөккө болуу, "өткөөл аянтынын" блогун таап, "Бардык папкаларды көрсөтүү" пунктунун жанындагы кутучаны белгилеңиз. Өзгөртүүлөрдү сактаңыз.
- Азыр сол жакта сиз "башкаруу панелин" көрө аласыз.
- Ал жайгаштырылышы, үч бурчтукту чыкылдатып, анын аталышын солго чыкылдатып, сиз тезирээк таба аласыз жана сиз белгилүү бир орнотуу бөлүмүнө киресиз, бул өз кезегинде жайгаштырылышы мүмкүн.
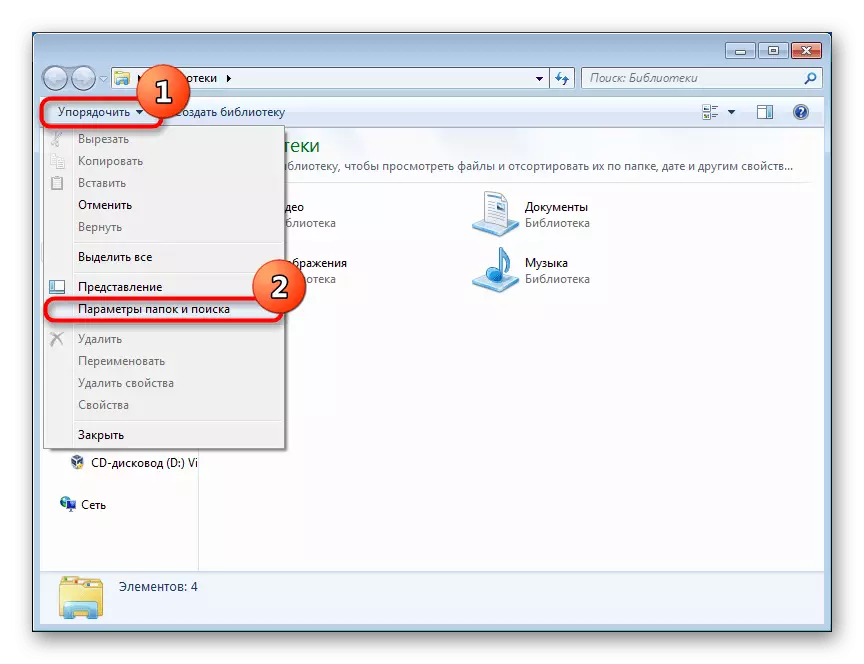
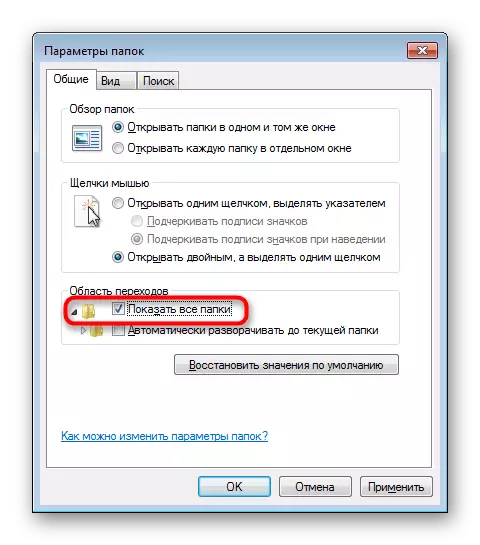
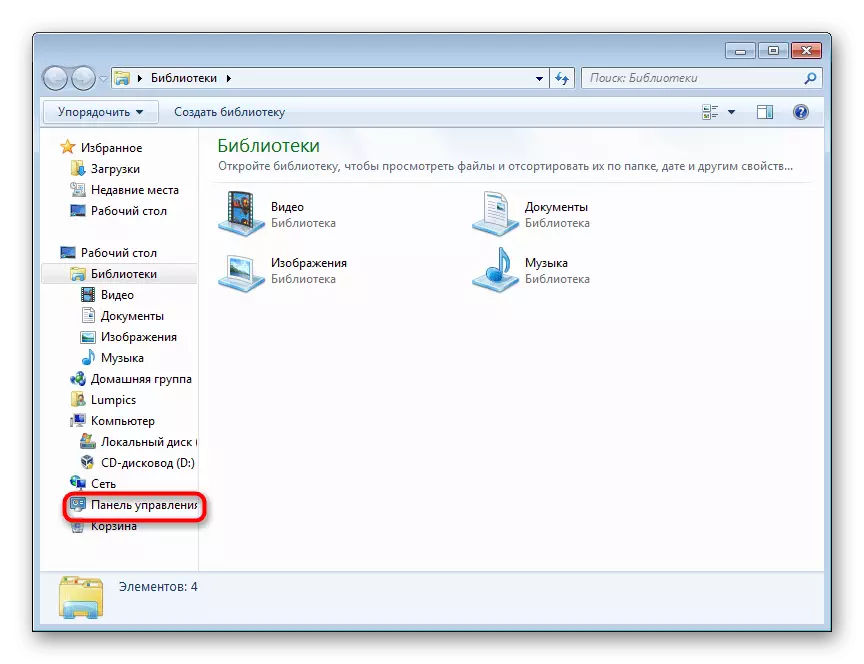
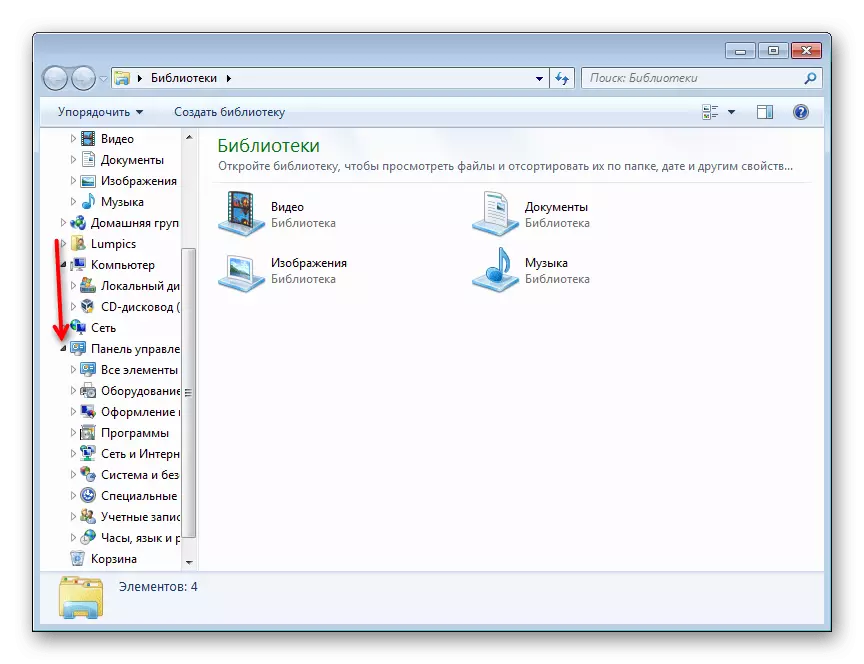
Жоголгон "Контролдук панелдин" кайтып келиши
Жогоруда айтылгандай, кээде панел көзгө көрүнбөй калышы мүмкүн, ал эми аны "баштоо" аркылуу аныктоо мүмкүн эмес. Мындай кырдаалда, сиз кокусунан жасагандыгы үчүн, башка бирөөнүн колдонуучулары менен, сиз компьютерде орноткон Windows 7 Ассамблеясынын автору менен аяктаган башка бирөөнү аткарыңыз. Ошентип, төмөнкү көрсөтмөлөрдү жетектеген "Башкаруу панелине" "Башкаруу панелине" кайтарыңыз:
- Баштоо тилкесин оң баскыч менен чыкылдатып, касиеттерге өтүңүз.
- "Баштоо" меню табулатура өтмөгүнө которулуу жана "Конфигурация" баскычын чыкылдатыңыз.
- Берилген элементтердин арасында "башкаруу панелин" табыңыз жана аны "шилтеме катары көрсөтүү" деп табыңыз. Сиз "Дисплей катары көрсөтүү" опциясын тандасаңыз болот, анын ичинде кичинекей жебе пайда болгон кичинекей жебе, сиз камтылган бардык негизги параметрлердин тизмесинин тизмесине киргенде, ал панелдин жанында пайда болот. Башкача айтканда, бул "Контролдук панел" терезесинин классикалык ишке киришине альтернатива. Эми "OK" баскычын чыкылдатып, анын пайда болушун камсыз кылуу үчүн "OK" менюсун кеңейтиңиз.
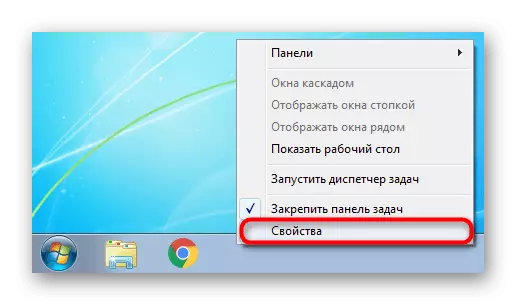
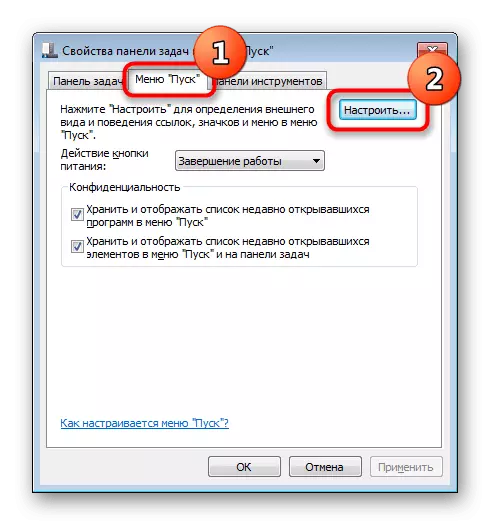
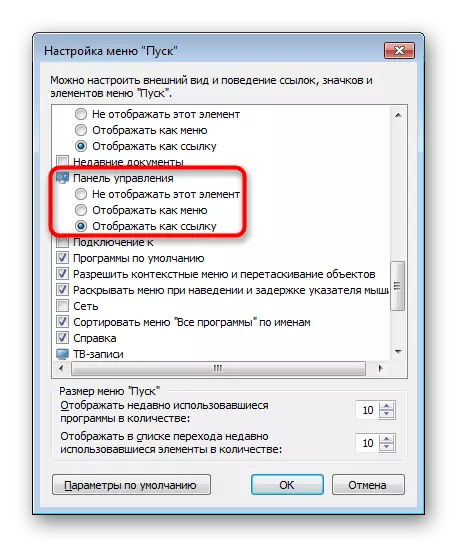
Эгер бул жардам бербесе жана ал кандайдыр бир жол менен иштетилбесе, тутумдук файлдар бузулган болушу мүмкүн. Муну белгилөө үчүн, сиз SCHE SFC консолун сканерлөөнү жана каталарды оңдоп-түзөө керектигин колдонушуңуз керек болот. Биз буга байланыштуу деталдашкан, биз төмөндөгү шилтеме боюнча төмөнкү макалада айтылган, ал жерде 1 жана 2 ыкмасына көңүл бурулган.
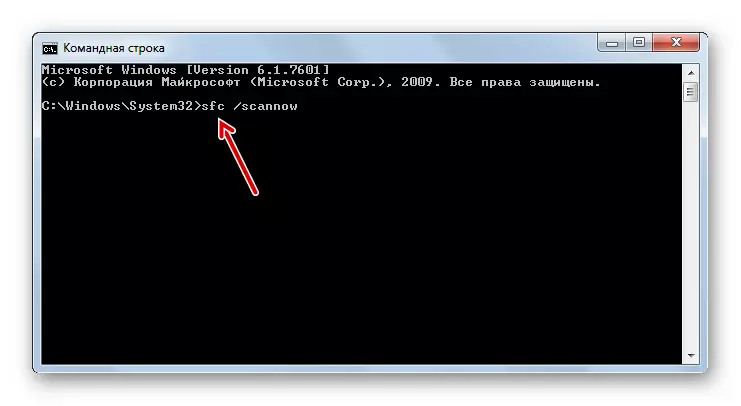
Кененирээк маалымат: Windows 7деги тутумдук файлдарды калыбына келтирүү
Файлдарды калыбына келтирүү үчүн атайын сактагычы жооптуу, бирок кээде бузулган. Мындай жагдайда, бузулган компоненттерди калыбына келтирүү үчүн башка куралды калыбына келтирүү үчүн башка курал менен байланышыңыз. Муну кантип жасаса керек, биздин башка материалдардын биринде да сүрөттөлгөн.
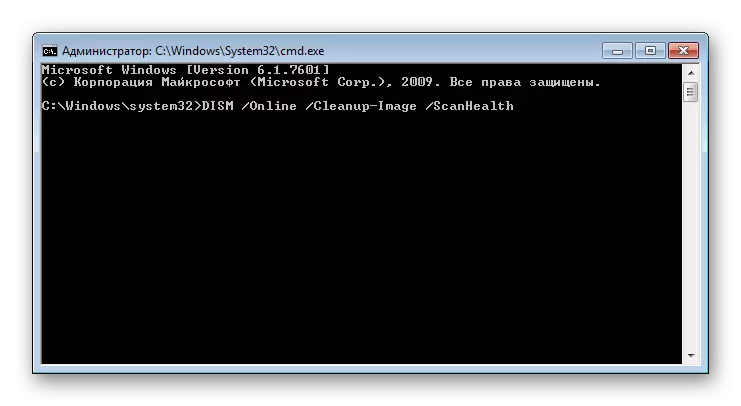
Кененирээк маалымат: Windows 7де бузулган компоненттерди калыбына келтирүү
Дисм аркылуу бузулган компоненттерди ийгиликтүү калыбына келтирүүдөн кийин, тутумду SFC буйругу менен сканерлеп, кайра кайталоону унутпаңыз!
Дагы эмне жардам берет:
- Windows 7ди калыбына келтирүү чекитине кайтарыңыз. Көптөгөн көйгөйлөрдү чечүүнүн жөнөкөй жолу - бул ОСти өзүлөрүнүн катаалдаштырбаганда, ал мамлекетке кайтарып берүү. Муну жасоо үчүн, Windows ичинде "Калыбына келтирүү тутуму" өтүнмөсүндө камтылган өтүнмө бар. Демейки боюнча, ал эң көп компьютерлерде иштетилген жана калыбына келтирүү пункттары көбүнчө колдонуучу автоматтык түрдө же кол менен түзүлөт. Ролбеканын компоненти иштетилгенде жана бул үчүн ылайыктуу жерлердин болушу, калыбына келтирүүнү жана "Контролдук панелдин" чыгармалары кандайча иштөөнү текшерип туруңуз. Бул процедуранын бардык жол-жоболорун төмөндө келтирилген, тактап айтканда, ушул материалдын 1-ыкмасы менен окуп чыгууну сунуштоо сунушталды.
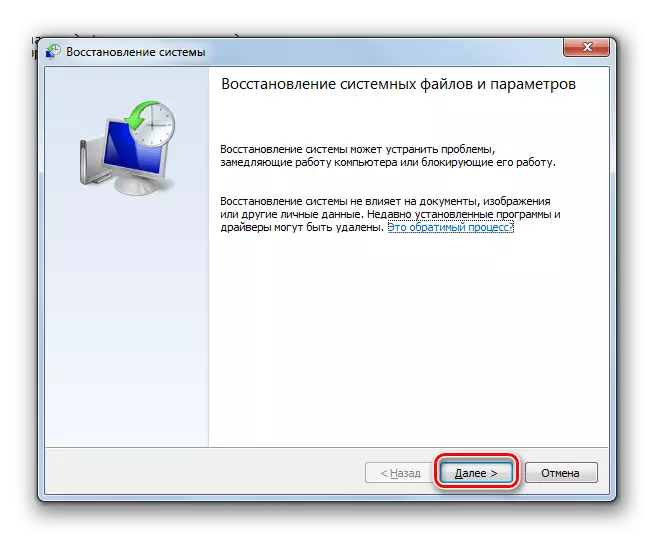
Кененирээк: Windows 7деги тутумду калыбына келтирүү
- Вирустар үчүн компьютерди текшериңиз. Көбүнчө ЖКга кирген зыяндуу программалар ар кандай тутумдун компоненттерин, анын ичинде "контролдук панелдерди" баштайт. Системаны коркутуу үчүн текшерип, аларды жок кылыңыз. Мында сиз биздин макалабызга жардам бере аласыз: ал айтат жана муну жасоонун жолдорун көрсөтөт.
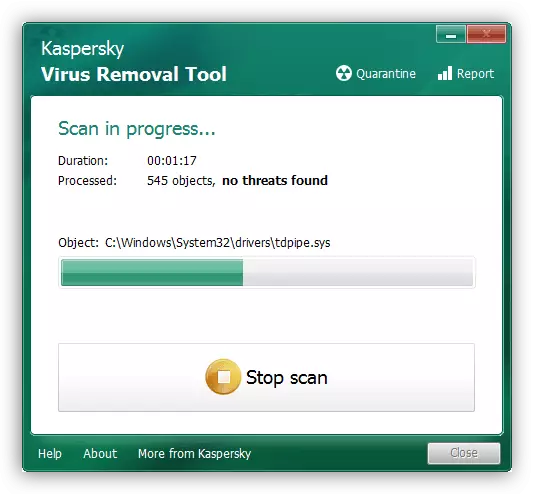
Кененирээк маалымат: Компьютердик Вирустар менен күрөшүү
- Иштөө тутумун кайрадан орнотуу. Татынакай радикалдуу вариант, бирок көйгөйдүн булагы ишке ашпай калса, 100% натыйжалуу. Бир эле жолу бир нече көрсөтмөлөрдү арнадык.
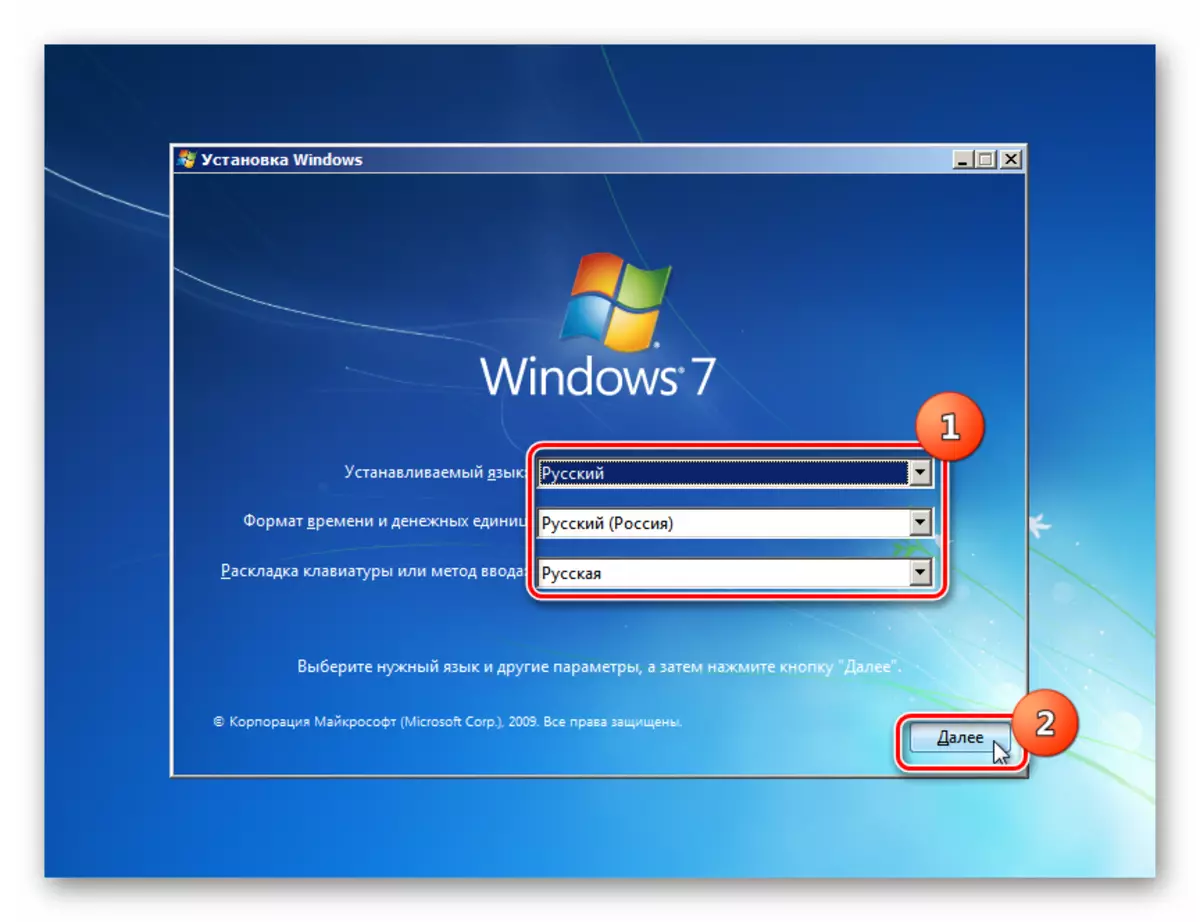
Кененирээк:
Windows 7 менен жүктөөчү USB флеш-диск түзүңүз
Windows 7 аркылуу Windows 7 аркылуу орнотуу
Windows 7 дисктин дисктин жана жарк этсиздигин кайра орнотуңуз
Эми сиз "Контролдук панелди" баштоо үчүн бардык жалпы жолдорун билесиз жана анын тутумунда катышуусу менен байланышкан көйгөйлөрдү оңдоңуз.
