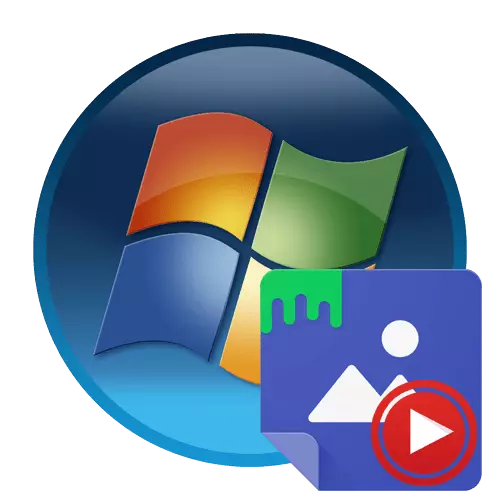
1-ыкма: Видео обои
Программанын аталышы Video Обои буга чейин кайсы багытта турганы айтылат. Анын маңызы, сиз компьютерде же онлайн режиминде жайгашкан видеону алып, иштин фон катары коштуңуз. Мындан тышкары, профильди жекелештирүү жөндөөлөрүн аткарууга болот, ал эми биз андан ары сүйлөшөбүз.
Видеону басып, расмий сайтка басыңыз
- Жогорудагы шилтеме, Push Video Web Resurce. Бул жерде сиз стандарттуу китепканага киргизилген видеонун бир нече мисалдары менен таанышасыз.
- "Видео обои" деген жазуу менен чоң жашыл баскычты тапкан терезени ылдый түшүңүз. Жүктөө баштоо керек.
- Жүктөп алуу жана учурдагы аткарылуучу файлды иштетүүнү күтөбүз.
- Сиз стандарттуу орнотуу чеберди көрсөтөсүз. Видеоңузду компьютериңизге орнотуу үчүн, ага берилген колдонмолорду аткарыңыз, андан кийин жөн гана чуркап жөнөйт.
- Демейки шартта, анимациялардын, видео жана агып жаткан мисалдар менен даяр плейлист бар. Эгерде сиз мазмунуңузду кошууңуз керек болсо, төмөнкү панелдин түбүндө ылдый жайгашкан шилтеме же плюс формадагы баскычты басыңыз.
- Шилтемени киргизүү үчүн стандарттуу браузер же форма ачылат. Биринчи учурда, сиз жергиликтүү сактагычта жайгашкан Роликти тандашыңыз керек, экинчисинде - YouTube'дан видеого шилтеме салыңыз.
- Минус баскычын колдонуп, сиз ойнотмо тизмесинин кошумча элементтерин тазалай аласыз, ылайыктуу роликтерди гана таштап кете аласыз.
- Видеонун бирин кошкондон кийин, анын ойнотуу көрүнүп баштайт. Кызыл Крестди чыкылдатып, аны жабыңыз.
- Видео обои жөндөөлөрүн караңыз. Ойнотуу убактысы конфигурацияланат, ОС, ошондой эле столдун өзүнөн-өзү столдун өзүндө чагылдырылат.
- Эгер сиз бир нече элементтерди бир ойнотмо тизмесине кошкон болсоңуз, өткөөлдү тууралоо үчүн таймер баскычын чыкылдатыңыз.
- Контексттик менюда, бул ачылган шаблондун бирин тандаңыз, видео өзгөртүү убактысынын варианттарынын бирин тандаңыз.
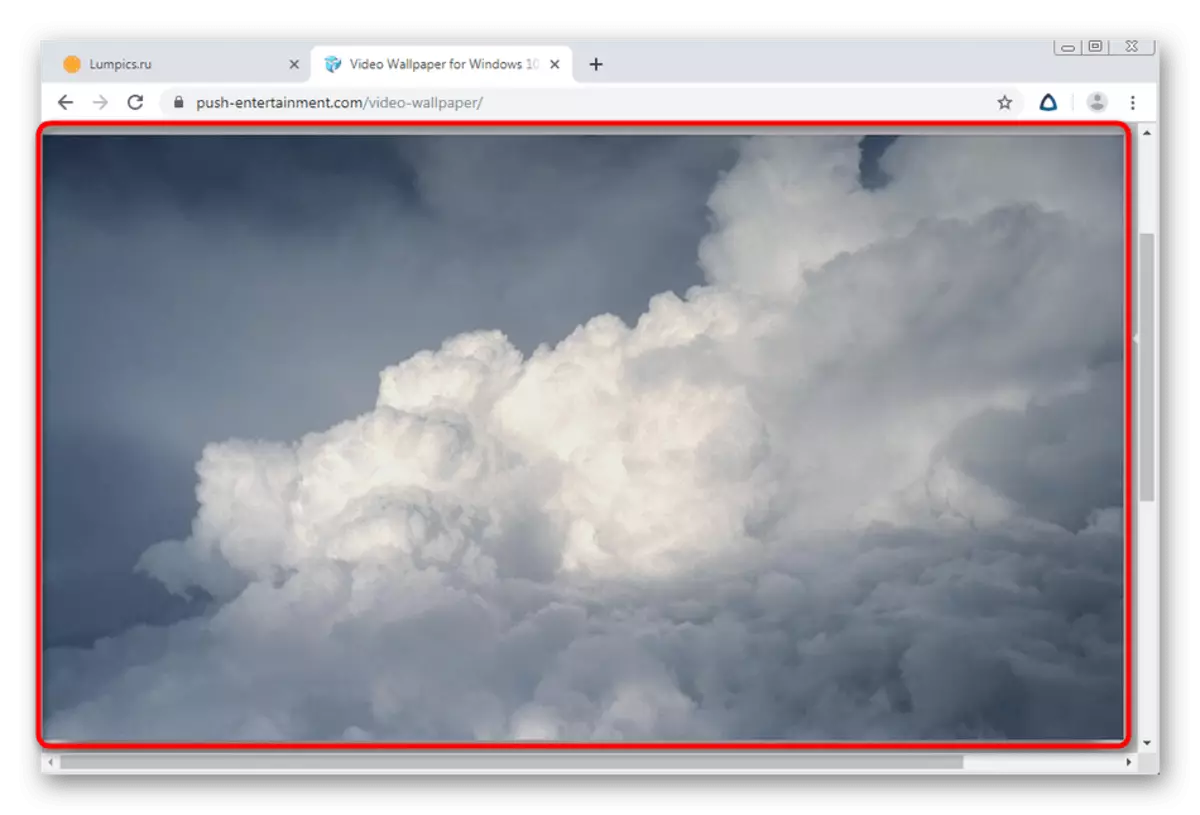
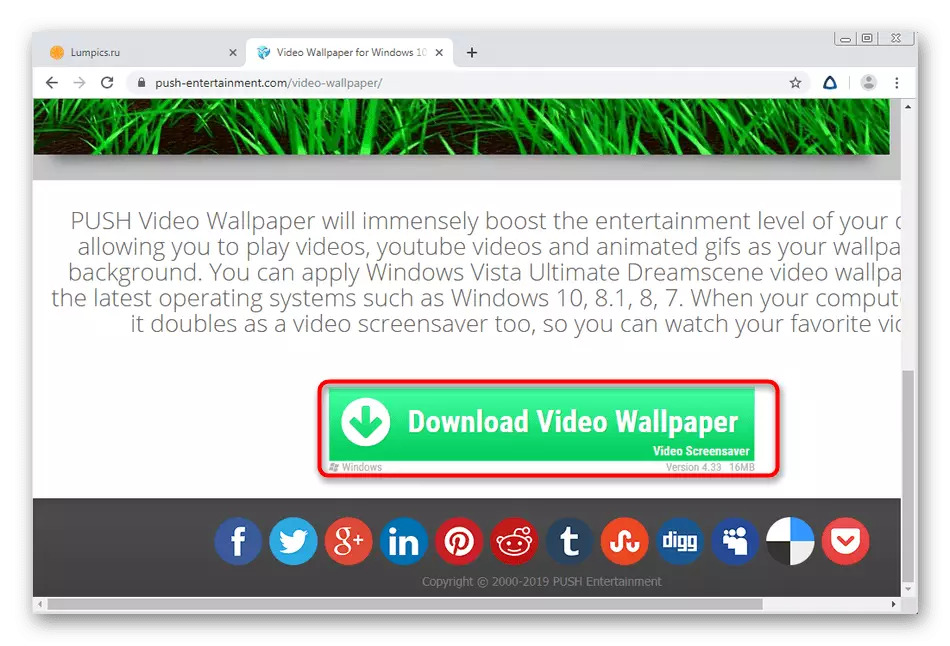
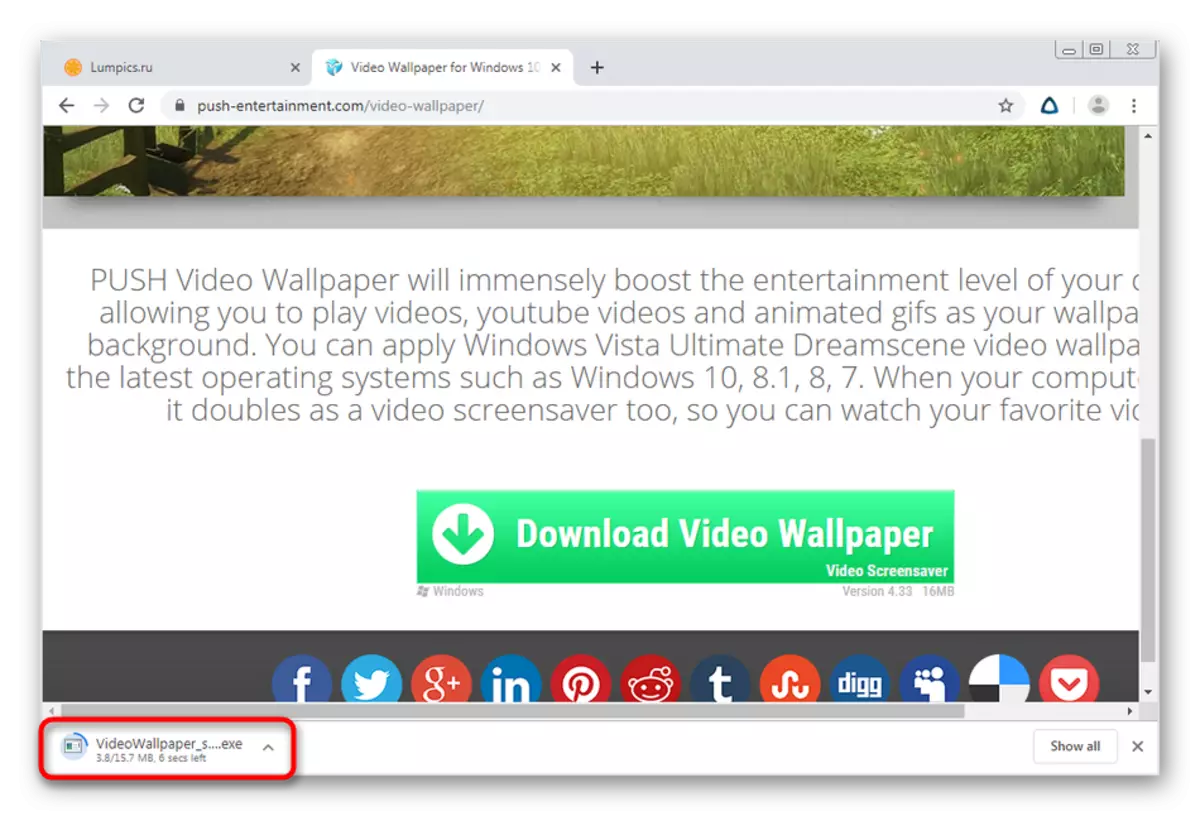
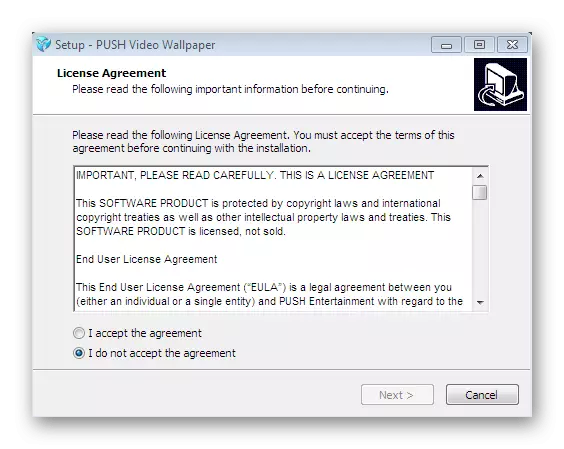
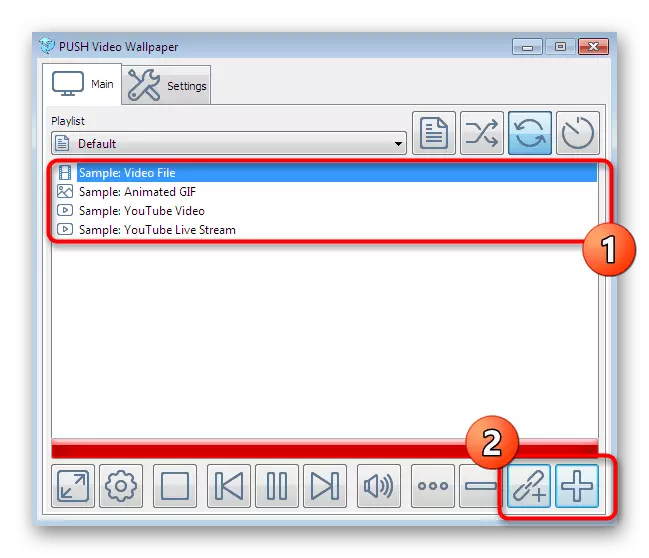
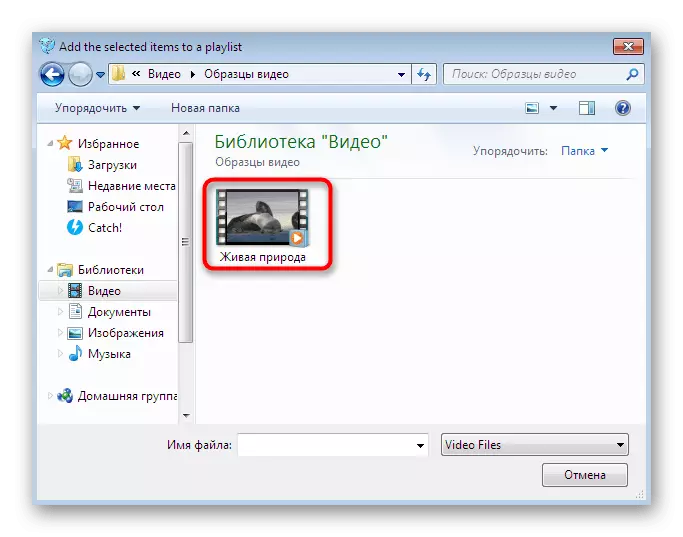
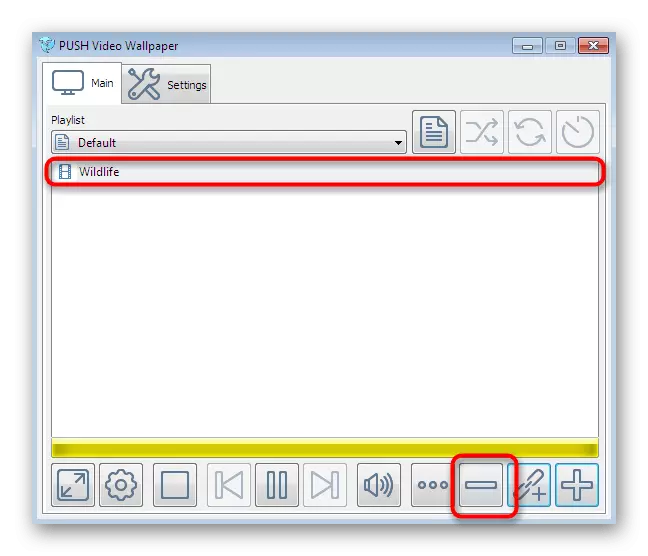
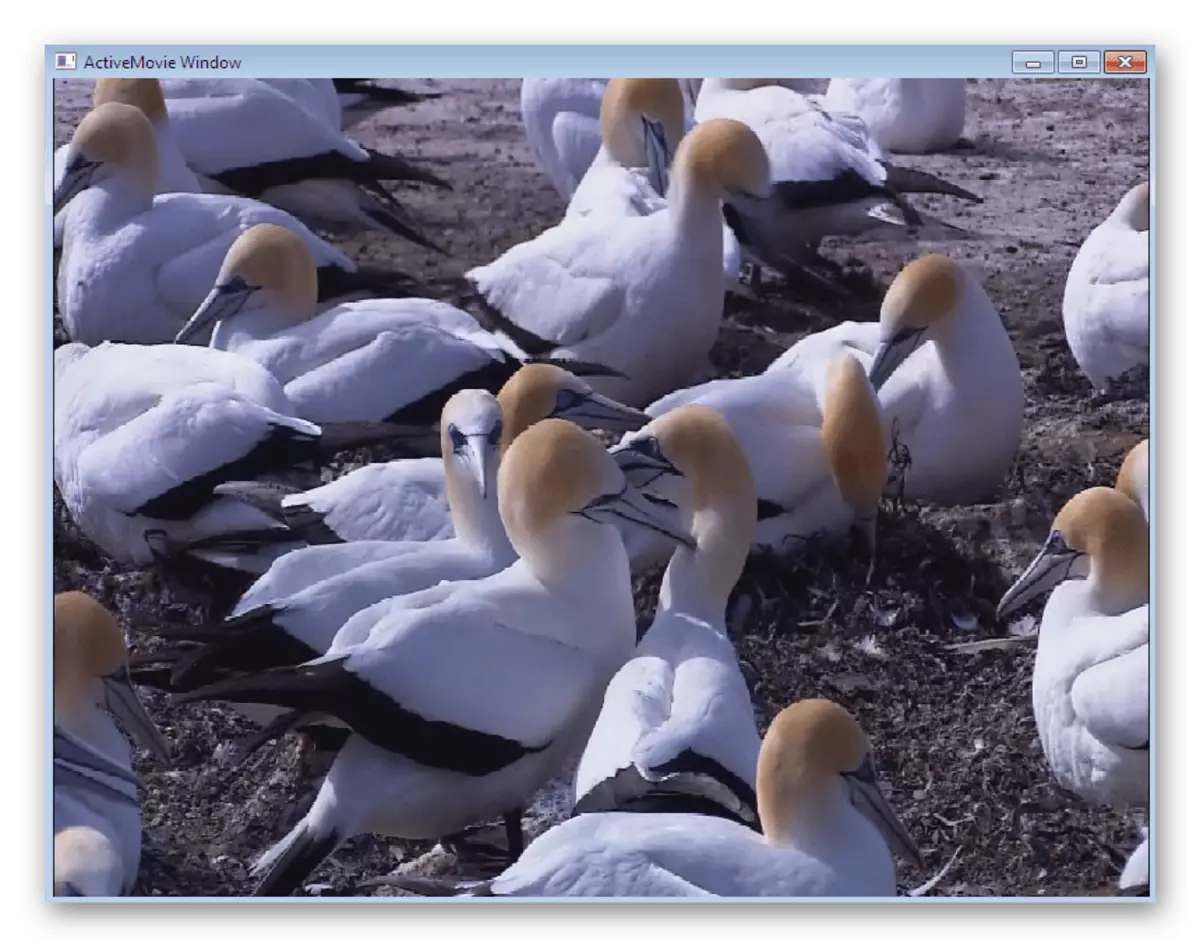
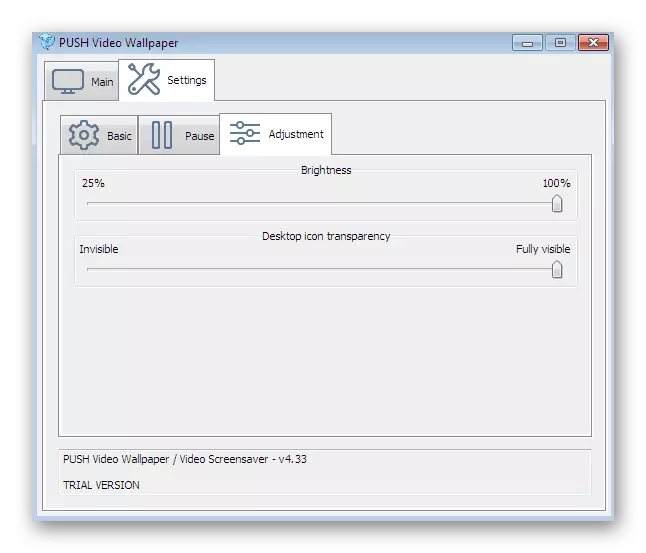
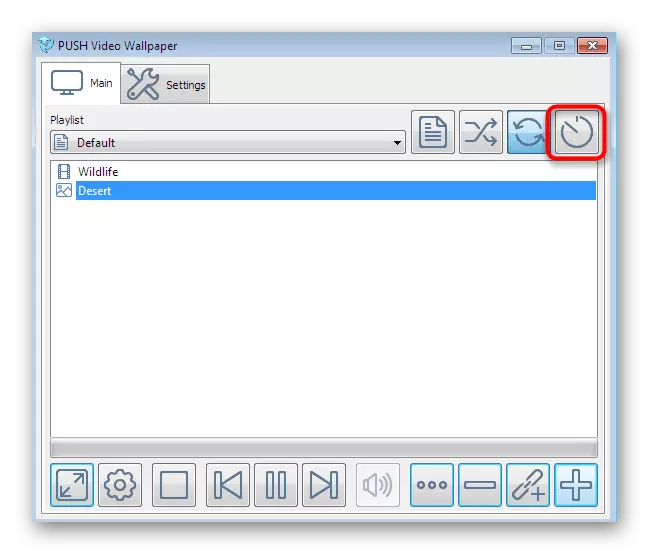
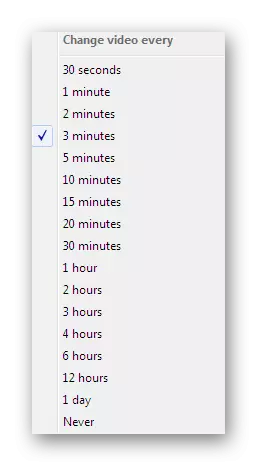
Бардык өзгөрүүлөр автоматтык түрдө колдонулат, анткени кошумча иш-аракеттерди жүргүзүүнүн кажети жок - обои орнотулган. Мындан тышкары, видео обои, бирок демо версиясы иш тактанын фонунда анимацияга ээ болуу үчүн жетиштүү экендигин белгилей кетүү керек.
2-ыкма: Окта
Откесцес - бул дагы бир акы төлөнүүчү программа, анын негизги функциясы видео дубалдарына багытталган. Бул чечим мурункуга салыштырмалуу коопсуз болушу мүмкүн, анткени алар камтылган варианттардын саны ар башка. Бул параметр сизге көбүрөөк ийкемдүү конфигурациялоого мүмкүнчүлүк берет, ошондой эле, жыпар жыттуу зат түтөтүү обои менен курулган китепканасы бар.
Отчеттук сайттан Октарды жүктөп алыңыз
- Биз ошондой эле расмий түрдө фектесттеги веб-сайтка шилтеме берди. Ага барып, "Азыр ал" баскычын чыкылдатыңыз.
- Жүктөө үчүн версиясын тандап алуу үчүн сиз жаңы баракка жылдырасыз. Төмөндө ар бир жыйындын толук салыштырмалуу таблицасы. Таанышуу үчүн, бир ай бою акысыз сыноо нускасы ылайыктуу.
- Аны жүктөп, андан кийин Exe файлын иштетиңиз.
- Орнотуудан кийин, саламдашуу терезеси ачылат. Анда "30 күндүк сыноону баштоо" опциясын тандаңыз.
- Сыноо нускасын каттоо үчүн шилтеме жөнөтүлө турган электрондук почтаңызды киргизиңиз. Бул кадам талап кылынат, ошондуктан жумуштун дарегин көрсөтүңүз.
- Эсепти тастыктаган соң, китепканадан видео тандоого өтүңүз же катуу дискти жүктөп алыңыз.
- Роллдердин бирин тандап жатканда, башкаруу менюсу ачылат. Сизди дароо активдештирүүгө мүмкүнчүлүк берген баскыч бар, жана жөндөөлөр жана эффекттер менен меню бар.
- Конфигурацияга келсек, тандалган шаблонго келсе, планетанын айлануу ылдамдыгы ушул жерде жөнгө салынат.
- Эффекттер чоң сумма келтирилген. Алдын-ала көрүү режиминде иш-аракеттерди көрүү үчүн алардын бирин жандырыңыз. Орнотуулар аяктаганда, "Менин иш тактасына" Тактага кайрылыңыз "баскычын чыкылдатыңыз.
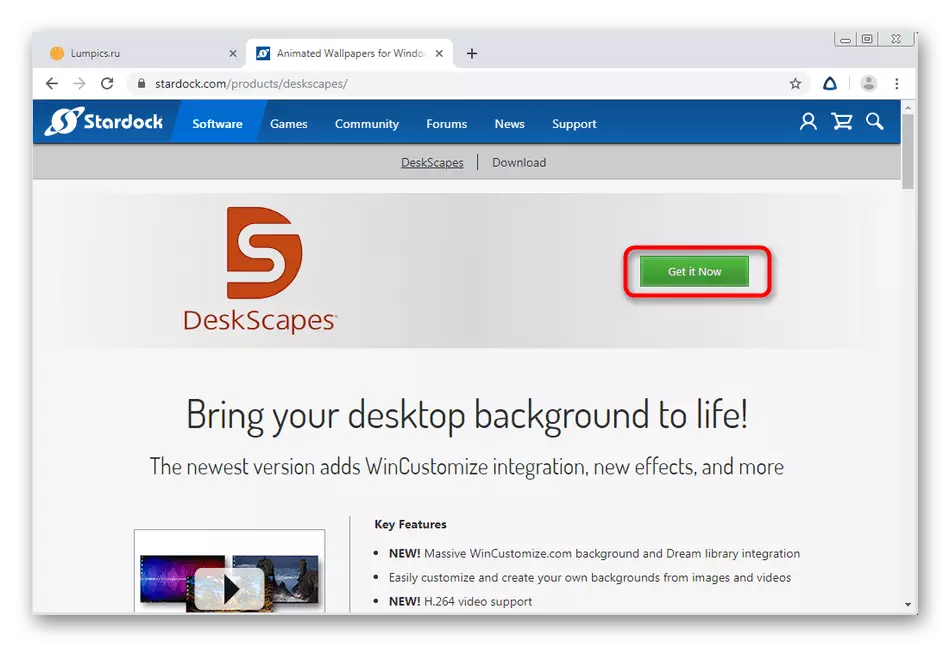
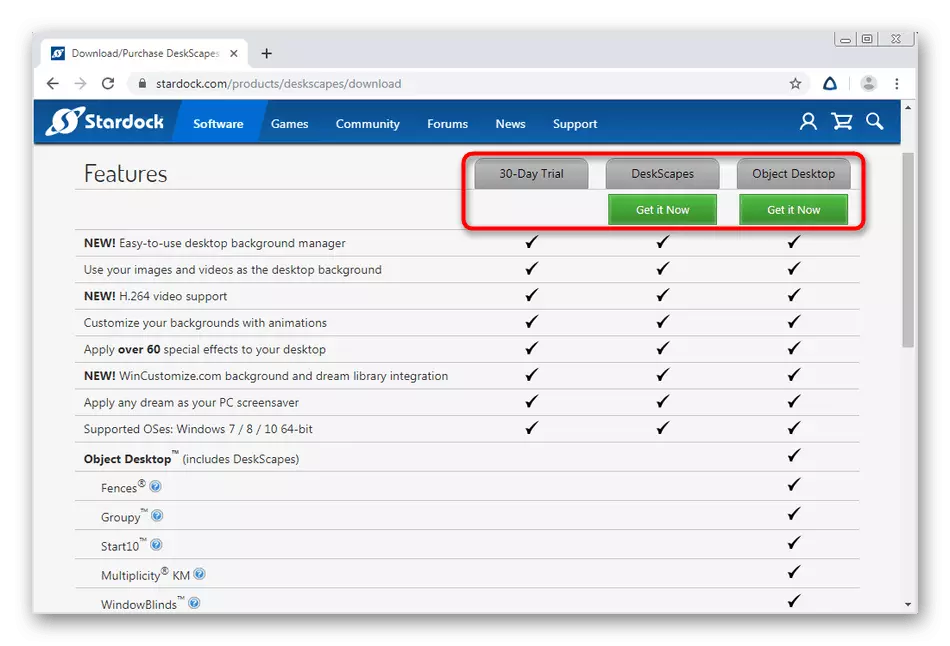
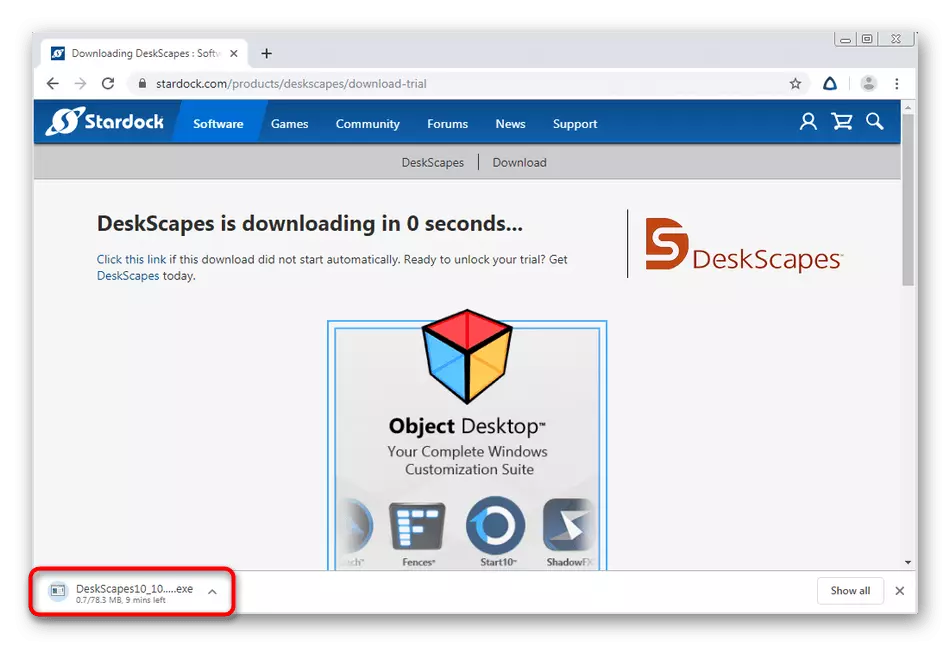
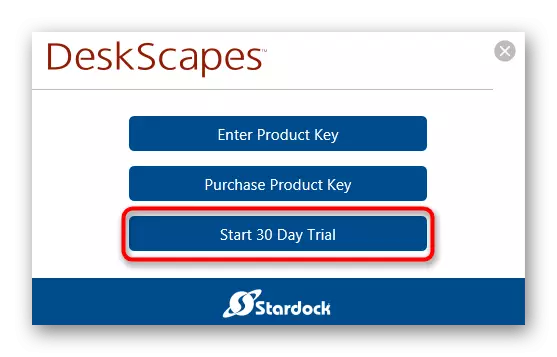
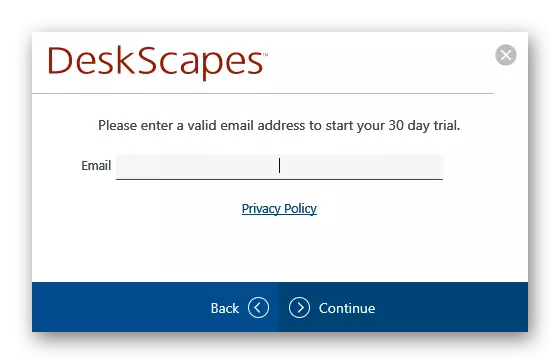
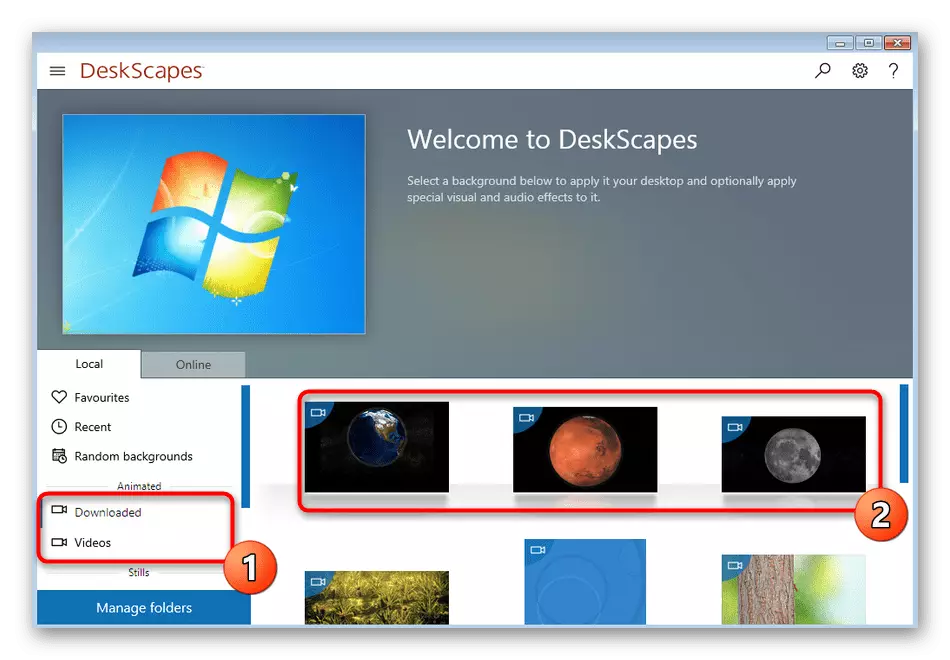
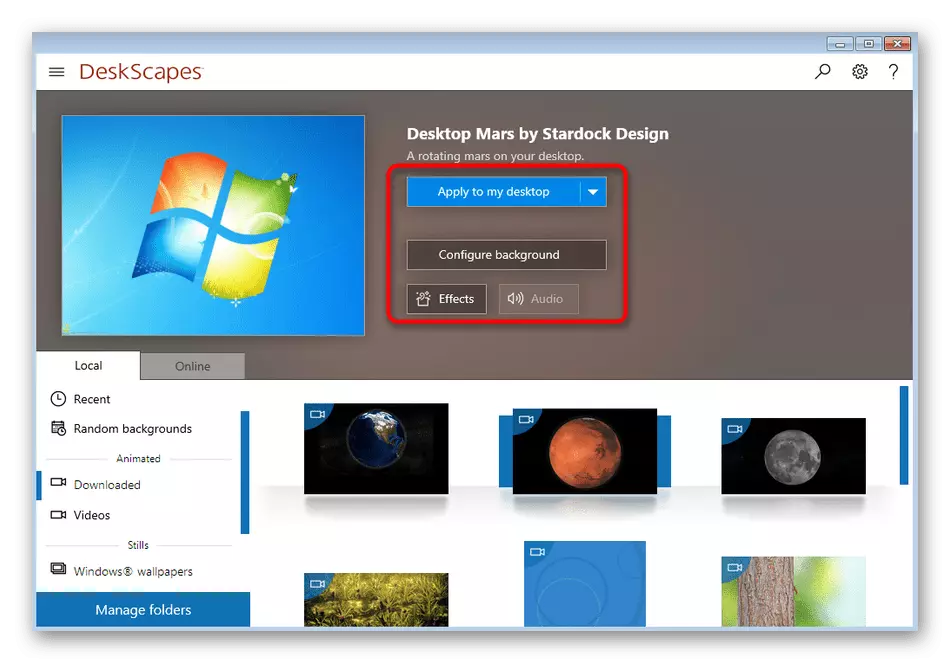
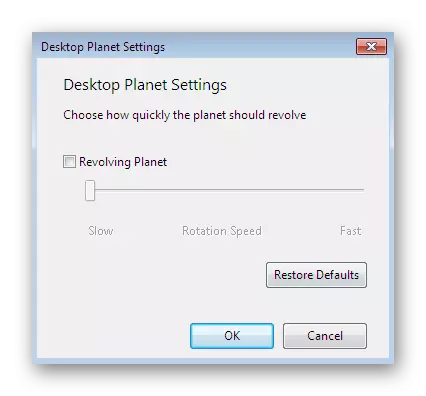
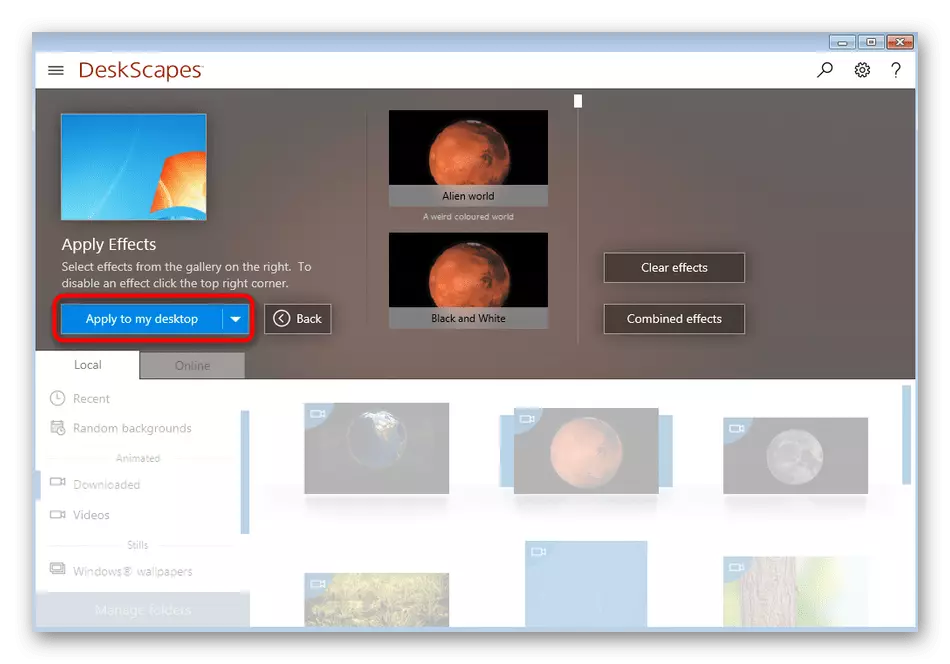
Бул чечим мурункуга окшоп, орус интерфейсинин тили жок экендигин байкасаңыз болот. Интуитивдик болсо дагы, айрым колдонуучулар дагы деле белгилүү бир кыйынчылыктарга туш болушат. Бул учурда, биз үчүнчү вариантка көңүл бурууну сунуштайбыз.
3-ыкма: DisplayFusion
Диспульстун акысыз версиясы бар, ал төлөнгөндөн бир аз айырмаланат. Расмий веб-ресурсында бул жөнүндө көбүрөөк маалымат алыңыз. Бул курал мурунку функционалдык жактан төмөн экендигин, ошондой эле орус интерфейси бар экендигин белгилейбиз.
Displayionfusion расмий сайтынан жүктөп алыңыз
- Жогоруда көрсөтүлгөндөй, расмий веб-сайтка барып, программаны жүктөп, орнотуңуз.
- Орнотуу учурунда "Берилген жыйындын функционалдуулугу менен таанышкыңыз келсе," Колдонуу сыноо нускасын "белгилөө белгисин текшериңиз. Эгер сиз акысыз көчүрмөсүн токтотсоңуз, анда кене койбоңуз, бирок андан ары кетиңиз.
- Биринчи башталганда, сизден дисплейдин негизги өзгөчөлүктөрүн көрүүнү суранат. Маалыматты изилдөө, андан кийин "Кийинки" баскычын чыкылдатыңыз.
- Конфигурация терезесинде "Диспульстун обои үчүн диспестациясынын тушкагазын көзөмөлдөөгө уруксат берүү" чек арасын белгилөө керек.
- Андан кийин Туш режими тиешелүү нерсенин жанында маркерди орнотуу менен тандалып алынат, андан кийин "Өзгөртүү" баскычын чыкылдатып, булак тандоого өтүңүз.
- Жаңы меню фон сүрөтүн өзүнө конфигурацияланган. Тандоо тармактагы тармак булактарын же объекттерди сунуш кылат.
- Булак аныкталгандан кийин, файлдар жүктөлөт жана алардын кошумча жөндөөлөрү. Интерфейс орусиялангандыктан, биз ал жерде жашабайбыз, анткени башталгыч колдонуучу атүгүл мындай редакциялоо менен күрөшөт.
- Аяктагандан кийин, күчүнө кирген бардык өзгөртүүлөр жана фуссиянын өзгөрүлүшүндө тандалып алынган сайын, "колдонулушу үчүн" "колдонулушу үчүн" "колдонулушу үчүн" гана "гана" болот.
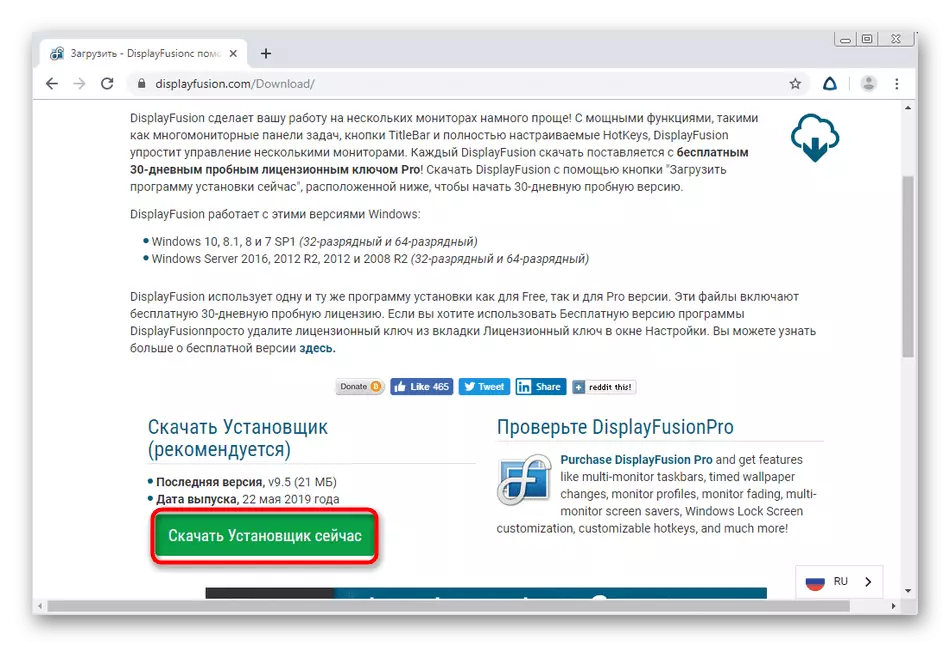
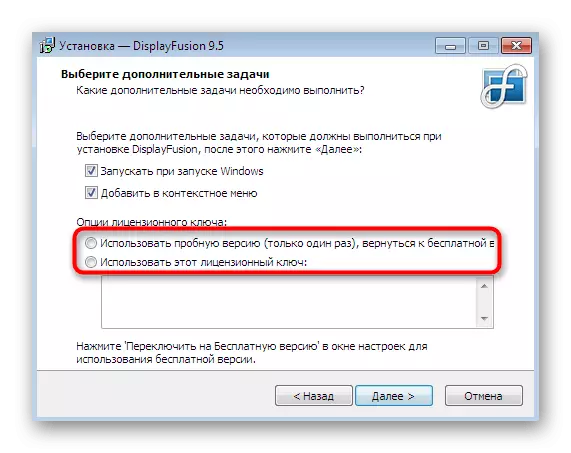
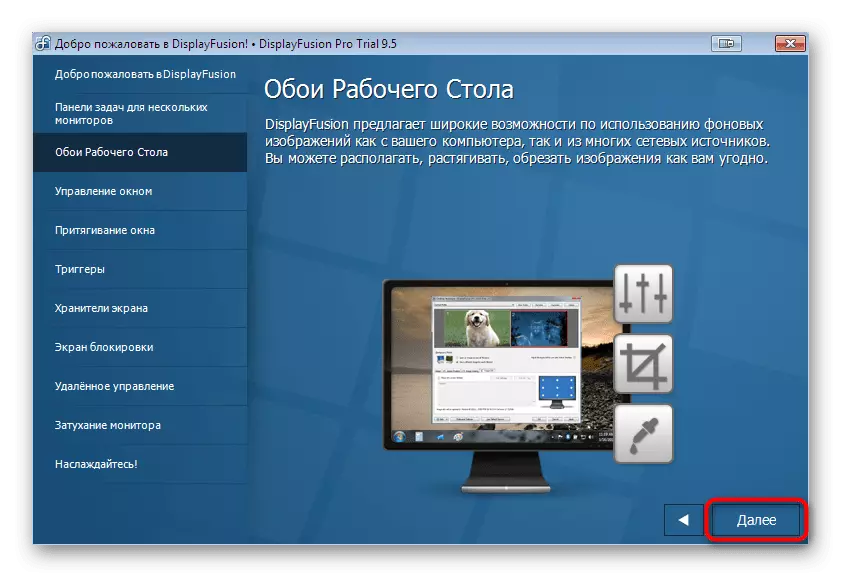
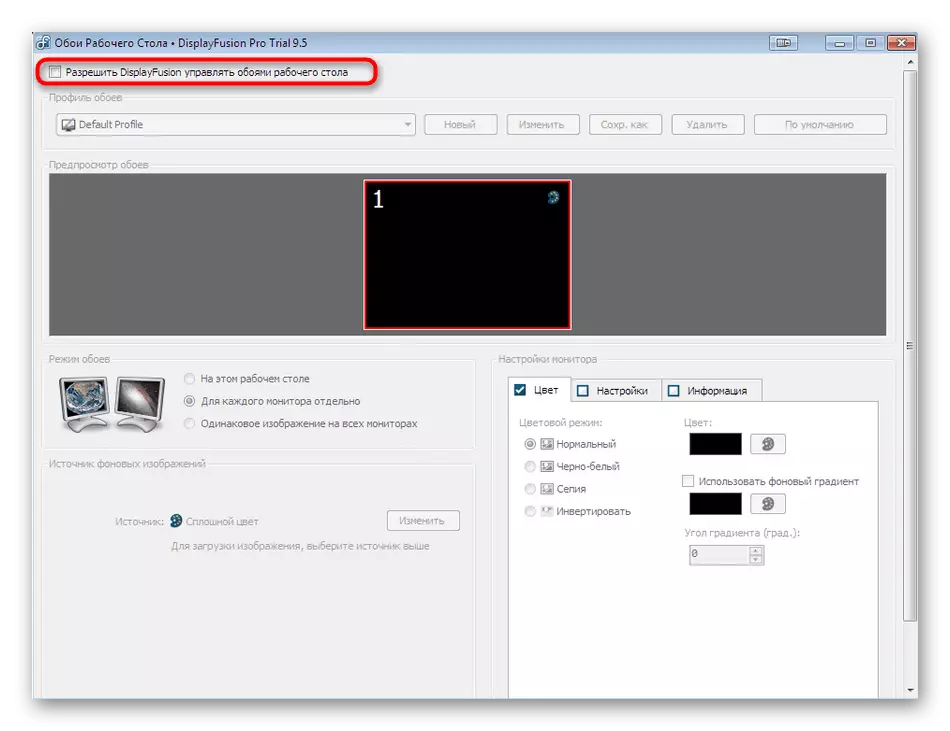
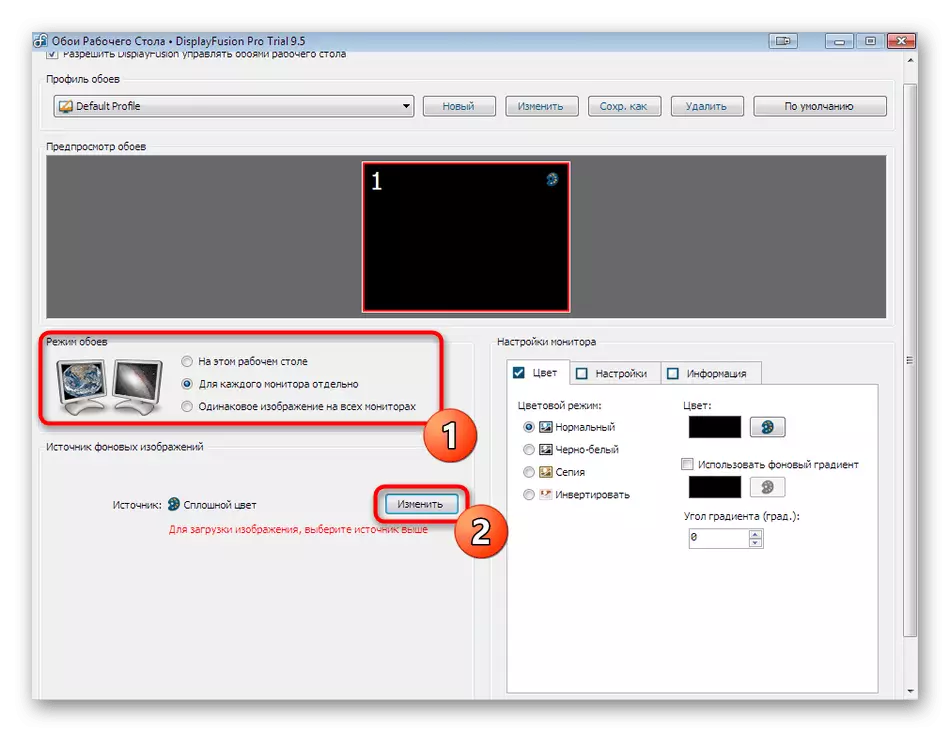
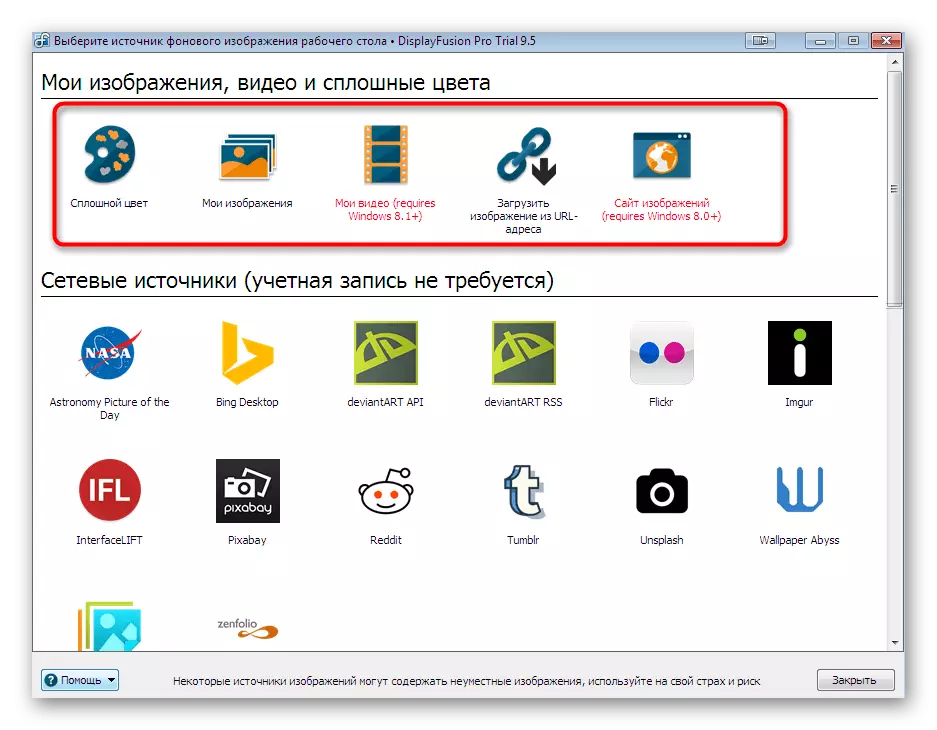
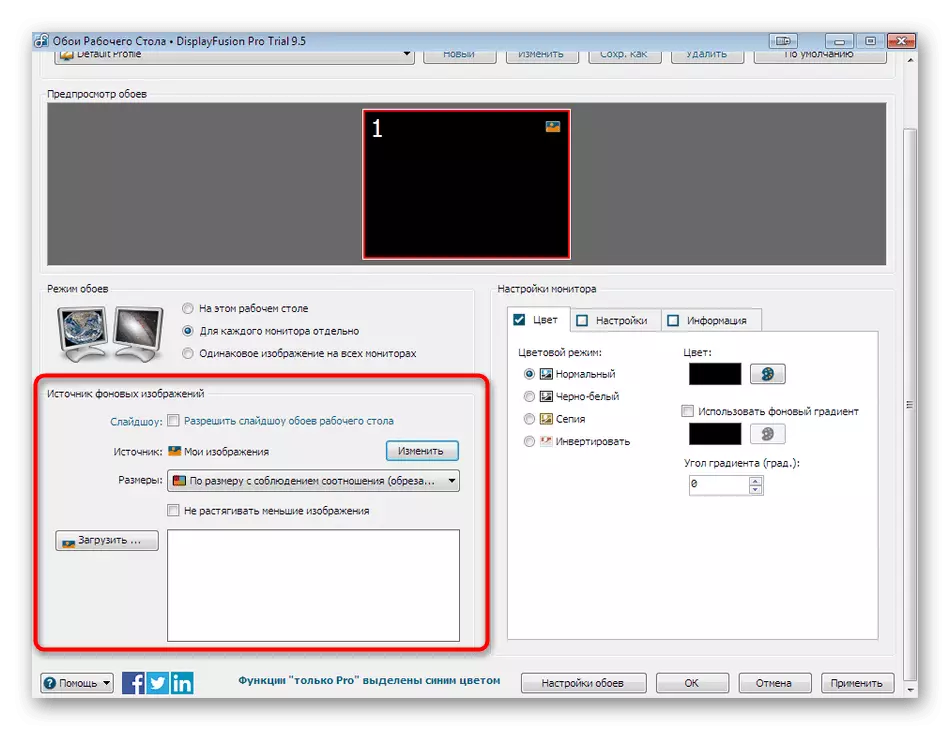
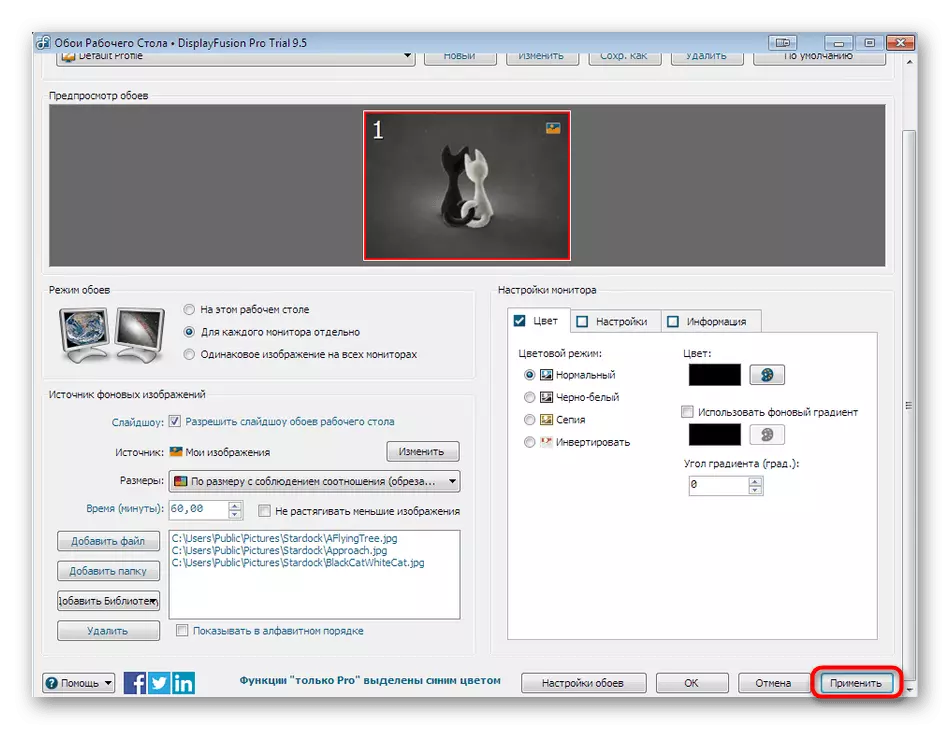
Эгерде компьютердин акыркы курулган же дискреттик графикалык адаптер айдоочулары болбосо, анда жогорудагы программалардын ар бири ар кандай каталарды чыгара алат, иш тактасын аягына чыгарууга же обои керектөөгө болот. Мындай көйгөйлөргө жол бербөө үчүн, биз сизге айдоочуларды орнотууну же акыркы версиясын жаңыртууну сунуштайбыз. Бул темалар боюнча деталдуу көрсөтмөлөрдү биздин сайттын башка материалдарынан башка материалдар менен табууга болот.
Кененирээк:
Видео картага айдоочуларды орнотуу
Windows 7деги видео карта айдоочуларын жаңыртыңыз
