
Таблица жөнүндө маалыматтар менен иштөөдө, санын пайызын эсептөө же үлүштү эсептөө үчүн, жалпы сумманын пайызын эсептөө керек. Бул функция Microsoft Excel көрсөтөт. Бирок тилекке каршы, бул программага кызыгуу менен иштөө үчүн куралдарды кантип колдонууну билбейт. Келгиле, Excel'деги пайызды кантип эсептөө керектигин билип алалы.
Excel Pargel эсептөө
Excel көптөгөн математикалык милдеттерди, анын ичинде эң жөнөкөй эсептөөнү кошо алат. Колдонуучу муктаждыктарга жараша, санын жана бир катар пайыздык пайыздарды эсептөө кыйынга турбайт, анын ичинде таблицалык маалымат параметрлери. Муну жасоо үчүн, белгилүү бир формулаларды гана колдонушуңуз керек.1-вариант: Номердин пайызы эсептөө
Биринчиден, үлүштүн суммасын экинчисинен бир сан катары эсептөөнү билип алалы.
- Эсептөө формуласы төмөнкүдөй: = (саны) / (rever_sum) * 100%.
- Иш жүзүндө эсептөөлөрдү көрсөтүү үчүн, 17-сан канча пайызын билебиз. 17-номер. Натыйжа көрсөтүлөт жана "Номдун" өтмөгүндөгү кайсы формат табулатура көрсөтүлөт. Эгерде формат пайыздан айырмаланса, анда "Пайыз" параметрин талаадагы орнотууну унутпаңыз.
- Андан кийин, төмөнкүдөй көрүнүш жазыңыз: = 9/15 * 100%.
- Бирок, биз клетка форматынын пайызын белгилеп, кошуу үчүн "* 100%" кошуңуз. "= 9/17" жазуусуна өзүбүздү чектөөгө жетиштүү.
- Натыйжаны көрүү үчүн, Enter баскычын басыңыз. Натыйжада, биз 52,94% алабыз.



Эми пайыздарды кантип эсептөө керектигин карап көрүңүз, клеткалардагы таблица маалыматы менен иштөө.
- Өзүнчө клеткада көрсөтүлгөн жалпы суммадагы продукт түрүндөгү продукт түрүндөгү продукт түрүндөгү продукт түрүндөгү продукт түрүнүн канча пайызын эсептөө керек дейли. Бул үчүн, товардын аты менен бир сапта бош уячаны чыкылдатып, анын ичинде пайыздык форматты коюңуз. Биз белгини "=" деп койдук. Андан кийин, "/" продукт түрүн жүзөгө ашыруунун маанисин көрсөткөн клетканы чыкылдатыңыз. Андан кийин - бардык товарлар үчүн жалпы суммасы бар клетка менен. Ошентип, натыйжанын жыйынтыгы үчүн клеткада биз формуланы жаздык.
- Эсептөөлөрдүн маанисин көрүү үчүн, Enter баскычын чыкылдатыңыз.
- Биз пайыздардын аныктамасын пайыз менен бир гана сапка гана билдик. Ар бир кийинки сапка окшош эсептөөлөрдү киргизүү чынында эле керекпи? Сөзсүз эле эмес. Бул формуланы башка клеткаларга көчүрүшүбүз керек. Бирок, клеткадан жалпы сумма менен байланышкан күндөн тартып, жер которуунун ордуна, андан кийин анын катарына жана тилкедин координаттарына чейин формулада болбошу керек, биз "$" белгисин койдук. Андан кийин, салыштырмалуу сөзсүз түрдө абсолюттукка айланат.
- Курсорду клетканын төмөнкү оң бурчуна алып жүрөбүз, анын мааниси мурунтан эле эсептелген, ал эми чычкан баскычы кармап туруу менен, аны жалпы суммасы камтылган клеткага сунуп турабыз. Көрүнүп тургандай, формула столдун башка клеткаларына көчүрүлөт. Эсептөөлөрдүн натыйжасын дароо көрүнөт.
- Толук компоненттеринин пайыздык бөлүктөрүн өзүнчө клеткада көрсөтпөсө дагы, сиз таблицанын айрым компоненттеринин пайызын эсептей аласыз. Клетканы форматтоодон кийин, натыйжаны пайыздык форматтагы натыйжаны, биз "=" Кирүү "Кирүү" кирди. Андан кийин, үлүшү билиши керек болгон клетканы чыкылдатыңыз, "/" белгисин коюңуз жана пайыздык эсептөө эсептелген сумманы алат. Шилтемени бул учурда абсолюттукка буруунун кажети жок.
- Андан кийин формуланы төмөндө жайгашкан клеткаларга көчүрүп, киргизүү менен кириңиз.
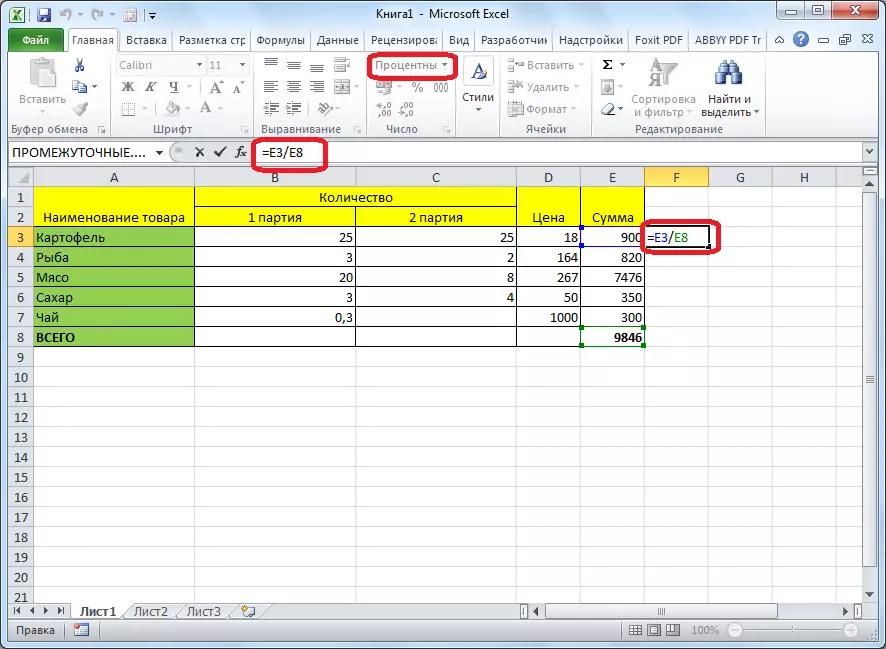

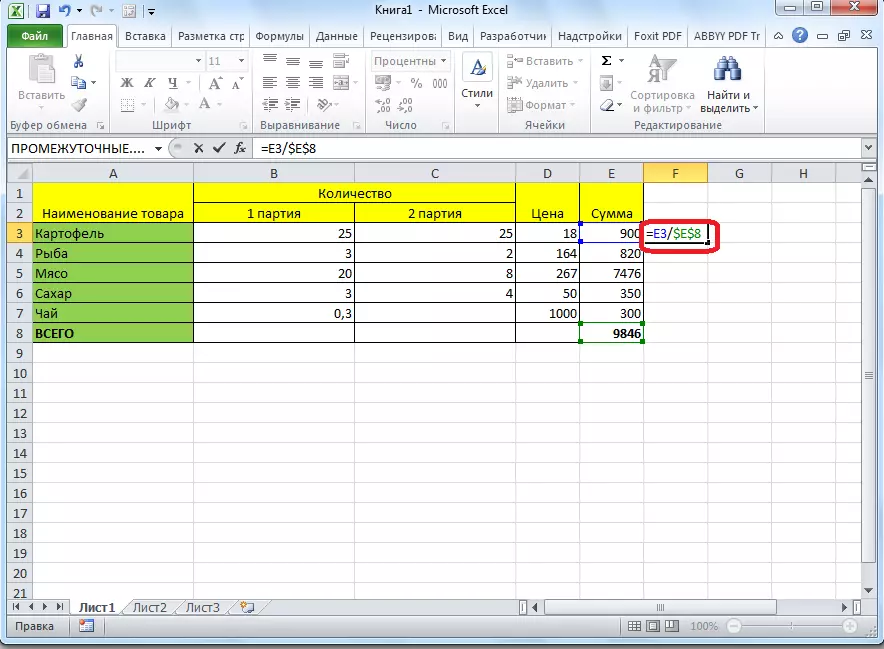



2-вариант: Пайыздык санды эсептөө
Эми анын жалпы суммасынын санын эсептөөнү көрөлү.
- Эсептөө формуласы төмөнкү формага ээ болот: мааниси_procentor% * total_sum. Демек, биз кандай санын эсептөө керек болсо, анда 70 7%, андан кийин "= 7% * 70" деген сөз айкашына кириңиз. Акыр-аягы, биз бир пайыздык эмес, бир пайыздык эмес, бул учурда пайыздык форматты коюу керек эмес. Бул жалпы же сандык болушу керек.
- Натыйжаны көрүү үчүн, Enter баскычын басыңыз.
- Бул модель таблицалар менен иштөөгө көнүү ыңгайлуу. Мисалы, биз товардын ар бир атынын кирешесинен алынган КНСтин баалуулуктарын эсептөө үчүн 18% түзөт. Бул үчүн, товардын аты менен катар менен бош уячаны тандап алыңыз. Ал КНСтин суммасы көрсөтүлө турган графанын курама элементтеринин бири болот. Мен аны пайыздык форматта форматтап, "=" белгисин коюңуз. Биз 18% жана "*" белгисин жалдайбыз. Андан кийин, бул продукттун аталышын сатуудан түшкөн кирешенин суммасы камтылган клетканы чыкылдатыңыз. Формула даяр. Уюлдук пайыздын форматын өзгөртүү же Шилтемектерди белгилөө керек болбошу керек.
- Кирүүнү эсептөөнүн натыйжаларын көрүү үчүн.
- Формуланы башка клеткаларга көчүрүп алыңыз. КНСтин суммасы боюнча маалыматтар бар таблица даяр.
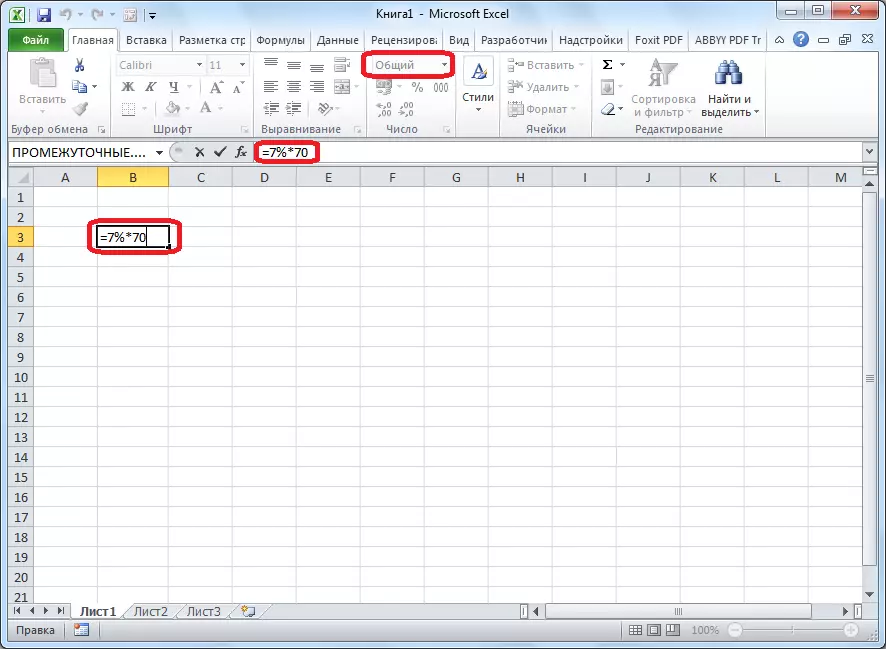
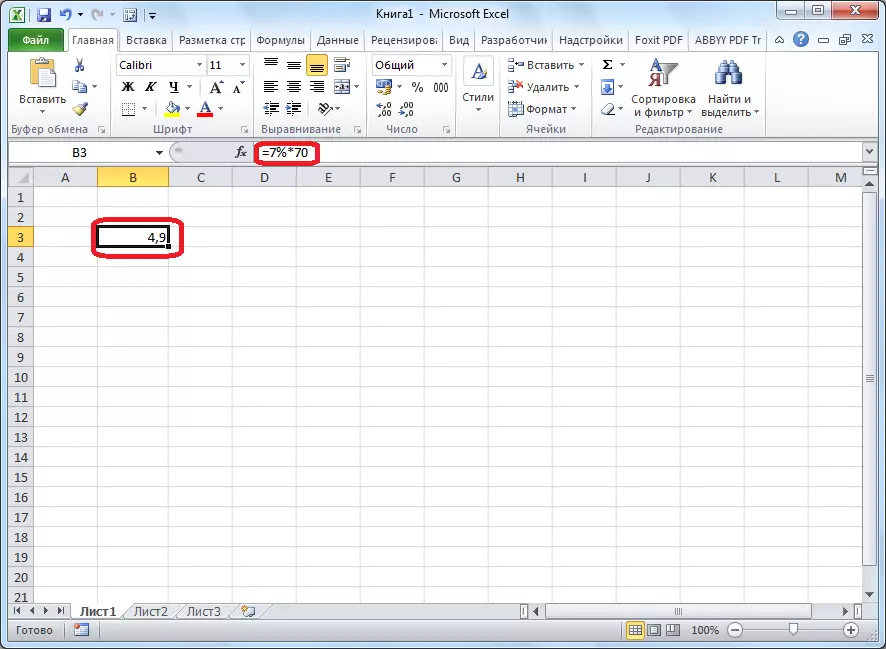


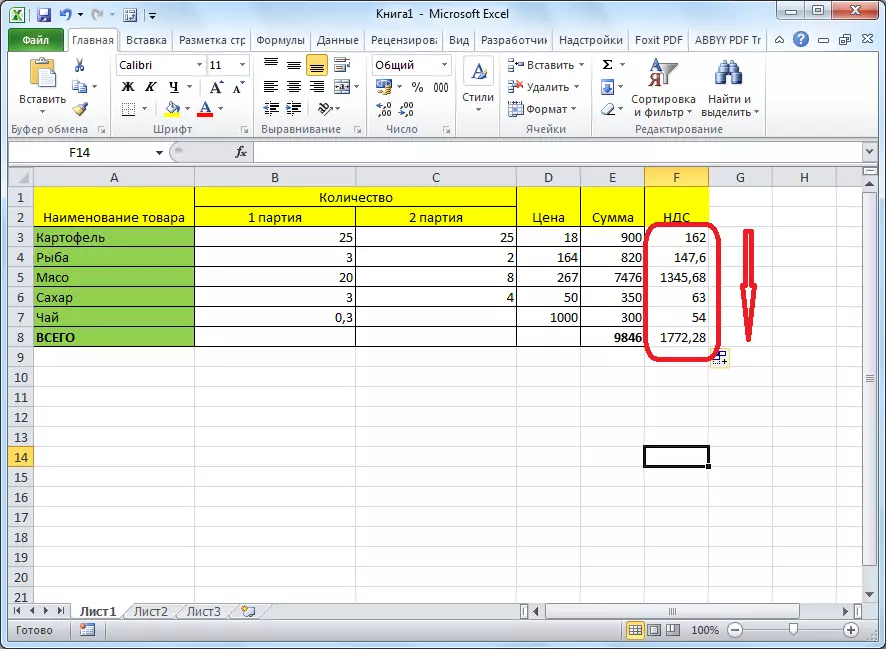
Көрүнүп тургандай, программа пайыздык менен ыңгайлуу иштөөгө мүмкүнчүлүк берет. Колдонуучу белгилүү бир сандын эки бөлүгүн пайыз менен эсептей алат жана жалпы пайыздык санда. Excel үзгүлтүксүз калькулятор катары пайыздар менен иштөө үчүн колдонсо болот, ошондой эле үстөлгө болгон кызыгууну эсептөө үчүн, ошондой эле аны оңой жана автоматташтыруу үчүн колдонсо болот.
