
Windows 7 иштетүү тутумунун көптөгөн колдонуучулары калыбына келтирүү пункттарын түзүүнү конфигурациялоону, компьютерди дароо баштапкы абалына, маанилүү маалыматтарды сактап калууда. Эгерде конфигурация муну камсыз кылса, анда ар кандай убактарда түзүлгөн бир нече окшош архив компьютерде сакталат. Ушундан улам, айрым учурларда, бул файлдарды ар кандай максатта көрүшү керек. Бүгүн биз алардын сактагычынын орду жөнүндө гана айта бербейбиз, ошондой эле ушул ОС ичинде активдүү калыбына келтирүү чекиттерин көрүүнүн ар кандай жолдорун көрсөтүүнү каалайбыз.
Windows 7деги сакталган калыбына келтирүү чекиттерин көрөбүз
Макаланын чегинде, керектүү маалыматты көрүүнүн көптөгөн жолдору каралат. Сиз алардын ар бирин белгилүү бир маалыматты алуу үчүн колдоно аласыз. Бирок, варианттарды жүзөгө ашыруу принциби түп-тамырынан айырмаланып, белгилүү бир убакытты талап кылат деп айтууга арзыйт. Ошондуктан, биз сизге тапшырылган бардык көрсөтмөлөрдү изилдөөгө кеңеш беребиз, ошондо сиз үчүн эң ылайыктуу нерсени тандап алууну кеңеш беребиз.1-ыкма: ccleaner
Баштоо үчүн эң жөнөкөй жана тез ыкма жөнүндө сүйлөшүңүз. Белгилүү цикрандарды колдонуу үчүнчү партиялык программаны колдонуу. Анда компьютердин ишин оптималдаштырууга мүмкүндүк берген көптөгөн функцияларды камтыйт, алардын ичинен, эгерде талап кылынса, андан ары жок кылуу үчүн версиясын көрүүгө болот. Мындай чечим буга чейин эскирген камдык көчүрмөлөрдү чечүүнү каалаган колдонуучулар үчүн оптималдуу болот.
- Жогоруда көрсөтүлгөн шилтемени өзүңүздү CCleanerдин толук сүрөттөмөсү менен таанышып, расмий версиясын расмий сайттан жүктөп алыңыз.
- Ийгиликтүү орнотуу жана иштетилгенден кийин, сол жагындагы панелге көңүл буруңуз. Бул жерден "шаймандар" бөлүмүнө өтүңүз.
- Бул жерде сиз "Системаны калыбына келтирүү" бөлүмүнө кызыгасыз. Солго чычкан баскычы менен аны чыкылдатыңыз.
- Эми сиз туташтырылган катуу дисктин тутумуна же башка логикалык көлөмдө сакталган бардык камдык көчүрмөлөрүн көрө аласыз. Бул жерде бир аз кыскача баяндама жана анын жаратылышы пайда болот. Эгерде жазуулар бирден ашык болсо, анда алардын эң улуусу "Жок кылуу" баскычын чыкылдатып, тазалоого болот.
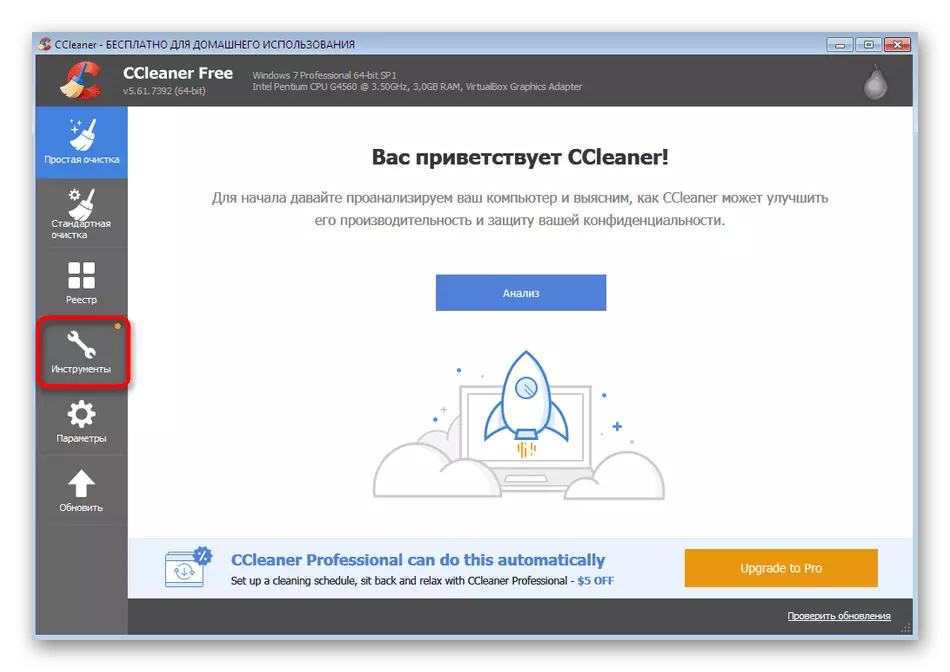
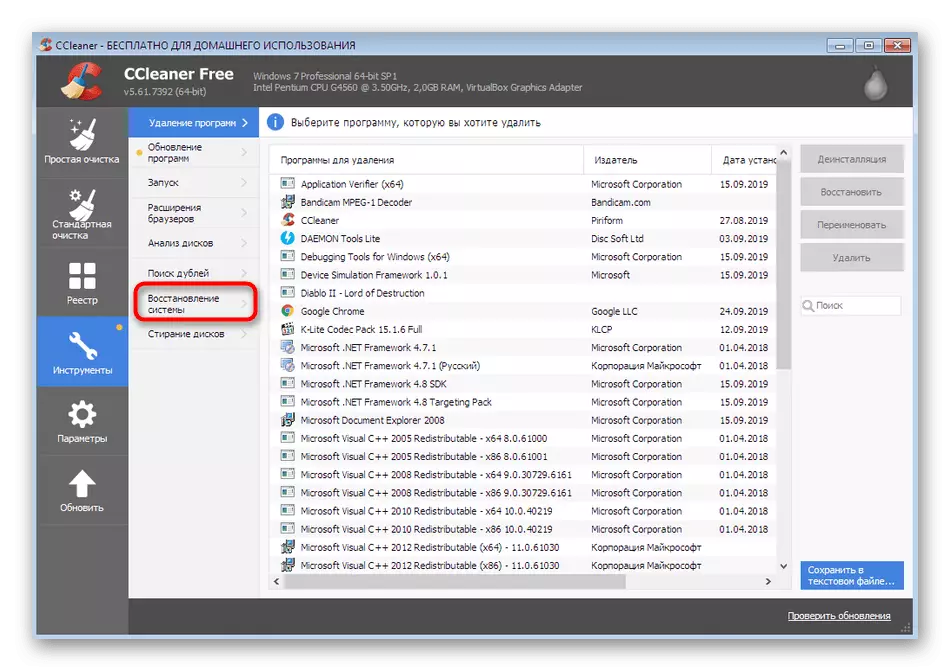

Албетте, ccleaner калыбына келтирүү чекитинин бир бөлүгү болгон файлдарды көрүүгө жол бербейт, бирок биз анын негизги милдети буга чейин ашыкча файлдарды тазалоо, анткени алар көбүнчө ташуучуга чоң маалыматтарды ээлешет. Эгерде сиз камдык жазууларга байланыштуу көбүрөөк маалымат алгыңыз келсе, анда төмөндөгү эки ыкманы колдонуңуз.
2-ыкма: OS калыбына келтирүү чебери
Системаны белгилүү бир чекитке кайтарып берүү тутуму үчүн атайын орнотулган тутуму аркылуу өтөт. Процедураны аягына чыгарбастан, жеткиликтүү сактоого, колдо болгон үнөмдөөгө гана кириши мүмкүн. Бул алардын кайсы бир программаларын өзүлөрүнүн абалына кайтарып бергенде, алар качан түзүлгөнүн аныктоого жардам берет.
- Баштоо менюсун ачыңыз жана сол бөлүм аркылуу "Башкаруу панелине" барыңыз.
- Бул жерде, тийиштүү бөлүм баштоо үчүн "Калыбына келтирүү" параметрин чыкылдатыңыз.
- Сиз пайда болгон терезеде, сиз "иштетүү тутумун калыбына келтирүү" баскычын көрө аласыз. Сиз аны коопсуз бассаңыз болот, анткени калыбына келтирүү процесси токтоосуз башталды.
- Системалык файлды калыбына келтирүү чеберлеринин сүрөттөлүшү менен таанышып, "Кийинки" баскычын чыкылдатып, кийинки кадамга өтүңүз.
- Таблица сакталган эсептер көрсөтүлгөн. Клеткалар датасын, кыскача сүрөттөмөсүн жана резервдик түрүн көрсөтөт. Эгерде сиз бардык учурдагы пункттарды, анын ичинде эски белгилерди карап көргүңүз келсе, анда бул нерсени белгилөө кутучасын белгилеңиз.
- Сиз жазуулардын бирин тандай аласыз жана анын таасирин тийгизген программаларды көрөсүз.
- Бул функцияны баштаганда, сканерлөө аяктаганга чейин бир аз убакыт күтүүгө туура келет.
- Сиз калыбына келтириле турган программалык камсыздоону жана айдоочуларды көрө турган өзүнчө терезе пайда болот. Бирок, иштеп чыгуучулар жүз пайыздык кепилдикке жол бербейт, андан кийин айрымдар туура иш алып барышат, ал терезеде түзүлгөн.


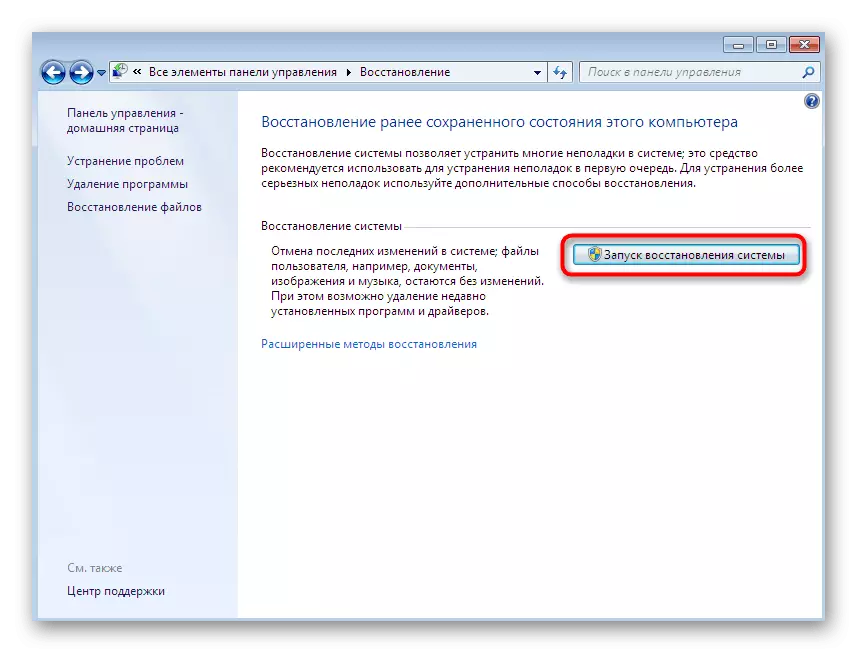


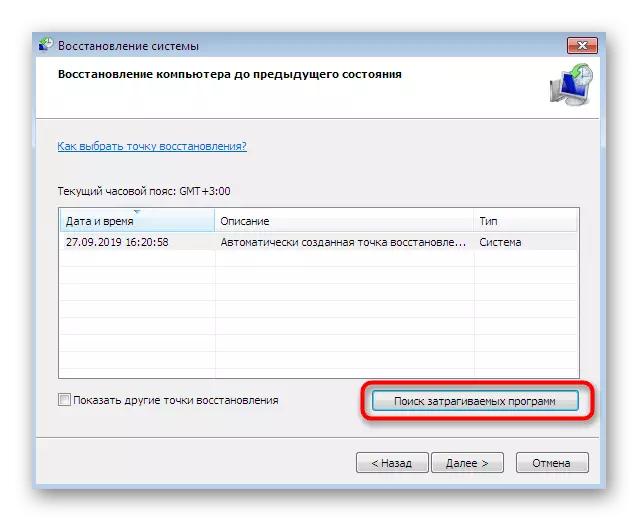

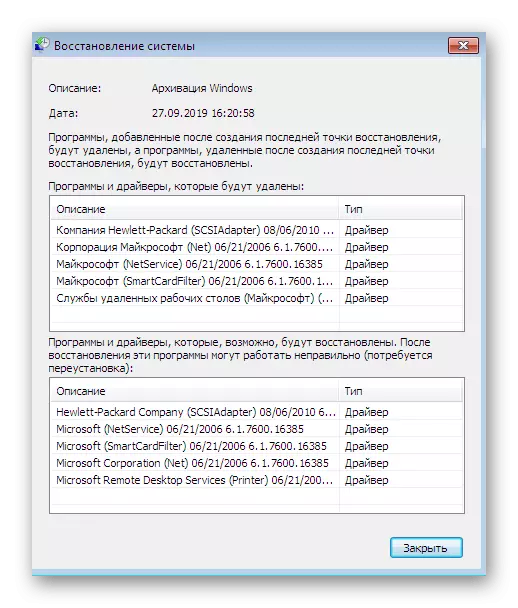
Көрүнүп тургандай, каралып жаткан көрсөтмөлөрдү калыбына келтирүү пункттары менен байланышкан бир аз маалымат алууга мүмкүндүк берет, бирок ал дагы деле толук эмес, анткени сиз ар бир файлды изилдей албайсыз жана өзүнчө иштей албайсыз. Бул иш-аракеттерди жүзөгө ашыруу зарылдыгы, акыркы гана, бүгүнкү материалдын эң татаал жолдору жардам берет.
3-ыкма: Тутум папкасын башкаруу
Эми биз иштөө тутуму тарабынан автоматтык түрдө түзүлгөн камдык көчүрмөлөр менен гана сүйлөшүп жатабыз, ошондой эле калыбына келтирүү чеберчилиги аркылуу кол менен үнөмдөө учурунда кол менен үнөмдөө учурунда гана " Ошол эле иш-аракеттерди жүргүзүүгө мүмкүнчүлүк берген көптөгөн үчүнчү жактын колдонмолорун карап көрөлү, ал мааниси жок, анткени аларда колдонуучунун өзү сактоочу жерди тандайт, алар каалаган убакта кире алышат. Табылган архивди башкаруу мүмкүнчүлүгү үчүн сиз бир катар татаал аракеттерди жасашыңыз керек болот. Биз аларды жеңилдетип, биринчисинен баштоо үчүн, аларды үч этапка бөлдүк.
1-кадам: Корголуучу папкаларды жашырып салуу
Эгерде сиз дароо зарыл каталогду табууга көнүп калсаңыз, анда сиз аны таба аласыз, анткени демейки боюнча, мындай корголгон файлдар кадимки колдонуучунун көзүнөн жашырылган. Ошондуктан, кошумча жөндөөлөрсүз жасоонун кереги жок. Биринчи этап - мындай болуп жаткан корголуучу объекттердин терисин жокко чыгаруу:
- "Контролдук панелде болуу", "Папка жөндөөлөрү" бөлүмүндө LKK баскычын чыкылдатыңыз.
- Көрүү тактасына өтүңүз.
- Мына, "Корголгон тутум файлдарынын" буюмун "жашырылган тутум файлдарынын" пунктунан алып салыңыз.
- Эскертүү жарыяланганда, аны окуп, андан кийин "ооба" опциясын чыкылдатыңыз.
- Өзгөртүү аяктагандан кийин, "Колдонууну" чыкылдатууну унутпаңыз.
- Эгерде сиз жашыруун файлдарды жана папкаларды көрсөтүү үчүн конфигурацияланбасаңыз, анда бул менюдан чыгып кетүүдөн мурун "жашыруун файлдарды, папкалар" статьясын белгилеңиз.


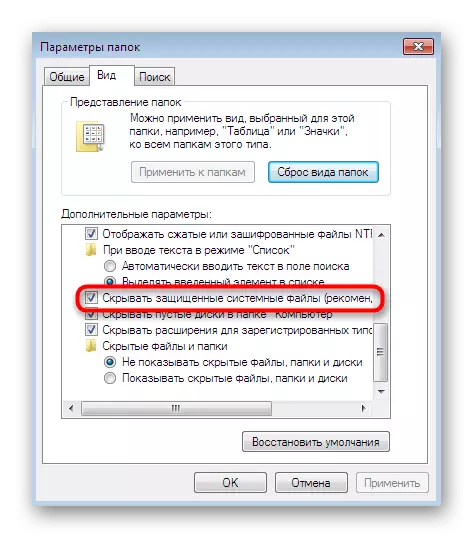


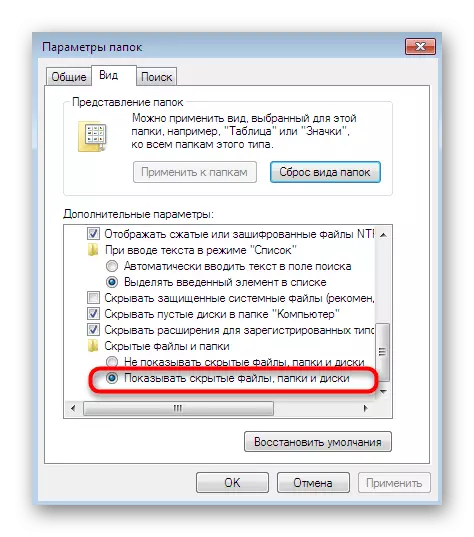
Эгерде сиз ушул көрсөтмөлөрдү аткарууда кандайдыр бир каталарды жолуктурсаңыз, администратордун каттоо эсебин колдонууну текшериңиз. Болбосо, бул профиль боюнча тутумга кирүү керек, антпесе, ушул жана кийинки баскыч иштебей калат.
Анын сыңарындай, ушул сыяктуу, башка колдонуучуга, үйдүн бир бөлүгү болгон башка колдонуучуга кирүү, үй же корпоративдик топ каралган. Бирок, бул иш-аракеттерден кийин, папкалар вирустарга алсыз болуп калышы керек. Ушундай манипуляцияны өз тобокелиңизге гана жүргүзүү.
3-кадам: калыбына келтирүү пункттарын көрүү
Ошентип, биз негизги жана эң маанилүү кадамга барышыбыз керек - каралып жаткан папкадагы калыбына келтирүү пункттарынын файлдарын көрүү. Жогоруда айтылган өзгөртүүлөрдү киргизгенден кийин, сиз эч кандай көйгөйсүз "тутумдун көлөмүн" карасаңыз болот. Бул жерде "Windows резервдик" каталогун табуу: Бул анда бул жерде архивдер сакталып, тутумдун камдык көчүрмөлөрүнө байланыштуу башка бардык файлдар сакталат. Эми бул маалыматтарды түзөтүп, жок кылууга жана жылдыруу үчүн уруксат берилет.

Бүгүнкү материалдын алкагында сиз системалуу калыбына келтирүү пункттарын көрүүгө жана башкарууга мүмкүнчүлүк берген үч башка жол менен билдиңиз. Жогоруда айткандай, алардын бардыгы бири-биринен айырмаланып турушат, ошондуктан муктаждыктарды канааттандырган чечимди тандашыңыз керек. Биринчиси эски архивдерди тазалоого жардам берет, экинчиси чекиттер жөнүндө кененирээк маалыматты көбүрөөк билүүгө мүмкүндүк берет, үчүнчүсү, үчүнчүсү бардык маалыматтарды жана редакциялоо файлдарын алга жылдырууга багытталган.
