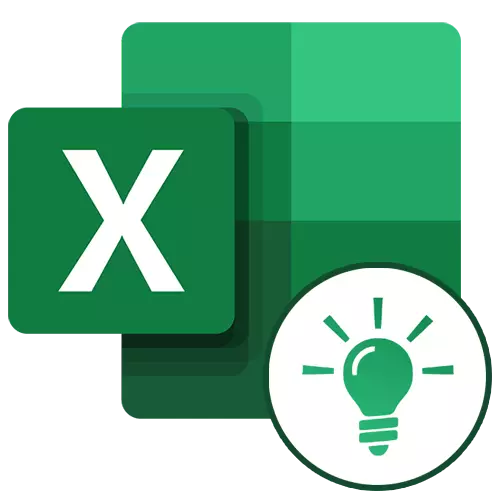
Microsoft Excel колдонуучуну автоматташтыруу менен үстөлгө жана сандык сөздөрдү мажбурлоо мүмкүнчүлүгүн кеңейтүүгө мүмкүнчүлүк алат. Буга анкета жана ар кандай функцияларды колдонуу менен жетишсе болот. Келгиле, алардын эң пайдалуу жагын карап көрөлү.
Excel менен иштөө
Программанын кеңири функционалдык багытына байланыштуу, колдонуучу accel көптөгөн куралдары менен өз ара аракеттенүүнү жөнөкөйлөтүү мүмкүнчүлүктөрү жөнүндө ар дайым эле билбейт. Андан ары макалада биз ар кандай максаттар үчүн пайдалуу боло турган 10 мыкты өзгөчөлүктү, ошондой эле алардын ар бири менен иштөө үчүн деталдуу сабактар менен байланышта болобуз.Функциясы "PRD"
Microsoft Excelдеги эң көп издегендердин бири - "Влокуп" ". Аны колдонуу менен, бир же бир нече таблицанын маанилерин экинчисине сүйрөсөңүз болот. Бул учурда, издөө столдун биринчи графасында гана жүргүзүлөт, ошентип булак таблицасында маалыматтарды өзгөртүү автоматтык түрдө автоматтык түрдө түзүлөт жана жеке эсептөөлөр жүргүзүлө турган туунду таблицада жүргүзүлөт. Мисалы, таблицада проеграциялоо бар таблицада алдын-ала эсептөө үчүн индикаторлорду эсептөө үчүн көрсөткүчтөрдү эсептөө үчүн колдонсо болот.
Эртең "Функционер кожоюнундагы" клетканын көрсөтүлүшү керек болгон клетканын "функционер кожоюнунун" операторун киргизди.
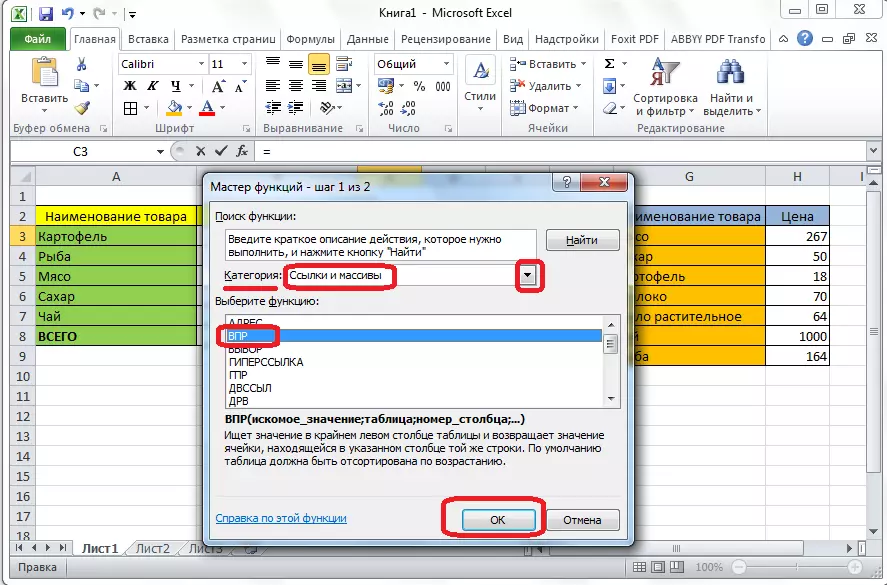
Бул функцияны баштагандан кийин пайда болгон терезеде, сиз клетканын дарегин же клеткалардын диапазону же берилиштер күчөтүлгөн жерден көрсөтүлүшүңүз керек.
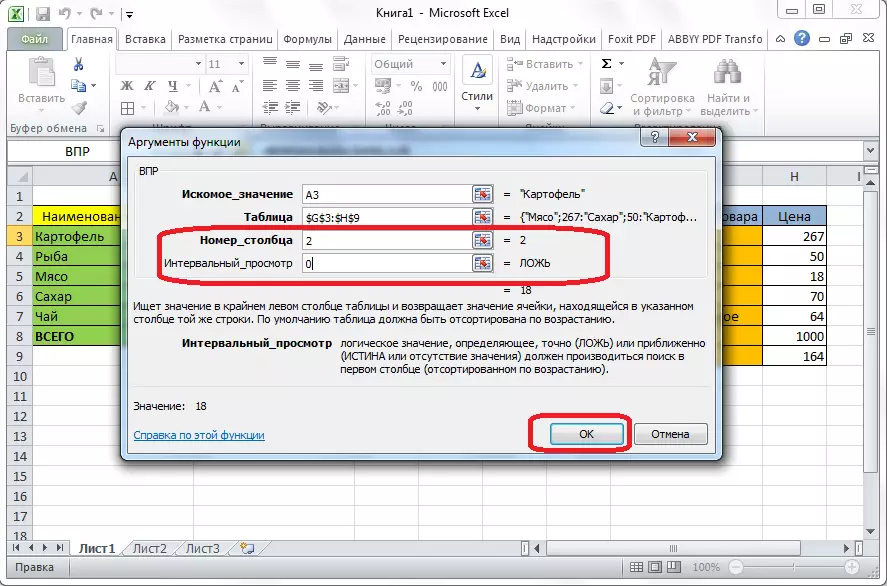
Сабак: "MPR" функциясын Microsoft Excelдо колдонуу
Консолидацияланган таблицалар
Excel программасынын дагы бир маанилүү өзгөчөлүгү - бул ар кандай критерийлер боюнча маалыматтарды топтоо, алар менен ар кандай эсептөөлөрдү жүргүзүү, алар менен ар кандай эсептөөлөрдү жүргүзүү, алардын саны, бөлүнүү ж.б.) жана жыйынтыктар өзүнчө столдо көрсөтүлөт. Бул учурда, Пивот таблицанын талааларын орнотуу үчүн кеңири мүмкүнчүлүктөр бар.

Ал "Жыйынтык стол" деп аталган баскычты басуу менен "кыстаруу" өтмөгүндө түзүлгөн.
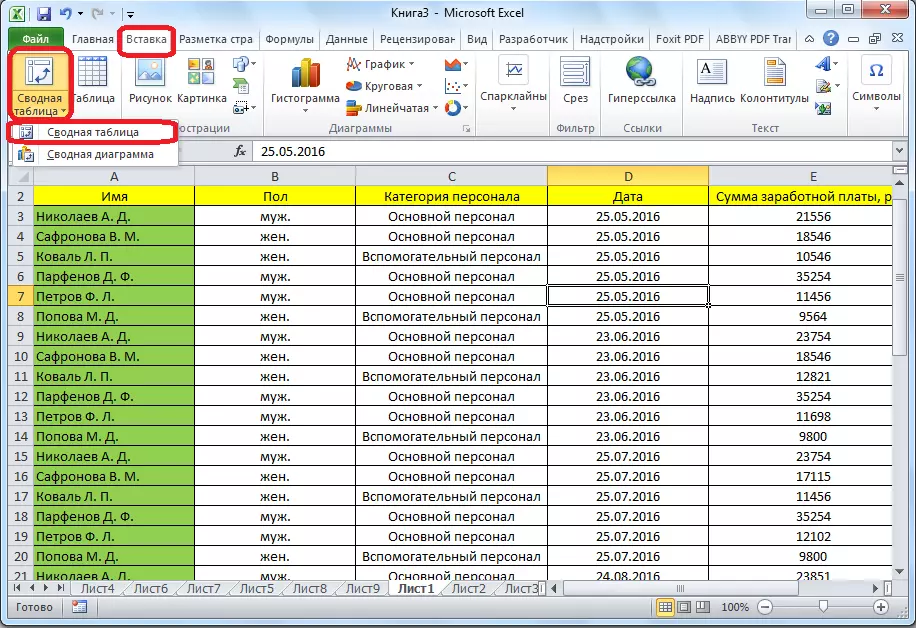
Сабак: Microsoft Excelдеги кыскача таблицаларды колдонуңуз
Диаграммаларды түзүү
Таблицада жайгаштырылган маалыматтарды визуалдык дисплей алуу үчүн, диаграммаларды колдонуу ыңгайлуу. Алар көбүнчө илимий эмгектерди жазуу үчүн презентацияларды түзүшөт, илимий эмгектерди жазуу максатында ж.б. Excel ар кандай диаграммалардын ар кандай түрлөрүн түзүүнүн кеңири чөйрөсүн камсыз кылат.

Диаграмманы түзүү үчүн, сиз клеткалардын топтомун сиз көргүңүз келген маалыматтар менен белгилешиңиз керек. Андан кийин, "кыстаруу" өтмөгүнө жатып, ал максаттарга жетүүгө жетишүүгө эң ылайыктуу деп эсептеген скотчанын түрүн тандаңыз.
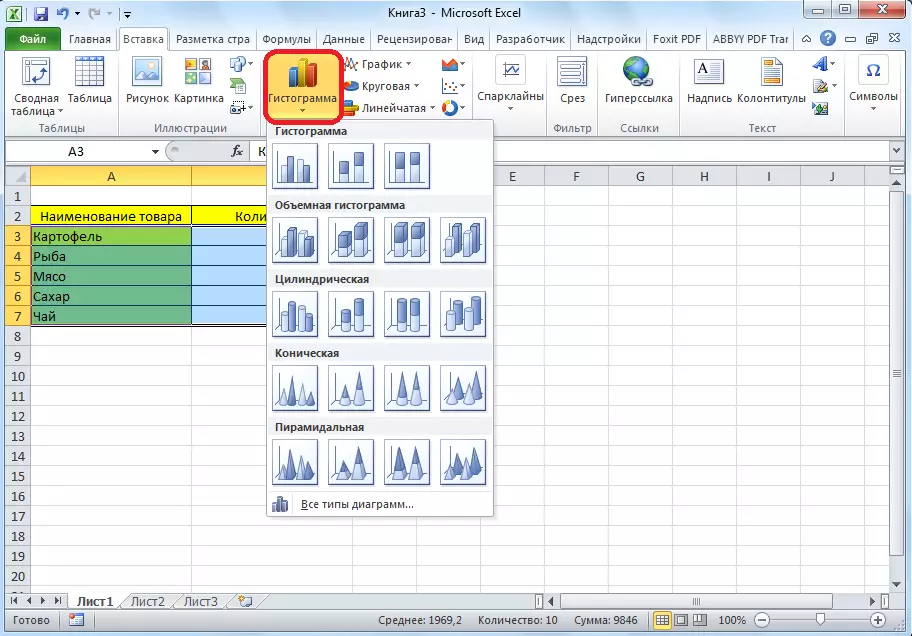
Диологдорду так орнотуу, анын ичинде анын аты-жөнүн орнотуу, балта, аттардын аталыштарын орнотуу "Шарталар менен иштөө" өтмөгүнүн өтмөгүндө жасалат.
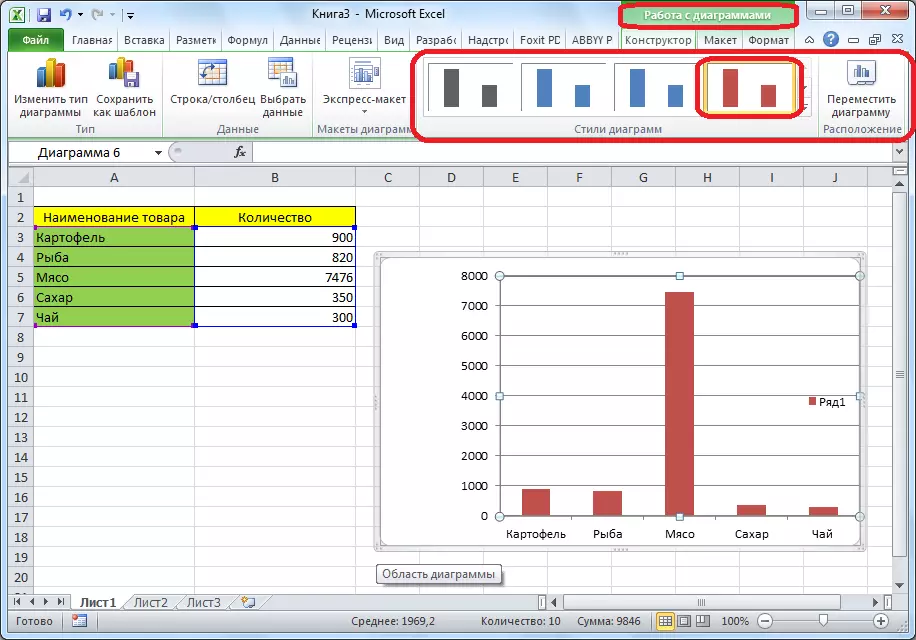
Диаграммалардын түрлөрүнүн бири - графика. Аларды куруу принциби калган диаграммалардын калган түрлөрү менен бирдей.
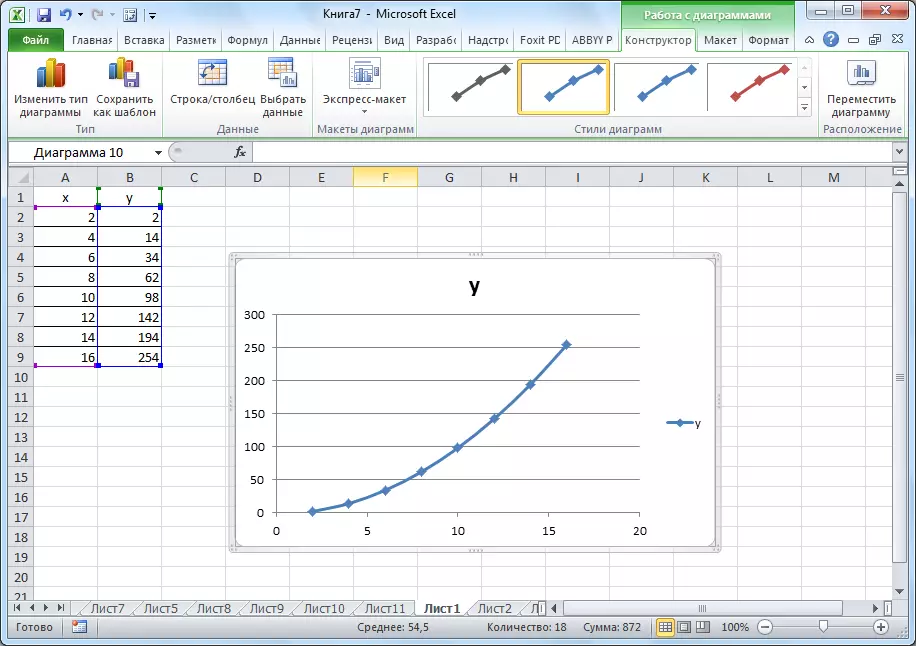
Сабак:
Microsoft Excelдеги тиркемелер диаграммалар
Microsoft Excelде график куруу
Formulas Excel
Сандык маалыматтар менен иштөө үчүн программа атайын формулаларды берет. Алардын жардамы менен сиз таблицалардагы маалыматтар менен арифметикалык аракеттерди жасай аласыз: кошумча, азык-түлүк, көбөйтүү, бөлүнүү, тамыр казып алуу ж.б. Формуланы колдонуу үчүн, сиз аны чыгаруу үчүн, "=" белгисин койгула, анын натыйжасын чыгаруу пландаштырылган клеткада болушуңуз керек. Андан кийин, формуланын өзү киргизилген, ал математикалык белгилерден, сандардан жана клетка даректеринен турушу мүмкүн. Маалыматтар эсептелген клетканын дарегин көрсөтүү үчүн, аны Чычканга чейин чыкылдатуу үчүн, анын координаттары анын координаттары анын натыйжасында клеткада пайда болот.
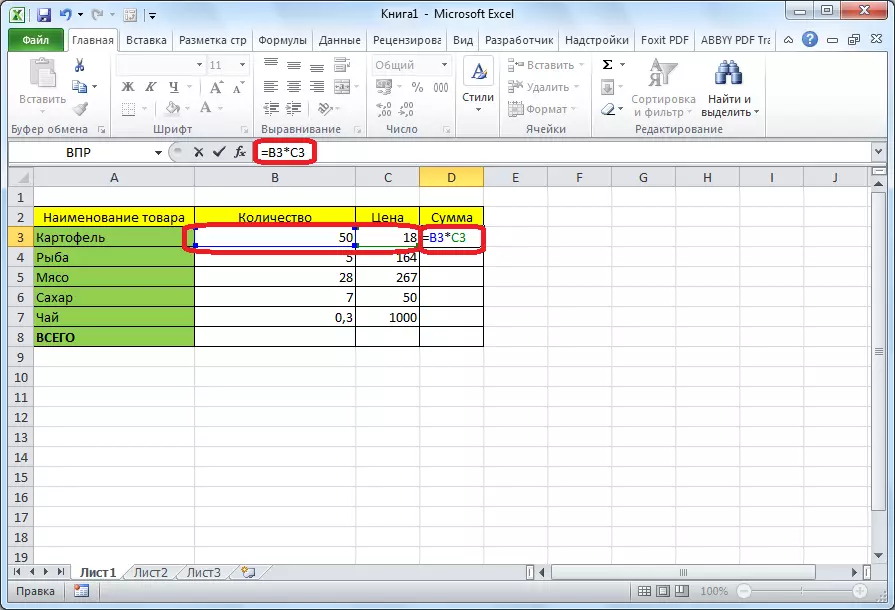
Excel ошондой эле кадимки эсептегич катары колдонууга ыңгайлуу. Бул үчүн формула катарында же кандайдыр бир клеткада, математикалык сөздөрдү "=" белгиси менен тааныштырат.
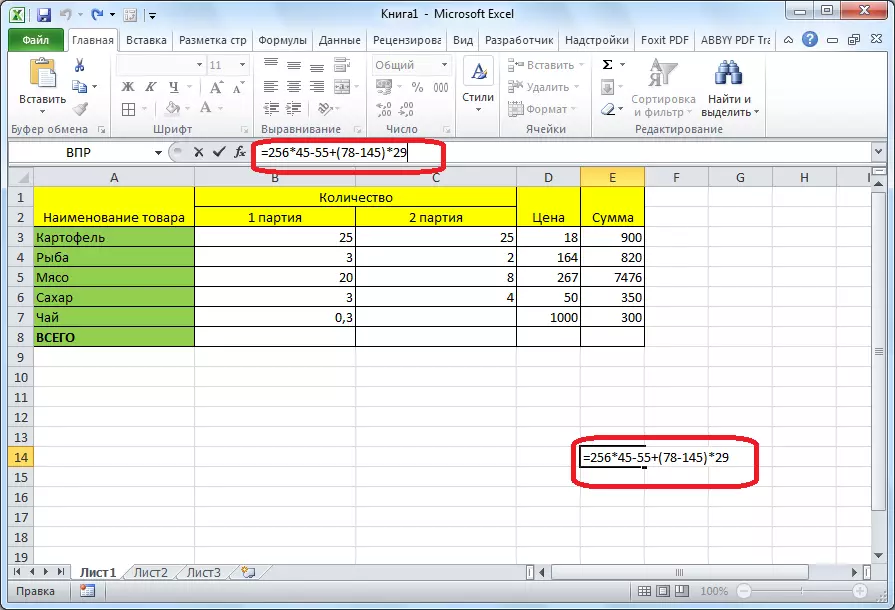
Сабак: Microsoft Excelдеги формулаларды колдонуу
Функциясы "IF"
Excelде колдонулган эң популярдуу функциялардын бири "эгер". Белгилүү бир шартты жана башка натыйжа бербегенде, клетканын бир натыйжасын жана башка натыйжа берүү мүмкүнчүлүгүн берет. Анын синтаксиси төмөнкүдөй: if (логикалык туюнтма; [чындык болсо); [калп болсо, натыйжа]).
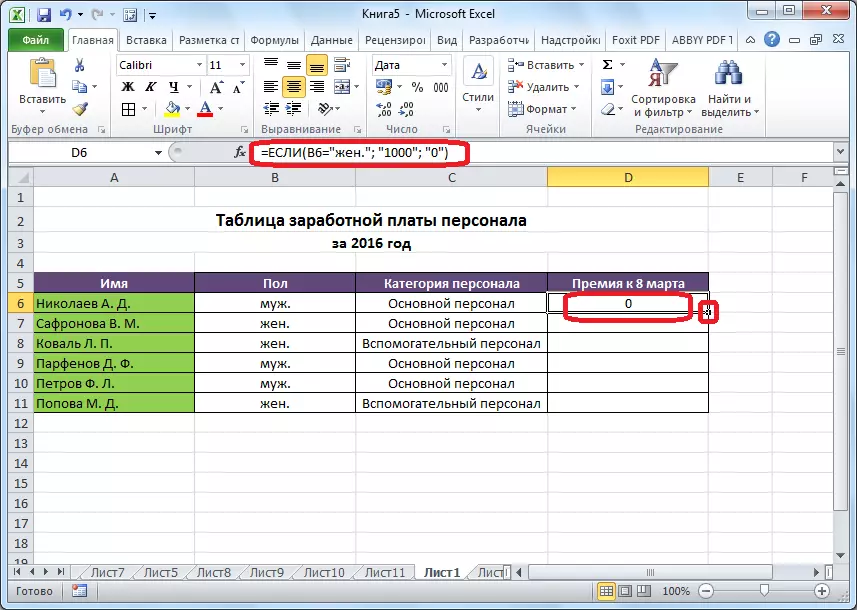
"Жана", "," же "же", "бир нече шарттарга же бир нече шарттарга ылайык" операторлору "же"

Сабак: Microsoft Excelде "if" функциясы
Макрос
Программада макростун жардамы менен, белгилүү бир иш-аракеттердин аткарылышы жазылат, андан кийин алар автоматтык түрдө чыгарылат. Бул көп сандаган бир түрдөгү ишти аткарууга убакыт бөлөт. Макрос программасында өз иш-аракеттерин тасмадагы тиешелүү баскыч аркылуу басып алуу менен бурулуп, жазылган.
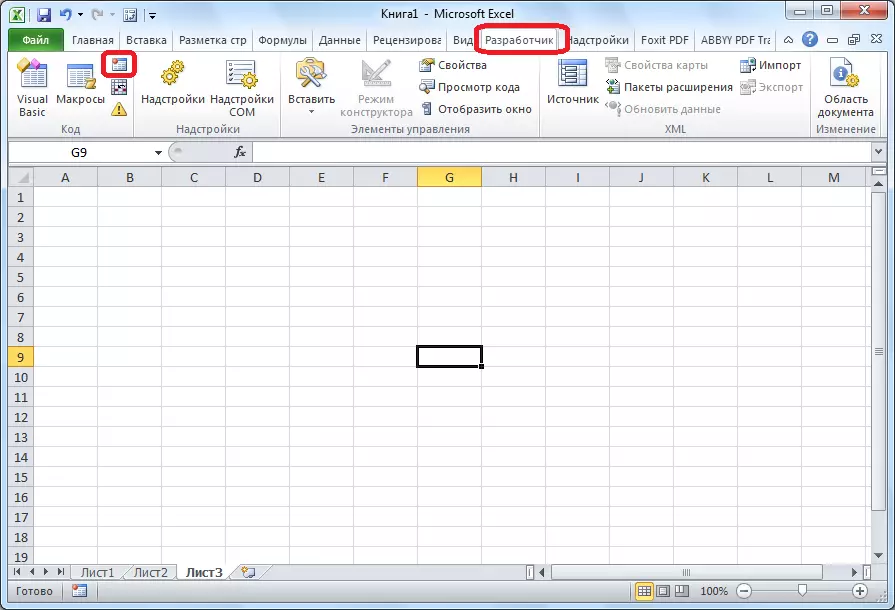
Макро жазуу атайын редактордо визуалдык базалык белгилөө тилин колдонуп жазылышы мүмкүн.
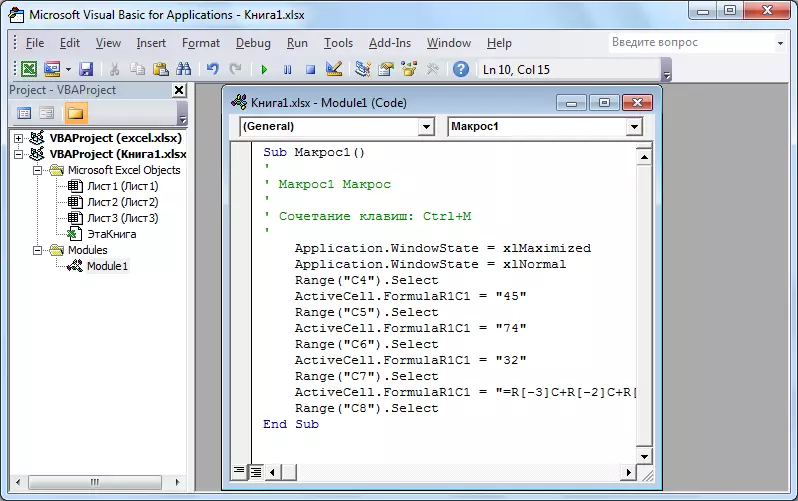
Сабак: Microsoft Excelдеги макростарды колдонуңуз
Шарттуу форматтоо
Концепциялык маалыматтарды белгилөө үчүн, кадимки форматтоо функциясы столго карата колдонулат, бул клеткалардын тандоо эрежелерин конфигурациялоого мүмкүнчүлүк берет. Шарттуу форматтоо өзүндө гистограмма, түстүү масштабдуу же иконалар топтому катары жүргүзүлүүгө уруксат берилет. Ага өтүү сиз форматта турган клеткалардын чөйрөсүн бөлүштүрүү менен "үй" өтмөгүнөн өтөт. Андан кийин, "стилдер" куралдар панелинде "Шарттуу форматтоо" деген аталышка ээ баскычты басыңыз. Андан кийин, сиз эң ылайыктуу деп эсептеген форматтоо мүмкүнчүлүгүн тандап алат.
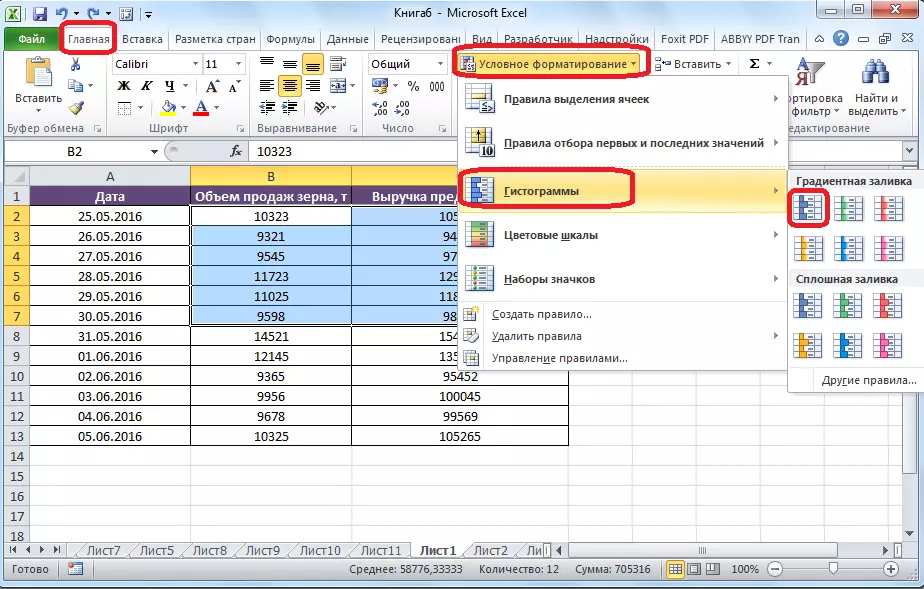
Форматтоо аткарылат.
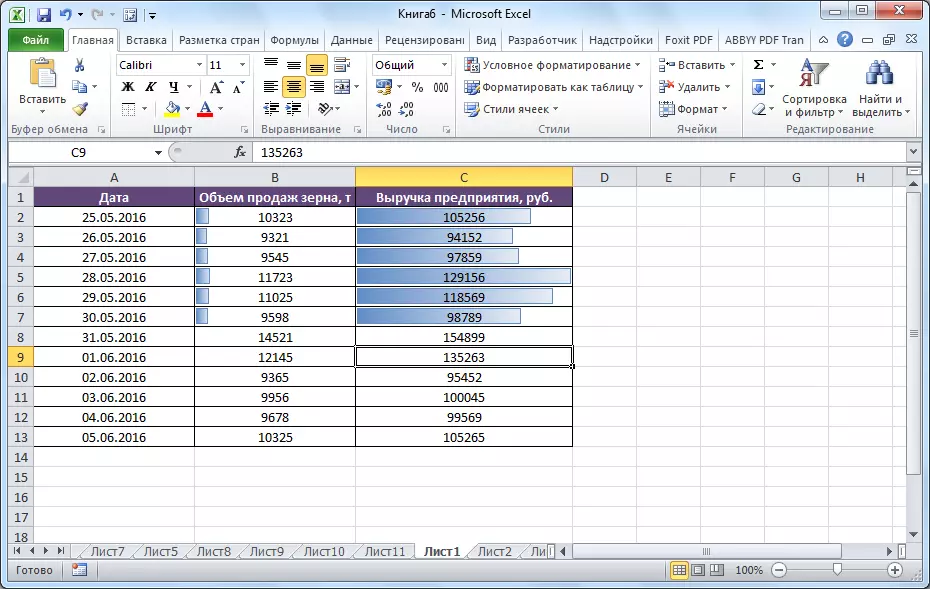
Сабак: Microsoft Excelде шарттуу форматтоону колдонуу
"Smart" таблицасы
Бардык колдонуучулар карандаш же чек аралар тарабынан жөн гана тартылган дасторкон клеткалардын жөнөкөй аянты катары кабылдаган таблицанын бардыгын билбейт. Бул маалыматты таблицаны өзгөртүү үчүн бул маалыматтарды көрүү үчүн программаны түзүңүз. Бул жөн гана аткарылды: каалаган диапазонду маалыматтарга байланыштуу, андан кийин, үйдүн өтмөгүндө болуу үчүн, "Формат" баскычын чыкылдатыңыз. Тизме ар кандай дизайн стилдери менен пайда болот, ал жерде ылайыктуу жерде болот.
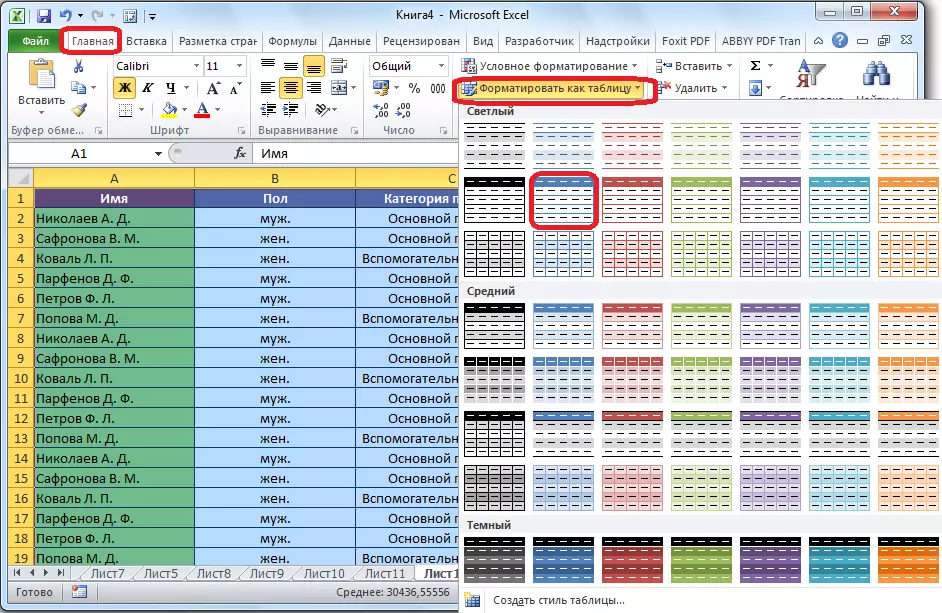
Таблицада "Кыстаруу" кыстырмасын басуу менен, буга чейин барактын белгилүү бир аянтын маалыматтарды белгилеген "кыстарма" кыстырмасын басуу менен түзүлөт.

Гедактор клеткалардын атайын топтому стол катары кабыл алат. Натыйжада, мисалы, чек араларында жайгашкан клеткаларга бир нече маалымат киргизсеңиз, анда алар автоматтык түрдө берилет. Мындан тышкары, ылдый жылып жатканда, капкак көрүү чөйрөсүндө тынымсыз болот.
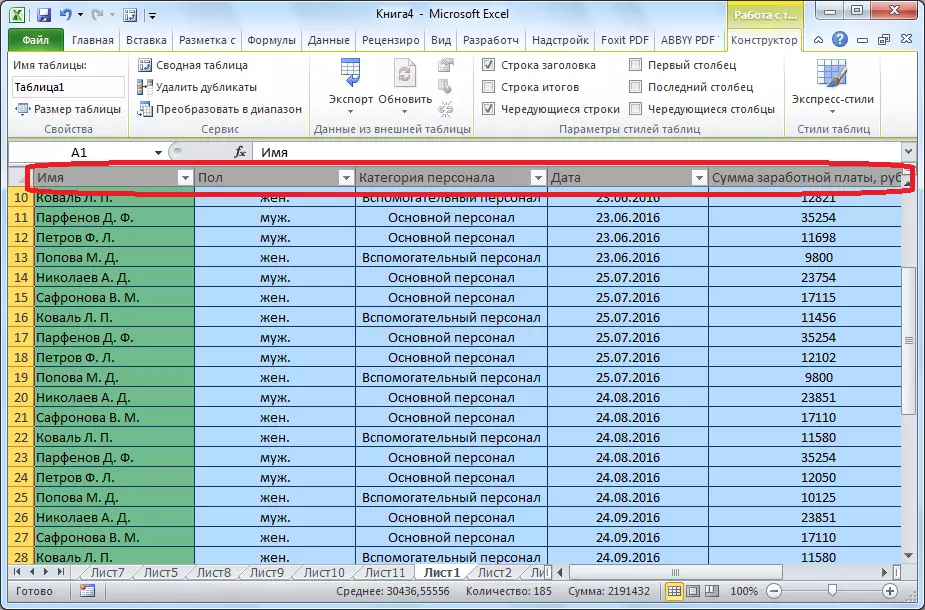
Сабак: Microsoft Excelде таблицаны түзүү
Параметрди тандоо
Параметр тандоо функциясын колдонуу, сиз үчүн каалаган натыйжаны жетектеген баштапкы маалыматтарды тандай аласыз. "Маалымат" өтмөгүн чыкылдатып, "Маалымат менен иштөө" куралдар панелинде "", эгерде "" "ишинде жайгашкан" деген "Анализ" баскычын чыкылдатыңыз. Тизмеде пайда болгон тизмеде, "параметрди тандоо" пунктун көрсөтүңүз.

Параметр тандоо терезеси ачылат. "Клеткада орнотуу" талаасында сиз каалаган формуланы камтыган клетканын шилтемесин көрсөтүшүңүз керек. "Мааниси" талаасында, сиз каалаган жыйынтык чыгыңыз. "Клетка маанилерин өзгөртүү" талаасында, клетканын координаттарын оңдолгон маани менен киргизиңиз.
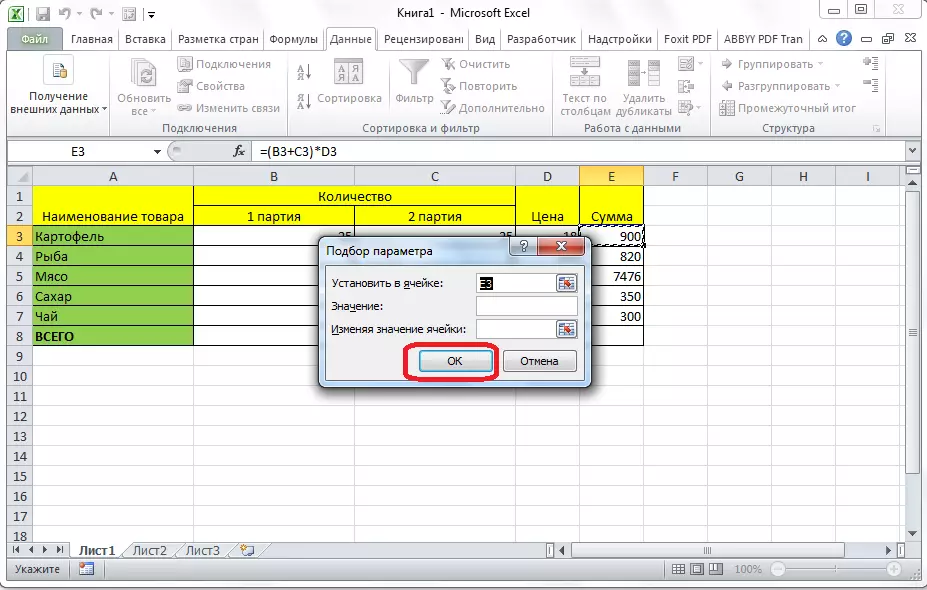
Сабак: Microsoft Excelде параметр тандоосун колдонуу
"Индекс" функциясы
"Индекс" өзгөчөлүгү "PRD" функциясынын мүмкүнчүлүктөрүнө жакын мүмкүнчүлүктөр. Ошондой эле, баалуулуктар массивинде маалыматтарды издеп табууга мүмкүнчүлүк берет жана аларды көрсөтүлгөн клеткага кайтарып берүүгө мүмкүнчүлүк берет. Синтаксис мындай: индекс (Range_names; number__number_number).

Сабак: Microsoft Excelдеги "Индекс" функциясын колдонуңуз
Бул Microsoft Excelде бар бардык функциялардын толук тизмеси эмес. Биз алардын эң популярдуу жана эң негизгиси гана көңүл бурдук.
