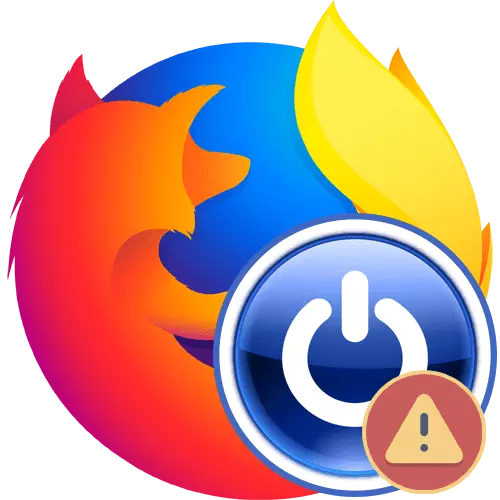
Веб-браузер колдонуучулар Интернетке күн сайын сайттарды көрүү үчүн колдонушат. Мозилла Firefox бул эң популярдуу программалардын бири. Ал өзүлөрүнүн туруктуулугунан улам, өзгөчө колдонуучуларды сүйгөн. Бирок, сиз системалуу, ички каталарга же колдонуучунун өз алдынча иш-аракеттери менен байланышкан белгилүү бир ойдо кандайдыр бир программалык камсыздоонун жетишсиздигин унутпаңыз. Андан кийин, биз бул браузерди баштоо менен көйгөйлөр жөнүндө сүйлөшкүңүз келсе, бир нече ар кандай чечимдерди чечүүнүн ар бир түрүн алып кетүүнү каалайбыз.
Мозилла Firefox браузерин ишке киргизүү менен көйгөйлөрдү чечебиз
Ката кетиргенде, көйгөйдүн маңызын ачыкка чыгарган белгилүү бир билдирүү көбүнчө экранда пайда болот. Андан четтөө, сиз буга чейин ылайыктуу чечимди тандасаңыз болот. Биз бүгүнкү көрсөтмөлөрдү категорияларга бөлдүк. Ошондой эле, сиз үчүн ылайыктуусун тандап, андан кийин берилген сунуштарды аткарууга гана бар."Мозилла кыйрашы кабарчысы" катасы
Биринчиден, браузер күтүлбөгөн жагдайга токтолуп, "Мозилла кыйроочунун" кабарлоосун билдиргенден кийин, ишин токтоосуз бүткөндөн кийин токтолот. Демек, программа бир нече секундада өзүлөрүн чечкен тутумдук же ички катаалдардан улам кулап түшкөндүгүн билдирет. Мындай кырдаалдарда сиз ар кандай ыкмаларды колдонуп көрүңүз, бирок компьютердин программалык бөлүгүн жаңыртууга арзыйт.
1-ыкма: Программа жаңыртуусу жана Windows
Мозилла Firefox ички файлдарды гана эмес, өз ишинде тутумдун жана компоненттердин курамдык бөлүктөрүн да колдонот. Эгерде бул функциялардын бир нерсеси туура эмес болсо же эскирген болсо, процессти курч күтүүсүз аяктоо мүмкүн. Кээде ал вирустук антивирттук коргоо базаларына байланыштуу, бул Интернетте коопсуздукту камсыз кылат, ошондой эле эң көп браузердин версиясын камсыз кылат. Биз сизге ушунун бардыгын жаңыртууну сунуштайбыз, андан кийин браузерди кайталоо үчүн барабыз. Бул темада жайгаштырылган гиддер бул темада сиз шилтемелер түрүндө берилген биздин веб-сайтта өзүнчө макалаларды издешет.
Кененирээк:
Mozilla Firefox үчүн жаңыртууларды белгилеңиз жана орнотуңуз
Компьютерде айдоочуларды кантип жаңыртса болот
Windows жаңыртуу акыркы версиясына
2-ыкма: Потенциалдуу коркунучтарды жоюу
Веб браузеринин иштеши көбүнчө белгилүү бир кызматтарга жана процесстерге таасир эткен вирустарга кийлигишкен учурлар болот. Аларды үчүнчү тараптын чечимдеринин жардамысыз аныктоо дээрлик мүмкүн эмес, ошондуктан сиз тутумду зыяндуу файлдарга сканерлөө үчүн атайын программаны колдонушуңуз керек. Эгерде алар табылса жана ийгиликтүү алынып салынса, анда Firefox калыбына келтирилет.
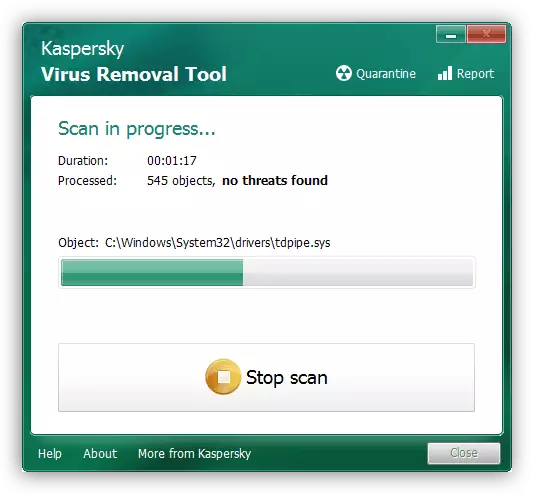
3-ыкма: Коопсуз режимди колдонуу
Иштеп чыгуучулар ар кандай кошумча компоненттер жана функциялар менен мүмкүн болгон көйгөйлөрдү камсыз кылышты, ошондуктан браузер "таза" формада башталган коопсуз режимди ишке ашырышты. Ушундай кылууга аракет кылыңыз:
- Shift баскычын басып, андан кийин баштоо үчүн веб-браузер жарлык баскычын эки жолу чыкылдатыңыз. Экранда Коопсуз режим жөнүндө кабарлоо билдирилет. Тиешелүү вариантты тандоо менен аны ырастаңыз.
- Эгерде коопсуз режимде ишке киргизүү мүмкүн болсо, негизги программа терезеси мурунку сессияны калыбына келтирүү мүмкүн болбой турган кабарлоо менен пайда болот.
- Эми сиз жөнүндө дарек тилкесинде катталуу керек: кыйроолор жана Enter баскычын басыңыз. Бул беттен сиз кадимки учурдоо аракетинде ката аныктагычтарды көрө аласыз.
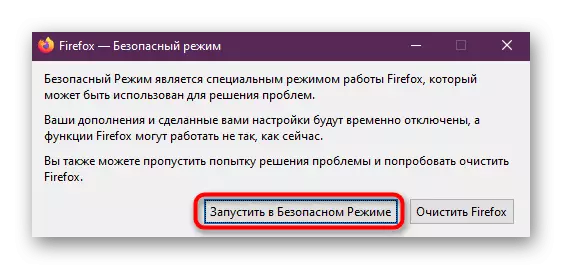
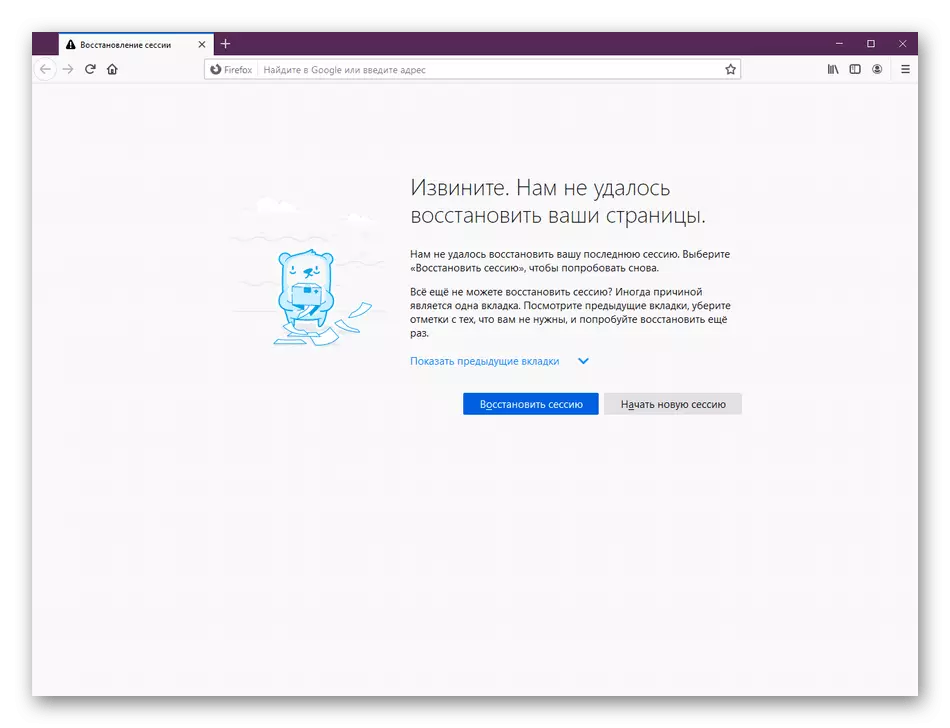
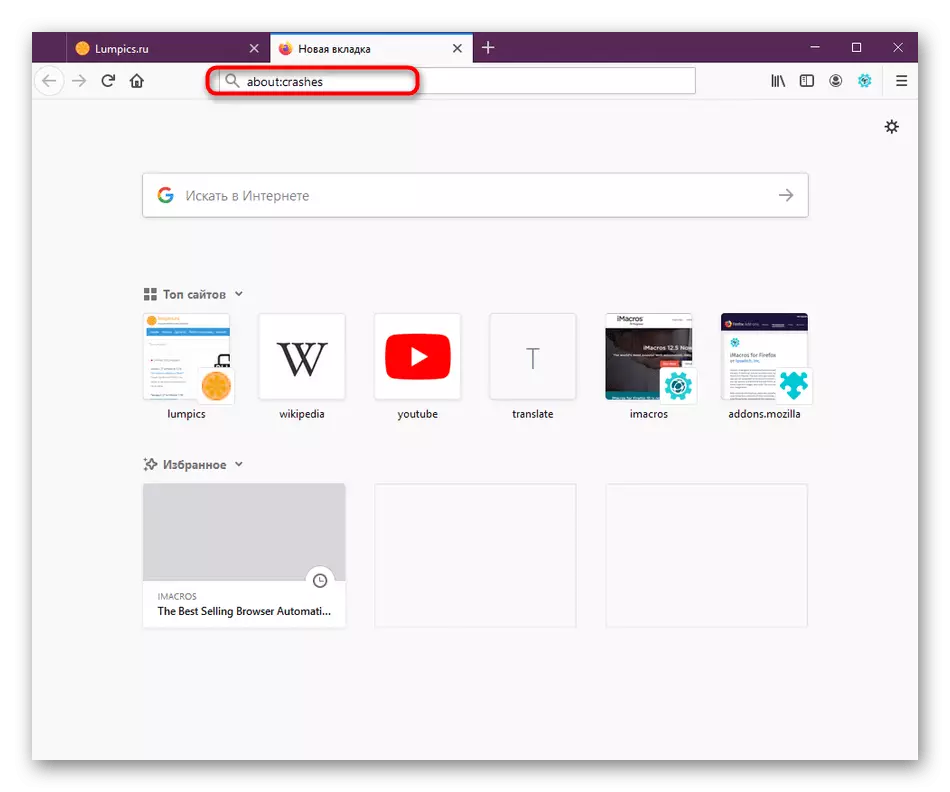
Кээде коддун кайсы катасы үчүн кандайча жооптуу экендигин билүү мүмкүн эмес. Бул учурда, Firefox үчүн расмий колдоого кайрылууга туура келет. Эгерде сиз браузерди коопсуз режимде баштасаңыз, "Run + R" баскычын (Win Терезеде пайда болгон терезеде текст редактору аркылуу түзүлгөн акыркы файлдарды иштетип, эскертмелерди көчүрүү. Төмөнкү шилтемени чыкылдатып, ката тиркемесин жасаңыз.
Mozilla Firefox ичиндеги ката жүгүртүүсүн даярдоого барыңыз
"Firefox иштеп жатат, бирок жооп бербейт" деген билдирүү
Бүгүн каралып жаткан браузердин башталышы менен экинчи ката "Firefox иштеп жатат" деген текст бар, бирок программанын процесси буга чейин түзүлгөнүн билдирет, бирок ал үчүн кире бербейт. Кээде бул көйгөй процесстин банал өчүрүп-күйгүзүүсү менен чечилген кичинекей ийгиликсиздиктерди жаратат, бирок ал глобалдык кыйынчылыктарга байланыштуу болот.
1-ыкма: Firefox процесстерин аяктоо
Биринчиден, аны жөнөкөй иш менен тааныштыралы. Эгер ал иштесе, анда браузер менен келечектеги көйгөйлөр байкалбашы керек, ал эми татаал чечимдер такыр пайдалуу болбойт дегенди билдирет. Серепчисин кайрадан баштоо процесстин аякташы эки чыкылдатуу менен жүргүзүлөт.
- Тапшырма панелинин контексттик менюсун тандап, тапшырма башкармалын ачыңыз. Бул колдонмону тез баштоо үчүн Ctrl + Shift + ESC айкалышын колдонуңуз.
- Процесстердин тизмесинде "Firefox" табыңыз жана аны оң баскыч менен чыкылдатыңыз.
- Кылдат менюда пайда болгон, сиз "тапшырманы алып салууга" кызыкдарсыз.
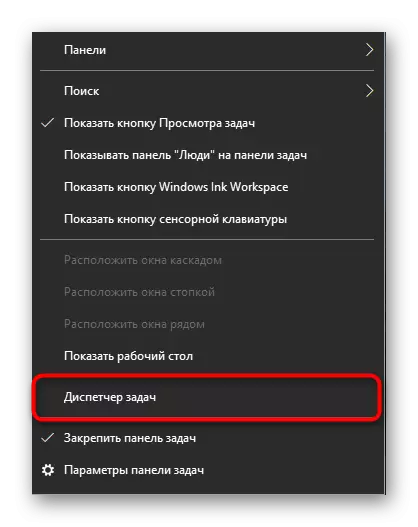
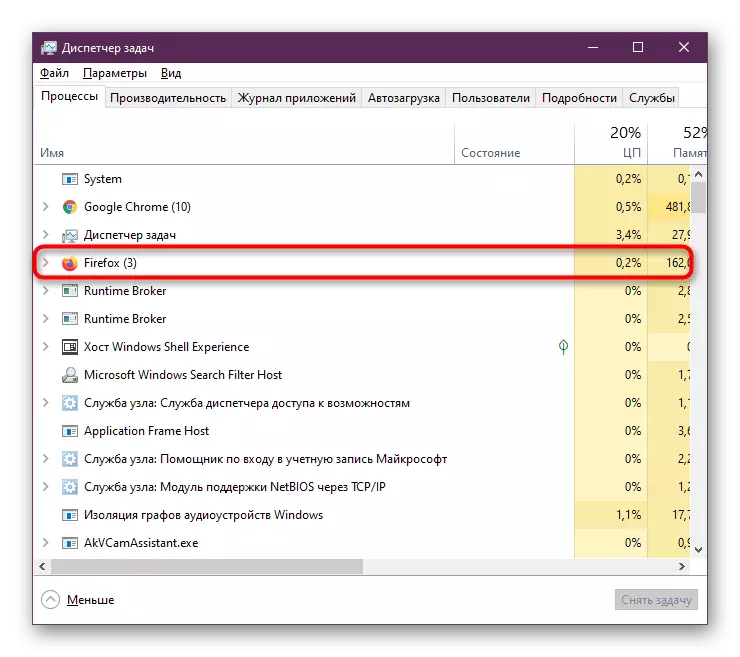

Андан кийин, "тапшырма менеджери" тайманбастык менен жабуу жана кадимкидей браузерди кайрадан баштоого өтүңүз. Эгер көйгөй кайталанса, анда төмөндө сүрөттөлгөн ыкмаларды колдонууга зарыл болот.
2-ыкма: Кирүү укуктарын тууралоо
Кээде жооптун акырына чейин бир нерседен ашпаса, анда колдонуучунун папкасынын чектелген мүмкүнчүлүгү чектелген деңгээлде, ал эми "окуу" атрибуту колдонулат, бул Firefox жасоого жол бербейт туура өзгөртүүлөр. Колдонуучу, администратордун укуктары бар, эгерде зарыл болсо, мындай кырдаалды өз алдынча текшерип, оңдой алат:
- Win + R баскычын колдонуп "R" Run 'Run + R колдонуңуз
- "Explorer" терезеси ачылат, анын ичинде учурдагы профилдердин түпкү каталогу көрсөтүлөт. Эгер сиз кандайдыр бир өзгөрүүлөрдү жасабасаңыз, анда бул жерде бир гана папка жайгашкан. Башка жагдайда сиз демейки менен конфигурацияланган адамды тандашыңыз керек же ар бир каталог менен төмөнкү аракеттерди жасаңыз. Чычкан баскычы менен маршрутту басыңыз.
- Көрүнүп тургандай, "касиеттерге" баруучу контексттик көрүнүш.
- Жалпы өтмөк үстүндө, сиз "атрибуттарды" бөлүмүн көрөсүз. Бул жерде сиз окуу кутусун окуу үчүн гана пункттан алып салышыңыз керек (папкадагы файлдарга гана колдонулат). "
- Андан кийин, "колдонуу" баскычын чыкылдатып, терезени жабуу менен бардык өзгөртүүлөрдү сактаңыз.
- Эскертүү көрүнгөндө, "OK" баскычын чыкылдатыңыз.
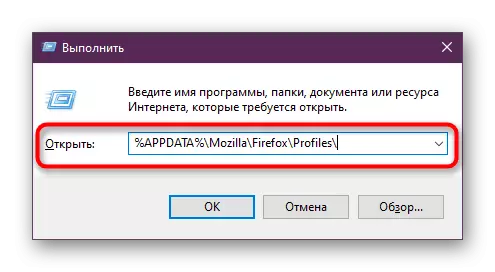
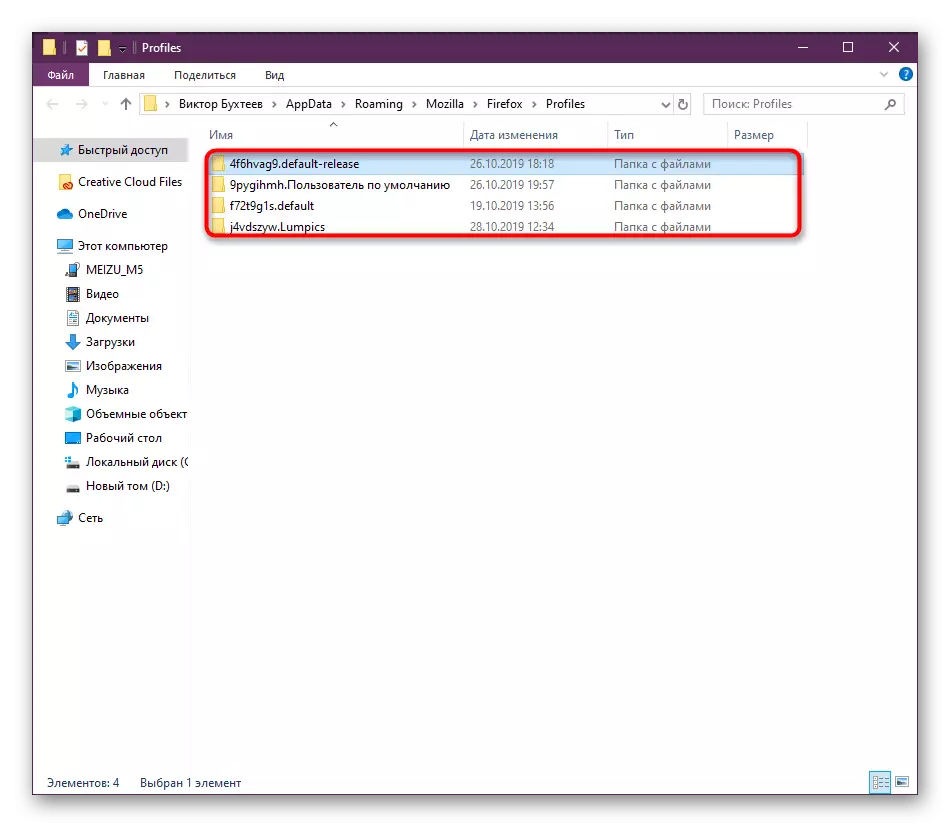
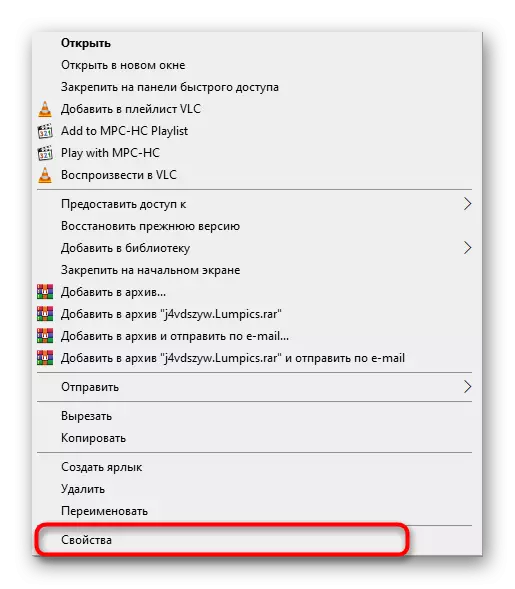


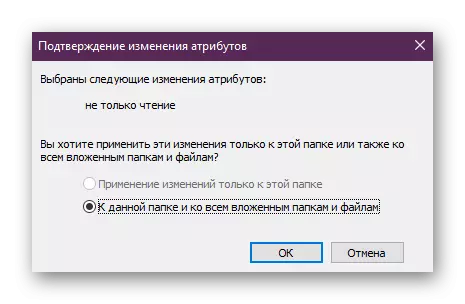
Кээде администратордун укугун же башка себептер менен байланышкан тийиштүү өзгөртүүлөрдү киргизүү мүмкүн эмес. Андан кийин төмөнкү опцияны колдонуу гана бойдон калууда.
3-ыкма: Жаңы профиль түзүү
Жаңы профиль түзүү көйгөйдү браузерди алдын-ала кайра орнотпостон жана бардык маалыматтарды жок кылуу үчүн көйгөйдү чечүү үчүн көйгөйдү чечүү үчүн бирден-бир ыкма болуп саналат. Келечекте сиз мурунку эсептериңизден бардык маанилүү орнотууларды өткөрүп бере аласыз, бирок биз бул жөнүндө бир аздан кийин сүйлөшөбүз. Эми Firefox ишке киргизбей туруп профилин түзүүнү карап көрөлү.
- Сиз үчүн, мисалы, жеңишке жетүү үчүн, "R" үчүн "Run 'Run + R ысык баскычын басуу менен ачыңыз. Firefox.exe -p талаасында кирүү жана Enter баскычын басыңыз.
- Терезеде ачылган, сиз башка мүмкүнчүлүктү тандап алсаңыз болот, эгерде ушундай мүмкүнчүлүк болсо, анда ал аркылуу браузерди баштоого аракет кылсаңыз болот. Болбосо, сиз "түзүү" баскычын чыкылдатыңыз.
- "Профильди түзүү кожоюнунда" маалыматтарды карап чыгыңыз, андан кийин андан ары кетиңиз.
- Колдонуучу атын колдонуучу үчүн орнотуңуз жана маалыматтарды сактоо папкасын коюңуз. Эми сиз өзүңүздүн мүмкүнчүлүгүңүз туура болгон жерге каталогду тандап алуу сунушталат.
- Сыйкырчы чыккандан кийин, методдун натыйжалуулугун текшерүү үчүн "иштетүү Firefox" баскычын чыкылдатуу гана бойдон калууда.


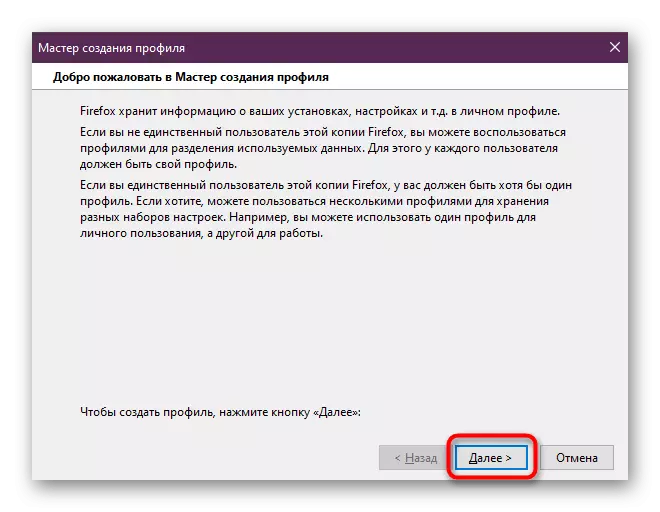
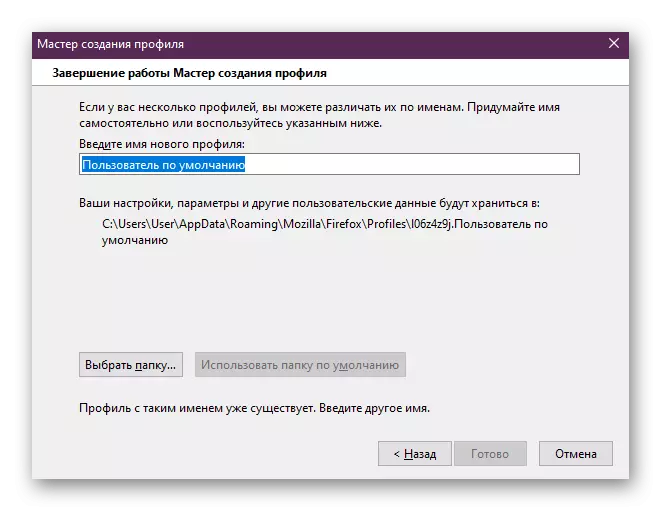

Жеткиликтүү орнотууларды өткөрүп берүү үчүн, бул ар кандай жолдор менен жүргүзүлөт. Ушул учурдагы бардык деталдаштырылган көрсөтмөлөр Сиз төмөнкү шилтемени чыкылдатып, биздин веб-сайтта дагы бир материалда таба аласыз. Ал жерден андан ары ишке ашыруу үчүн оптималдуу ыкманы тандаңыз.
Кененирээк маалымат: Мозилла Firefox браузеринин жөндөөлөрүн кантип сактоо керек
Конфигурация файлын окуу катасы / Xulrunner Error
Биз ката маалыматтарын өзүнчө бөлүмдөргө бөлгөн эмеспиз, анткени аларды чечүү ыкмасы бирдей болот. "Кулруннердин катасы" сыяктуу "Конфигурация файлын окуудагы ката" деген ката окуу программаларынын файлдарын окууда көйгөйлөр бар экендигин билдирет. Бул жаңыртуудан кийин, бир аз кеңейтүүлөрдү же башка себептерден кийин болушу мүмкүн. Жаман иш-чаралар көйгөйү толугу менен кайра орнотуу менен гана чечилет. Буга чейин, эгерде сиздин профилиңиз Мозилла Веб кызматы менен байланышпаса, колдонуучу папканы сактап калуу кеңешсиз. Жооптулган программа Reinstall Guides биздин сайттын башка макалалары андан ары издейт.Кененирээк:
Компьютерден Mozilla Firefoxтон кантип алып салуу керек
Мозилла Firefox орнотуу керек
Жазуу үчүн файл ачуу катасы
Эгер сиз баштоого аракет кылсаңыз, анда сиз экранда пайда болсо, анда сиз жазуу үчүн файлды ачуу үчүн ката кетти ", демек, веб-браузер администратордун укуктары жок ачылат. Бул учурда, сиз тутумга ушул колдонуучунун эсебине кире аласыз же анын атынан өтүнмөнү баштаңыз. Муну жасоо үчүн, PCM аткарылуучу файлды жана пайда болгон контексттик менюда басыңыз, "Администраторго чуркоо" баскычын чыкылдатыңыз.
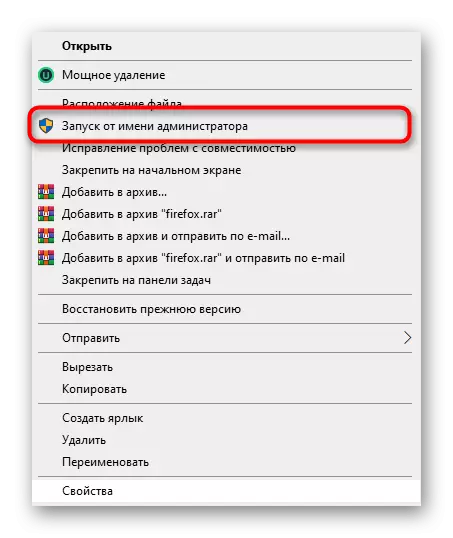
Жаңылоо / орнотуу / орнотуу / орнотууларды орноткондон кийин башталат
Биз бүгүнкү материалдын алкагында сүйлөшкүсү келген акыркы себеби, браузердин конфигурациясын жаңырткандан кийин, өркүндөтүлгөндөн кийин, көйгөйлөрдү чечүү керек. Адатта, экрандагы мындай кырдаалда эч кандай кабар жок, жана браузер башталгандан баш тартты. Эгер чын эле болуп калса, анда профилди өзгөртүшүңүз керек же жогоруда көрсөтүлгөндөй дагы бир жолу түзүшүңүз керек. Жооп бербеген ыкма болсо, жөндөөлөрдү баштапкы абалга келтириңиз.
Кененирээк маалымат: mozilla firefox ичинде жөндөөлөрдү баштапкы абалга келтирүү
Көрүнүп тургандай, Мозилла Firefox ачылганда ката кетирген көптөгөн көйгөйлөр бар. Алардын айрымдары процесстин же профильди өзгөртүүгө тыюу салуу менен чечилет, башкалары дагы бир топ олуттуу мамиле жасоону талап кылат. Мунун бардыгын колдонуу биздин көрсөтмөлөрдү сизге жардам берет, аларды кылдаттык менен карап чыгуу гана бойдон калууда.
