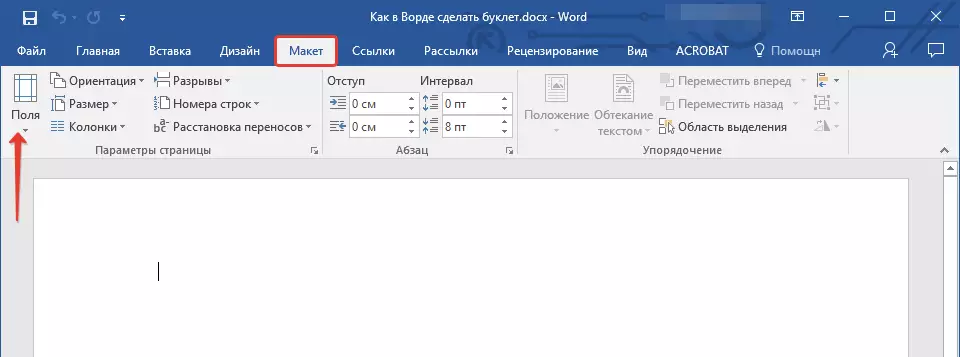Буклет жарнак белгисин жарыялоо деп аталат, бир кагаз баракчасына басылып, андан кийин бир нече жолу бүктөлгөн. Эгер баракта эки жайларда бүгүлүп калса, өндүрүшкө үч жарнак мамычасы алынат, бирок зарыл болсо, андан дагы көп болушу мүмкүн. Аларда камтылган жарнаманын буклеттерин бир азга айкалыштырат. Ошол эле учурда, аларды профессионалдык басмаканада гана эмес, биз бүгүн баяндалган популярдуу текст редакторунда да, аларды басып чыгарууга болот.
Сөзгө буклет түзүңүз
Microsoft корпорациясынан кеңсе тиркемелеринин мүмкүнчүлүктөрү дээрлик чексиз. Өзүн-өзү өнүктүрүүнүн бир топтому, ошондой эле кийинки басып чыгаруу брошюралары жана буклеттер бар. Андан кийин, аларды ушул максатта кантип колдонууну карайбыз.Сабак: Шарттарды кантип жасоо керек
Жогоруда келтирилген шилтеме боюнча берилген макалага көңүл бурууну сунуштайбыз - ал бүгүнкү милдетибизди чечүү үчүн колдоно турган тексттик редактордун ошол эле функциясына ылайык каралат. Жалпысынан, үч кадамга бөлүнсө болот деген жөнөкөй иш-аракеттерди жасоо керек болот.
1-кадам: Талааларды жана баракчаны өзгөртүү
Жарыяланган формада, каалаган буклет пейзаж баракчасы. Биринчиден, мен тааныш китеп форматын сөзмө-сөз үчүн, ошондой эле баракчалардын ар бир бөлүгү жөнүндө көбүрөөк маалымат алуу үчүн талаалардын көлөмүн кыскартам.
- Жаңы тексттик документти түзүңүз же сиз өзгөрүүгө даярсызды ачыңыз.

Эскертүү: Файл келечектеги китепченин текстин камтышы мүмкүн, бирок керектүү иш-аракеттерди жасоо үчүн бош документти колдонуу ыңгайлуу. Биз бул тандоо менен иштейбиз.
- "Layout" өтмөгүн ачыңыз (2003-жылдагы формат », 2007-жылы" Формат "деп аталат, 2007-жылы" Page белгилер "деп аталат" жана "Факелдик белгилөө" деп аталат жана "Филдз" баскычын басыңыз жана "Филдз" баскычын басыңыз.
- Кеңейтилген менюдагы акыркы нерсени тандаңыз - "Ыңгайлаштырылган талаалар".
- Учурда ачылган диалог кутусунун "талаалары" бөлүмүндө бирдей маанилерин орнотуңуз 1 см Жогорку, солго, төмөнкү жана оң талаалар үчүн, бул төртөө үчүн бирдей.
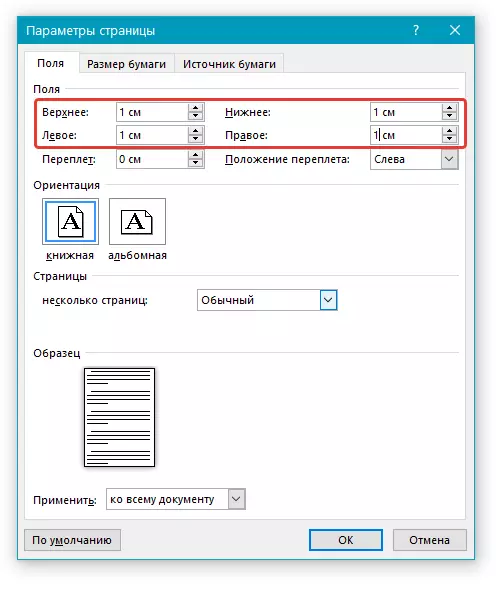

2-кадам: Тилкенин бөлүнүү
Тексттик документтин сөзү буклет үчүн бош негиз болуп саналат, биз аны керектүү бөлүктөрдүн талап кылынган санын - баяндамачылардын, алардын ар бири өзүнчө баракчаны тапшырабыз.
- "Калып" (текст редакторунун эски версиясында »баракты" баракча белгилөө ")" баракчасы "деп аталган" баракчаны "деп атады.
- Тизмедеги буклет үчүн керектүү санын тандаңыз, тизмеде бар варианттарга көңүл буруңуз.

Эскертүү: Эгер демейки маанилер сиз менен канааттанбаса (эки, үч), ачылуучу менюдан меню пункту аркылуу көп сандагы тилке кошуңуз. "Башка тилке" (Мурда ал чакырылган "Башка тилке" кнопканы чыкылдатып, себеп болгон "Баяндамачылар" . Бөлүмдө ачылган диалогдо "Колонналардын саны" Керектүү тилкелердин санын белгилеңиз.
- Жогоруда сүрөттөлгөн иш-аракеттерди аткаргандан кийин, баракча сиз көрсөткөн колонналардын санына бөлүнөт, бирок сиз текст киргизе баштаганга чейин, байкаларлык болбой калат. Эгер сиз кааласаңыз, анда сиз баяндамачылардын ортосундагы чектерди белгилей турган тик сызыктарды кошо аласыз. Бул үчүн:
- "Башка спикерлер" диалог терезесин ачыңыз (буга чейин, мурунку абзацта айтыңыз).
- "Тип" бөлүмүндө "бөлгүч" бөлүмүнүн карама-каршы кутучасын коюңуз.
- Келечектеги бүктөмдүн линияларына горизонталдык тилкелерин ырастоо үчүн "OK" баскычын чыкылдатыңыз.

Эскертүү: Бош баракта, бөлгүч көрүнбөйт, сиз текстти кошкондон кийин гана көрүнүп турат.
Тексттен тышкары, буклеттин түзүлгөн жайгашуусундагы сүрөттү киргизсеңиз болот (мисалы, компаниянын логотиби же бир нече стерн сүрөт) жана аны түзөтүп, барактын фонунда бар, стандарттуу аппараттык программанын бирине чейин Шаблондордо же өзүңүзгө кошулган, ошондой эле субстрат кошуңуз. Биздин сайтта сиз ушунун бардыгын жасоого байланыштуу деталдаштырылган көрсөтмөлөрдү таба аласыз. Аларга шилтемелер төмөндө келтирилген.
Сөз менен иштөө жөнүндө көбүрөөк маалымат:
Документке сүрөттөрдү киргизүү
Сүрөттөрдү киргизүү
Барак жөнүндө фон
Документке субстрат кошуу
- "Брошюрация макетинде түзүлгөн текстти киргизгенден кийин, көбүрөөк визуалдык көрүнүш таба аласыз.
- Сизде бар, сиз текстти форматтап, уюштуруңуз жана уюштуруңуз, эгерде документтин графикалык мазмуну.
- "Файл" менюнун ачыңыз (Программанын мурунку версияларында) "MS Office" логотип "логотип баскычын басыңыз.
- Программанын капталында, "Басып чыгаруу" бөлүмүнө өтүңүз.
- Ачылуучу тизмеден принтерди тандаңыз жана сиздин ниетиңизди жогору жагындагы "басып чыгаруу" баскычын басуу менен ырастаңыз.


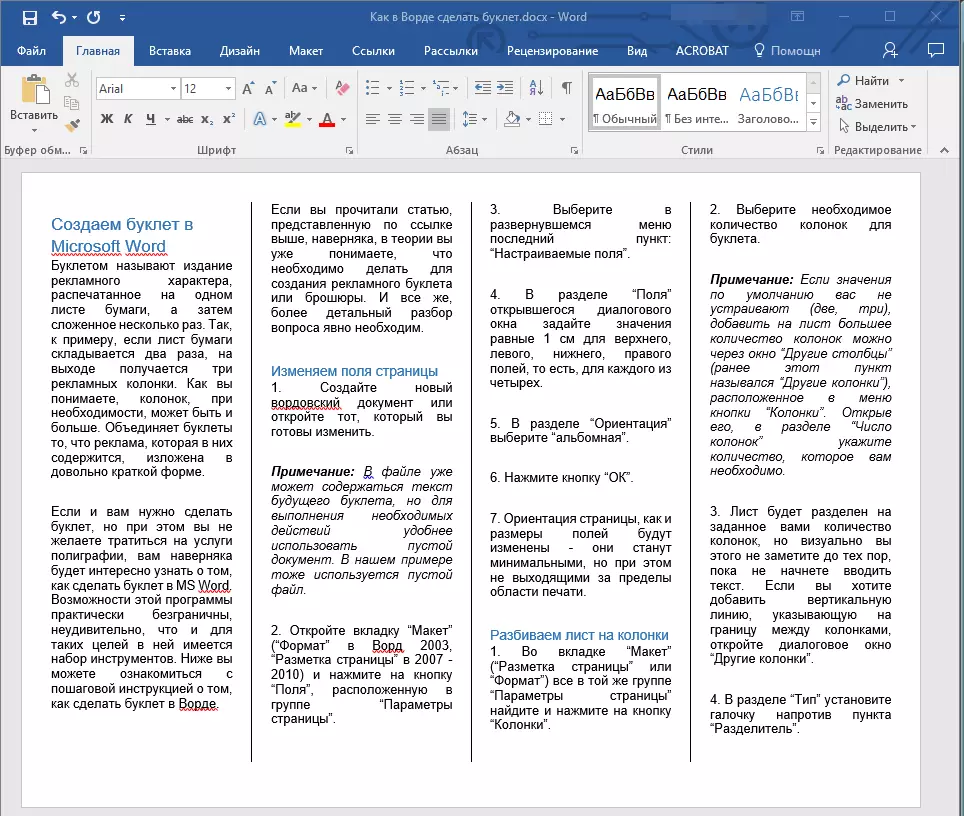
Кеңеш: Microsoft Word баракчасындагы айрым эмгегибиз менен өзүңүздү тааныштырууну сунуштайбыз - алар документтин тексттик мазмунунун көрүнүшүн өзгөртүүгө жана натыйжалуураак кылууга жардам беребиз.
3-кадам: Буклет басып чыгаруу
Документти толтуруу жана форматтоо менен сиз аны принтерге басып чыгара аласыз, андан кийин аны бүктөөгө жана жайылтууга болот. Бул үчүн, төмөнкү кадамдарды жасоо:


Кененирээк маалымат: Microsoft Wordдо документтерди басып чыгаруу
Корутунду
Ушул макаладан сиз Microsoft Word версиясынын каалаган нускасына буклет же брошюраны кантип жасоону билдиңиз. Көрүнүп тургандай, буга татаал эч нерсе жок, эгерде сизде бир аз фантазия бар болсо, анда сиз эң жогорку сапаттагы натыйжада кесипкөй жарнама азыктары менен салыштырууга болот.