
Google Chrome браузериндеги стандарттык визуалдык кыстармалар дээрлик жок жана графикалык шарттарда мүмкүн эмес жана графикалык шарттарда мүмкүн болушунча стандарттуу болуп саналат. Ушундай функцияларды активдүү колдонгон көптөгөн колдонуучулар мындай элементтердин сырткы көрүнүшүн жана иштешин жаңыртууну каалашат. Айрыкча, алар үчүн үчүнчү жактын иштеп чыгуучулары веб-браузерге орнотулган кеңейтүүлөрдү түзүштү. Мындай чечимдерди ылдамдыкты терүү кирет. Бул курал менен өз ара аракеттенүү жөнүндө толук маалыматты сиз төмөндө сактайсыз.
Google Chrome ичинде ылдамдыкты терүү узартуусун колдонобуз
Бүгүнкү материал кадамдарга бөлүнөт. Ар бир баскыч - бул тематикалык иш-аракеттерди аткаруу. Мындай структуралык командалык колдонуучуларга кошумча орнотууну жана аны кантип орнотуу керектигин түшүнүүгө мүмкүндүк берет. Тажрыйбалуу колдонуучулар ылдамдыкты терүү арызынын тымызын нюанстары жөнүндө маалымат биле алышат. Бардык процесс, ар дайым, орнотуудан башталат.1-кадам: Орнотуу
Ылдамдыкты терүү программасы расмий түрдө текшерилген, бул сиз аны хром онлайн дүкөнүнөн эч кандай көйгөйсүз жүктөп алсаңыз болот. Сиз жөн гана төмөнкү жайгашкан шилтемеге барышыңыз керек, ал ачылган баракчага барышыңыз керек, "Set" баскычын чыкылдатыңыз. Бардык уруксаттарды тастыктагандан кийин, орнотуу атайын калкып чыккан билдирүү билдирүүсүнө кабарлоо катары ийгиликтүү аяктайт.

Андан кийин ылдамдыкты терүүдө бир автоматтык түрдө өтүү болот. Бул жерде кичинекей терезеде иштеп чыгуучулар өзүлөрүн эң маанилүү пункттардан өткөрүү чечиминин негизги функционалдык жактан таанышууга чакырылышат. Муну менен бүткөндөн кийин, дароо кийинки баскычка барыңыз.
Google WebStoreдан ылдамдыкты терүү терүүсүн жүктөп алыңыз

2-кадам: Негизги элементтерди изилдөө
Көрсөткүч кыстармаларды түзүүгө жана алардын жетекчилигин түзүүгө түздөн-түз түздөн-түз, мен ар бир колдонуучуга белгилүү болгон көзөмөлдүн негизги элементтерине токтолгум келет, анткени бул баскычтар көп басылат.
- Мыкты панелге көңүл буруңуз: ал өтмөктөр түрүндө жана демейки боюнча ишке ашырылууда үч башка топ бар. Алардын ар бири өзүңүз үчүн жок кылынышы же түзөтүлүшү мүмкүн. Ар бир өтмөк - бул визуалдык кыстармалардын жыйындысы. Көрүнүп тургандай, оң жагында плюс сөлөкөтү бар. Алды басуу сизге жаңы өтмөк түзүүгө мүмкүнчүлүк берет, ал бизден кийинки кадамда кененирээк айтып беребиз.
- Эң көп боштуктар кыстармалар өзүлөрүн ээлешет, плиткаларга бөлүнөт жана алардын логотиптери менен бөлүнөт. Жогоруда айтылгандардан издөө сап жайгашкан, бул Yandex тутуму аркылуу, анын ичинде үн киргизүүсүн талап кылат.
- Эгерде сиз "эң популярдуу" бөлүмүнө өтсөңүз, анда оң мыкты панел аркылуу барактарды көрөсүз. Тандоо акыркы айда жана ар дайым тең жүргүзүлөт. Сайттардын аталыштары боюнча, сапарлардын санын көрсөтөт.
- Ошол эле жеке топ чыгарылып, жакында жабык өтмөктөр. Адатта, бул жерде көптөгөн сызыктар көрүнбөйт. Бул жагдайларда гана ошол замат сиз көп барактарды жапсаңыз болот.

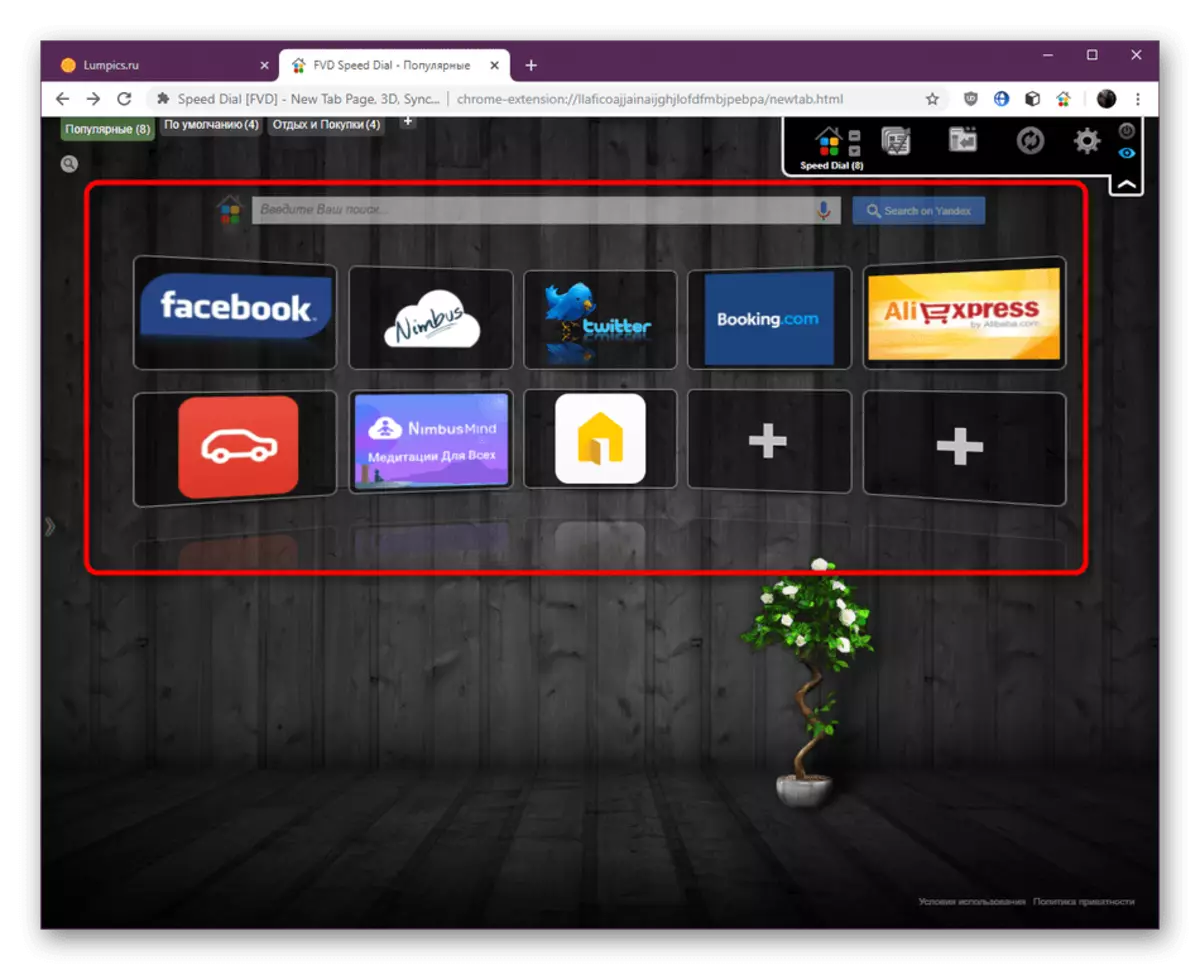
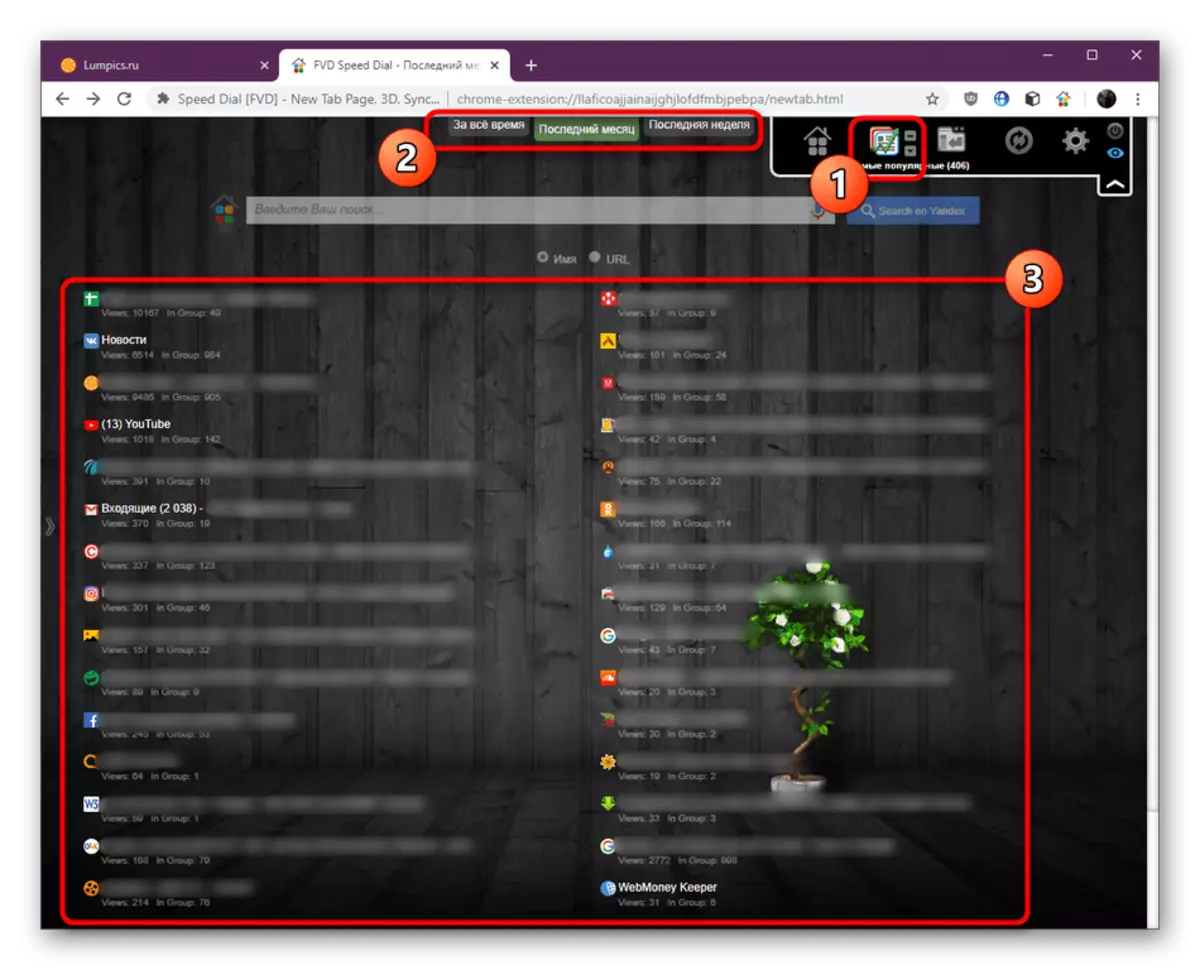
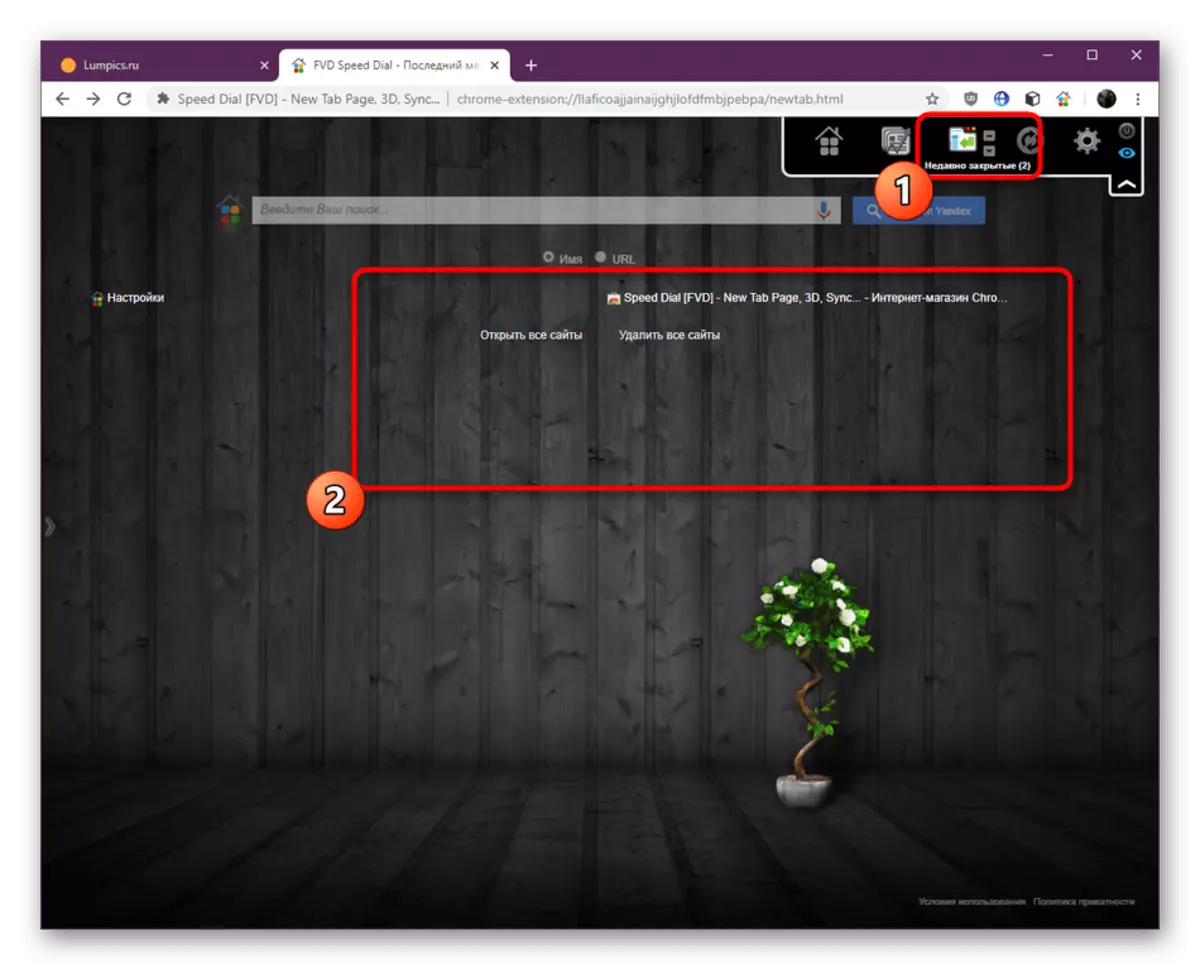
3-кадам: Жаңы топ түзүү
Жаңы тематикалык топду түзүү көбүнчө кыстармаларды сорттоону сорттоону каалаган колдонуучуларга көбүнчө кызыктырат. Мындай топтордун субъекттерине жана аларга кошулган сайттардын саны боюнча эч кандай чектөөлөр жок, мунун бардыгы колдонуучунун жеке каалоолору менен жүргүзүлөт. Түздөн-түз блок түзүү процесси үчүн, бул мындай болуп жатат:
- Бардык топтор менен өтмөктөргө оң жагына, кошумча белгилер формасындагы атайын белгиленген баскычты чыкылдатыңыз.
- Баштоо үчүн, топтун аталышын белгилеп, анын позициясын маркер менен белгилеңиз.
- Андан кийин "Топтук топту кошуу" жазуусун чыкылдатыңыз.
- Андан кийин, сиз ошол замат ага киресиз. Көрүнүп тургандай, өтмөк жашыл болуп калды, демек, ал азыр жигердүү.

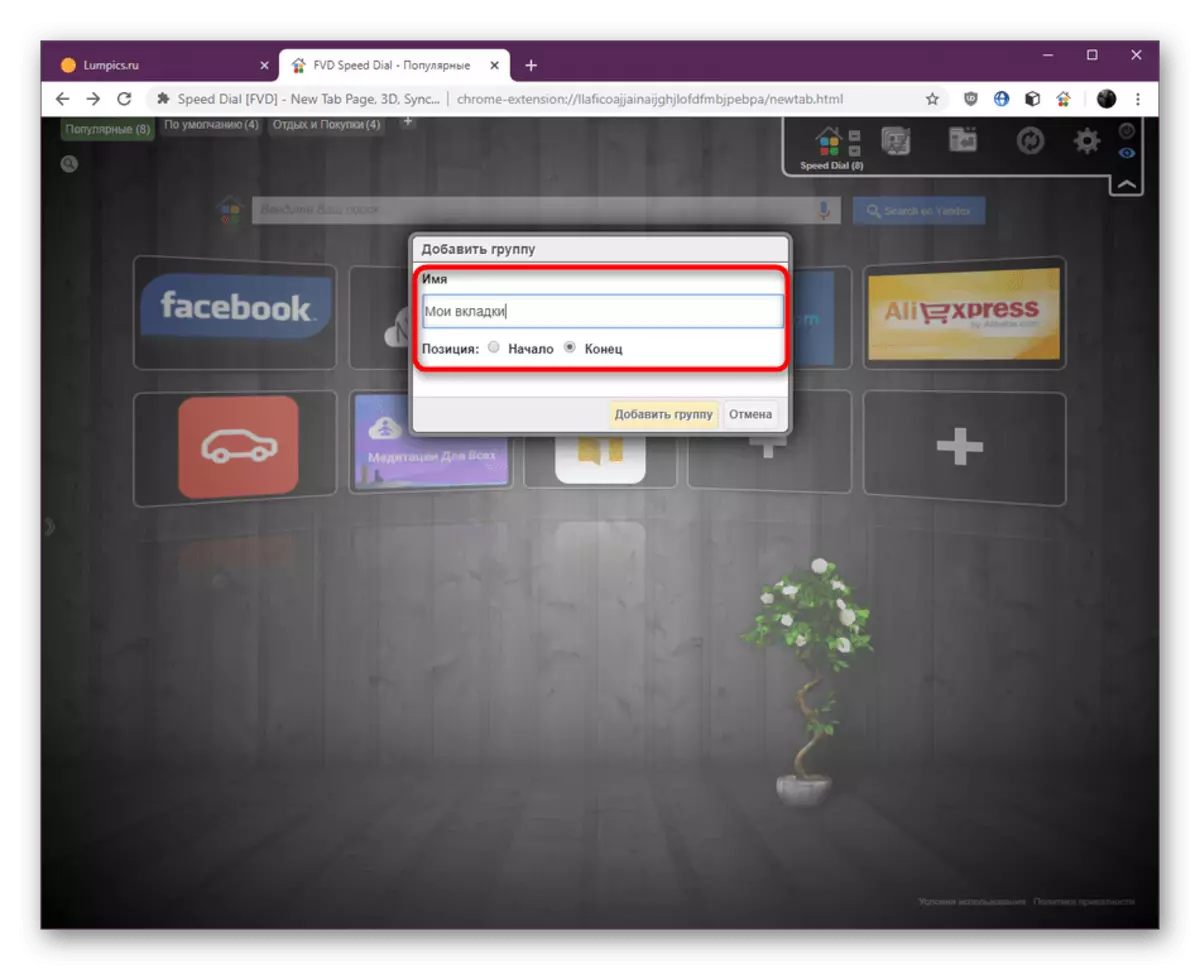


Блокту жараткандан кийин дароо бош болот, анткени бул жерде визуалдык кыстырма жок. Андан кийин, биз бул жагдайды оңдоп-түзүүнү сунуштайбыз.
4-кадам: Жаңы визуалдык кыстармаларды түзүү
Визуалдык кыстармалар ылдамдыкты терүүдөн турган негизги компонент, анткени алардын бардык башка параметрлери жана кошумча параметрлер концентрацияланат. Каралып жаткан кеңейтүү ар бир колдонуучуга өтө эле таасир этет, анткени бул сизге оңой жасалып жаткан ар кандай санын түзүүгө мүмкүнчүлүк берет.
- Сол жактагы чычкан баскычын чыкылдатып, керектүү топтогу бош бош плиталардын бирин тандаңыз.
- Баштоо үчүн, тийиштүү сапта шилтемени кол менен көрсөтүңүз.
- Андан тышкары, сиз курсорду, мисалы, "ачык өтмөктөр" же "популярдуу өтмөктөр" же "популярдуу" же "популярдуу" же "популярдуу" же "популярдуу" же "популярдуу" барактарды тандаңыз.
- Андан кийин, эгер сиз анын байланышын көрсөтүүнү каалабасаңыз, анда анын атын атыңызды көрсөтүңүз, эгерде сиз каалаган учурда топту өзгөртө аласыз.
- Эң кызыктуу процесс - бул логотипти түзүү. Кээде ал автоматтык түрдө орнотулган, бирок сиз аны кол менен түзө аласыз же жеке жүктөп алсаңыз болот. Тиешелүү нерсенин жанындагы маркерди орнотуп, ушул кадамдарды аткарыңыз. Биздин учурда, биз сүрөткө шилтемени көчүрүп, аны корголгон талаага киргиздик. Андан кийин сүрөттү жаңылап, натыйжаны көрүңүз.
- Орнотуу ийгиликтүү аяктагандыгын жана "Сайт кошуу" баскычын чыкылдатыңыз.
- Көрүнүп тургандай, кошуу заматта пайда болду. Азыр сол баскычка чайкалган чычканга бир эле өтмөктөгү баракка барууга мүмкүнчүлүк берет.
- Плелге PCM баскычын чыкылдатып, контексттик менюга чалыңыз. Бул жерде, мисалы, фонду ачып, жеке терезеде же жаңы өтмөктө ачылыш үчүн тандалып алынат. Ошол эле меню аркылуу өтмөк жок кылынды же өзгөртүлөт. Бир топко кыстармаларды кошуу дагы бир ыкма бар - аларды башка блоктон көчүрүү. Бул параметр ошондой эле бул меню аркылуу иштейт.
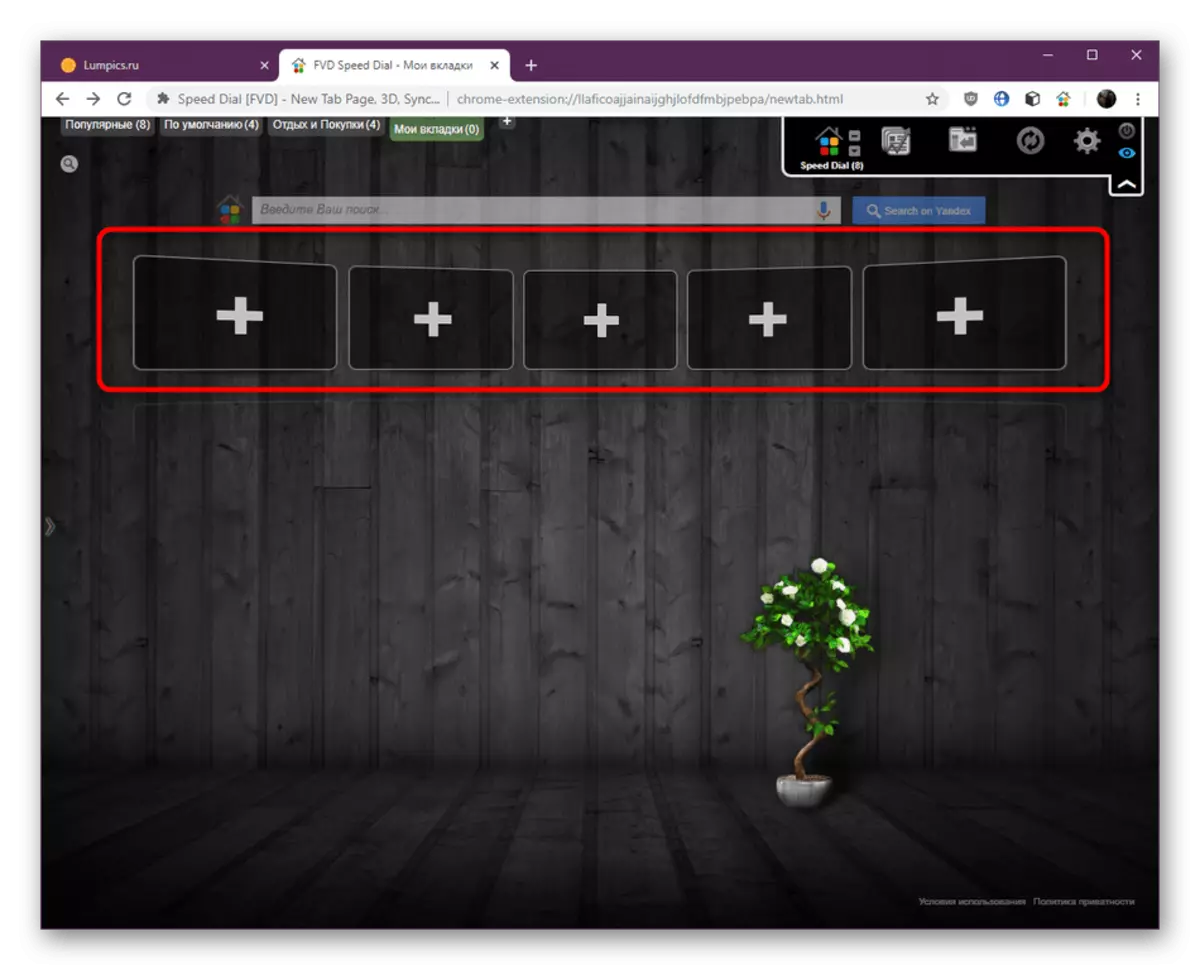
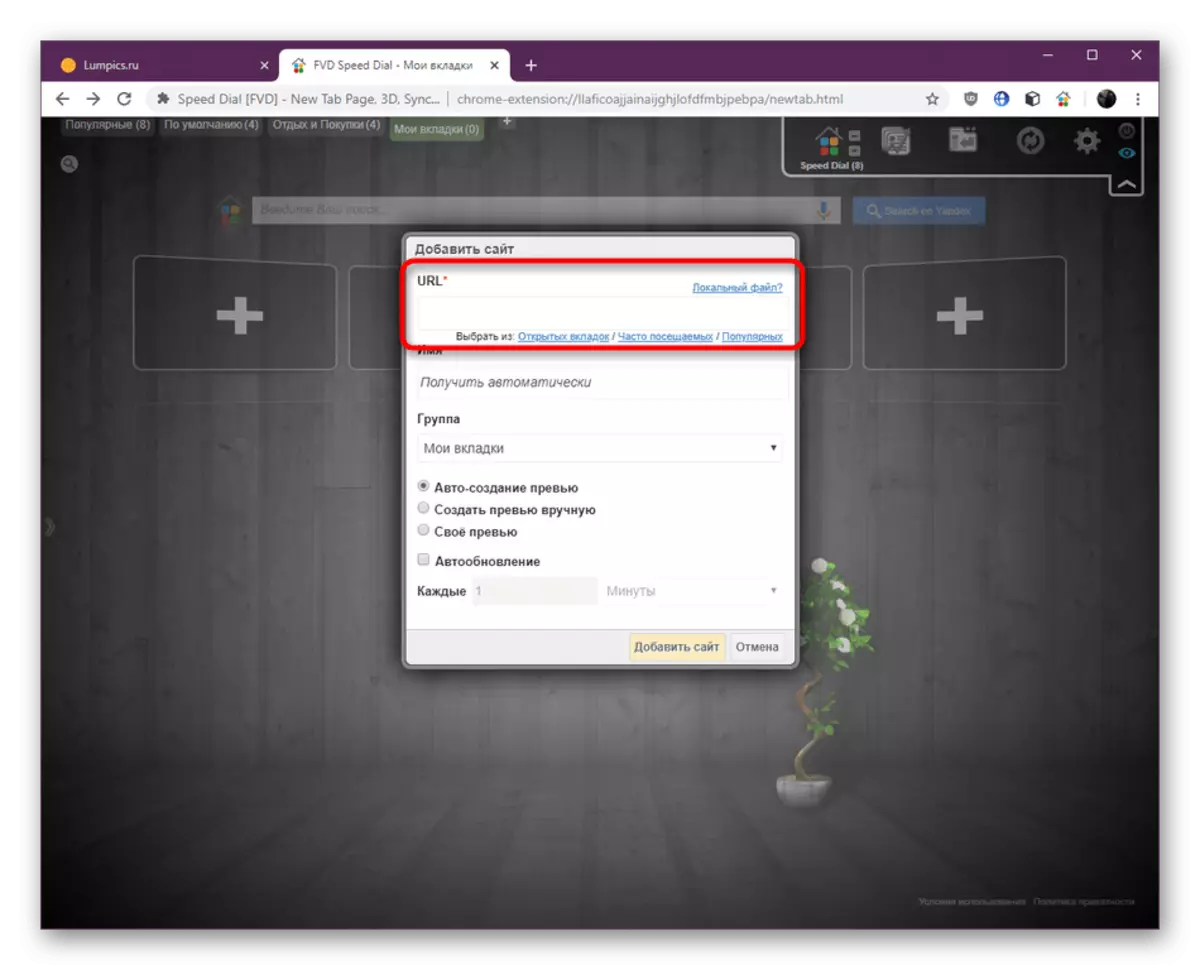
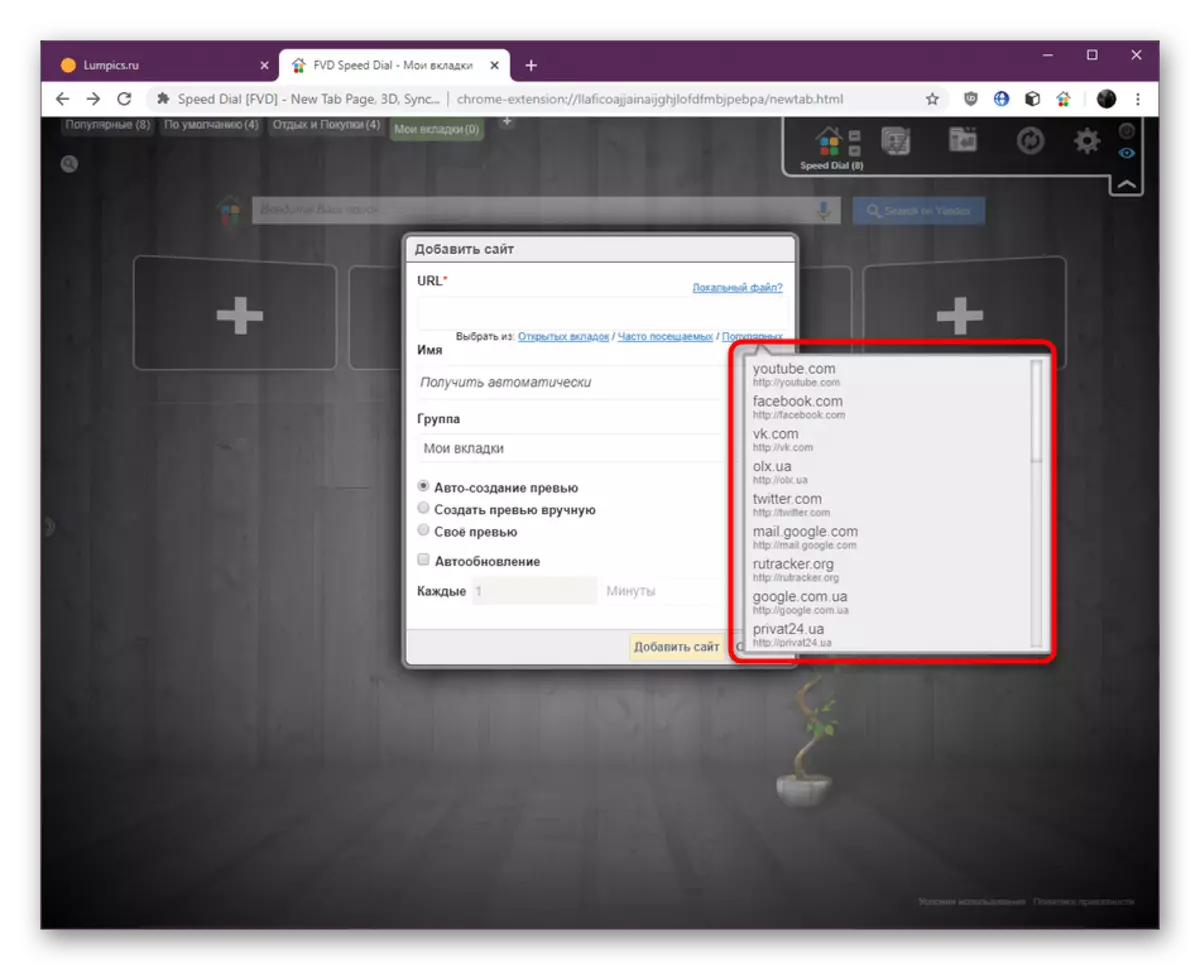
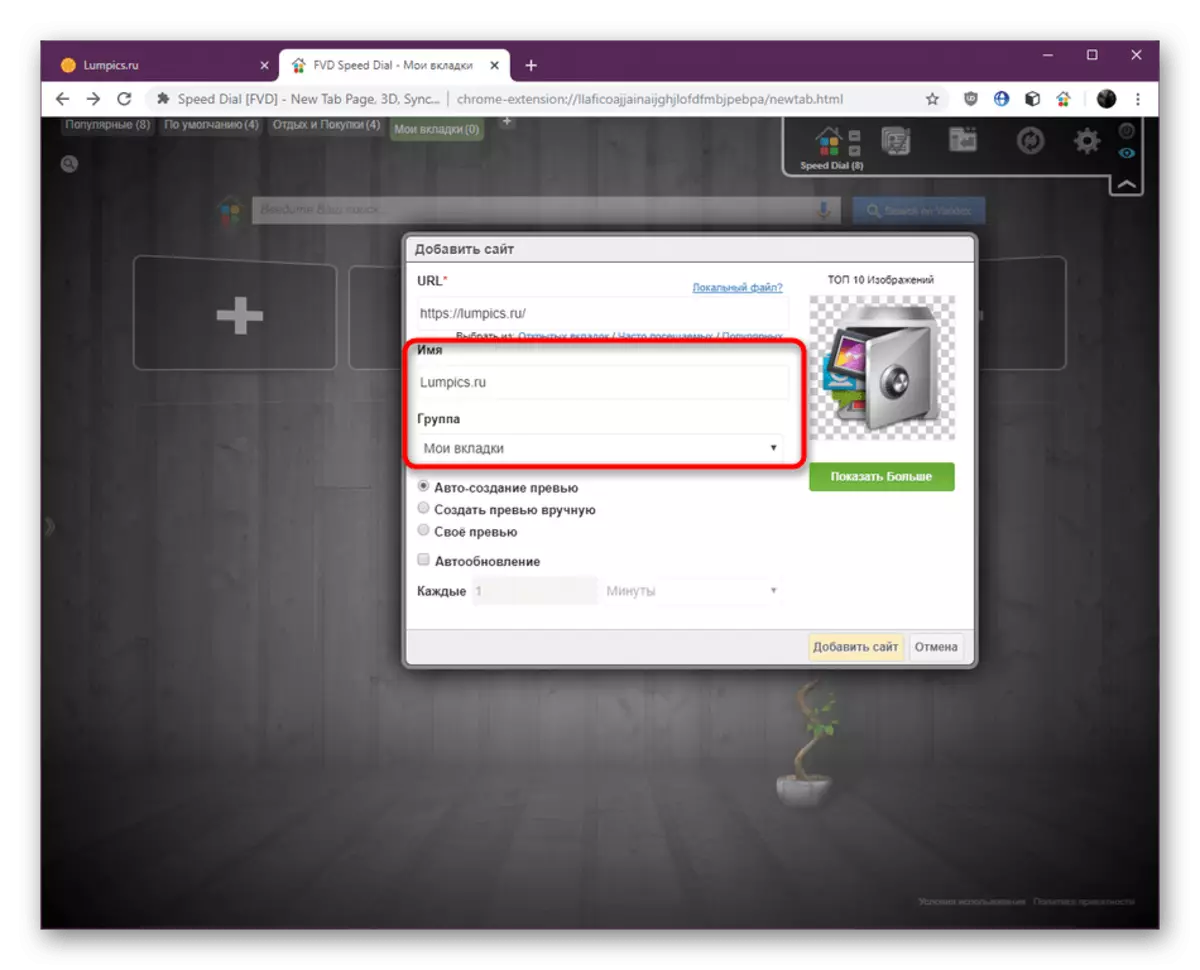



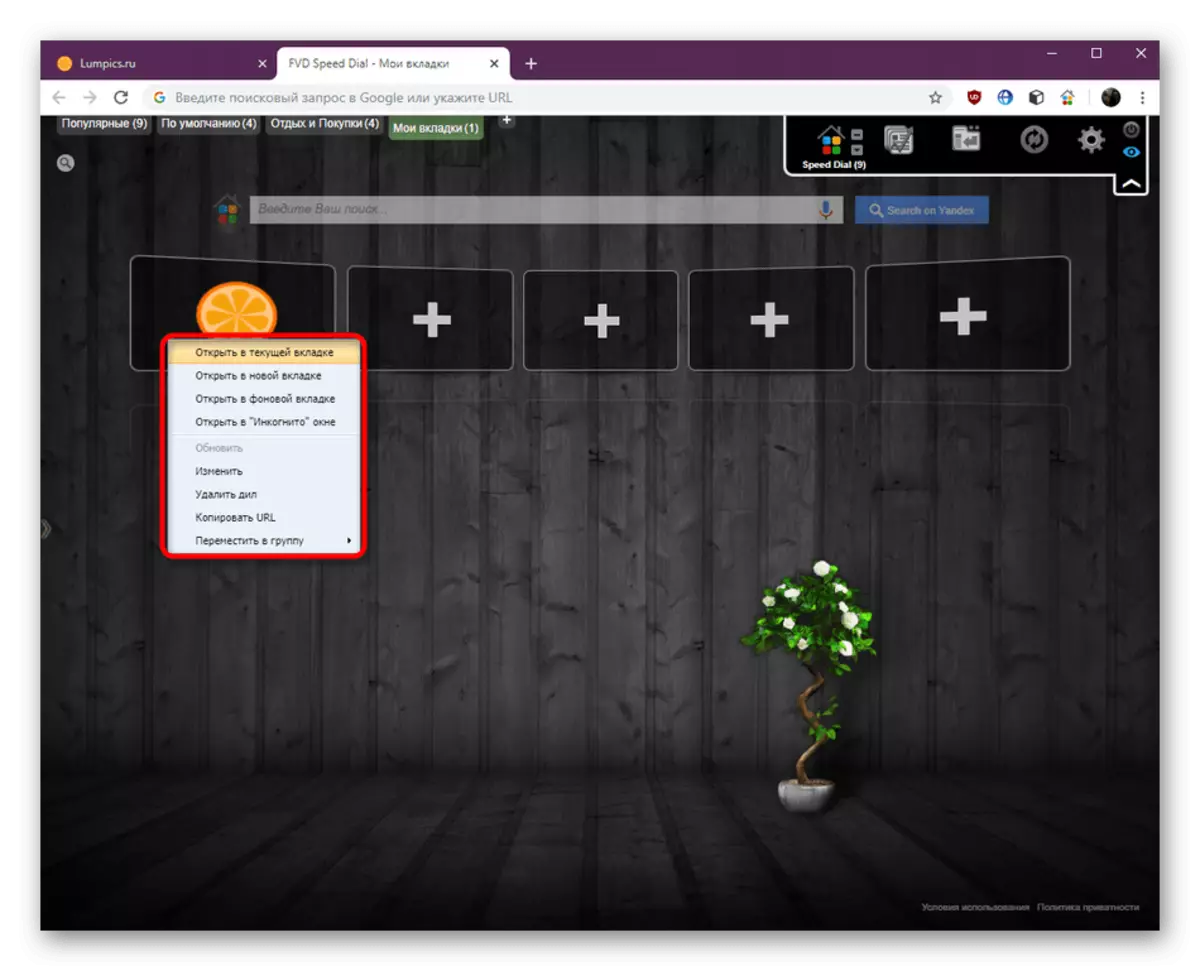
5-кадам: Жалпы ылдамдыкты терүү жөндөөлөрү
Биздин макаланын акыркы баскычы ылдамдыкты терүү кеңейтүүсүнүн жалпы шарттарына багытталат. Төмөнкү параметрлердин бардыгы колдонуучулар тарабынан колдонулуп, арыз менен өз ара аракеттенүүнү оптималдаштырууга жардам берет. Биз колдо болгон жөндөөлөрдү гана көрсөтөбүз жана сиз аларды колдонууну чечесиз.
- Менен баштоо үчүн, Тез терүү өтмөгүнүн акысыз аянтын оң баскыч менен чыкылдатыңыз. Контексттик меню ачылат. Бул жерден сиз сайтты кошо аласыз, бир эле учурда бардык кыстармаларды ачып, тез арада көз карашты, дисплейди жана тилкелердин санын тууралаңыз. Эгерде кандайдыр бир өзгөрүүлөр мурунтан эле жасалса, анда алар көрүнбөйт, анткени алар күчүнө кириши үчүн, "бардыгын жаңыртыңыз" дегенди чыкылдатыңыз.
- Эми биз параметрдин жөндөөлөрүнө кайрылабыз. Оң мыкты панелде, икпектин формасында сүрөттү чыкылдатыңыз.
- Биринчи бөлүм негизги жөндөөлөр үчүн жооп берет. Эгерде сиз жөндөөлөрдү өзүнчө файлга сактоо үчүн, импорттун / экспортту колдонсоңуз, импортту / экспортту колдонуңуз жана аларды тез арада колдонуңуз. Төмөндө уруксаттар, блоктордун жана алдын-ала көрүү жөндөөлөрүнүн ачылышы менен блоктор болуп саналат. Буюмдарды өз алдынча орнотуу же алып салуу.
- Бир эле бөлүмдөгү экинчи өтмөк "сырткы көрүнүшү" деп аталат. Биринчи блоктор, мисалы, негизги параметрлер үчүн жооптуу, мисалы, бош клеткаларга, издөө талааларын жана ой жүгүртүүнү чагылдырат. Бул жерде, ошондой эле кене өз каалооңузга алып салыңыз.
- Belitmen төмөндө жайгашкан. Алардын позициясын өзгөртүү баскычтардын жана плиталардын көлөмүнүн ачыктыгына таасирин тийгизет.
- Кийинки бөлүмгө үйдүн сүрөтү менен барыңыз. Бул жерде көптөгөн параметрлер жок. "Популярдуу" тобунун дисплейинди конфигурациялай аласыз, алардын жалпы жайгашкан жерин жана максималдуу санын, ошондой эле кыстармаларды калыбына келтирүү баскычын калыбына келтириңиз.
- Негизги элементтердеги кадам менен биз буга чейин айткан төмөнкү эки бөлүм. Алар эң популярдуу жана жакында жабык өтмөктөрүн көрсөтүү үчүн жооптуу, бул жерде дисплей параметрлери конфигурацияланат, башкача айтканда, катарлардын датасы жана саны.
- "Фонд орнотуу" бөлүмүндө, арткы сүрөттүн өзгөрүшү өзгөрөт, бул айрым колдонуучулар үчүн өтө маанилүү. Бул жерден сиз өз алдынча тиешелүү файлды өз алдынча жүктөп, катуу түстү же градиенттин түзүңүз. Өзгөртүүлөрдү киргизерден мурун, бардыгын кайтарып берүү үчүн камдык көчүрмөсүн жасаңыз.
- Төмөнкү категория да сырткы көрүнүшү үчүн жооп берет, бирок бул жерде бардык иш-аракеттер шрифттер менен жүргүзүлөт. Ыкчам жазуулар ылдамдыкта терүүдө колдонулат, ошондуктан иштеп чыгуучулар колдонуучуларга аларды колдонууга мүмкүнчүлүк берүүнү, түстөр, өлчөмдү, түрүн жана түрүн көрсөтүп, колдонууга мүмкүнчүлүк берүүнү чечишти.
- Стандарттык өтмөк башка кеңейтүүлөр менен синхрондоштуруу үчүн жооптуу. Бул ошол эле терезеде иштеп чыгуучулардын деталдары жөнүндө жазылган. Эгер сиз ушул компаниядан башка өнүмдөрдү колдонууну кааласаңыз, аларды хром расмий дүкөндөн орнотуңуз.
- Акыркы бөлүм паролду орното алган кыстармаларды коргоого арналган. Бул топтун киргенден кийин гана топторго кирүүгө мүмкүнчүлүк берет. Эгер сиз ачкычты калыбына келтирсеңиз, электрондук почта билдирүүсүн байлап коюңуз.
- Кийинки скриншотто, сиз майып кыстармалар принцибин көрөсүз.
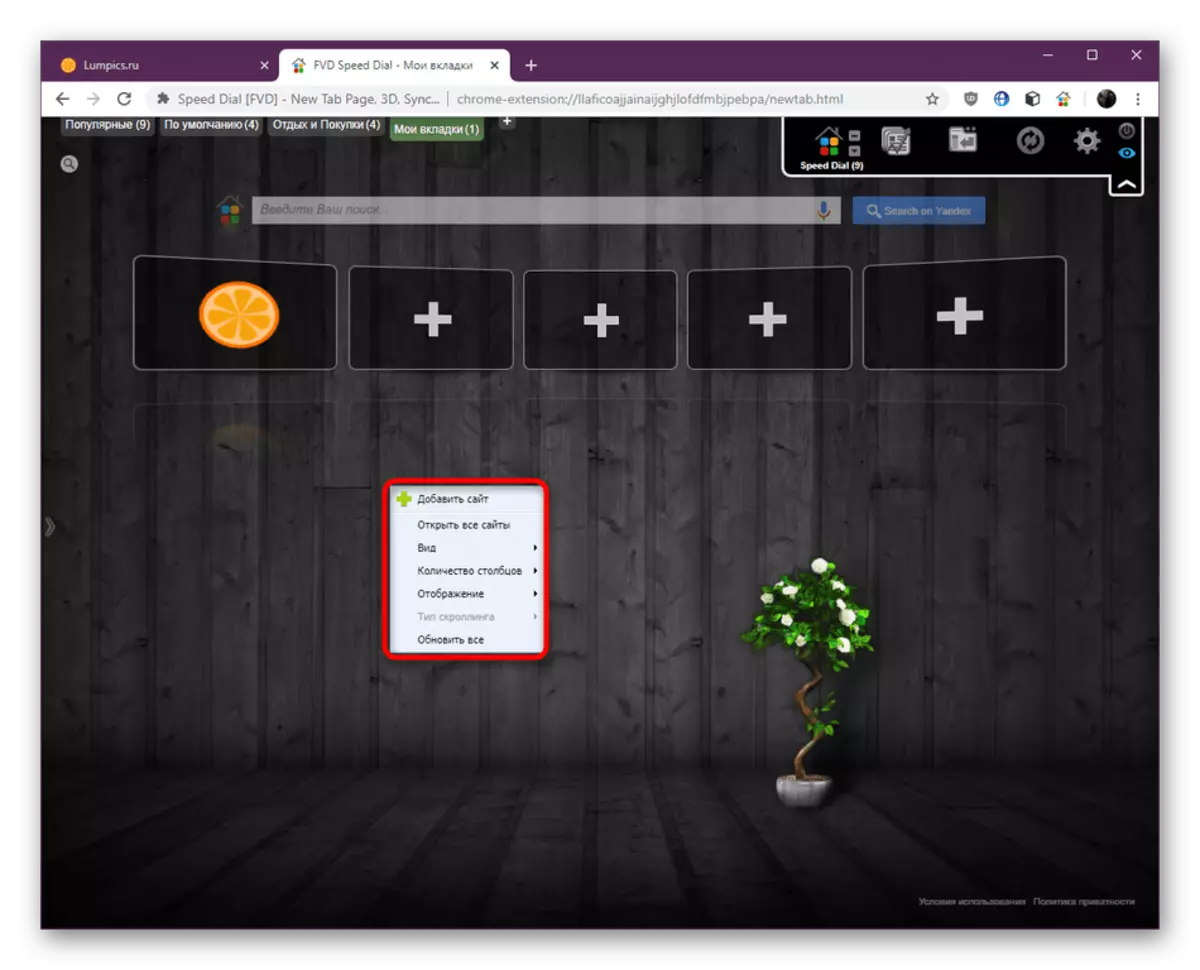
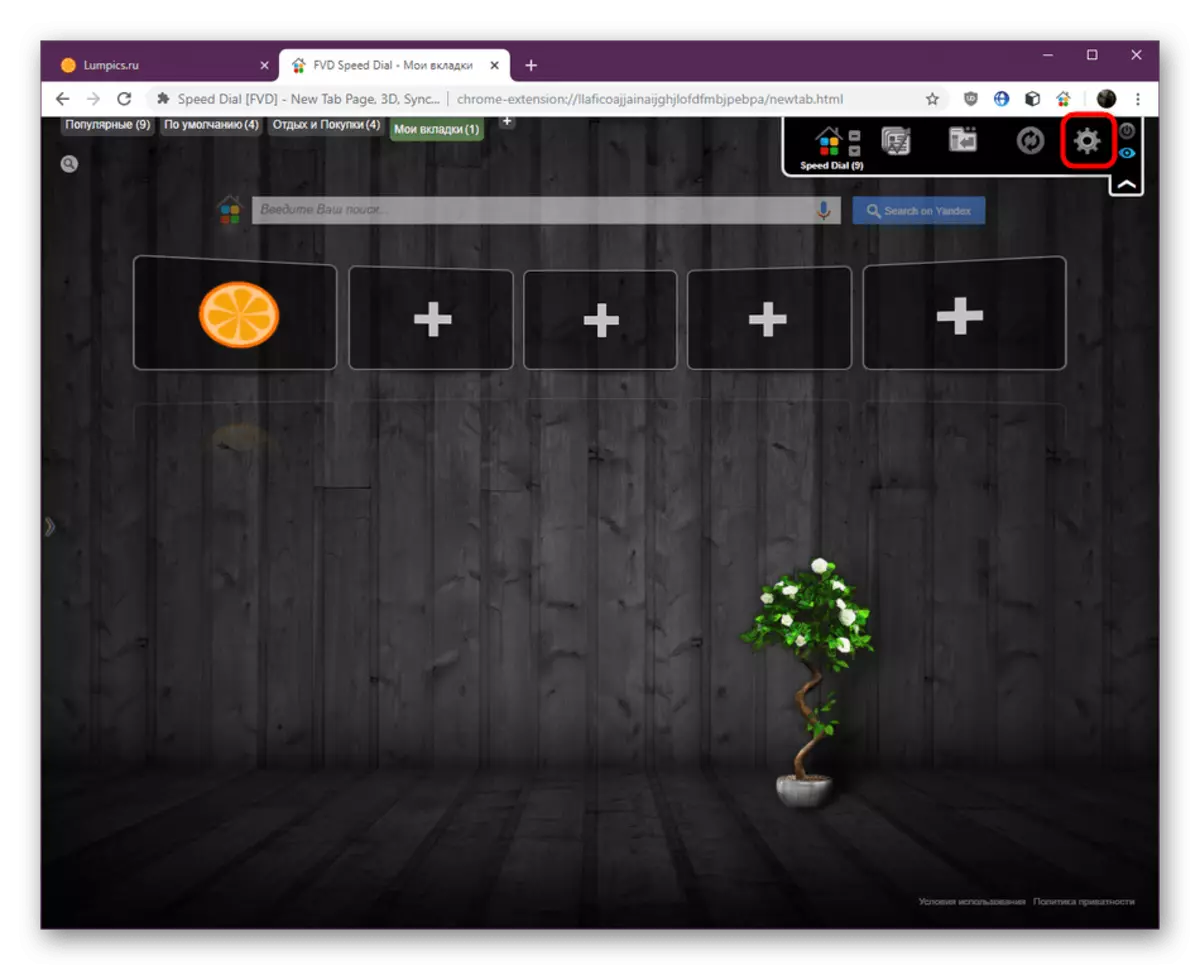

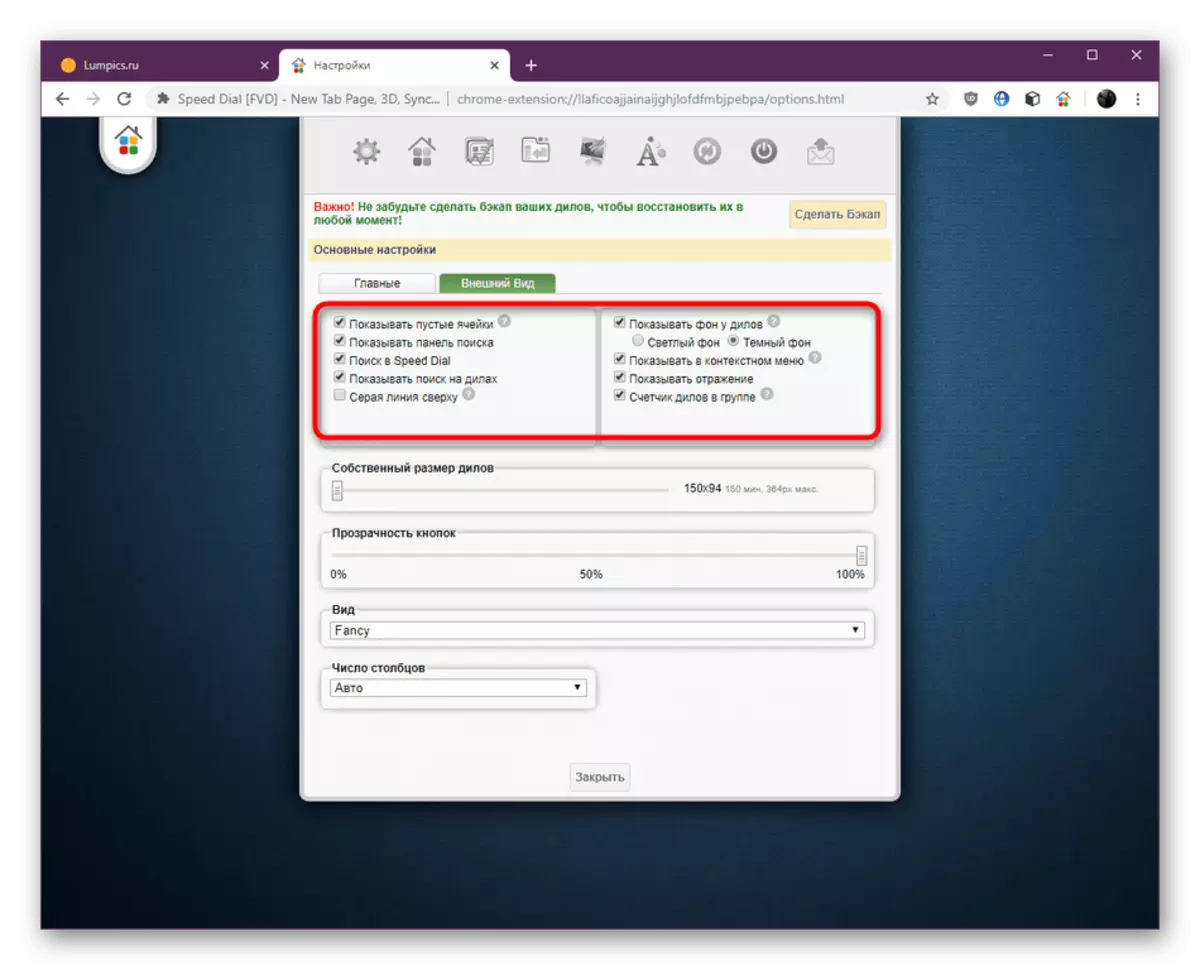
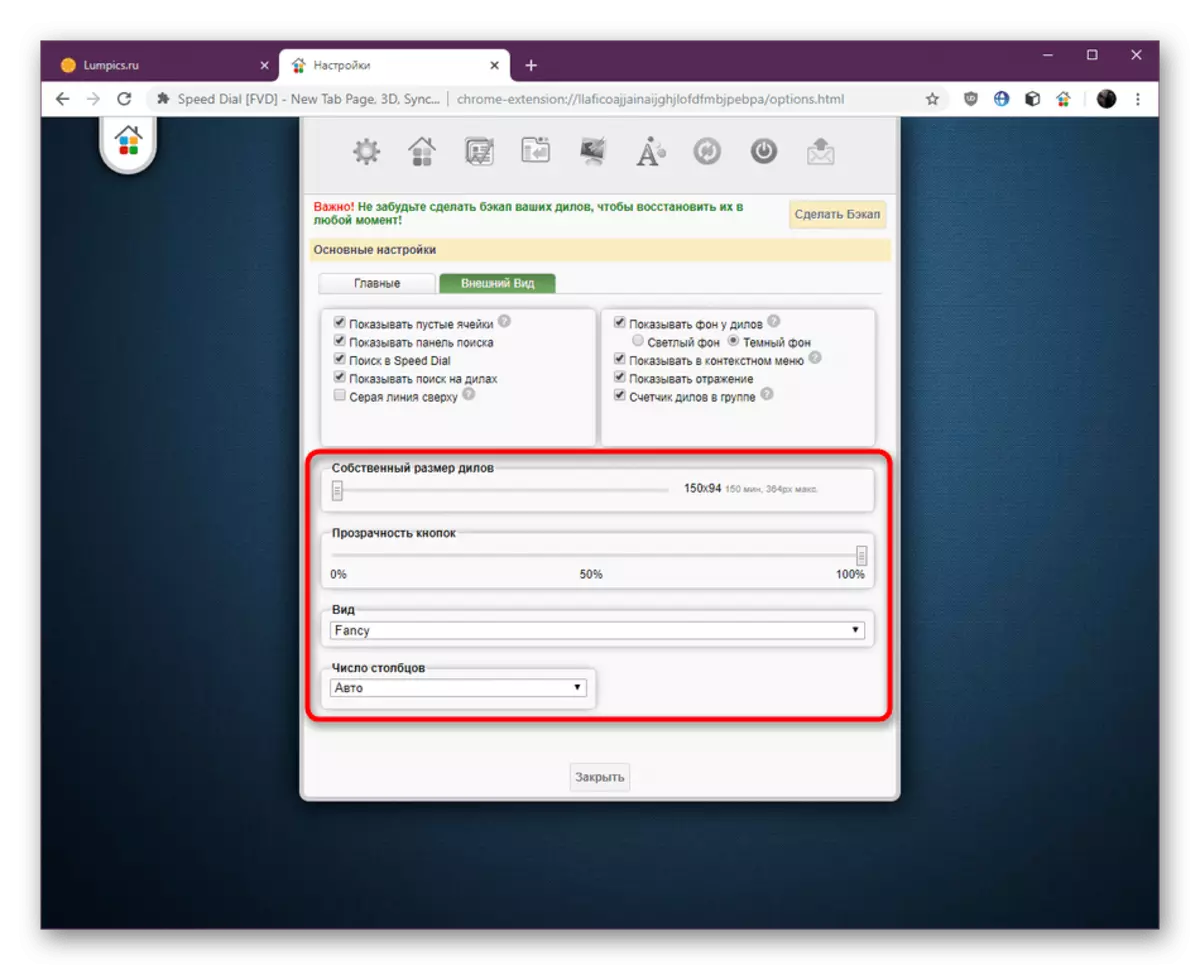




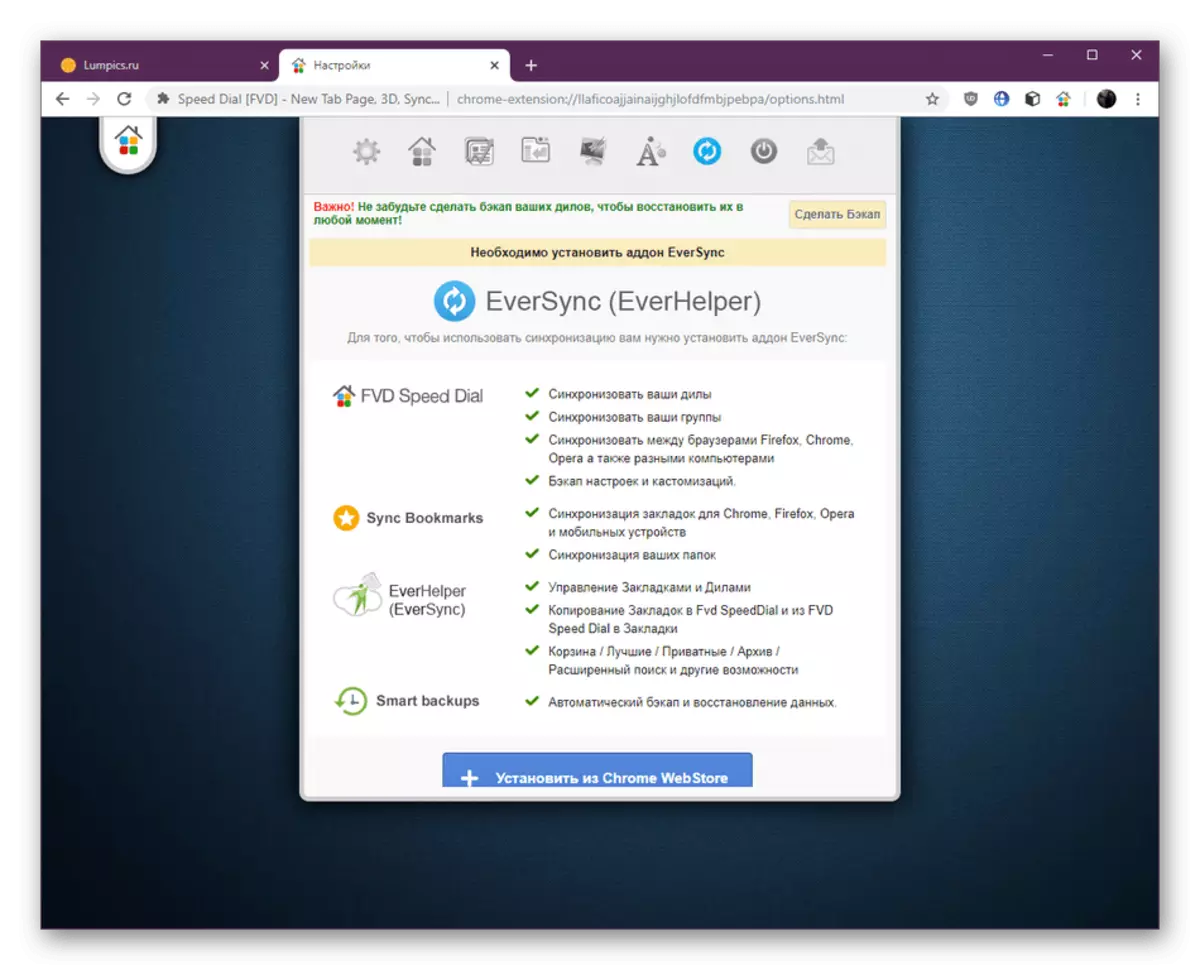

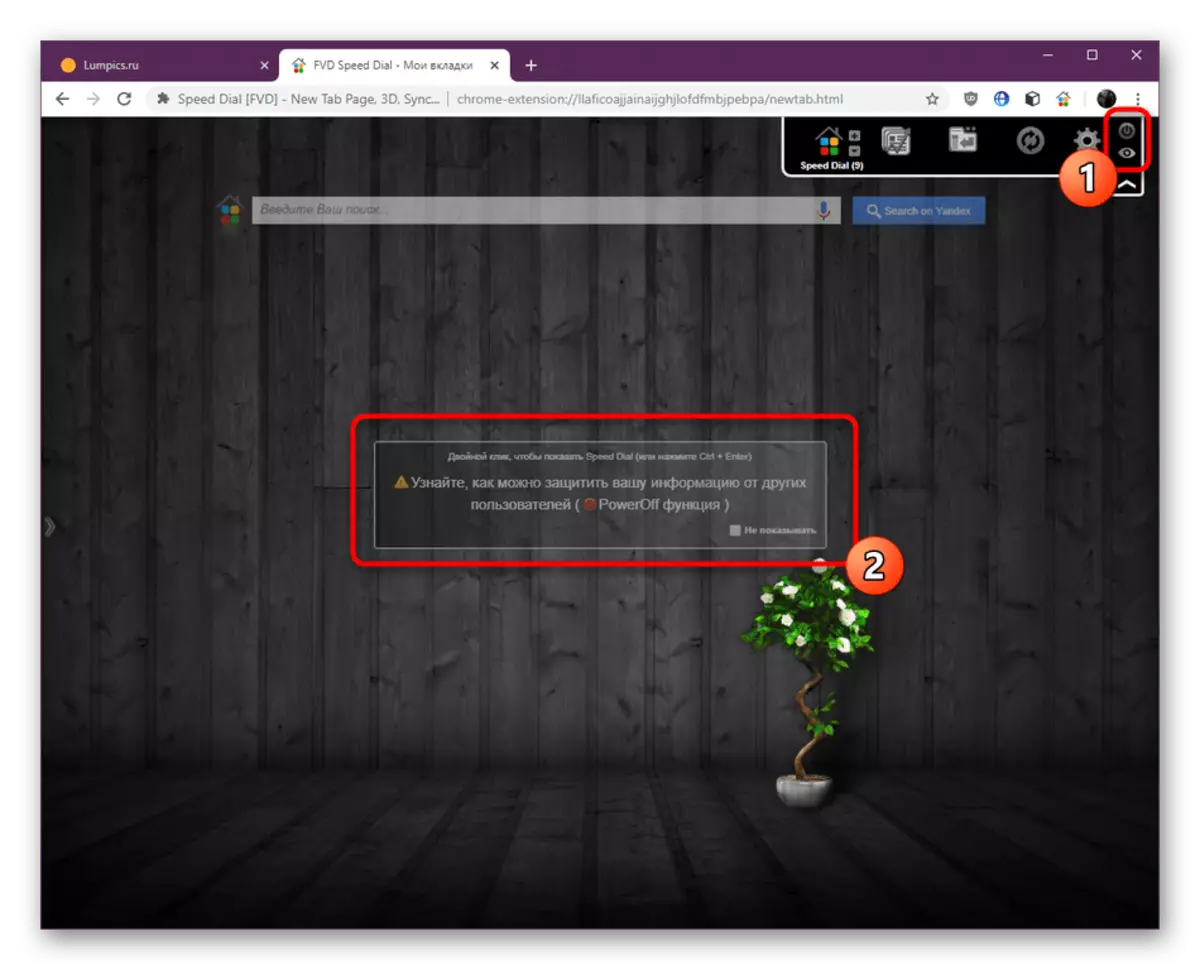
Visual Bookmarks ылдамдыгын терүү - Google Chrome үчүн абдан ыңгайлуу, бул сизге өзүнүн визуалдык дизайнды жана иштешин жакшыраак өзгөртүүгө мүмкүндүк берет. Эгерде сиз материалды окуп чыккандан кийин, бул сиз орнотууну каалаган курал эмес деп эсептесе, анда төмөнкү аналогдор жөнүндө баарын билүү үчүн төмөнкү шилтемени чыкылдатыңыз.
Кененирээк маалымат: Google Chrome үчүн Visual Bookmarks
