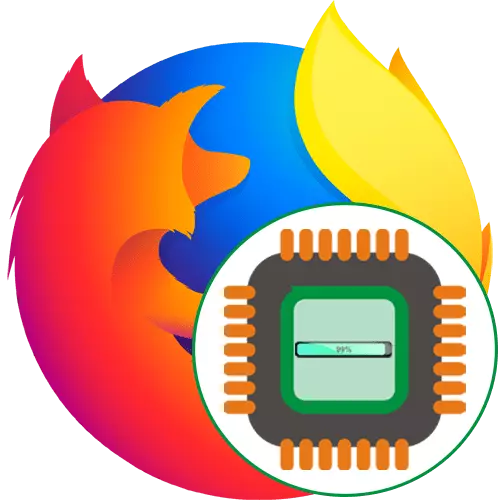
Ар бир компьютердик программа өз ишинин жүрүшүндө бир катар тутумдук ресурстарды керектейт. Windows ар бир иштөө процессине биринчи орунга орношот. Эгерде кээ бир негизги өтүнмөлөр процессорго чоңураак жүктү жаратса, башка адамдар жайлайт, ал тормозду жана ар кандай кечигүүлөрдүн келип чыгышына алып келет. Көбүнчө, колдонуучулар Mozilla Firefox браузери CPUнын эң көп ресурстарын керектеген шилтемеге даттанат. Андан кийин, биз бул жагдайга каршы туруунун ыкмалары жөнүндө айтып бергибиз келет.
Биз көйгөйлөрдү жүктөө процессордук браузери Mozilla Firefox
Башында, Firefox системалуу ресурстарды, анын ичинде процессордун күчүн колдонбойт, бирок белгилүү себептерден улам, жүгү кескин өсүшүн жаратат. Бул системалуу же ички браузердин каталары менен байланышкан. Бул көйгөйдү эң жөнөкөй, натыйжалуу ыкмадан баштап, сейрек кездешүүчү учурлар менен аяктоо үчүн бул көйгөйдү чечүү керек.1-ыкма: кеңейтүүлөрдү өчүрүү
Башында баштоо үчүн биз буга чейин орнотулган бардык толуктоолорду жокко чыгарууну сунуштайбыз. Белгилүү болгондой, алар кочкордун көлөмүнө гана эмес, CPUнын күчүн колдонушат. Ушундай программанын айрым кемчиликтеринен же туура эмес иш-аракетинен улам, жогорку жүктөө көйгөйү болушу мүмкүн.
- Firefox менюсун үч горизонталдык сызыктын түрүндөгү атайын корголгон сөлөкөтүн чыкылдатып, ачыңыз. Кыязы, тизмеде "Кошумча кошуу" дегенди тандаңыз. Faster Go to Бул бөлүмгө Ctrl + Shift + А.
- Бул жерде, ар бир жигердүү кеңейтүүгө жакын жерде, сөлөкөттү үч пункт түрүндө чыкылдатып, мүмкүн болгон аракеттерди көрсөтүү үчүн чыкылдатыңыз.
- Эгерде сиз кеңейтүүңүздү колдонбосоңуз, анда "Жок кылуу" опциясын тандаңыз.
- Бардык иштен чыгарылган программалар "иштен чыгарылган" бөлүмдө көрсөтүлөт жана боз менен баса белгиленет.
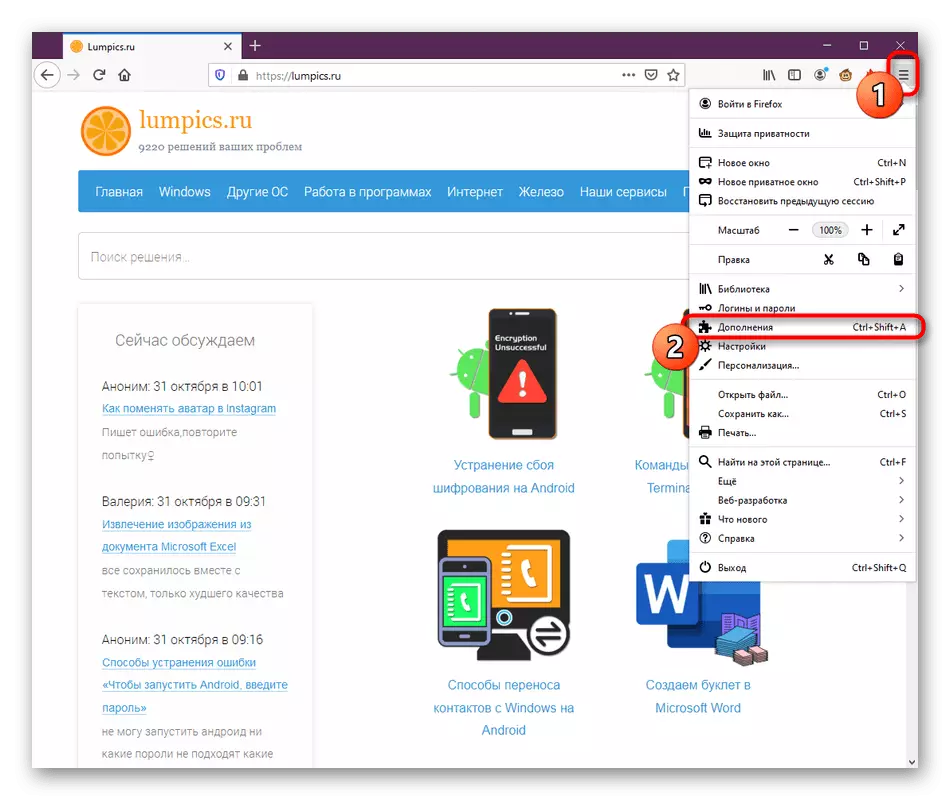
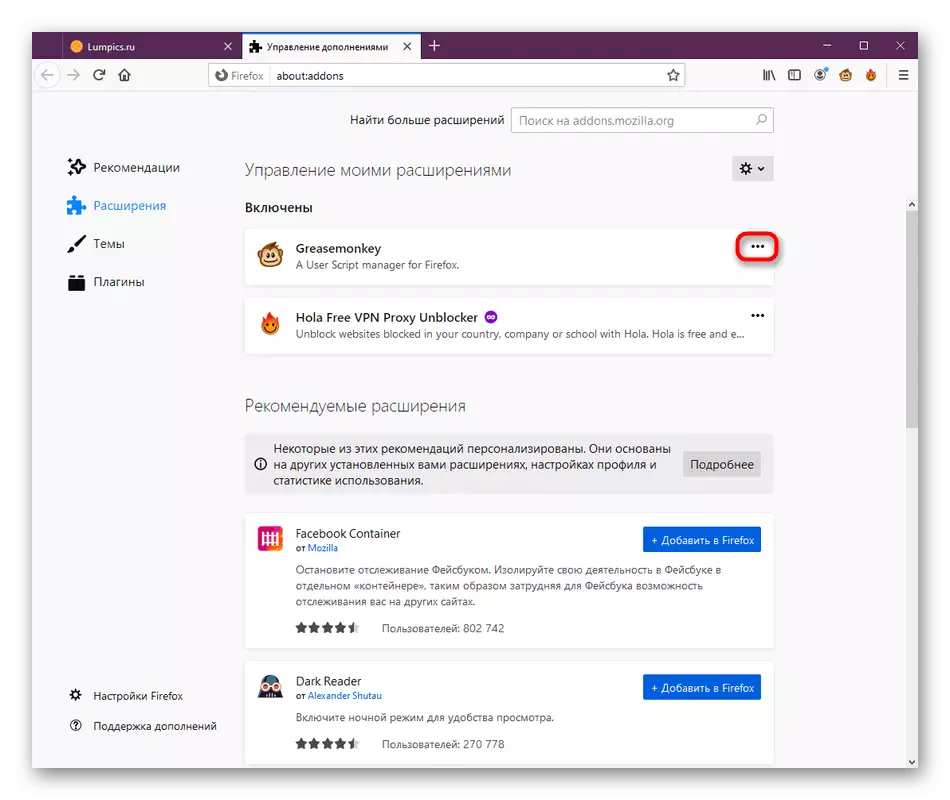
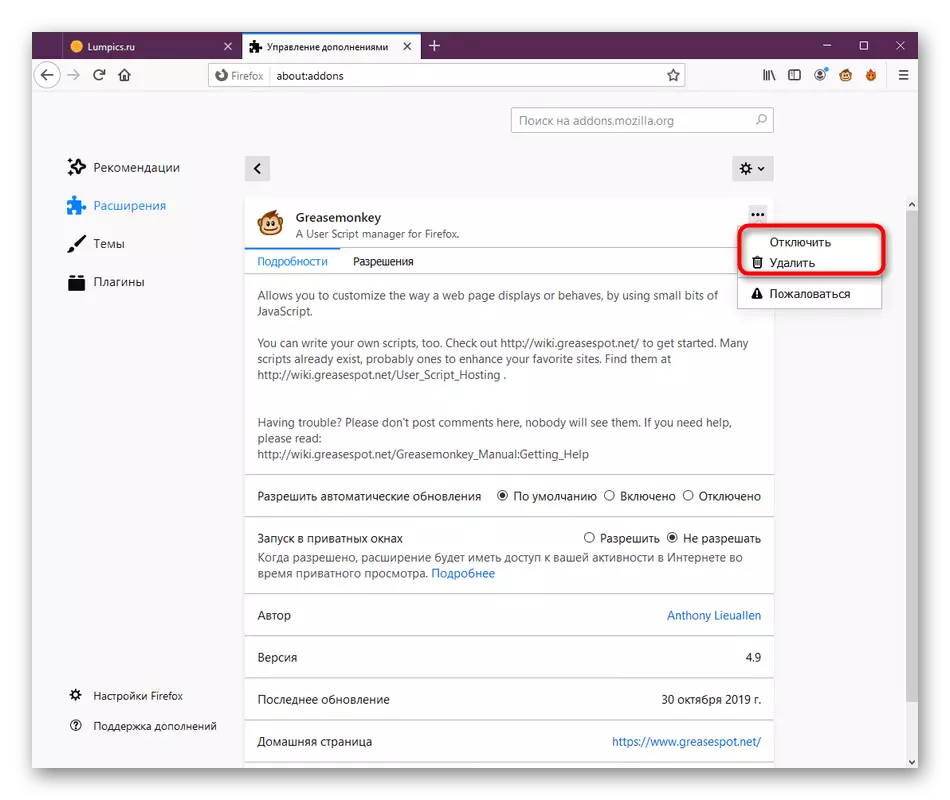
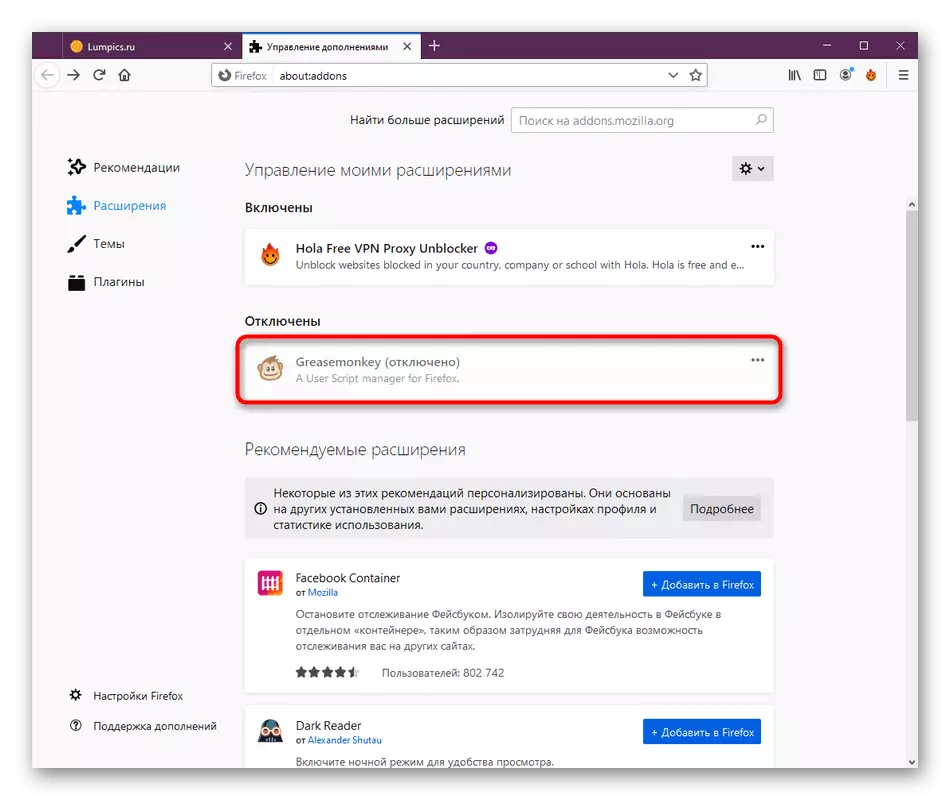
Андан кийин, Процессордогу монитор жүктөлгөн браузер менен стандарттуу өз ара аракеттенүүнү баштаңыз. Эгерде бул иш чындыгында кандайдыр бир толуктоолордон, кезектеги бар болсо, аларды күйгүзүп, реакцияны текшерип туруңуз. Маселе колдонмосун кайра орнотуу же андан арылыңыз, жумушчу кесиптешиңизди алып кетиңиз.
2-ыкма: Стандарттык теманы иштетүү
Айрым колдонуучулар жасалгалоонун темаларын орнотуу менен браузерди өзгөртүүгө аракет кылышат. Үч стандарттык темалар бар, ал эми калгандары ышкыбоздор тарабынан иштелип чыккан жана Firefox кошуу үчүн кошулган. Алардын айрымдары безге өтө талаптарга жооп бербейт же белгилүү бир көйгөйлөрдүн пайда болушуна алып келет, андыктан бардык ыйгарым укуктардын бардык ээлери текшерүүнү сунуштайбыз.
- "Меню" ачыңыз жана "Кошумча Кошумча" бөлүмүнө өтүңүз.
- Бул жерде сиз Сол жактагы панелге жана "Темалар" бөлүмүнө кызыгасыз.
- "Майыптык" тизмесинде стандарттуу дизайнды табыңыз жана аны жандырыңыз.
- Андан кийин, тема автоматтык түрдө "иштетилген" болот.

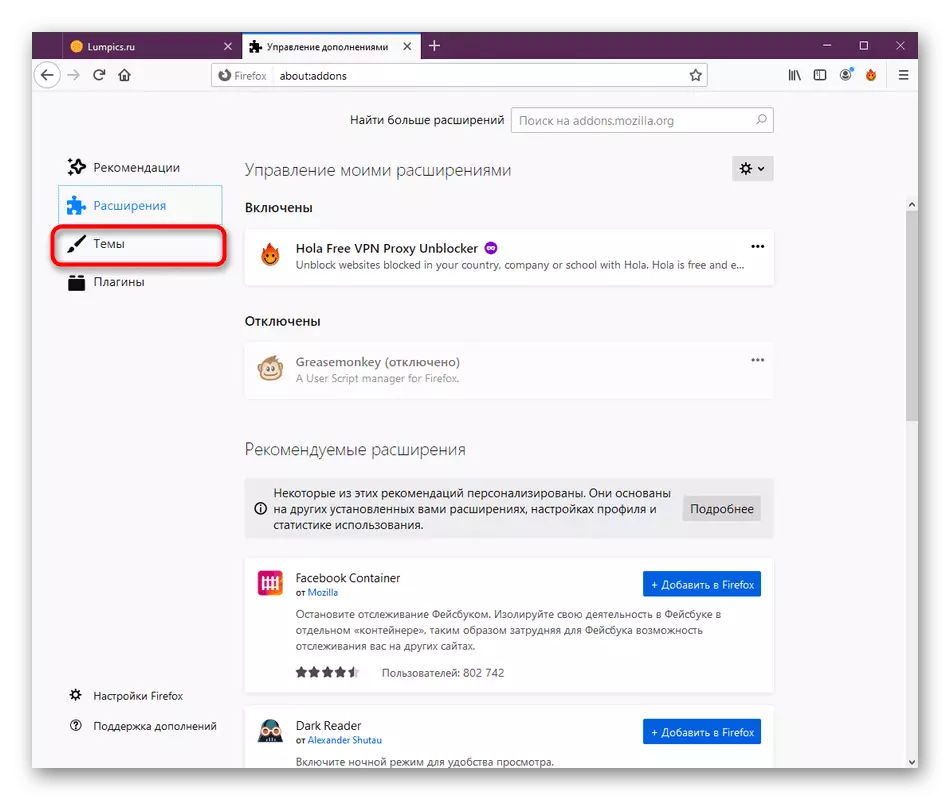
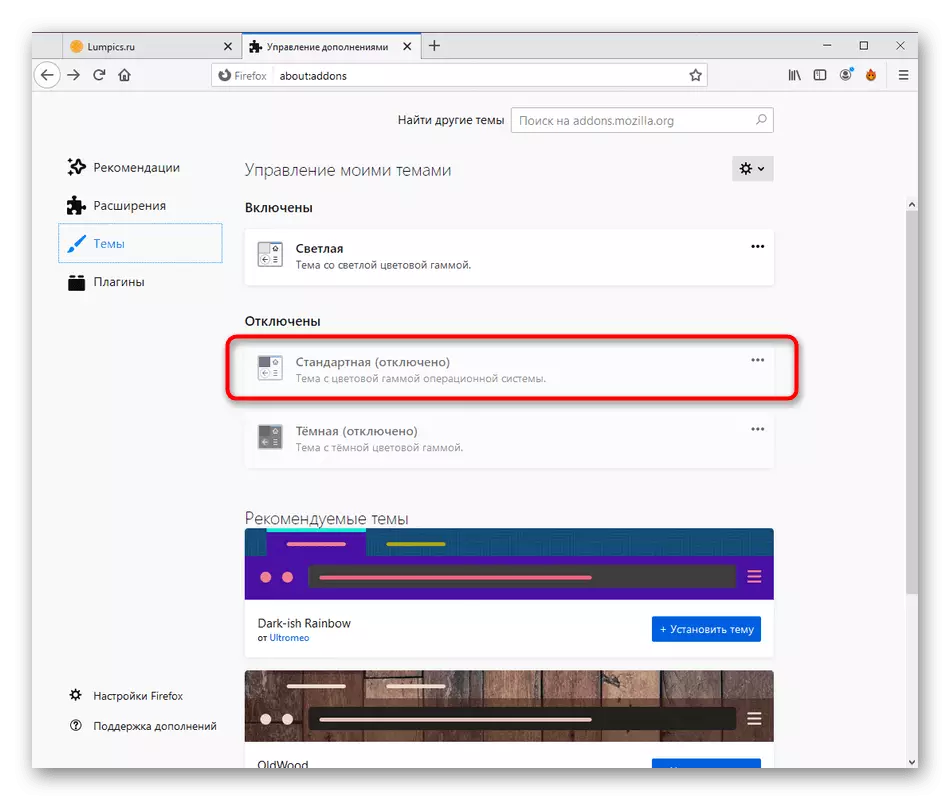
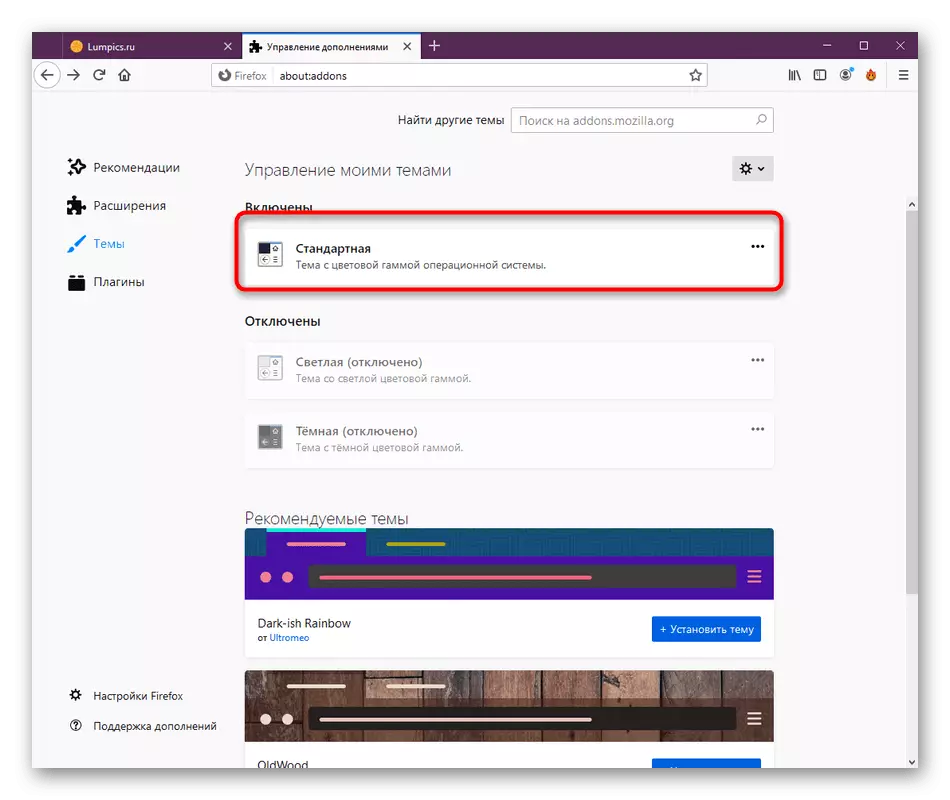
Сыноо жүктү баштан өткөрүп алыңыз. Эгер ал жыгылып калбаса, сиз колдонуучунун темасына кайтсаңыз болот жана көйгөйдү чечүүнүн төмөнкү ыкмаларын карап чыгыңыз.
3-ыкма: Плагиндерди жаңыртуу
Mozilla Firefox камтылган жана белгилүү бир варианттарды жүзөгө ашырууга мүмкүнчүлүк берген бир катар орнотулган жана кошумча плагин бар. Алар ар дайым автоматтык түрдө жаңыртылбайт, бул конфликттерди пайда кылат. КПУга анормалдуу жүктөрдү анормалдуу жүктөрдү текшерип туруу үчүн, жаңыртуулардын бар экендигин текшерип туруңуз.
- Ушул эле бөлүмдө, толуктоолор менен, сиз "плагиндер" сызыгына кызыкдарсыз.
- Бул жерде, калкып чыккан тизмесин башкаруу элементтери менен кеңейтиңиз.
- "Чектөө жаңыртууларын" баскычын чыкылдатыңыз.
- Жаңыртуулар ийгиликтүү орнотулган же таптакыр табылган жок деп эскертилет.
- Эгер сиз айрым бажы плагиндерди колдонсоңуз, "сурам боюнча иштетүү" опциясын жандырыңыз жана сайттар менен өз ара аракеттенүү. Өз убагында кабарлоо плагинди киргизүү маселеси менен кабарлоого кабарлайт. Аны иштетип, аны процессордо өзгөргөндүгүн караңыз.
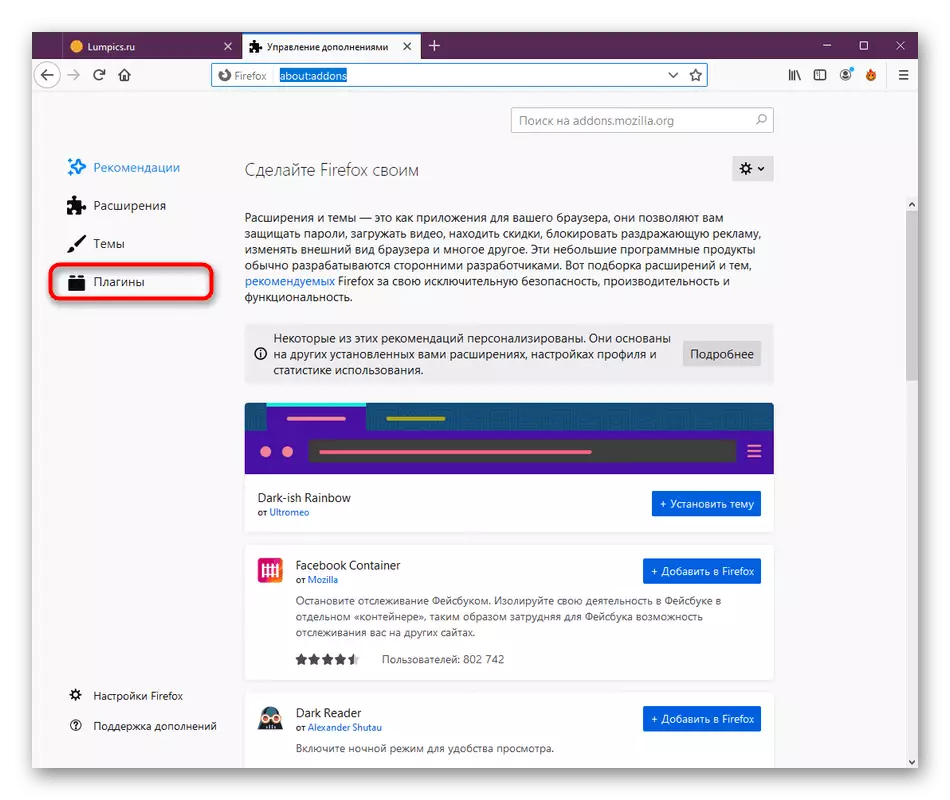
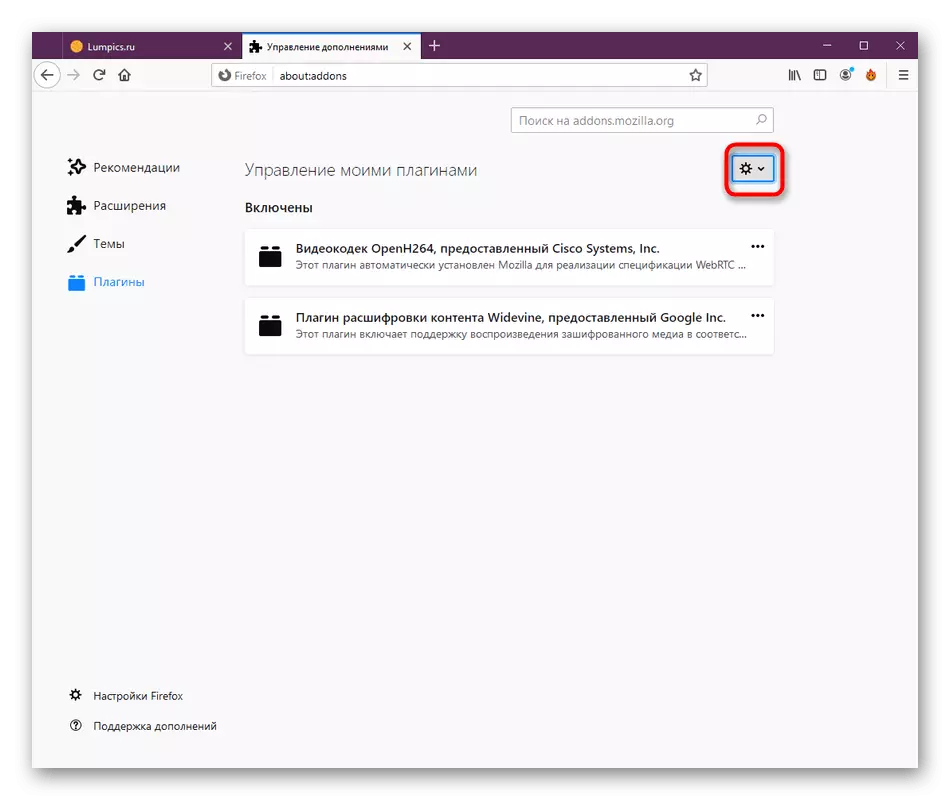
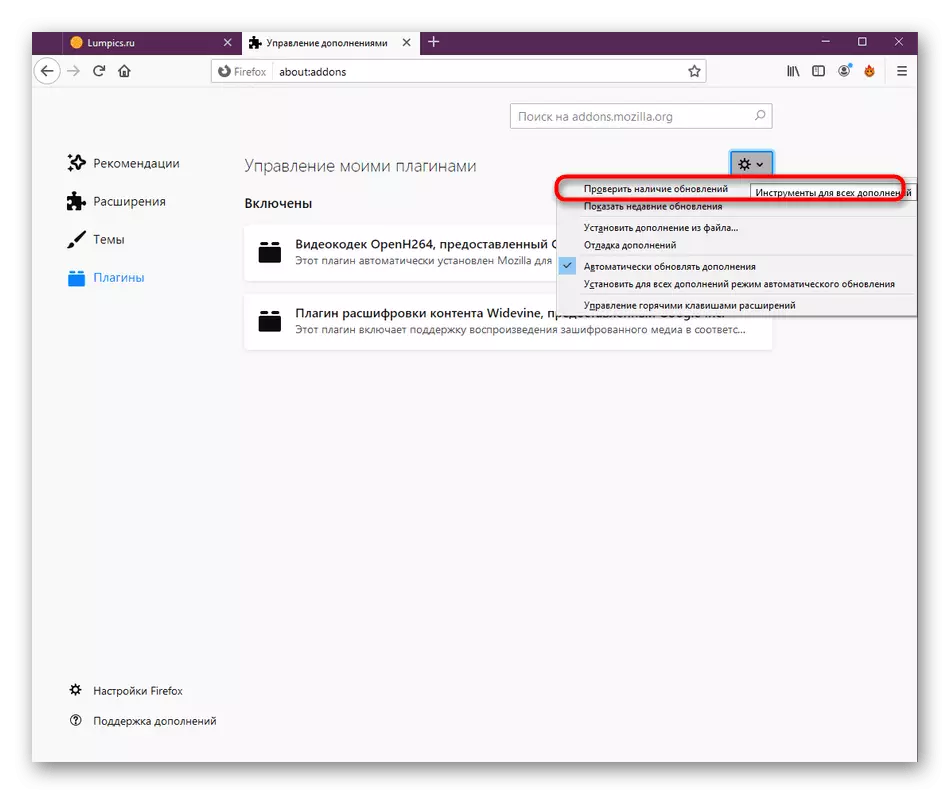


4-ыкма: Аппараттык ылдамдыкты өчүрүү
Firefox жабдык тездетүүсүн камсыз кылган орнотулган функцияга ээ. Анын жөндөөлөрү автоматтык түрдө тандалат, ошондуктан көпчүлүк учурда ал иштетилген. Кээде бул опция компонент программасы менен карама-каршылыктар процессорго кошумча жүктөөгө алып келет. Бул ушул сыяктуу белгиленет:
- Firefox менюсун ачып, "Орнотуулар" бөлүмүнө өтүңүз.
- Бул жерде, "Аткаруучу" бөлүмүндө, "Performance" бөлүмүн түшүрүү үчүн, "Сунушталган иштин жөндөөлөрүн колдонуу" пунктунан белгилөө кутучасын алып салыңыз.
- Андан кийин, аппараттык ылдамдыктагы кошумча нерсе пайда болот. Белги кутучасын жана андан четтетүү.
- Акырында, бардык өзгөрүүлөр күчүнө кириши үчүн, колдонмону өчүрүп-күйгүзүү сунушталат.
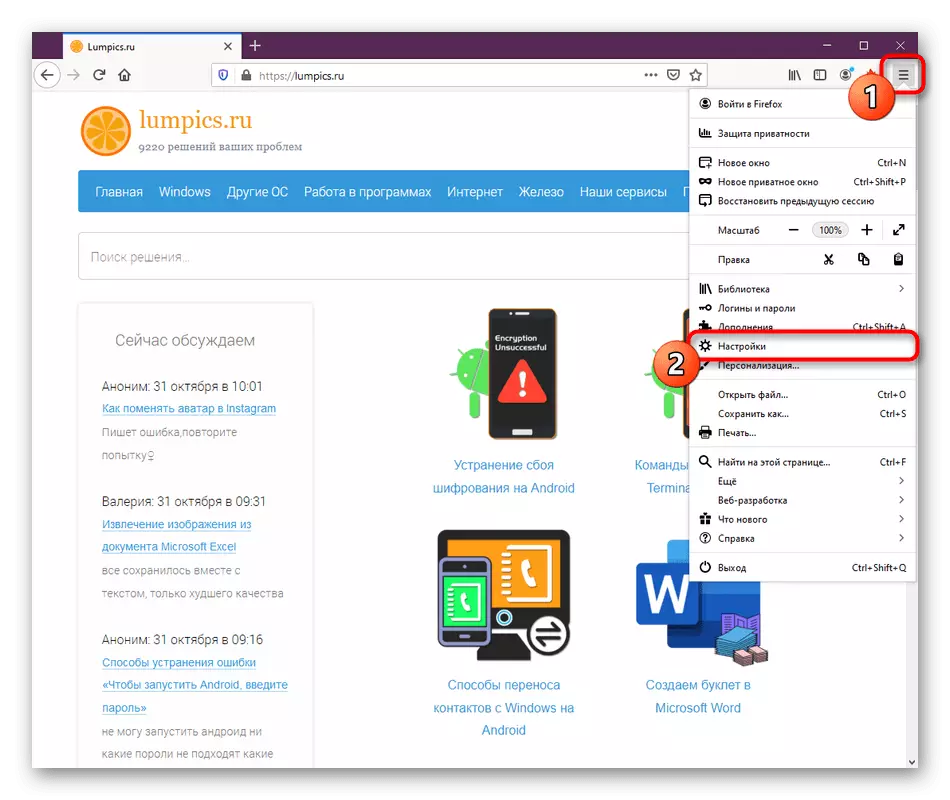
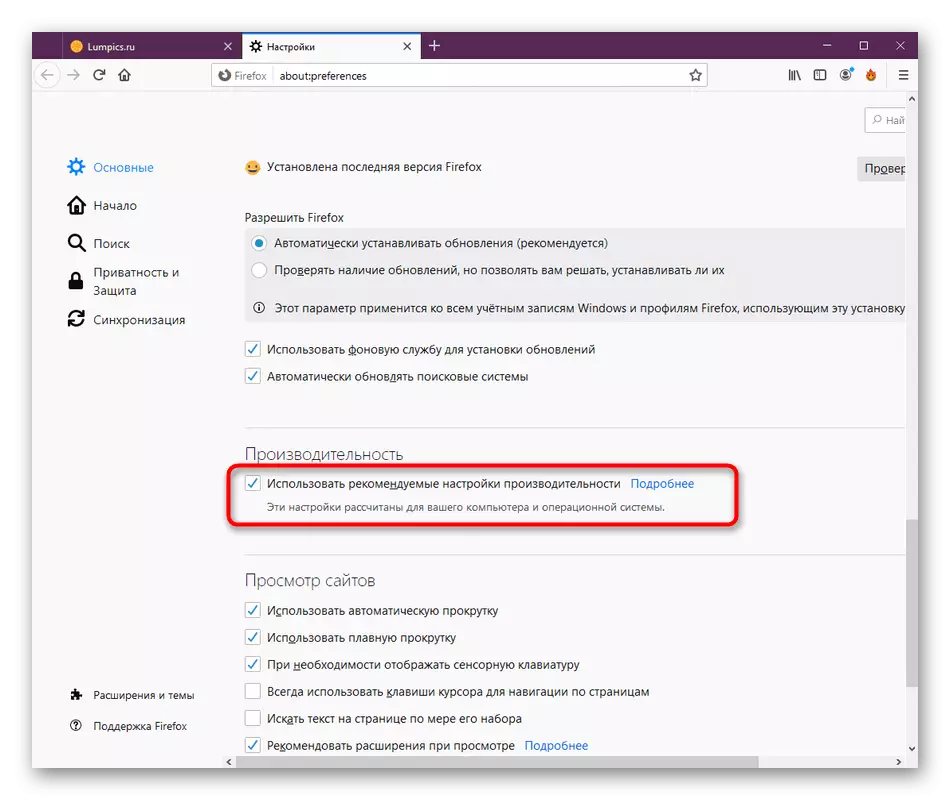
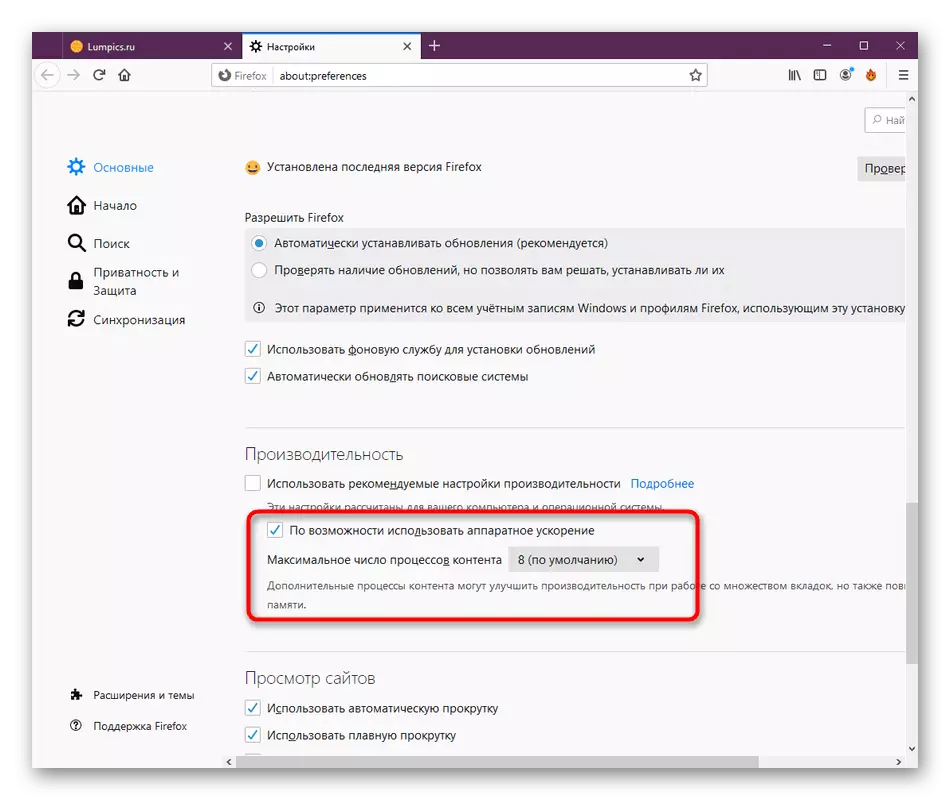
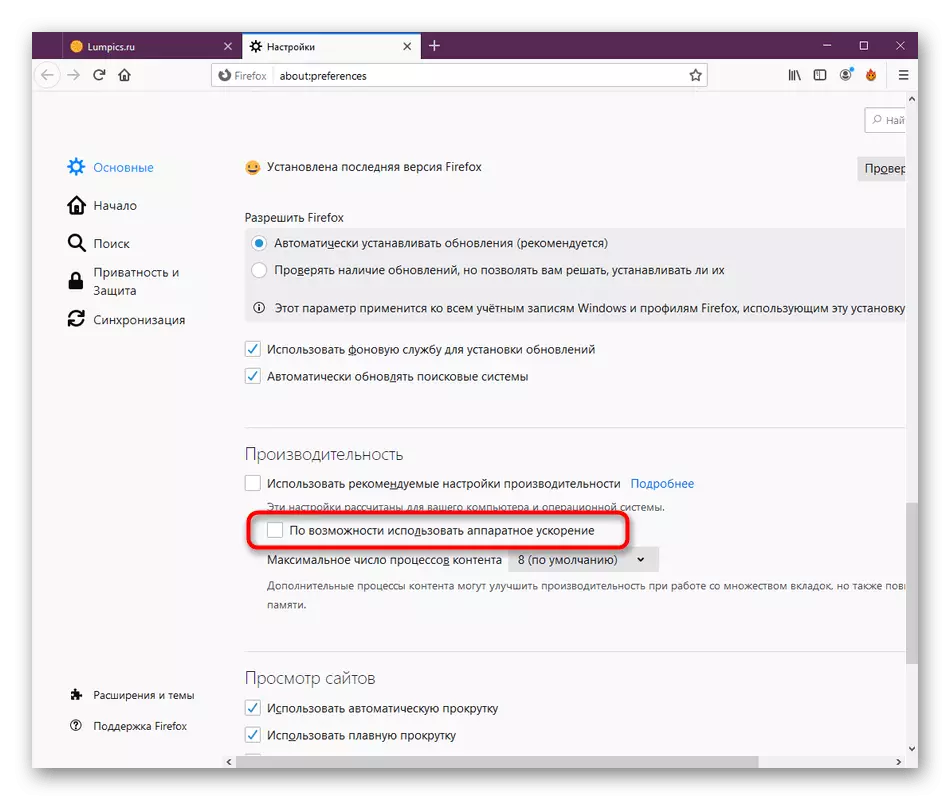
Мындан тышкары, Firefox жабдык тездетүү үчүн жооптуу дагы бир вариант бар. Текшерүү үчүн гана өчүрүүнү сунуштайбыз. Эгерде өзгөртүүлөрдү киргизгенден кийин, браузер бир нече баракча ачылбайт, сиз бул параметрди кайра иштетишиңиз керек. Аларды башкаруу үчүн, бул төмөнкүлөр:
- Дарек тилкесин жандырыңыз, төмөнкүлөрдү киргизиңиз: Конфигурацияга жана Enter баскычын басыңыз.
- Конфигурация баракчасын иштетүү тобокелдигин ырастаңыз.
- Бул жерде, Webgl.disabled параметрине тез жетүү үчүн издөө функциясын колдонуңуз.
- Жалган маанайдын мааниси туура деп өзгөрүш үчүн, сызыкты эки жолу чыкылдатыңыз.
- Андан кийин, сиз "өзгөртүлгөн" деген жазуу макамы тилкесинде көрсөтүлөт.




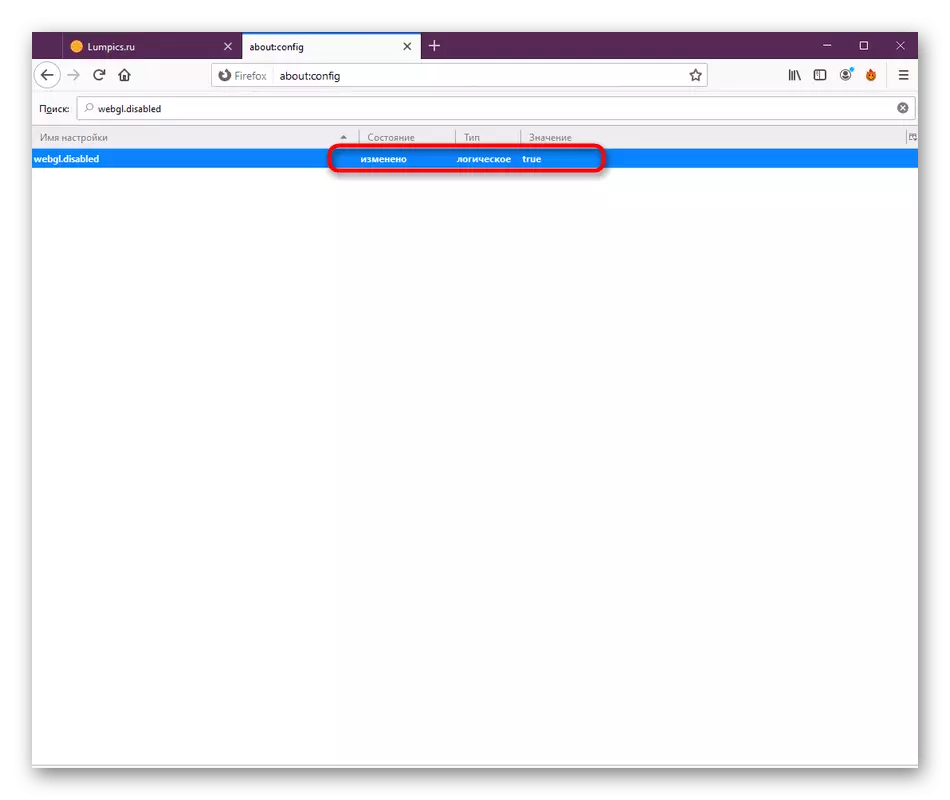
Браузерди жабыңыз жана анда иштөөгө бар. Эгер күтүлбөгөн жерден кырдаал андан да жаман болуп калса, анда ал токтоосуз түрдө Webgl.disble.disbleded программасын өчүрүп, иштетүү үчүн, кайра иштетүүчү жайларды чечүү үчүн төмөнкү жолдорду колдонууну өчүрүп, төмөнкү жолдорду колдонууну токтотуп, кайра иштетүүчүдөн жүктөө жолун колдонууга төмөнкү жолдорду колдонушат.
5-ыкма: Шайкештик параметрлерин өчүрүү
Айрым колдонуучулар ар кандай себептерден улам ар кандай программалар үчүн шайкештик жөндөөлөрүн өз алдынча орнотушат. Башында эске алганда, веб-браузер мындай орнотууларга муктаж эмес, ошондуктан алардын активдештирүү тутумунун ресурстарын пайдаланууга алып келиши мүмкүн. Бул нерсени текшерип, зарыл болсо, аны өчүрүп коюңуз.
- Жарлык же аткарылуучу браузер файлын оң баскыч менен чыкылдатыңыз. Сиз пайда болгон контексттик менюда, сиз "касиеттерди" кызыктырат.
- Шайкештик табулатурага өтүңүз.
- "Шайкештик режиминдеги программаны иштетүү:" менен белгилөө кутучасын алып салыңыз.
- Өзгөртүүлөрдү колдон жана бул терезени жабыңыз.

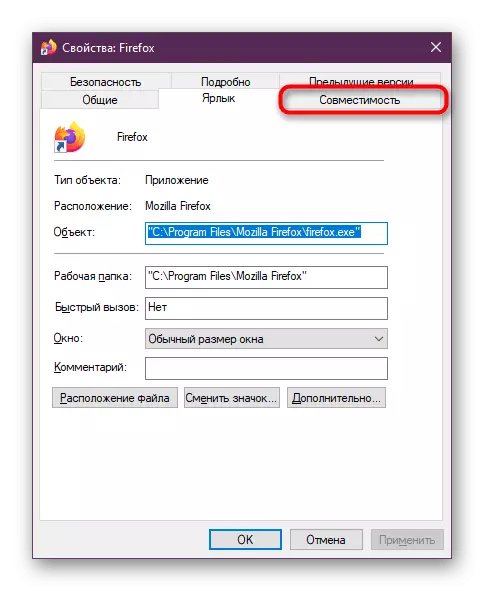

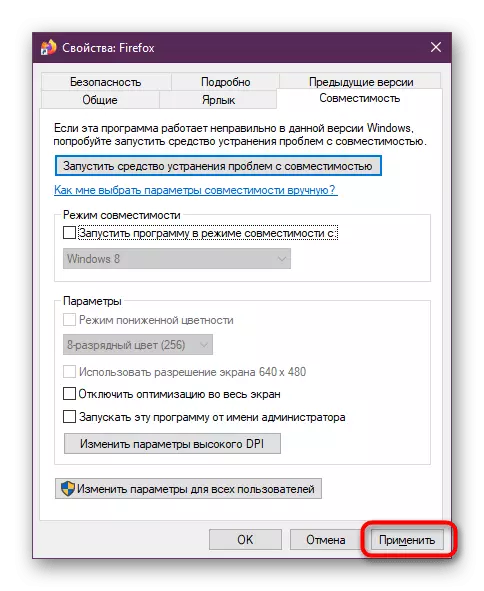
Андан кийин, эгер ишке киргизилген болсо, браузерди өчүрүп-күйгүзүүнү унутпаңыз, болбосо өзгөртүлгөн конфигурация колдонулбайт. Процессорго учурдагы жүктү текшерүү үчүн тапшырма менеджери же башка ыңгайлуу курал колдонуңуз.
6-ыкма: Тастыктоо конфигурациясын баштапкы абалга келтирүү
Кээде колдонуучу браузердин негизги конфигурациясын өз алдынча өзгөртөт же кээ бир кемчиликсиздиктен улам келип чыгат. Ушундан улам, ресурстарды керектөөдө көйгөйлөр болушу мүмкүн. Бул жөндөөлөрдү ыкманын натыйжалуулугун текшерүү үчүн стандарттык абалга келтирүү үчүн кеңеш беребиз.
- Браузердин негизги менюну ачып, "Жардам" бөлүмүнө өтүңүз.
- "Көйгөйлөрдү чечүү үчүн маалымат" сызыгын коюңуз.
- Бул жерден, профиль папкасына тез өтүү жүргүзүлөт. Көрүнүп тургандай, "Explorer" аркылуу жол сапта көрсөтүлөт. Веб браузерди иштетгиси келбесе, колдонуңуз.
- Каталогдо өзүндө, мазмунун табыңыз.Prefs.sqlite файлын табыңыз жана аны PKM менен чыкылдатыңыз.
- Жок кылуу тандаңыз.


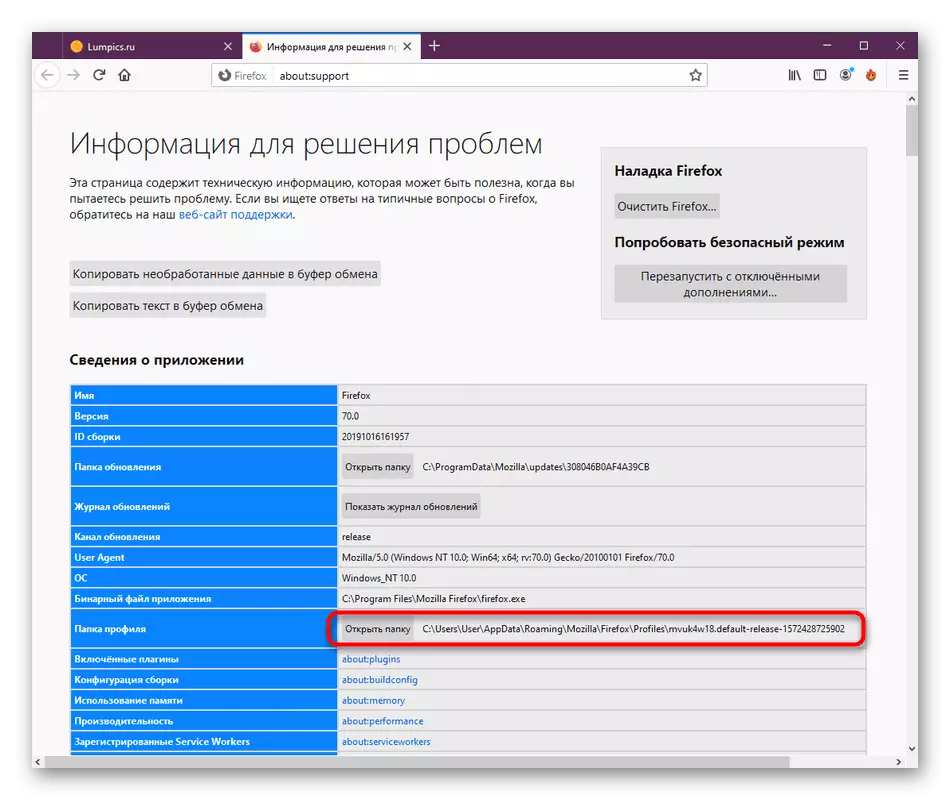
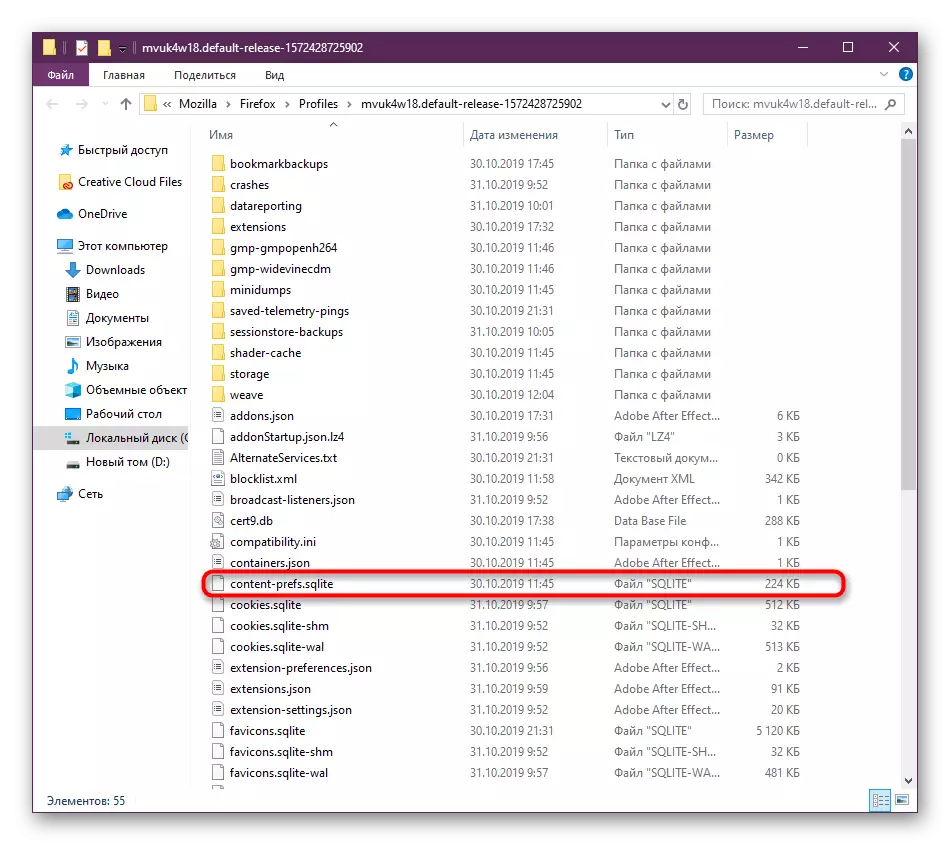
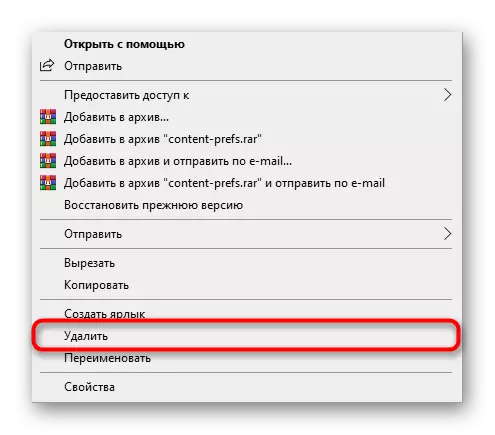
Эми, кийинки жолу браузерди баштасаңыз, жаңы эле файл түзүлөт, бирок буга чейин стандарттуу параметрлер менен түзүлөт. Эгерде буга чейин көргөзмө жөндөөлөр кандайдыр бир жол менен процессордун жүгүнө таасир эткен болсо, анда ал аны оңдолушу керек.
7-ыкма: браузер жаңыртуу
Биздин макаланын башкалык ыкмасында биз Mozilla Firefox нускасын жаңыртуу жөнүндө айтып бергибиз келет. Чындыгында, бардык колдонуучулардын бардыгы өз убагында жаңыртылгандыгын же ал автоматтык түрдө пайда боло бербейт. Кээде бул жагдай тутум ресурстарын керектөөнүн анормалдуу көбөйүшүнө алып келген ар кандай чыр-чатактын келип чыгышын жаратат. Биз сизге ар дайым программалык камсыздоочу версиясында мындай көйгөйлөрдөн качуу үчүн бир аз убакытка чейин иштөөгө кеңеш беребиз.
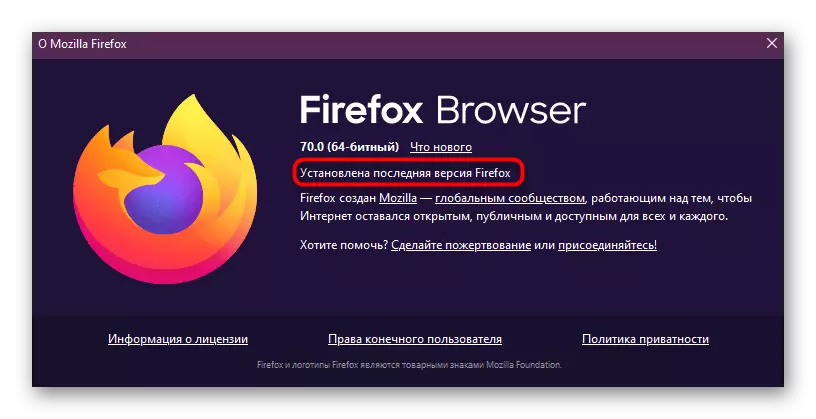
Кененирээк маалымат: Мозилла Firefox жаңыртылышы керек
8-ыкма: Вирустар үчүн тутумду текшерүү
Зыяндуу буюмдар компьютерге ар кандай жолдор менен ала алат. Алар тутумдун объектилерине таасир этип, процесстердин натыйжалуулугун бузушат. Алардын иш-аракеттери ар кандай каталардан, анын ичинде күтүлбөгөн жерден компоненттерге барышы мүмкүн. Адатта, мындай натыйжа, бул компьютердик күчтү казып алуу жөндөмүн колдонуп, өзүлөрүнүн чыныгы процессин башкаларга жашынып жүргөнүн жашырган минарлар вирустарын күчөтөт. Мындай учурларды болтурбоо үчүн, Вирустар үчүн компьютерди үзгүлтүксүз текшерип туруңуз. Эгер алар табылса, аларды жок кылыңыз жана firefox көрсөткүчүн текшериңиз.

Кененирээк маалымат: Компьютердик Вирустар менен күрөшүү
Эми сиз Мозилла Firefox браузеринин жүгү менен көйгөйдү чечүүнүн сегиз жолун билесиз. Бул ыкмаларды тапшырууга, эгерде ал жардам бербесе, анда бардык орнотууларды баштапкы абалга келтирүү менен браузерди кайра орнотуңуз.
