
Жаңыдан башталгыч колдонуучулар, Убунту иштетүүчү тутуму менен дик, көбүнчө ар кандай кыйынчылыктардын пайда болушуна, алардын чечимин эч качан уккан эмес. Алардын бири - терминалдагы сырсөз киргизилбеген жагдай. Бүгүнкү материалдын алкагында биз бул теманы деталдаштырып, эмне үчүн бул көйгөй колдонуучулардын ниетинде гана экендигин түшүндүрөбүз.
Терминалдагы пароль менен пароль менен кирүү менен көйгөйдү чечебиз
Бул көйгөйдүн маңызы, экранга супервайттын укугун, каармандардын же жылдызздарды жандандыруу үчүн кирүү ачкычына киргенде, бул каармандардын чындыгында алгылыктуу экендигин көрсөтөт. Бул суроого жооп табуу үчүн, ал таң калып, Интернетке кирүү мүмкүнчүлүгүн берет.Убунту жана башка Linux бөлүштүрүү, коопсуздук жөндөөлөрү орнотулган, бул сырсөз орнотулганда, символдор көрсөтүлбөйт, бирок ал экранда көрсөтүлбөйт. Башкача айтканда, колдонуучу айкалыштырууну гана алышы керек жана чыкылдатыңыз Киргизүү Катардагы боштукту четке кагуу менен. Андан кийин, биз муну аткаруунун мисалын көрсөтөбүз, ошондой эле пайдалуу нюанстар жөнүндө айтып беребиз.
Ubuntu терминалындагы Sudo сырсөзүнүн кирүү мисалы
Белгилүү бир иш-аракеттерди жасоодо консолдо паролду киргизүүнүн банал мисалын көрсөтүү менен бүгүнкү көйгөйдү талдоо менен баштайлы. Бул абалдын кадимки иштөө тутуму болуп иштөө тутуму экендигин текшерип, сиз берилген көрсөтмөлөр менен таанышып, скриншоттор менен тааныша аласыз.
- Мунун бардыгы терминалдын башталышынан башталат. Муну, мисалы, колдонмо менюсу аркылуу тиешелүү сөлөкөт баскычы чыкылдатып, колдонмо менюсу аркылуу колдонсоңуз болот.
- Адатта, буйрук бул жерге киргизилет, башында Sudo опциясы. Бул буйрукту ашкеренин атынан аткарыларын жакшы көргөн адам, ошондуктан сырсөздү киргизип, аныктыгын ырасташы керек. Буйрук жазуудан кийин, кирүү баскычын чыкылдатыңыз.
- Жаңы линия пароль эсебине жазылган форманы көрсөтөт. Белгилерди терүүдөн баштаңыз, ошондо алардын эч кимиси көрүнбөйт. Аяктагандан кийин, Enter баскычын чыкылдатыңыз.
- Эгерде пароль туура киргизилген болсо, анда кошумча маалымат көрсөтүлөт, мисалы, программаны орнотууда сиз диск мейкиндигин эскертүүсүн көрө аласыз.
- Туура эмес сырсөз жазуусу болгон учурда, "Дагы бир жолу аракет кылып көрүңүз" жана ушул сыяктуу сап орнотулган. Мындай кырдаалда, Капток ачкычы жандырылгандыгына жана жалпысынан кирүү ачкычы туура келгендигин, көргөзмө ачкычын текшерип турса жакшы болот.


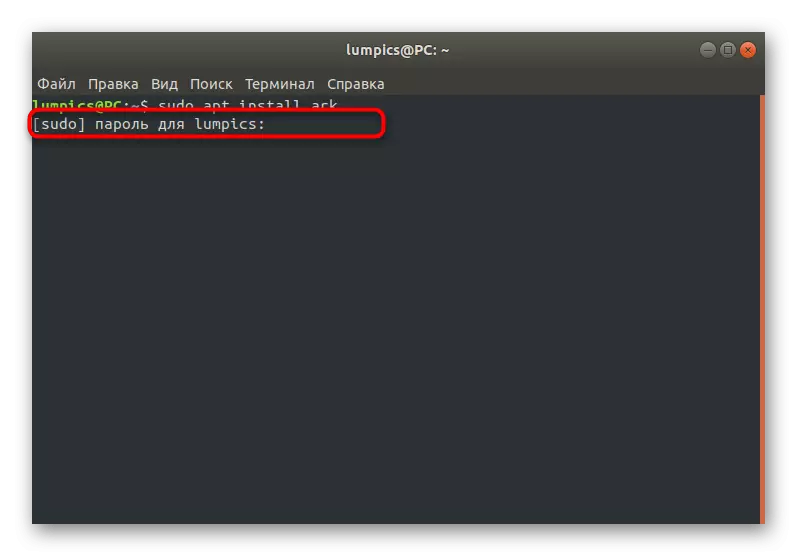


Көрүнүп тургандай, каармандарды же жылдыздарды көрсөтүүнүн жоктугу көйгөй эмес, бул көйгөй эмес, коопсуздук максатында жаратуучулар тарабынан иштелип чыккан. Эгер сиз башка көйгөйгө туш болсоңуз же кырдаалды өзгөрткүңүз келсе, символдорду жылдыз түрүндө мажбурлап, бүгүнкү материалдын төмөнкү бөлүгүн үйрөнүңүз.
Тамыр тобуна каттоо эсебин кошуу
Судо атрибут командачылыкты аткарууга аракет кылып жатканда, айрым колдонуучулар кабарлоону ээрчип, алар ашкердүүлүктү колдоно албай тургандыгын билдиришти. Демек, администратор, жаңы профиль түзүүдө, бул тамыр тобуна эсепке алышкан жок, бул маалыматты эске алган жок. Бул жагдайды оңдоп-түзө аласыз, бирок бул сиз колдонуучунун атынан тиешелүү артыкчылыктар менен барууну талап кылат.
- Колдонмо тизмесин ачып, "параметрлерге" өтүңүз.
- Бул жерде сиз "Системалык маалымат" акыркы сапына кызыгасыз.
- "Колдонуучуларды" тандоо үчүн сол панини колдонуңуз.
- Эми сиз Root Group үчүн алардын кайсынысы талап кылынышы үчүн, алардын кайсынысы менен алектенүү үчүн бардык кошулган бардык эсептердин тизмесин тезинен изилдей аласыз.
- Консолду иштетип, Sudo Usermod -a -G Groot User_Name, бул жерде колдонуучу аталган каттоо эсебинин аталышы.
- Субчердин профилинен сырсөздү көрсөтүү менен ниетиңизди ырастаңыз.

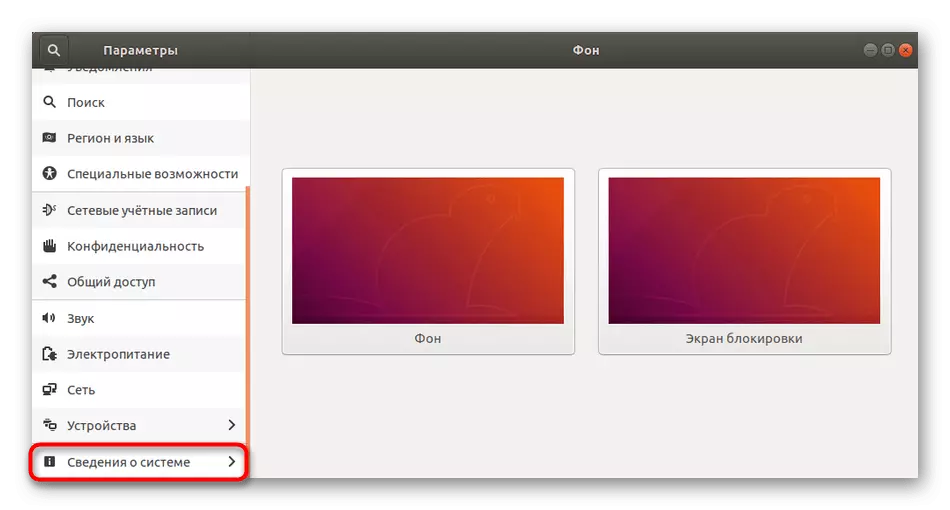
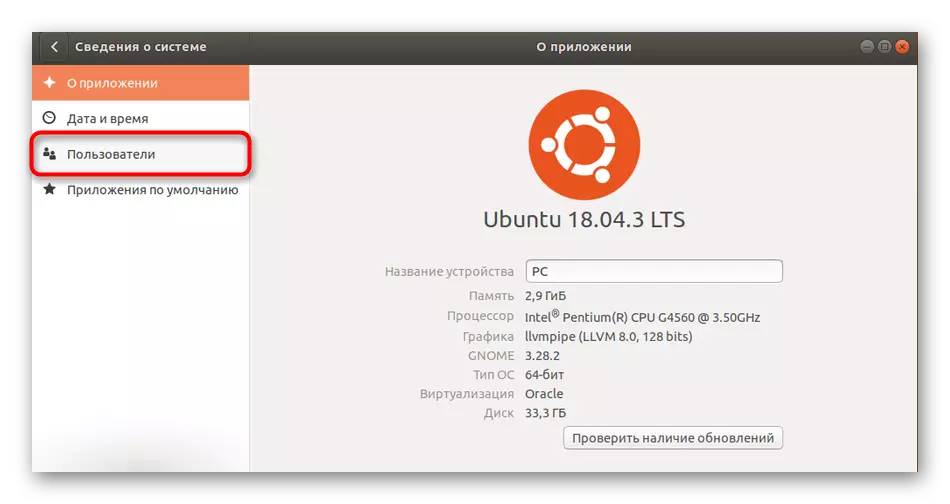
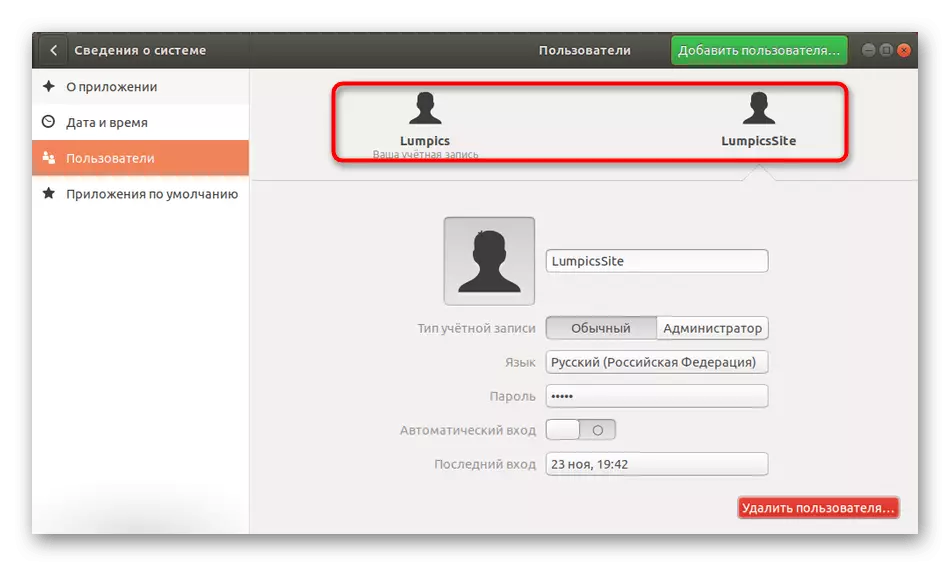

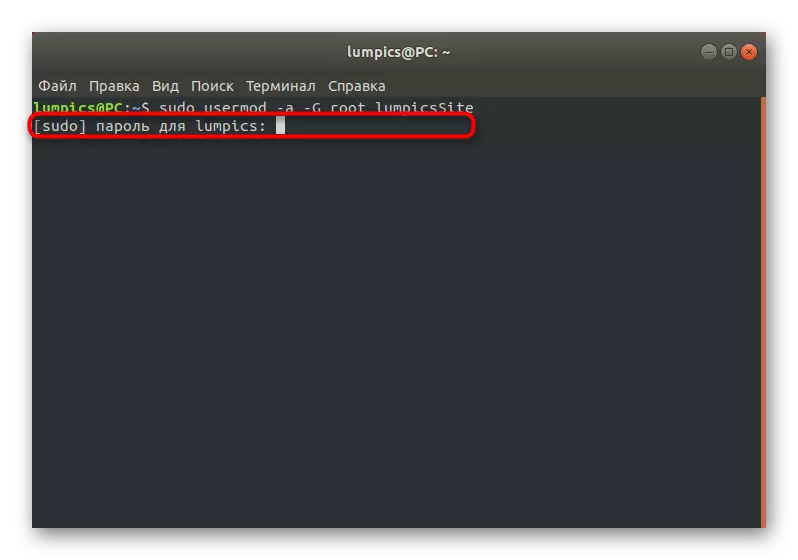
Андан кийин, бардык өзгөрүүлөр колдонулат, демек, колдонуучу каттоо эсебин каалаган убакта жана тайманбастык менен колдонсоңуз, ырастоо үчүн тамыр сырсөзүн талап кылган буйруктарды колдонсоңуз болот.
Терминалдагы пароль дисплейинин орнотууларын өзгөртүү
Акырында, консолго сырсөз киргизип жатканда, кантип жасасаңар, анда жылдызча көрсөтүлсүн. Бул новосизаторлордун колдонуучуларына тынчтандырат, каармандардын жалданып жаткандыгын текшерүүгө мүмкүндүк берет. Мындай өзгөрүүлөрдү жүргүзүү үчүн сиз артыкчылыктуу эсептин укуктарына ээ болушуңуз керек.
- "Терминалды" ачып, ал жерде ал жерде судо visudo жазыңыз.
- Жаңы катардан сиз паролду киргизүүнү суранып жатып, аны жасаңыз жана кирүүнү чыкылдатыңыз.
- Көрсөтүлгөн документте, демейки env_reset табыңыз жана ушул катарга түшүңүз.
- Сызыктын мазмунун жок кылыңыз же андан комментарий жазыңыз, тордун белгисин башында, андан кийин демейки env_reset, pwfeedback кошуңуз.
- Ысык ачкыч Ctrl + O баскычын колдонуп, өзгөртүүлөрдү сактаңыз
- Файлдын аталышын өзгөртүү керек эмес, жөн гана ырастоо үчүн ENTER баскычын басыңыз.
- Аяктагандан кийин, Ctrl + X баскычын жаап, текст редакторунан чыгууга болот.
- Эми сплюстрациялардын аргументи менен кандайдыр бир операцияны жүргүзүп, сап пайда болгонун текшериңиз.



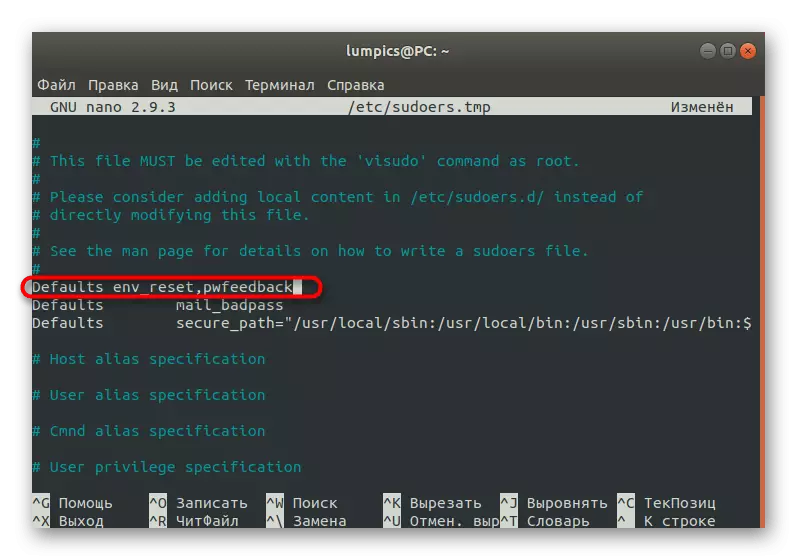

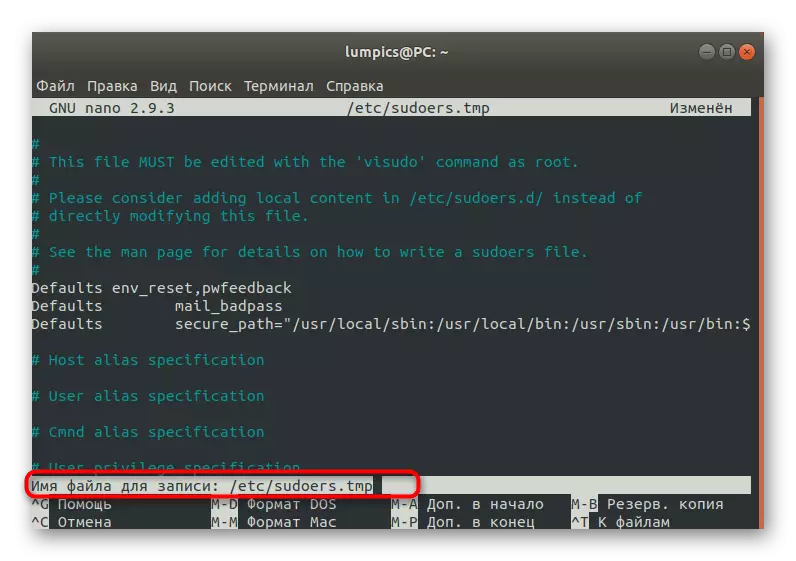

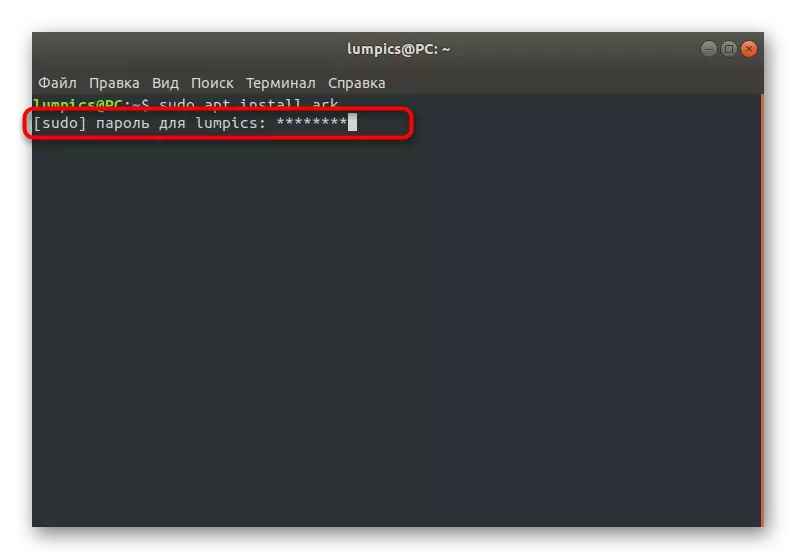
Мунун баары биз Терминалда паролду киргизүү менен болгон кыйынчылыктар жөнүндө айтып бергибиз келди. Көрүнүп тургандай, бул көйгөй эмес, конфигурация файлдарындагы банаал өзгөрүү менен чечилиши мүмкүн. Оптималдуу конфигурацияны түзүү үчүн берилген көрсөтмөлөрдү колдонуп, тамыр тобуна бардык керектүү эсептерди кошуңуз.
