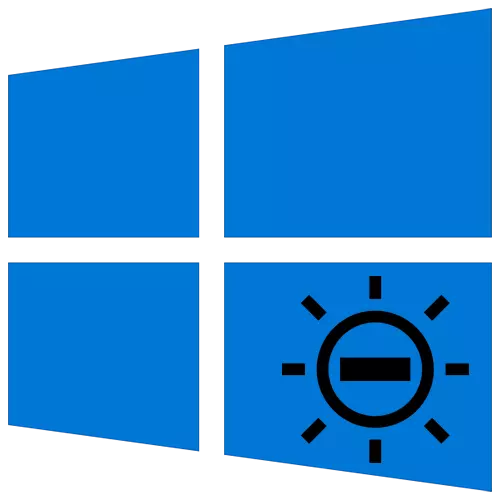
Компьютердеги же ноутбукта ыңгайлуу иш үчүн монитор экранын туура тууралоо керек. Маанилүү параметрлердин бири - жарыктык көрсөткүчү. Бул макаладан сиз Windows 10 иштетилген түзмөктөрдү азайтуунун негизги ыкмалары жөнүндө билесиз.
Windows 10 менен ноутбукдагы жарыктык төмөндөгөн
Бул макаланын алкагында биз жарыктыкка жол берген иш-аракеттерди гана карап чыгабыз. Эгер сизге керек болсо, тескерисинче, бул көрсөткүчтү чоңойтуп, ушул маселе боюнча өзүнчө көрсөтмөлөрдү окуп чыгыңыз.Кененирээк маалымат: Windows 10до экрандын жарыктыгын кантип кеңейтүү керек
Мындан аркы лидерлик эки бөлүмгө бөлөбүз. Алардын бири ноутбуктардын ээлерине пайдалуу болот, экинчиси - стационардык эсептөөлөр менен стационардык компьютерлердин колдонуучулары. Чындыгында, алар экрандын жарыктыгын ар кандай жолдор менен азайтуу. Ноутбукка колдонула турган ыкмалар компьютерге оң таасирин тийгизбейт.
1-ыкма: "Ысык" баскычтар
Биздин оюбузча, ноутбук экранынын жарыктыгын азайтуунун эң оңой жолу - бул атайын баскычтарды колдонуу. Алар ар бир түзмөктө. "FN" жана "F2" баскычын бир эле учурда басуу үчүн маңызы түшөт.

Мисалга келтирилген "F2" ачкычтын ордуна башкача болушу мүмкүн экендигин эске алыңыз. Так - сиздин ноутбугуңуздун өндүрүүчүсүнө жана моделинен көз каранды. Көбүнчө бул "F1-F12" баскычтарынын же "ылдый" же "сол" баскычы. Керектүү айкалышты колдонуп, сиз экран жарыктыгын төмөндөтбөйсүз.
2-ыкма: Эскертмелер үчүн борбор
Бул ыкма ыңгайлуу болгондуктан, терезелердин ортосун которбостон экрандын жарыктыгын азайтууга мүмкүндүк берет. Ал абдан жөнөкөй болду.
- Экрандын эң оң бурчунда жайгашкан "Тапшырма" "Тапшырмалар панелиндеги" изин чыкылдатыңыз.
- Жаңы терезе пайда болот, ал жерде, эреже, тутум эскертүүлөрү көрсөтүлөт. Ошондой эле кошумча Windows орнотуулары бар. "Кеңейтүү" катарындагы мындай терезени чыкылдатыңыз.
- Ыкчам аракеттердин тизмесин кандайча кеңейет? Анын астында жарыктыгын өзгөртүү үчүн топ пайда болот. Натыйжа канааттандырарлык болгонго чейин, анын ичиндеги жөө күлүктү жылдырыңыз.
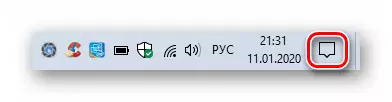
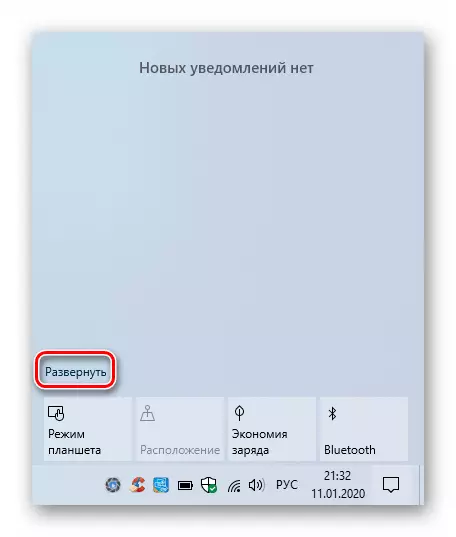
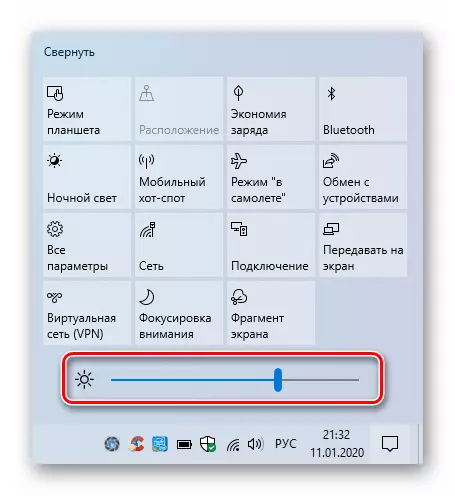
"Билдирүү борборун" жабуу үчүн, сол чычкан баскычы (LKM) сөлөкөтүн (LKM) же "иш столунун кайда болбосун" баскычын басыңыз.
Бул жөндөө Windows 10 (16xx жана 17XXX) эски курулуштарында бул жөндөө жок болушу мүмкүн экендигин эске алыңыз. Эгер сиз алардын бирин колдонсоңуз, башка ыкмага кайрылыңыз.
3-ыкма: "Параметрлер" ОС
Бул ыкманы колдонуп, ноутбукдагы экрандын жарыктыгын азайта албайсыз, башка маанилүү жөндөөлөрдү өндүрө аласыз. Бардык аракеттер иштөө тутумунун параметрлери жайгашкан атайын тутумдук терезеде жүргүзүлөт.
- Тапшырмалар панелиндеги баштоо баскычын чыкылдатыңыз. Андан кийин, жаңы меню пайда болот. IT, "параметрлер" баскычын чыкылдатыңыз, ал биргелешкен түрүндө сүрөттөлгөн "параметрлер" баскычын чыкылдатыңыз.
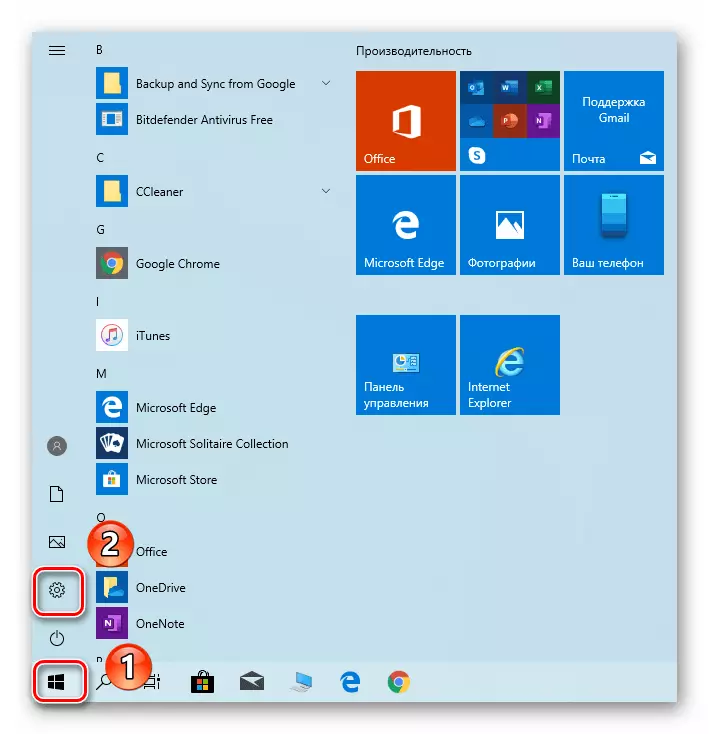
4-ыкма: "Мобилдүүлүк борбору"
Бул ыкма ыкма атында көрсөтүлгөн атайын тутум комитетин колдонууну билдирет. Бул жарыктыкты азайтууга гана эмес, кошумча ОС функцияларын колдоно албайт.
- Windows + R баскычтарын бир эле учурда басыңыз. Ачуу терезесинде, "Аткаруу үчүн" Башкаруу буйругун киргизиңиз. Андан кийин, ошол эле терезедеги клавиатурада "OK" баскычын же "Кирүү" баскычын чыкылдатыңыз.
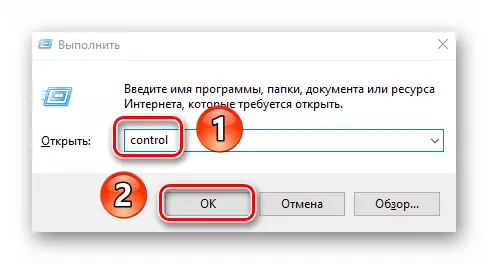
Стационардык компьютерде экрандын жарыктыгын азайтуу
Тышкы мониторлордун жарыктыгын азайтуунун жолдору ноутбуктарга чейин эмес. Чындыгында, атайын менюну колдонуу менен бир гана ыкма бар.Монитор параметрлер
Монитордун бардык орнотууларын башкаруу үчүн атайын баскычтар бар. Алардын жайгашкан жери түзмөк моделине жана анын өндүрүүчүсүнө көз каранды. Көбүнчө алар жагы же түбүнө табылышы мүмкүн. Арткы жагында бир аздан аз жерде жайгашкан. Жарыкты азайтуу боюнча иш-аракеттердин тизмеси төмөндөгүдөй төмөнкүлөргө ээ болот:
- Монитор боюнча меню Негизги баскычты басыңыз. Кээде "Enter" катары кол коюлат.
- Андан кийин, түзмөктөгү баскычтарды колдонуп, сүрөттү орнотууга жооптуу менюга барыңыз. Ал башкача деп аталышы мүмкүн. "Жарык" же "жарыктык" деген сап бар экендигин издеңиз.
- Андан кийин жөн гана ошол баскычтарды колдонуу жарыктык тобунун маанисин өзгөртүү. Аяктагандан кийин, меню бүтүн бүткөн атайын баскычты чыкылдатыңыз. Дагы бир жолу, ал ар кандай шаймандарда башкача деп аталат.
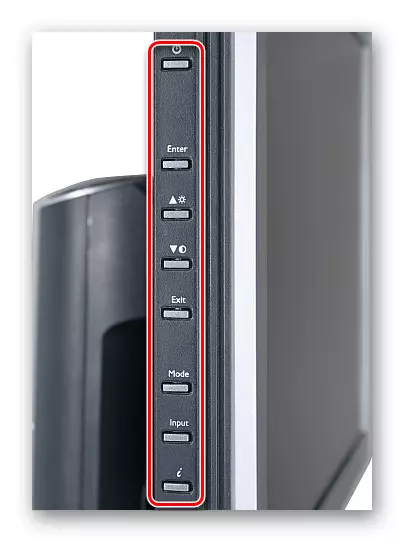
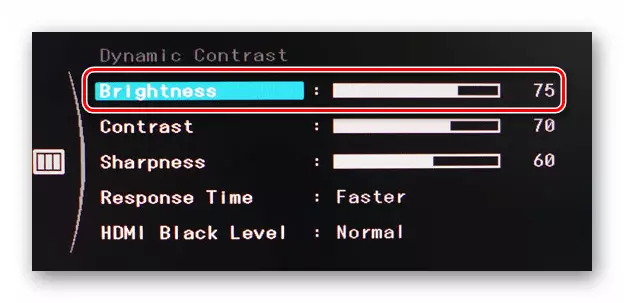
Эгерде сиз өзүңүздөн чыкпасаңыз, анда монитордун комментарийлерин жазып алыңыз.
Ошентип, сиз Windows 10. Түзмөктөрдө жарыктыгын азайтуунун негизги ыкмаларын азайтуу боюнча негизги ыкмалар жөнүндө билдиңиз, бул көрсөткүч компьютердин ыңгайлуулугунун ыңгайлуулугуна таасир эткен параметрлердин бири гана. Башка жөндөөлөрдү өзгөртүү үчүн, төмөнкү шилтемени чыкылдатыңыз жана биздин атайын колдонмо менен окуңуз.
Кененирээк маалымат: Windows 10до экранды орнотуу
- Windows + R баскычтарын бир эле учурда басыңыз. Ачуу терезесинде, "Аткаруу үчүн" Башкаруу буйругун киргизиңиз. Андан кийин, ошол эле терезедеги клавиатурада "OK" баскычын же "Кирүү" баскычын чыкылдатыңыз.
