
Азыр дээрлик ар бир компьютер глобалдык тармакка туташкан, ал эми көптөгөн үйлөрдө же батирлерде бир роутерге туташкан эки же андан көп компьютер бар. Бул сизге жергиликтүү тармакты, анын ичинде принтерлер сыяктуу перифериялык шаймандар менен алмашуу аркылуу жергиликтүү тармакты түзүүгө мүмкүнчүлүк берет. Бирок, брандмауэр тарабынан белгиленген стандарттуу коопсуздук эрежелерин карап чыгуу маанилүү. Мисалы, үй тобун түзүү үчүн, "жеке" тандалууга тийиш, антпесе брандмауэр бул параметрди бөгөттөйт. Андан тышкары, башка чектөөлөр тармак түрүнө көз каранды, ошондуктан кээде бул параметрди өзгөртүү керек, ал төмөндө каралат.
Windows 10дагы тармак түрүн өзгөртүү
Windows 10 үчүн тармактын түрүн өзгөртүү үчүн ар кандай ыкмалар бар, алардын ар бири үчүн белгилүү бир алгоритм жасалат, бирок акыркы натыйжа бирдей болот. Ар бир колдонуучунун оптималдуу ыкмасы жеке муктаждыктардан алыстап, өз ара муктаждыктарын тартып алууну чечет жана биз ар биринин деталдуу окууну сунуштайбыз.1-ыкма: Меню "Туташуу касиеттери"
Биринчи вариант - "параметрлер" менюсундагы "байланыш касиеттери" бөлүмүнөн каралып жаткан орнотууну өзгөртүү. Бардык аракеттер бир нече чыкылдатуу үчүн жүргүзүлөт, бирок мындай көрүнөт:
- "Старт" ачылып, "параметрлерге" баруу.
- Мына, "Тармак жана Интернет" бөлүмүн ачыңыз.
- Сол панелге көңүл бурбаңыз. Бул жерде сиз "мамлекет" биринчи сапына кызыгасыз. Учурдагы тармактын түрүн оң жагында көрөсүз. Эгер сиз аны өзгөрткүңүз келсе, "Таештөө касиеттери" деген жазуусун чыкылдатыңыз.
- Өзүнчө терезе ачылат, ал жерде керектүү параметр тиешелүү нерсенин карама-каршы маркерди орнотуу менен тандалып алынат. Мындан тышкары, туташуунун ар бир түрү жөнүндө жалпы маалымат бар, ошондой эле "Брандмауэр жана коопсуздук жөндөөлөрүн" жазуусу жөнүндө жалпы маалымат бар. Топтомду өзгөрткөндөн кийин брандмауердин эрежелерин өзгөрткүңүз келсе, аны чыкылдатыңыз.
- Төмөндө булак "Чектөө туташуусу" категориясын табыңыз. Бул режимди активдештирүү Компьютердин чектелген тарифтик план боюнча Интернетке ээ болсо, анда анын чегинен ашып кетпесе гана.
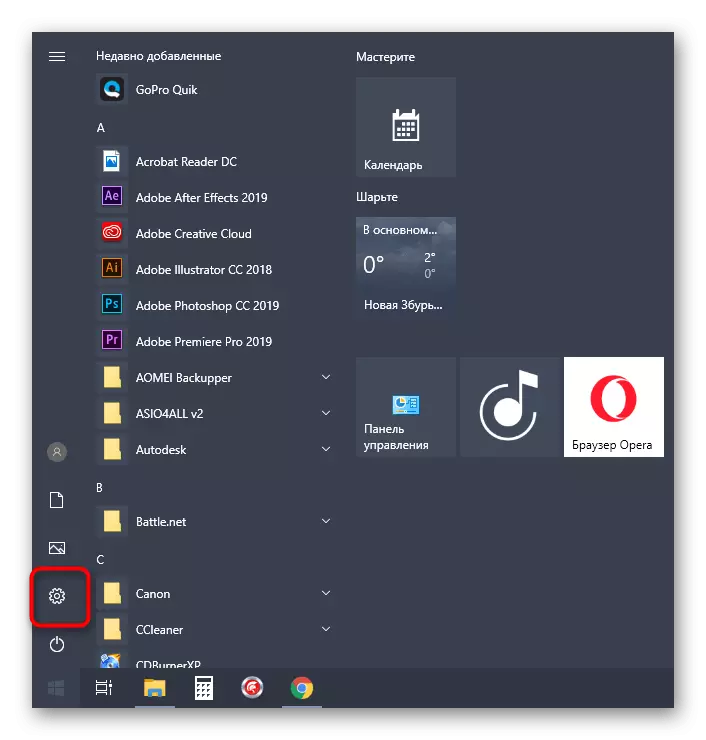
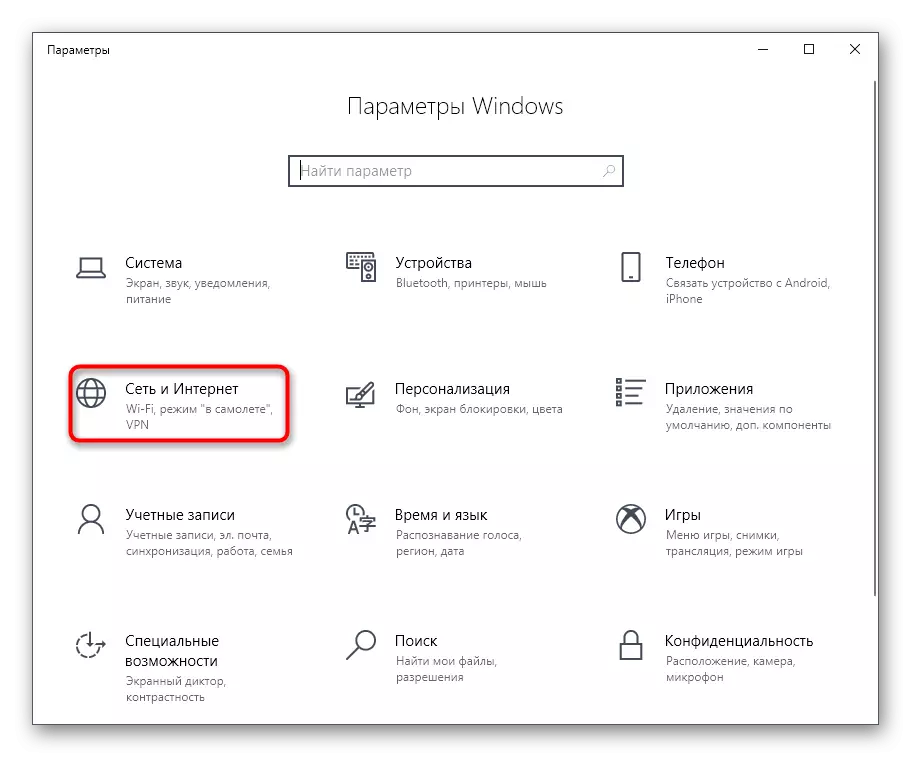
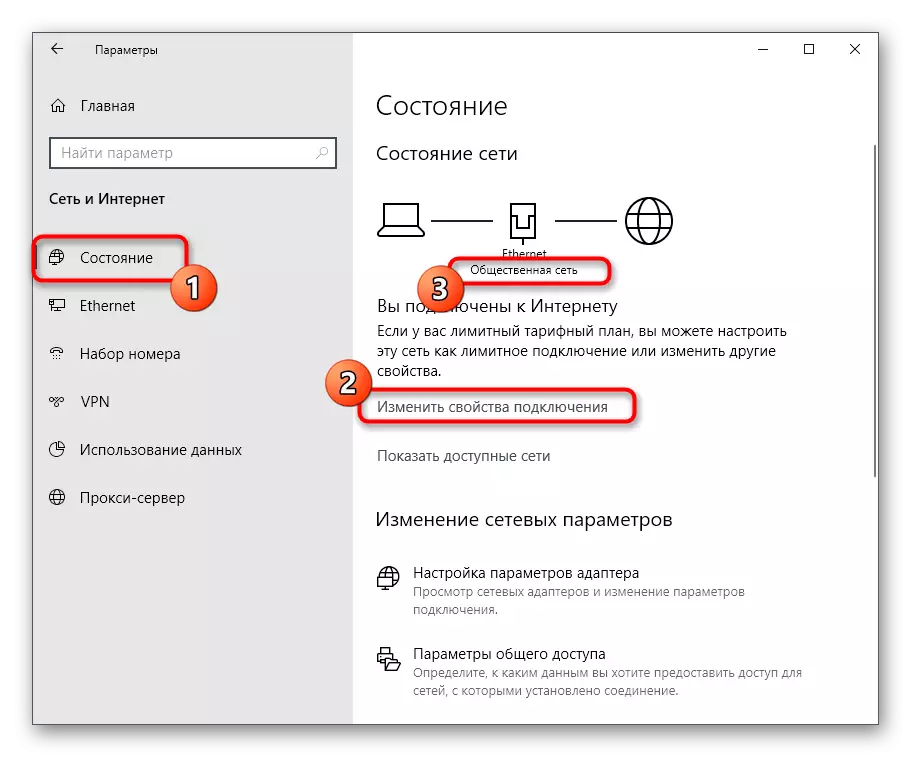
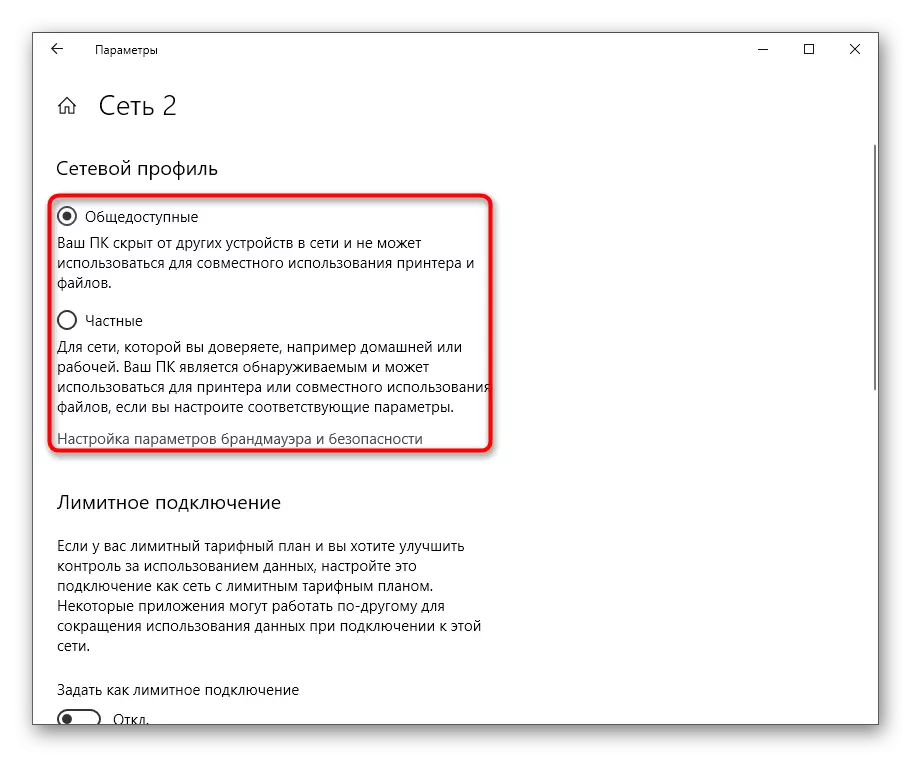

Тармактын жаңы эрежелери дароо күчүнө кирет, бирок ар бир түзмөктү кайра туташтыруу керек же автоматтык түрдө орнотулган жаңы чектөөлөр менен байланышкан жаңы чектөөлөр бар экендиги үчүн, аны кайра туташтыруу керек.
2-ыкма: "Тармак профили" бөлүмү
"Параметр" менюсу менен байланышкан дагы бир ыкма. Чындыгында, сиз ошол эле орнотуу менюсуна алынат, бирок бул бир аз башка ыкма менен жүргүзүлөт. Ар кандай тармактар бар болсо, алардын айрымдары жигердүү эмес абалда, бирок ошондой эле өзгөрүүлөрдү талап кылат.
- "Параметр" менюсу, "тармакка жана Интернетке" баруу.
- Сол панел аркылуу "Ethernet" же Wi-Fi бөлүмүнө өтүңүз.
- Бул жерде сизге керектүү тармакты оң баскыч менен чыкылдатыңыз.
- Артыкчылыктуу профильге жараша маркердин позициясын өзгөртүү.
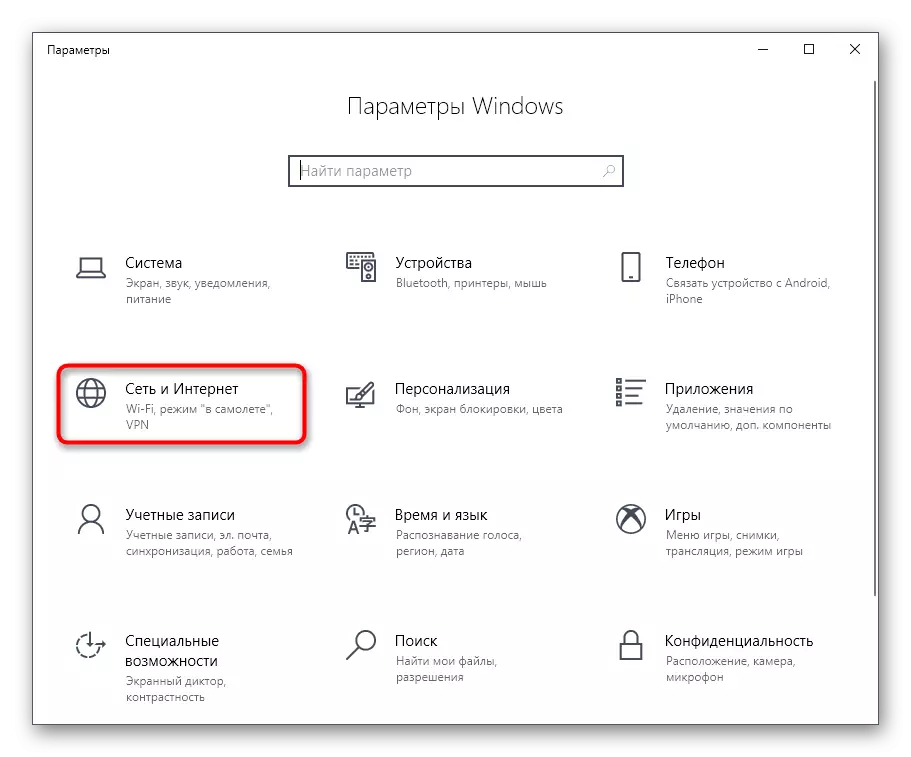
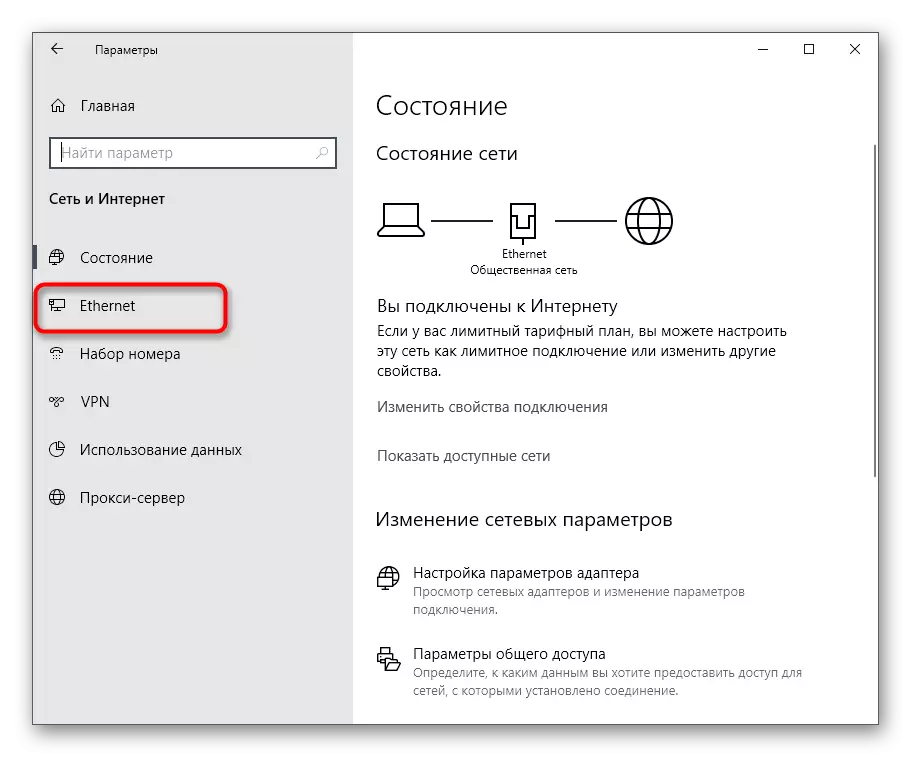
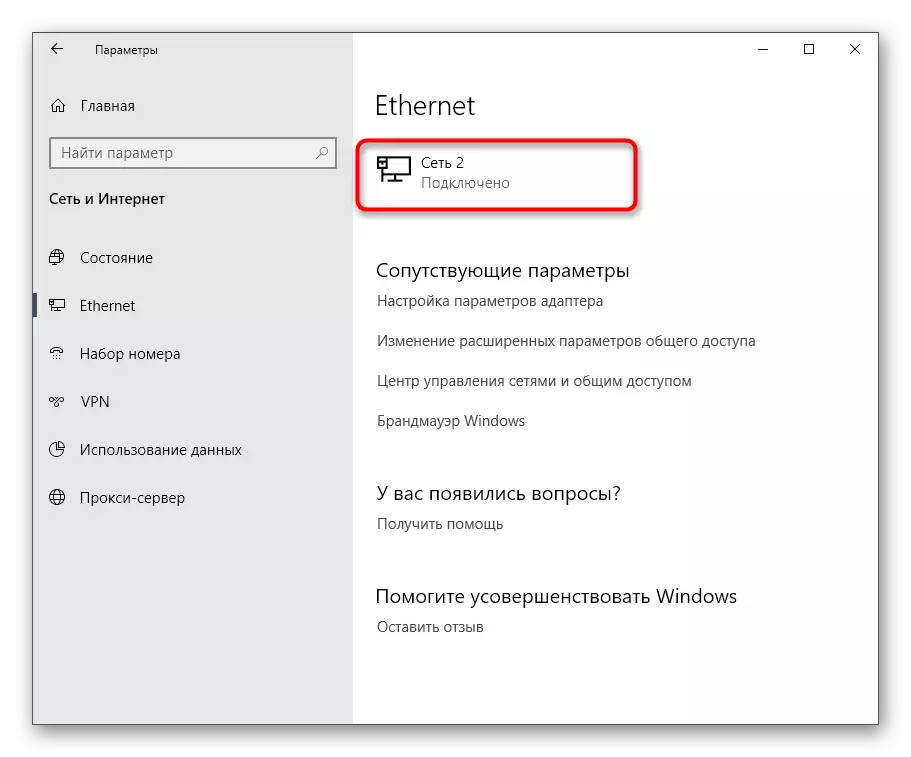

3-ыкма: Жалпы кирүү жөндөөсү
Белгилей кетсек, кээде колдонуучулар биргелешкен кирүүгө катышуу үчүн тармак түрүн өзгөртө тургандыгын билдирип, ар бир профилди конфигурациялоону каалашат. Ошондуктан, биз бул аспект жөнүндө айтып берүүнү, конфигурацияны бөлүштүрүү ушул сыяктуу өзүнчө ыкма менен бөлүштүрүүнү чечтик:
- "National Status" жазуусу боюнча "Netus" тармагы жана Интернет "деген менюда" Жалпы мүмкүндүк алуу параметрлерин "жазуусун чыкылдатыңыз.
- Бул жерде, алардын орнотуулары менен форманы кеңейтүү менен, керектүү буюмдардын алдындагы маркерлерди орнотуп, тармак табылгыс буюмдарынын алдына маркерлерди орнотуңуз.
- Аяктоодон кийин, жаңы параметрлерди колдонуу үчүн "Өзгөртүүлөрдү сактоо" баскычын чыкылдатууну унутпаңыз.
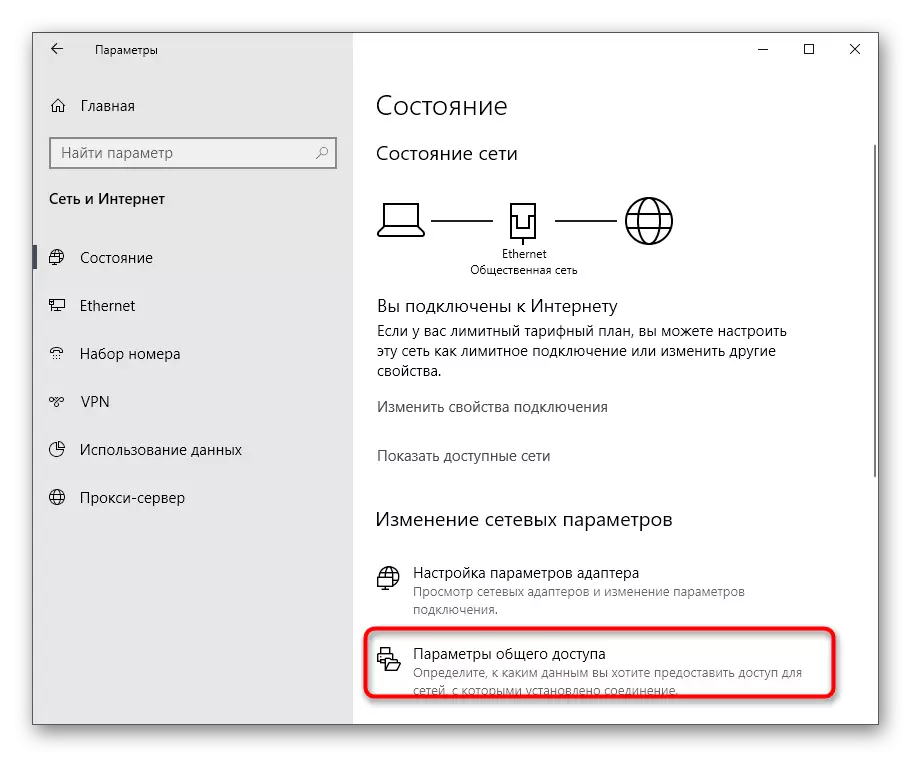


4-ыкма: Тармакты баштапкы абалга келтирүү
Кээде кандайдыр бир себептерден улам, тармактын түрүн өзгөрткөндөн кийин, анын жөндөөлөрү өзгөрбөйт, ал брандмауэрдин бардык эрежелерин сактап калууга алып келет. Көбүнчө бул көйгөй тармак баштапкы абалын оңдоого, анын ичинде ал сунушталат жана кайра орнотууга мүмкүнчүлүк берет.
- Муну жасоо үчүн, "тармакка жана Интернет" бөлүмүнө барууга туура келет.
- Бул жерде биринчи категорияда "Рельеф" сызыгын табыңыз жана аны чыкылдатыңыз.
- "Азыр калыбына келтирүү" баскычын чыкылдатып, бул аракетти ырастаңыз.

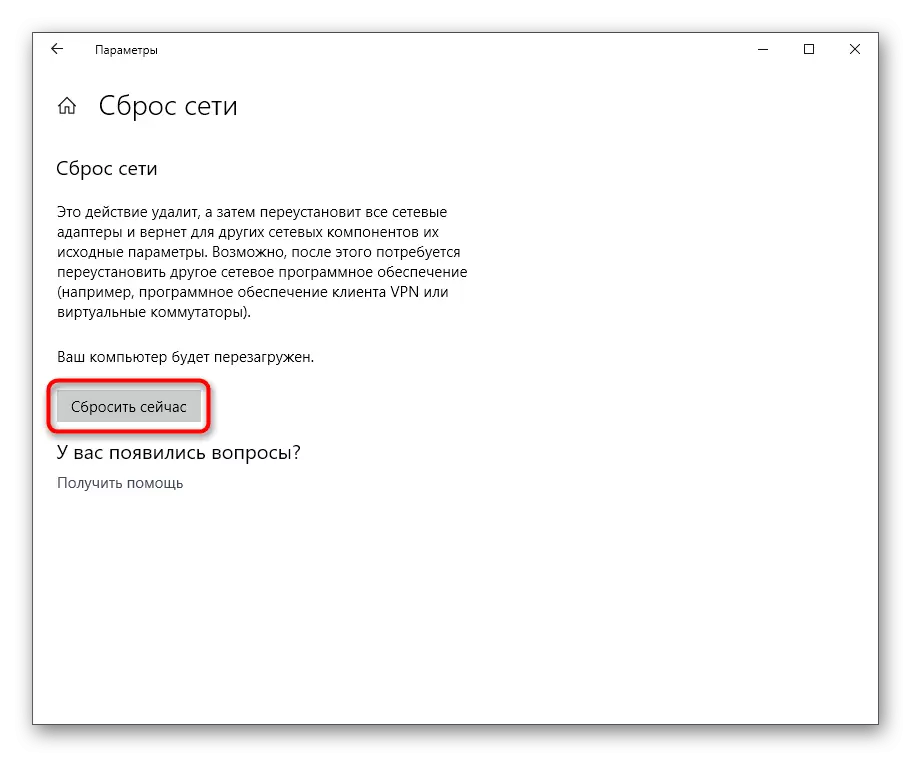
5-ыкма: Жергиликтүү коопсуздук саясаты
Тармак түрү түздөн-түз компьютердин коопсуздугуна түздөн-түз байланыштуу, ошондуктан тиешелүү нерсенин учурдагы профилди өзгөртүүгө мүмкүндүк берген "жергиликтүү коопсуздук саясатынын" интеграциялануусунда болушу керектиги айдан ачык. Бул үчүн колдонуучу мындай аракеттерди аткарышы керек:
- "Старт" жана "Башкаруу панелин" көрүңүз. Сөлөкөткө ликти жасоо менен аны иштетиңиз.
- Административдик бөлүмгө өтүңүз.
- Тизмеде, керектүү странды таап, ачыңыз.
- Тармак диспетчердик саясат каталогу.
- Бул жерде сиз өзгөргүңүз келген тармактын атын табышы керек. Жайгашкан жерге баруу үчүн, кош лкм чыкылдатыңыз.
- Network Жайгашкан жериңиздин өтмөгүн чыкылдатыңыз.
- Эми сиз тармак жайгашкан жери жана колдонуучунун уруксаттарын өзгөртүүгө киришиңиз мүмкүн.
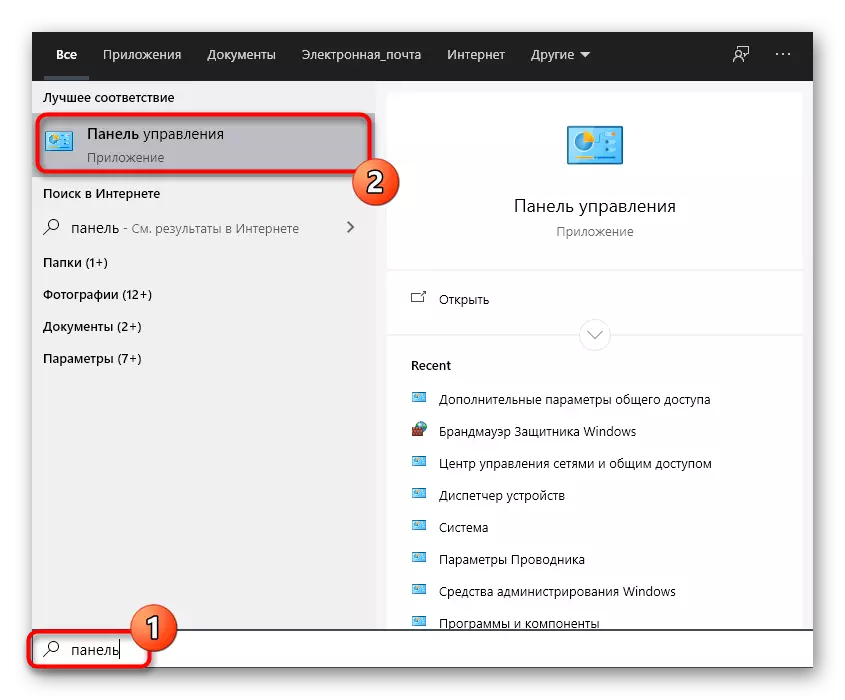
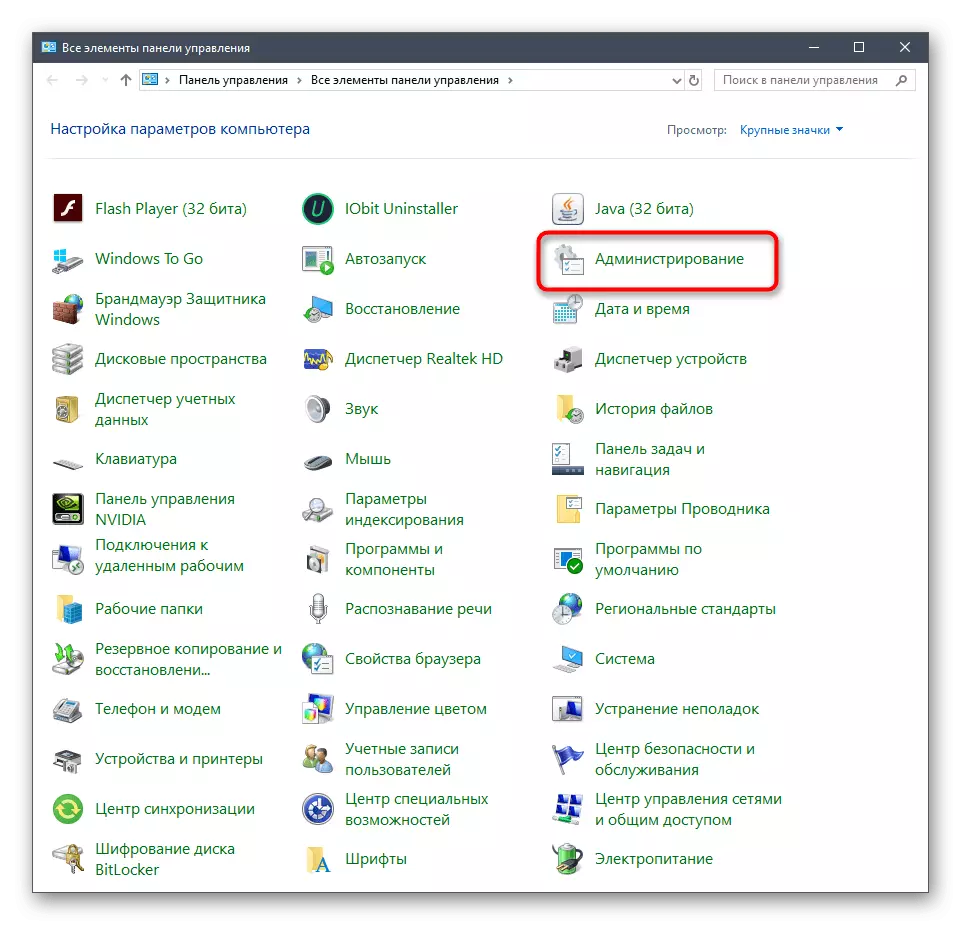
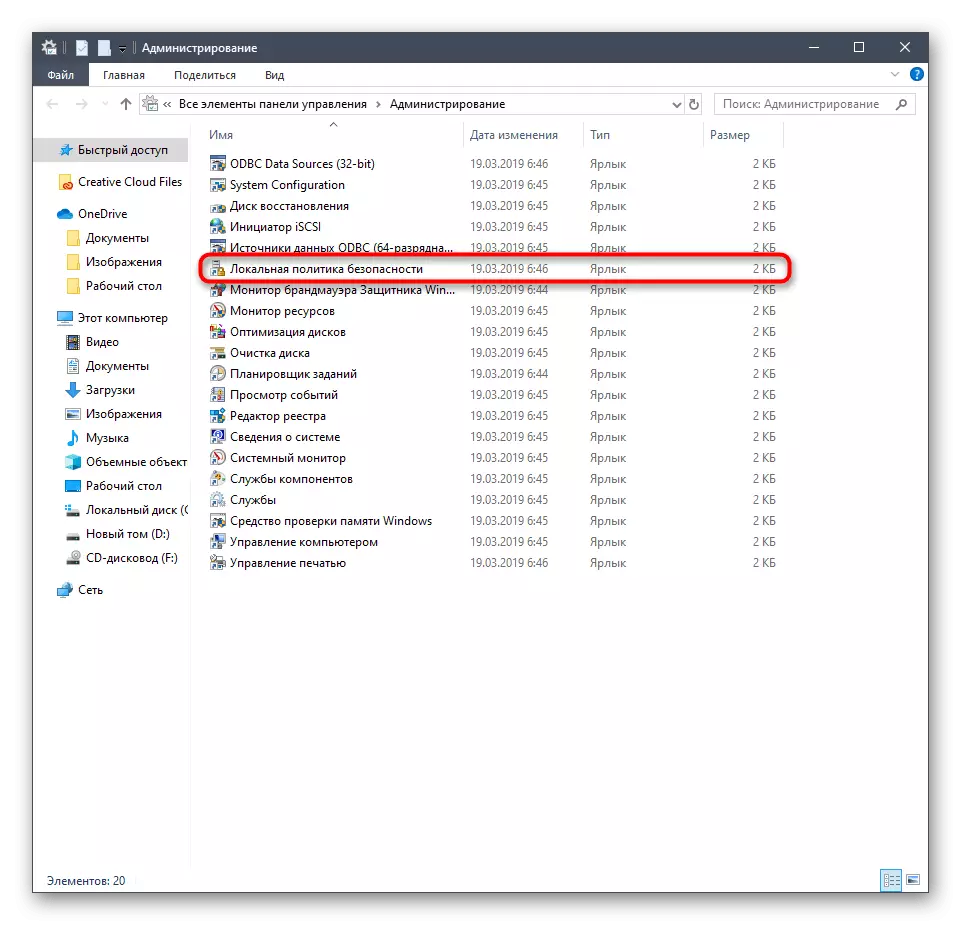
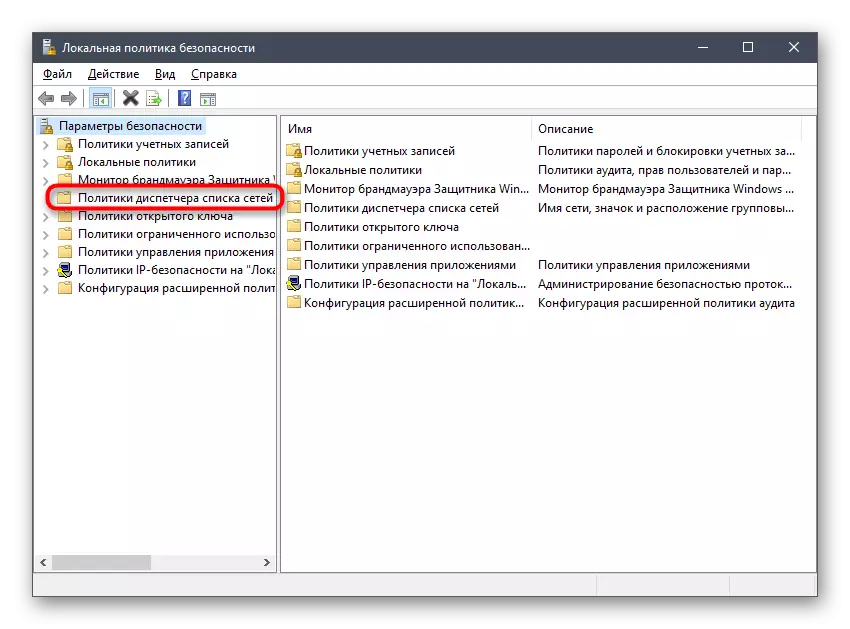
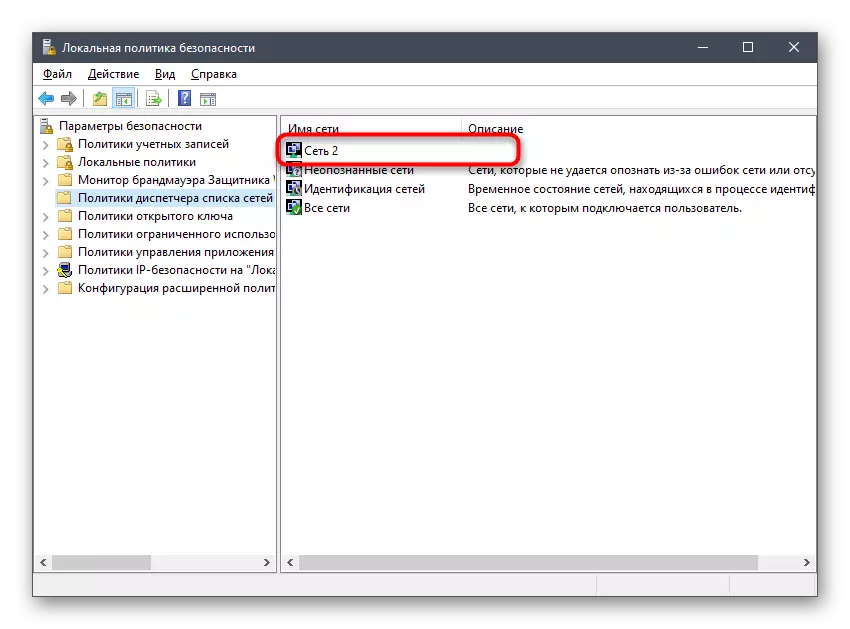

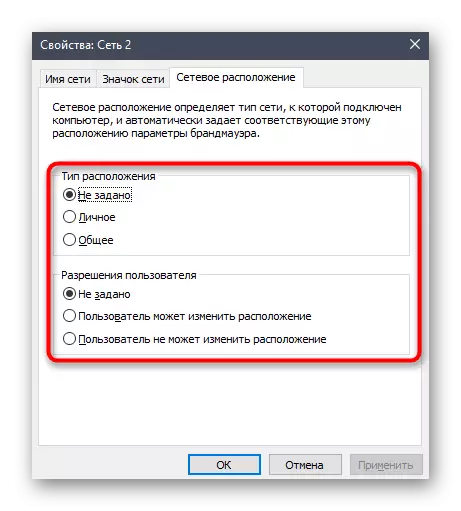
Көрүнүп тургандай, бул параметрди өзгөртүүгө мүмкүнчүлүк берет, ошондой эле белгилүү бир колдонуучуларга уруксаттарга уруксат берүүнү көздөп, ага ушул компьютерге башка же андан көп колдонуучуларга мүмкүнчүлүк берген администраторлорго өзгөчө көңүл бурууну сунуштайбыз .
6-ыкма: Реестр редактору
Кээде кандайдыр бир себептерден улам графикалык меню аркылуу пайда болгон өзгөрүүлөр компьютерди өчүрүп-күйгүзгөндөн кийин сакталбайт. Бул реестр параметрлериндеги кемчиликтер менен байланышса болот, андыктан мындай жагдайларды өз алдынча өзгөртүү сунушталат, ал көп убакытты талап кылбайт, ал тургай башталгыч колдонуучу аны менен күрөшөт.
- Сиз үчүн, мисалы, сиз үчүн ыңгайлуу "чуркоо" программасын ачыңыз, мисалы, Win + R баскычтарында айкалыштыруу аркылуу ачыңыз. Сызыкта, буйрукту жандыруу үчүн Regedit киргизип, Enter баскычын басыңыз.
- Терезеде ачылып, HKLM \ SNOWES \ Windows NT video жолунда барып, бюджеттик \ Networklist \ PAITORS.
- Бул жерде сиз каталогду изилдөө керек. Алардын ар бирин ачып, профиль атынын параметрине көңүл буруңуз. Алардын ар бири тармактын атына туура келген мааниге ээ. Учурдагы туташуу маалыматтары сакталып калган бир эле папка табылганга чейин текшериңиз.
- Анда "категория" параметрин табыңыз жана аны ачыңыз.
- Туура сандарды белгилөө менен маанини өзгөртүү үчүн гана бойдон калууда. 0 - коомдук тармак, 1 - жеке, жана 2 - домен.
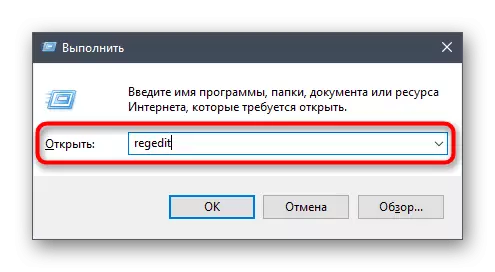
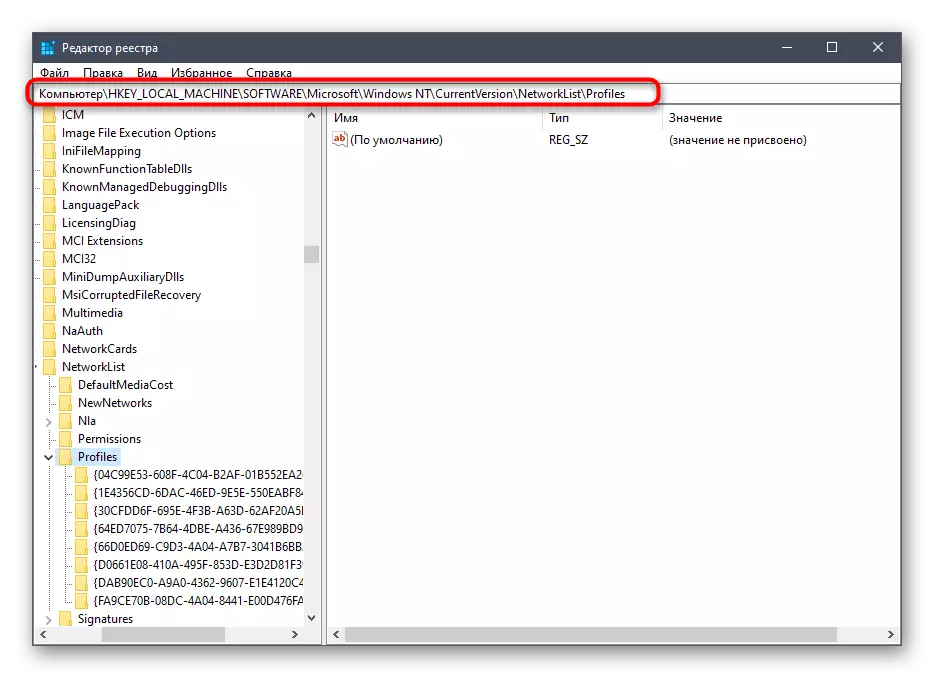
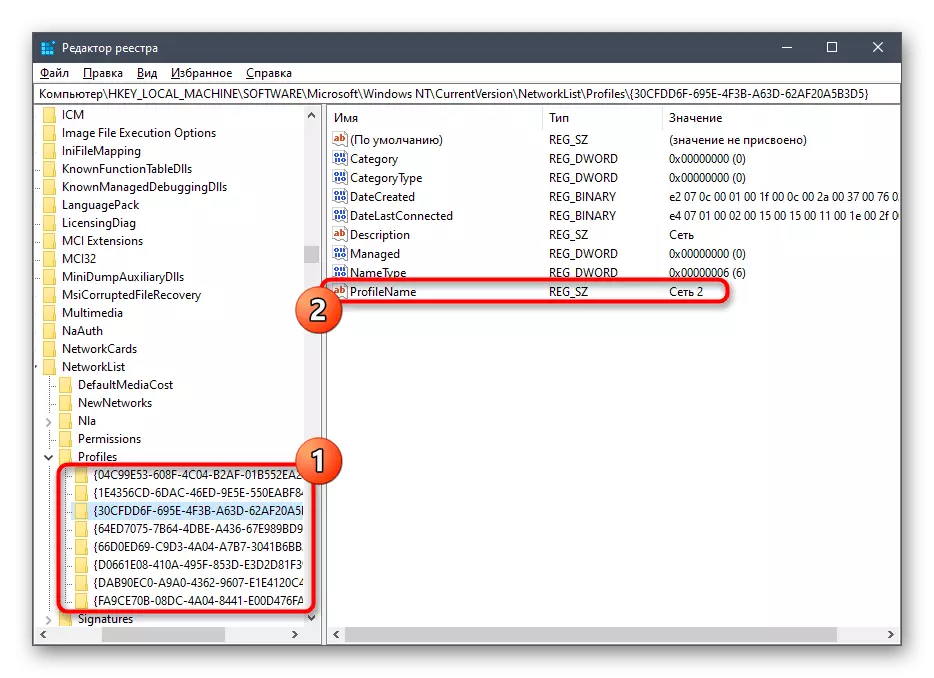


Реестр редакторуна байланыштуу бардык өзгөрүүлөр компьютерди өчүрүп-күйгүзгөндөн кийин гана күчүнө кирет, андан кийин сиз орнотулган орнотуулардын тууралыгын текшере аласыз.
Методу 7: Пауэрселдеги команда
Биздин бүгүнкү материалдын акыркы ыкмасы буйрук сабын же кыжырлантканга чейин колдонуучулардын бардыгына ылайык келет. Андан тышкары, мындай тапшырманы аткаруу өтө оңой болот, анткени сиз бир гана буйрукка киресиз.
- "Старт" аркылуу "баштоо" баскычын чыкылдатып, пайда болгон контексттик меню менен "Windows PowerShell" опциясын тандаңыз.
- Арыздын ишке киргизилди, андан кийин "Ethernet 2" -Name "Ethernet 2" -Name "Ethernet 2", "Ethernet 2", "Ethernet 2" деген "Ethernet 2" ("Ethernet 2" - бул тармактын аты жана жеке Анын түрү (коомдук жеткиликтүүлүктү түзгүңүз келсе, анын түрү).
- Эгерде, буйрукту жандандыргандан кийин, жаңы киргизүү катар пайда болсо, анда бардыгы туура киргизилген жана жөндөөлөр мурунтан эле колдонулат.
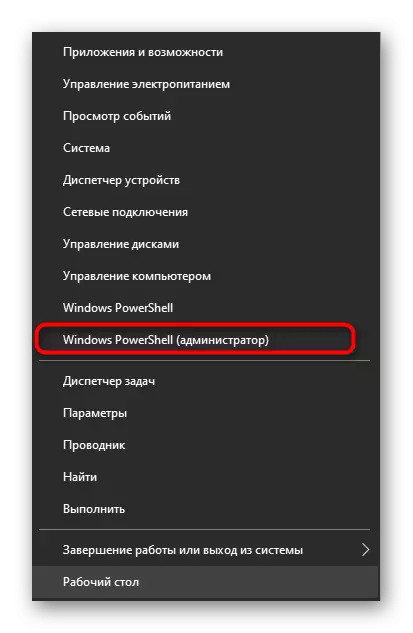
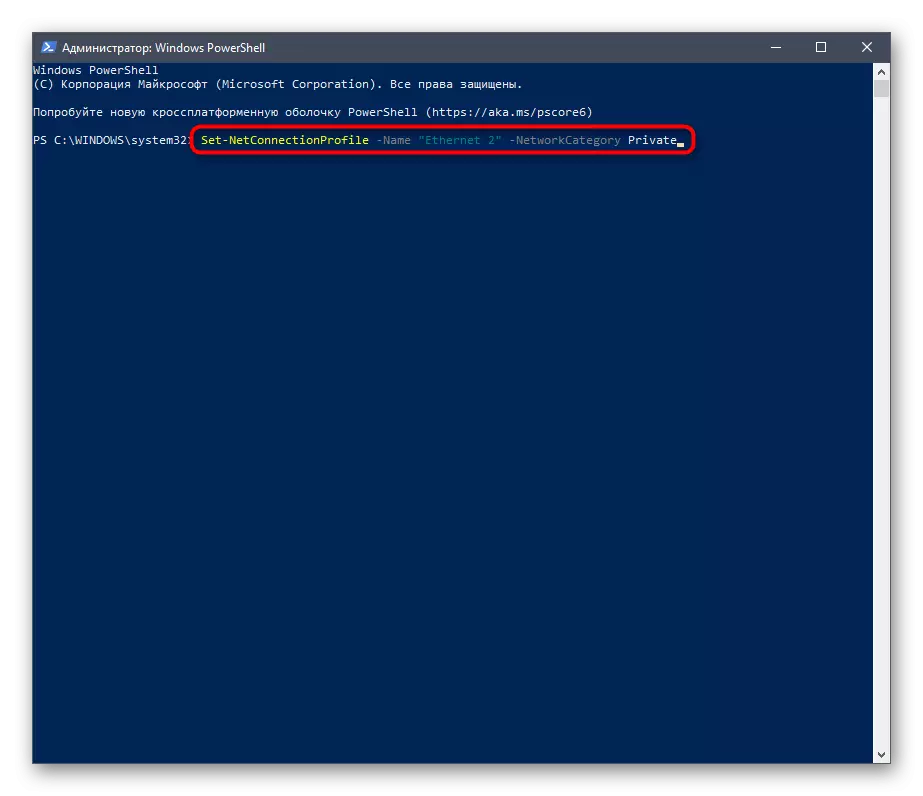
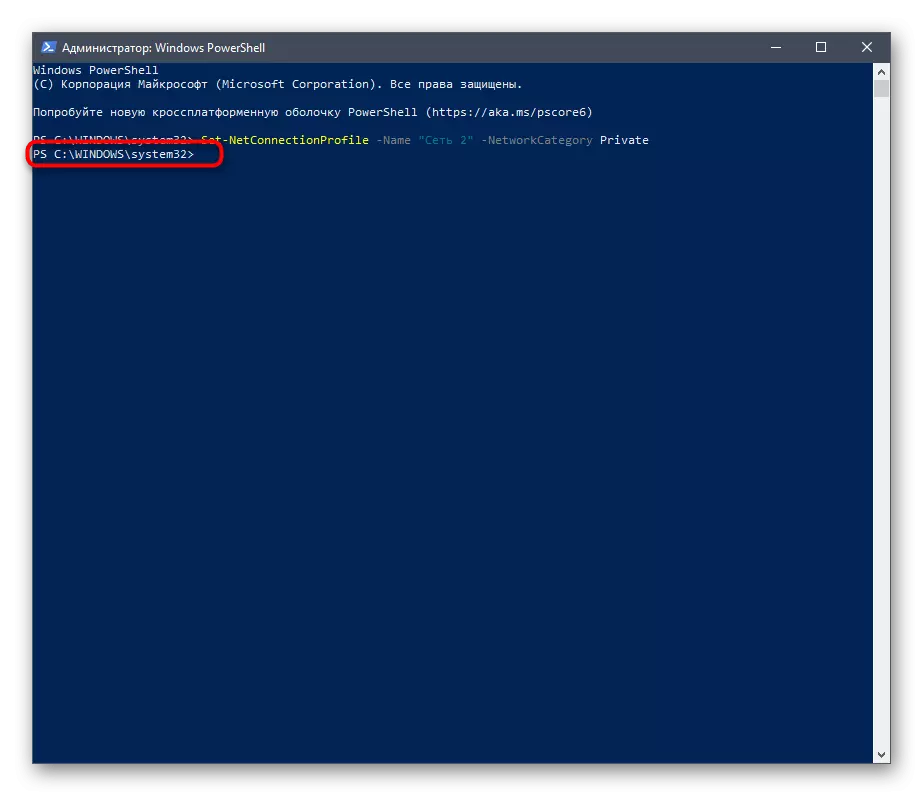
Көрүнүп тургандай, Windows 10'ддеги тармактын түрүн өзгөртүү үчүн чоң бир нече жолу бар, алардын бардыгы бир нече мүнөттө жүргүзүлүп, кандайдыр бир артыкчылыктарга же кемчиликтерине ээ эмес, ошондуктан опцияны тандоо гана колдонуучунун жеке артыкчылыктары.
