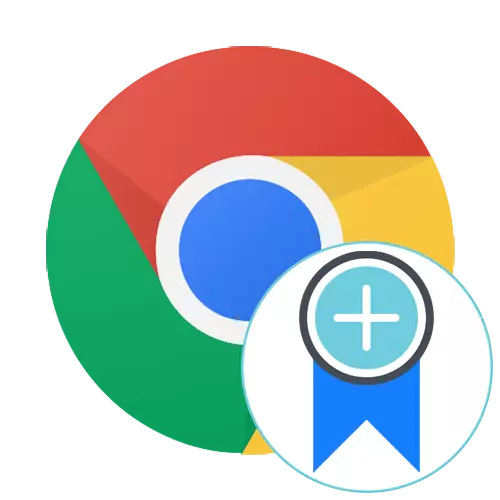
Кээде колдонуучу Google Chrome браузер аркылуу Интернетке каалаган баракка тез өтүлүшү керек, бирок даректи кол менен киргизүү дайыма эле ыңгайлуу эмес. Айрыкча, андай максаттар үчүн веб-браузер иштеп чыгуучулар кыстармаларды түзүү мүмкүнчүлүгүнө киришти. Аларды өзүнчө папкага жана атайын корголгон панелге жайгаштырса болот. Андан кийин, Жаңы өтмөккө сайтты тез ачуу үчүн Виртуалдык баскычты чыкылдатуу гана бойдон калууда.
Google Chromeдеги кыстармаларга сайт кошуңуз
Бүгүнкү материалдын максаты - кыстармаларды барактарды кошуунун жолун көрсөтүп берүү. Мындай төрт ыкма бар, ошондуктан алардын ар биринен ар бир колдонуучу опцияны тандай башташы үчүн, алардын ар биринде токтоосуз токтоп калууну чечтик, ошондуктан мүмкүн болушунча ылайыктуу көрүнөт. Сиз өзүңүздүн кыскача кирүү панелин түзүү менен сиз алардын бир же бир нечесин аткарып, аларды жүзөгө ашырган көрсөтмөлөр менен гана таанышсаңыз болот.Белгилей кетсек, бул макала Google Chrome кыстармалары жөнүндө сөз болот, сиз кошумча кеңейтүүлөрдү же каалаган программаларды жүктөп алуунун кыстырылышы керек. Бирок, Интернеттеги интернетте, визуалдык кыстармаларды ишке ашырууга мүмкүндүк берет. Төмөнкү шилтемени чыкылдатып, бул тема боюнча бул тема жөнүндө маалыматты башка материалдан табууга болот.
Бул ыкмада сиз бул панелдеги бир аз чексиз сандаган кыстармаларды жайгаштыра аласыз, ыңгайлуу ысымдарды тез арада каалаган беттерди тез арада орнотсоңуз болот.
2-ыкма: жаңы же учурдагы папка кошуу
Кээде сиз жеке каталогдор тарабынан кыстармаларды, мисалы, тематикалык баракчаларды гана белгилөө керек. Бул, каалаган шилтемеге баруу үчүн, ал тургай, эң тезирээк баруу үчүн чаташтырбоого мүмкүндүк берет. Биз буга чейин тапшырмалар панелин билдик, ал эми сайттын жаңы же мурунтан бар папкада сакталгандыгын, ушул сыяктуу жасалды:
- Таанышууну чыкылдатыңыз "Bookmark" баскычын чыкылдатыңыз.
- Популярдуу популярдуу менюда, алдын-ала аныкталган каталогду тандаңыз же "Башка папканы тандаңыз" катмарды чыкылдатыңыз.
- Эгерде сиз жаңы бир каталогду тандап алсаңыз, анда "Жаңы папканы" баскычын чыкылдатып, сиз "Жаңы папка" баскычын чыкылдатып, сиз жаңысын түзүүнү тандап алсаңыз.
- Андан кийин, аны белгилеп, "Сактоо" баскычын чыкылдатыңыз.
- Азыр каталог ошол эле панелге жайгаштырылып, аны сол чычкан баскычы менен чыкылдатып, кошулган бардык кыстармалардын тизмесин ачат.

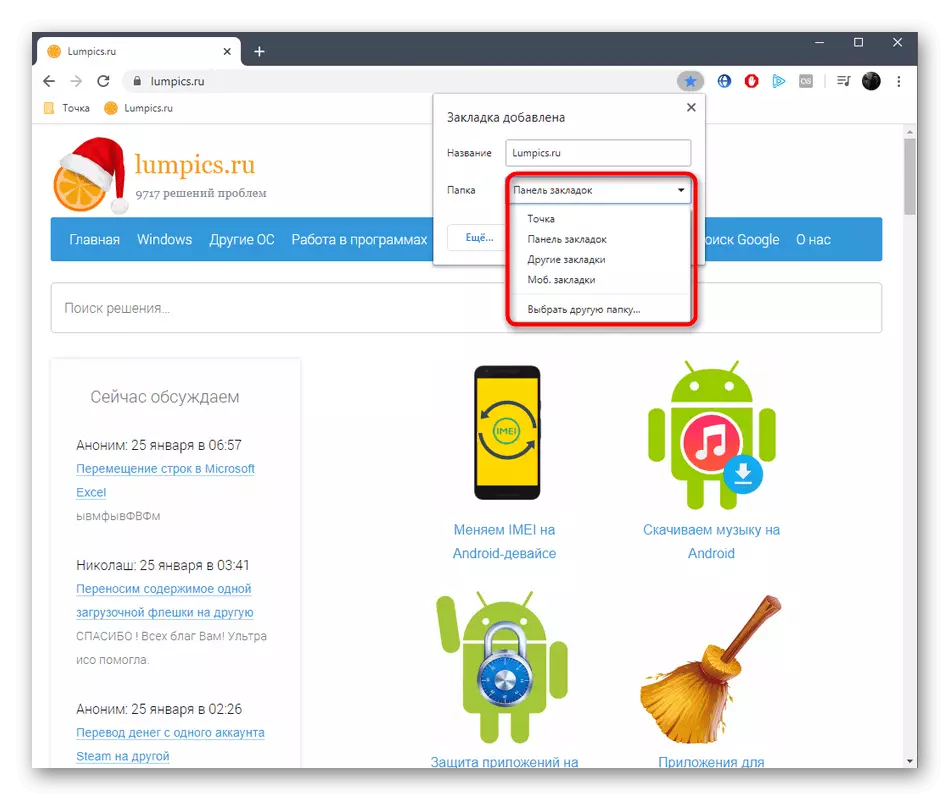

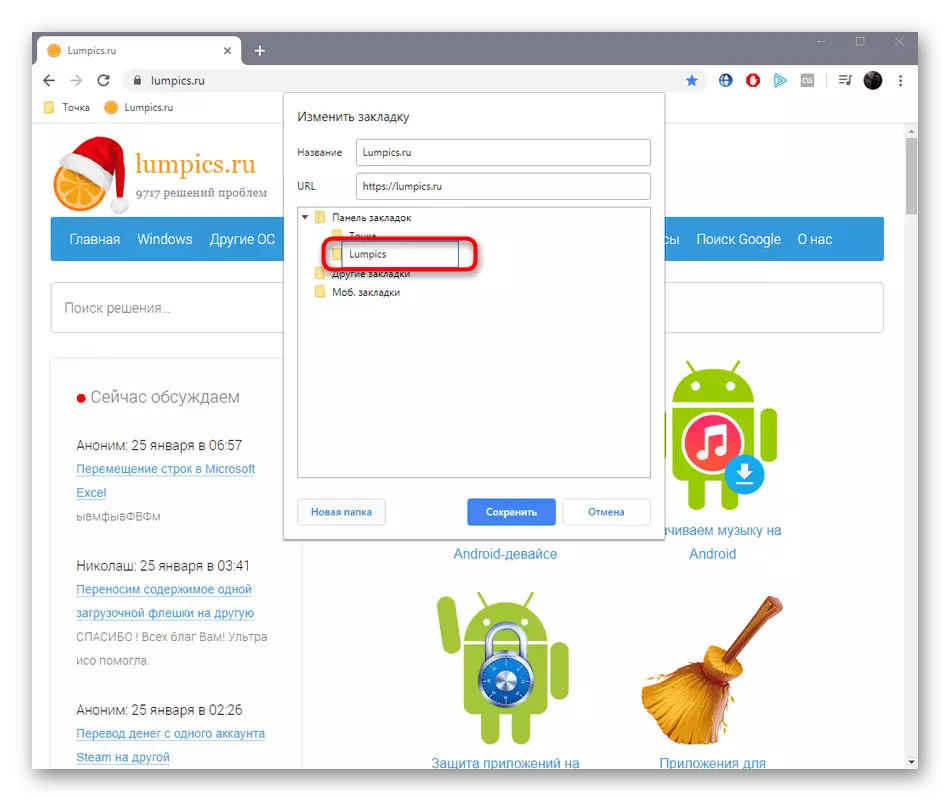

Келечекте, ошол эле же башка каталогдордо биз каалаган убакта каалаган убакта каалаган убакта талап кылынган сайтка ээ болуш үчүн, керектүү санын алсак болот.
3-ыкма: Көрсөтүлгөн папкага кошуу
Эгер сиз кыстарма панелине мурунтан эле бар болсо, анда ал баракчаны же баракты жайгаштырсаңыз болот. Албетте, буга чейин бул жогоруда көрсөтүлгөндөй, буга эч нерсе тоскоолдук кылбайт, бирок кээде контексттик меню колдонуу ыңгайлуу.
- Керектүү каталогду оң баскыч менен чыкылдатып, пайда болгон контексттик менюда "Баракты" же "Кошуу бети" же "Папкасын кош" дегенди тандаңыз.
- URLди көрсөтүү жана кыстарма үчүн ат коюу менен форманы толтуруңуз. Андан кийин "Сактоо" баскычын чыкылдатыңыз.
- Азыр каталогду ачканда, сиз көрсөтүлгөн кыстырма ийгиликтүү кошулуп, өткөөл үчүн жеткиликтүү экендигин көрөсүз.

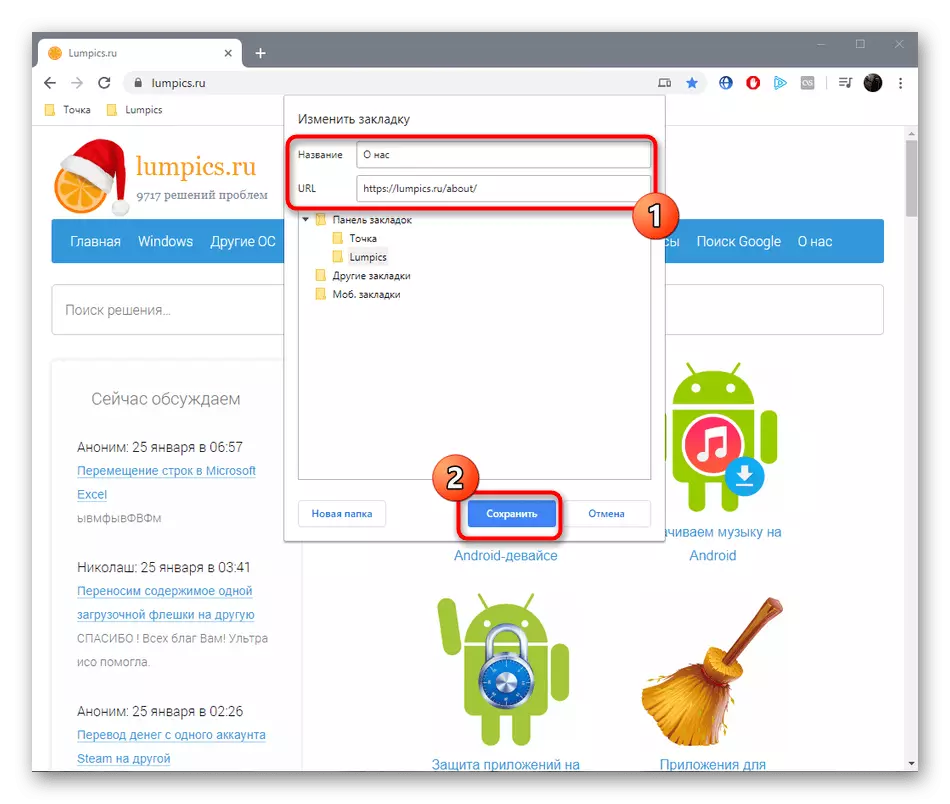

4-ыкма: Bookmark менеджер менюсун колдонуу
Бүгүнкү макаланын акыркы жолу кыстармалар Менеджинин стандарттык менеджинин колдонууга негизделген. Эгерде сиз бир нече убакыттан бери кыстармаларды бир жолку кошулууга же папкаларды жаратууга кызыкдар болсоңуз, ага көңүл буруу керек. Бул меню аркылуу бул процедураны жеңүү оңой болот, анткени бардыгы колунда жана так дизайнга ээ.
- "Bookmark Manager Бөлүм" бөлүмүнө баруу үчүн, үч вертикалдуу пункт түрүндө сөлөкөтүн чыкылдатып, браузердин негизги менюсун ачыңыз. Чычкан "кыстармалар" жана тиешелүү нерсени чыкылдатыңыз.
- Бул жерден сиз бардык колдо болгон папкаларды жана өзүнчө кыстармаларды башкара аласыз. Жаңы нерсени кошуу үчүн, Издөө сапунун оң жагында жайгашкан үч вертикалдуу пункт түрүндөгү сүрөтчөнү чыкылдатыңыз.
- "Жаңы Bookmark" же "Жаңы папка" опциясын тандаңыз.
- Оптималдуу аталышты белгилөө менен форманы толтуруңуз жана баракка шилтемени киргизип, анда бардык өзгөрүүлөрдү үнөмдөңүз.

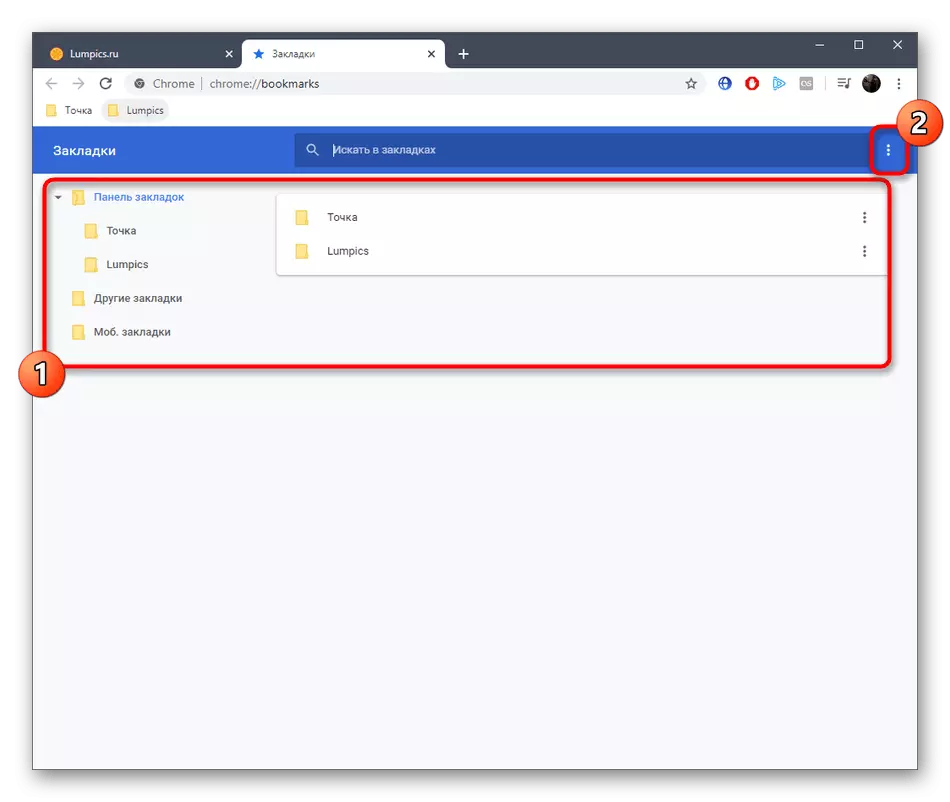
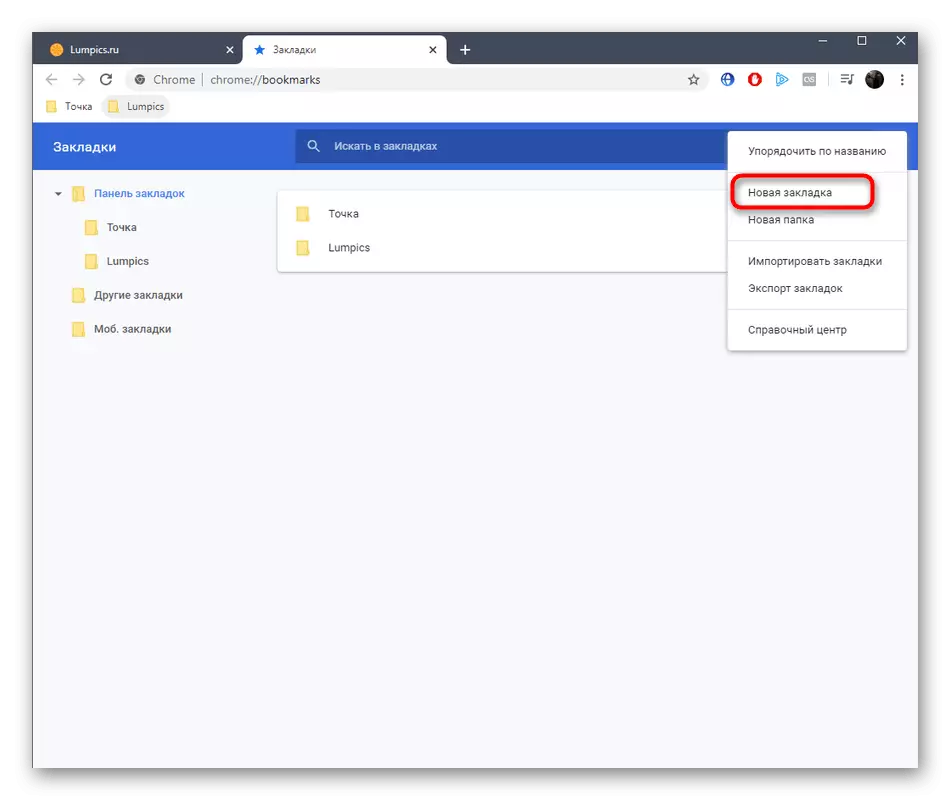

Эми Google Chrome браузеринде кыстармаларды кантип кошууну так билесиз. Учурдагы кыстармаларды жоктукту, импорттун импорту жана экспорттоосун алып салуу менен алектенет. Биздин сайтта ушул иш-аракеттердин бардыгын жүзөгө ашыруу жөнүндө көрсөтмөлөр бар, анда бул иш-аракеттердин аткарылышы деталдуу сүрөттөлгөн. Төмөндөгү шилтемелерди чыкылдатып, алар менен таанышууну сунуштайбыз, эгерде мындай муктаждык пайда болсо, анда өзүңүздү тааныштырууну сунуштайбыз.
Кененирээк:
Google Chromeдеги кыстармаларды кантип импорттоо керек
Google Chromeден кыстармаларды кантип экспорттоого болот
Google Chromeдеги кыстармаларды кантип жок кылууга болот
