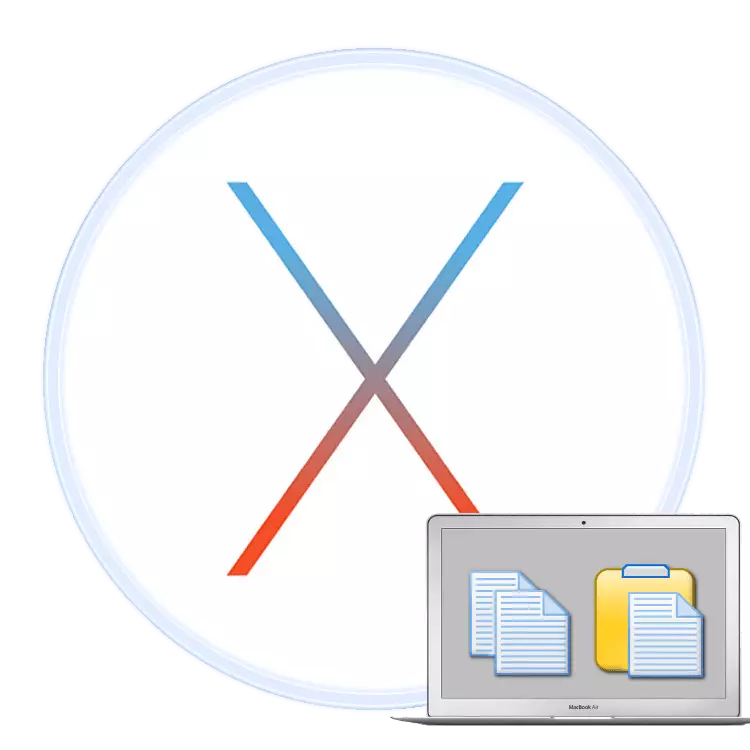
Macbookту сатып алууну чечкен колдонуучулар Windowsта ноутбуктарды колдонуу тажрыйбасы жаңы иштөө тутумуна адаптациялоо менен кыйынчылыктарга туш болушу мүмкүн. Бүгүнкү макалада биз колдонуучуларга көз каранды болгон максаттарга көз каранды болуп, көчүрүү жана текстти киргизүү ыкмалары жөнүндө сүйлөшүүнү каалайбыз.
MacOSдеги манипуляция текст
Чындыгында, Макос көбүнчө терезелерге окшош, ошондуктан тексттик блокторду көчүрүү жана киргизүү ыкмаларына окшош. Каралып жаткан операцияларды кароонун эки негизги жолдору бар: меню тилкеси же контексттик меню аркылуу. Ошондой эле, бул өзгөчөлүктөр, биз дагы айтабыз деген негизги айкалыштарды кайталайт.1-ыкма: Меню сап
MacoS интерфасынын өзгөчөлүктөрүнүн бири - меню сызыгы: иш тактасынын үстүндө көрсөтүлгөн куралдар панелинин бир түрү. Бул бардык тутумдарга жана үчүнчү жактын колдонмолоруна мүнөздүү, ал жердеги опциялардын топтому белгилүү бир программага жараша болот. Бирок, алардын көпчүлүгү текстти көчүрүү же киргизүү үчүн буюмдар бар. Аларды төмөнкүдөй колдонуңуз:
- Тексттик фрагментин көчүргүңүз келген программаны ачыңыз. Биздин мисалы, биз Safari веб браузерин колдонобуз. Текстти баса белгилөө үчүн, чычканды же сенсорпадды колдонуңуз: Биринчи учурда, сол баскычты басыңыз жана курсорду басыңыз, экинчиси тандоо үчүн, Тосикпадга тийип, сыдырууну баса белгилөө үчүн колго тийип коюңуз.
- Андан кийин, "Edit" дегенди тандаган меню тилкесине кайрылыңыз. Аны чыкылдатып, "Көчүрүү" опциясын тандаңыз.
- Кийинки, сиз көчүрүп алгыңыз келген докту ачыңыз же сиз биздин мисалда, ал биздин үлгүдөгү редактор болот.
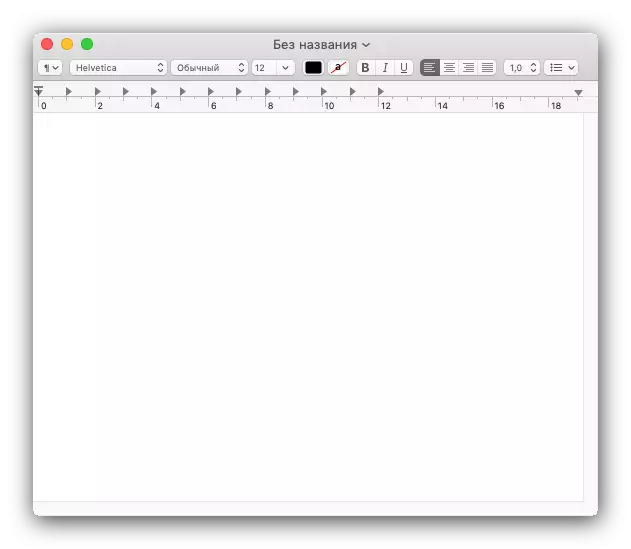
Текстти кыстаруу үчүн, "Түзөтүү" менюсун кайрадан колдонуңуз, бирок бул жолу "чаптоо" опциясын тандаңыз.
- Текст тандалган программага жайгаштырылат. Көңүл буруңуз, көчүрүлгөн фрагменттин форматташы адатта сакталат.
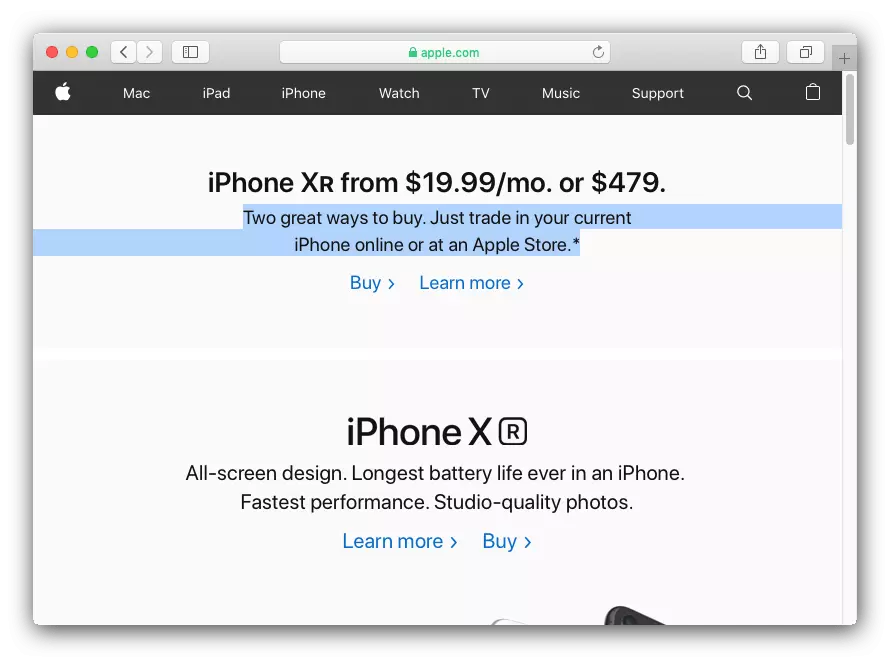
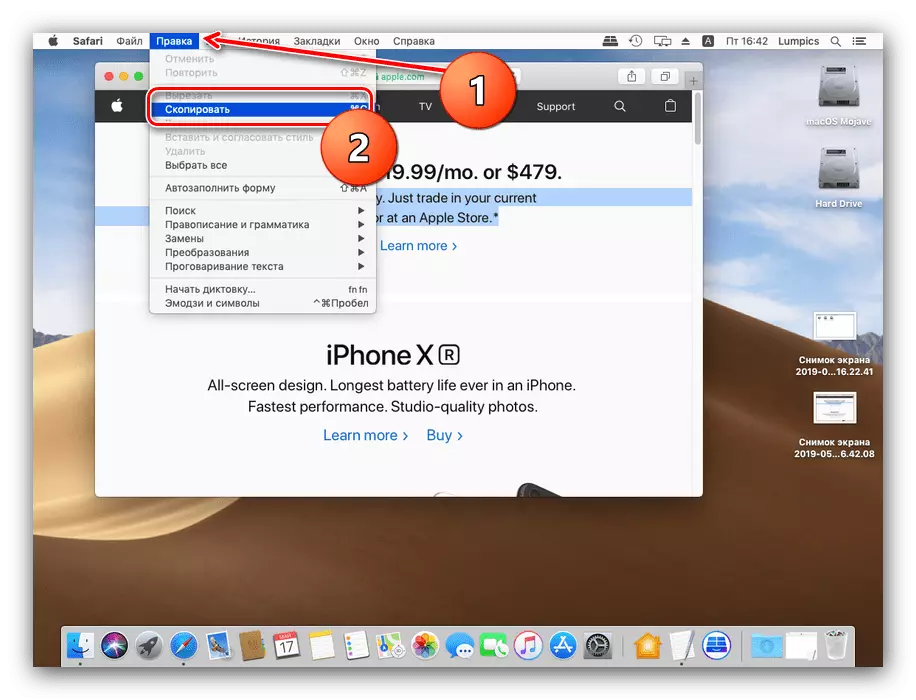
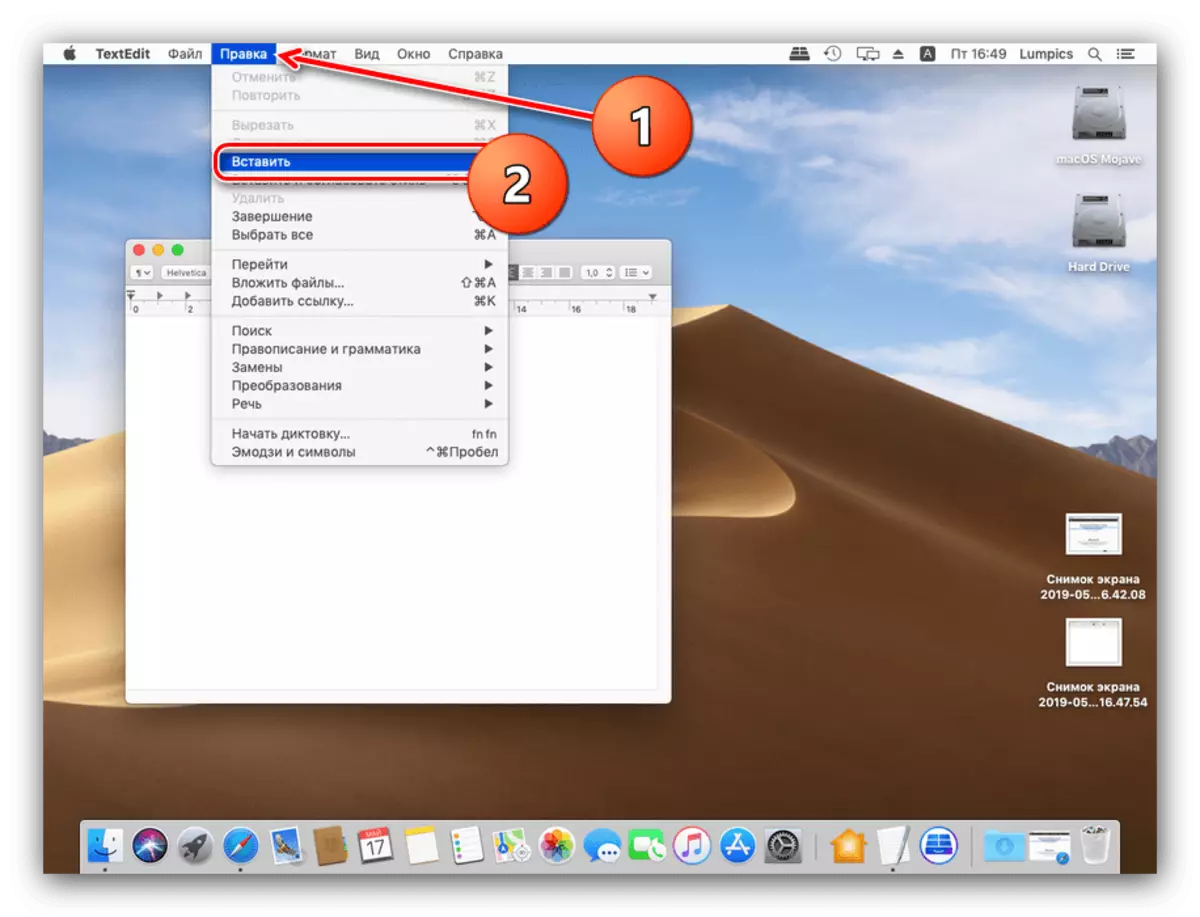
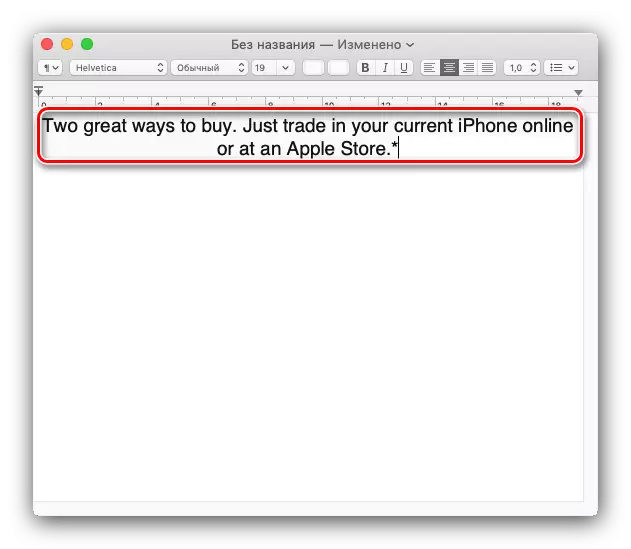
Көрүнүп тургандай, бул операциянын эч кандай татаалдыгы жок.
2-ыкма: контексттик меню
Microsoft Microsoftтун атаандашы сыяктуу Apple операциялык тутуму контексттик меню функциясына ээ. Windows учурда, ал чычкандын оң баскычы деп аталат. Бирок, көптөгөн Macbook колдонуучулары өз түзмөктөрүн жолдо колдонушат, ал жерде чычкан мультитухтун тийүү панелин алмаштырат. Ошондой эле ал контексттик меню чалуусун колдойт, бирок сиз эки манжа менен жаңсоолор күйгүзүлгөндүгүн текшериңиз.
- Apple MENU ICON баскычын чыкылдатып, "Тутум Орнотууларынын" тандаңыз.
- Жөндөөлөр тизмесиндеги "Trekpad" опциясын табыңыз жана аны чыкылдатыңыз.
- "Тандоо жана басуу" өтмөгүн чыкылдатыңыз. "Кош чыкылдатуу" опциясына көңүл буруңуз - Мультитухту колдонуп, контексттик меню деп атоо функциясын иштеп чыгуу, Көрсөтүлгөн опция иштетүү керек.
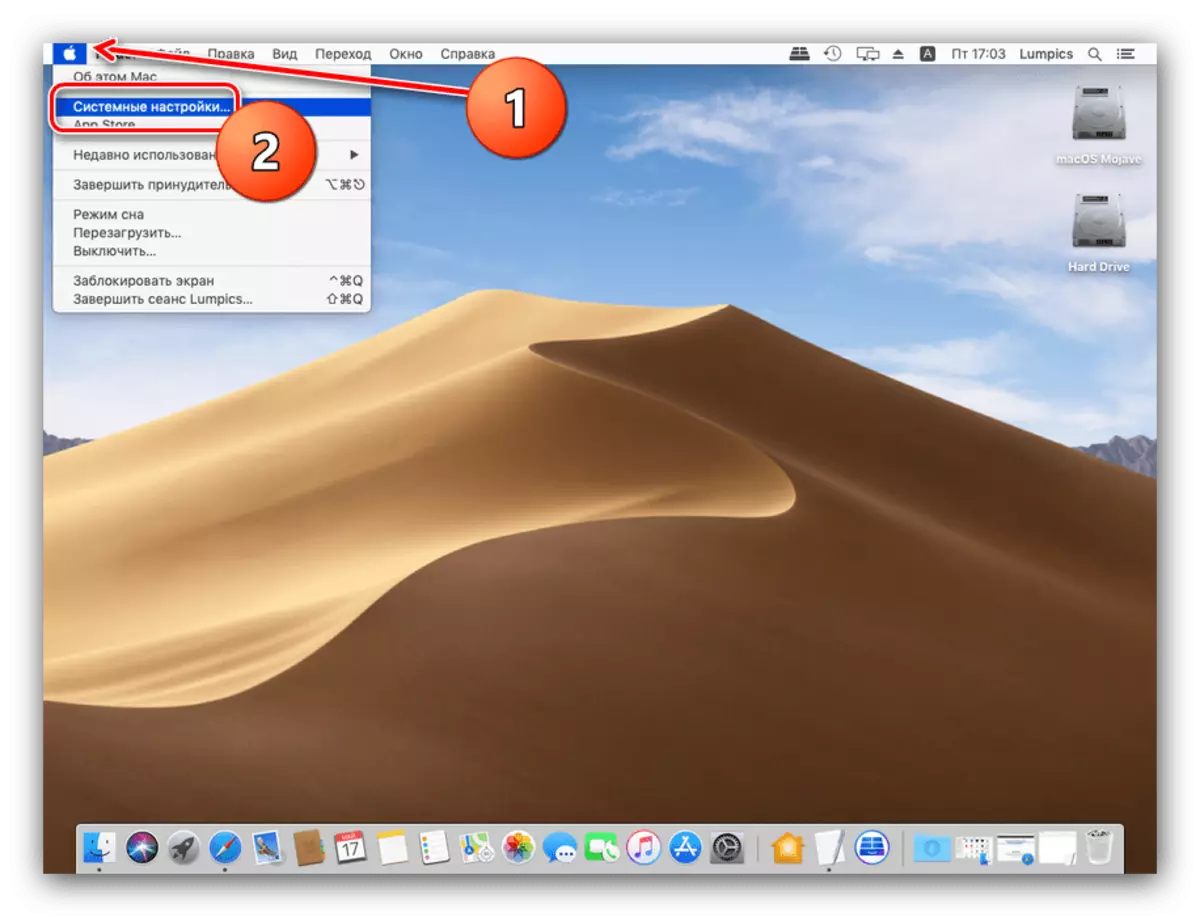
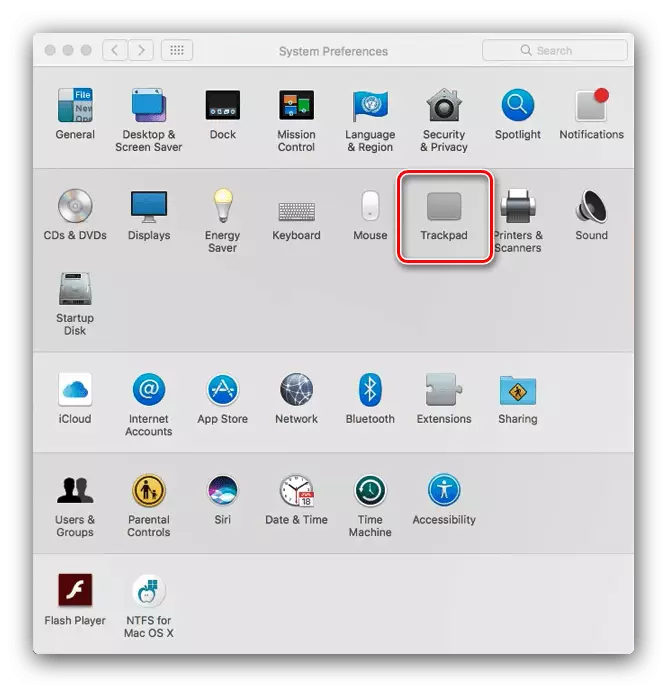
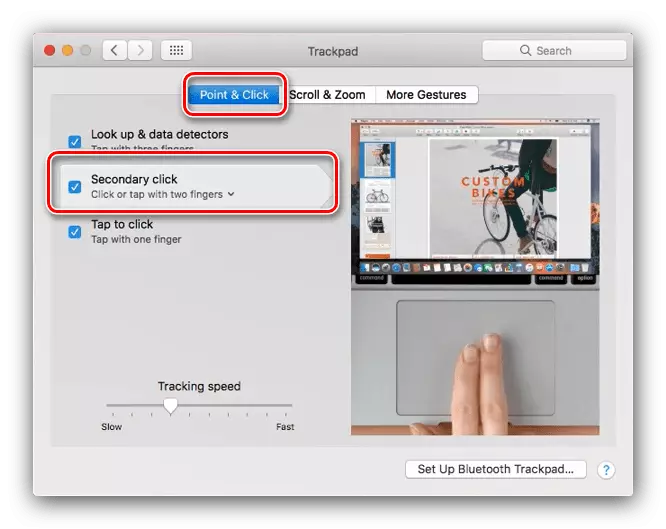
Андан кийин, сиз түздөн-түз колдонууга түздөн-түз кире аласыз.
- Биринчи программадагы текстти тандаңыз (Чоо-жайын билүү үчүн биринчи ыкманы караңыз) жана чычкан баскычын басыңыз. Мультитухто, эки манжаңыз менен бир эле учурда панелди таптаңыз. Меню пайда болот, "Көчүрүү" опциясын тандаңыз.
- Көчүрүлгөн фрагментти жайгаштырууну каалаган программага барыңыз, контексттик меню менен бирге, "чаптоо" буюмун колдонуңуз.
- Текст тандалган арызга жайгаштырылат.
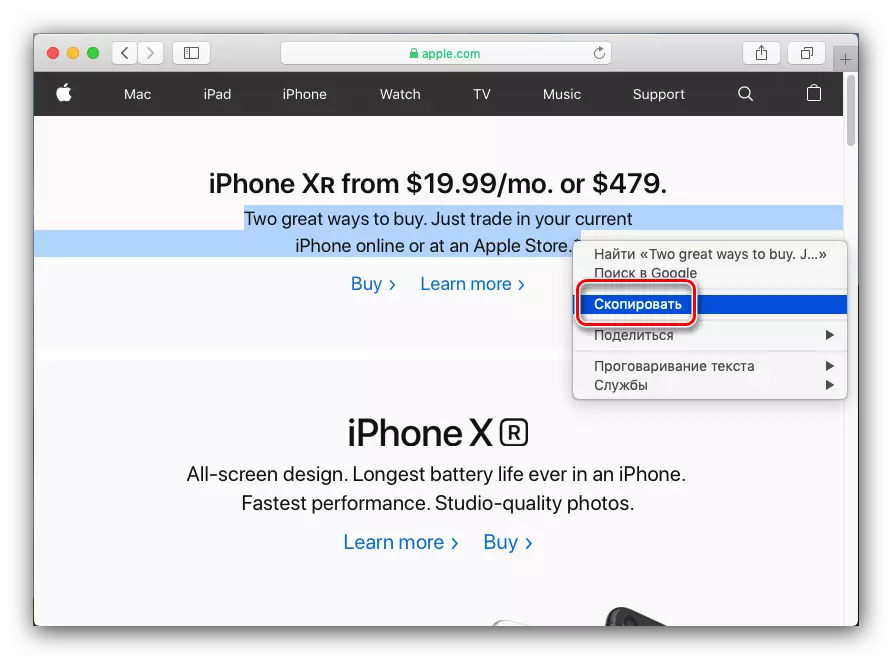
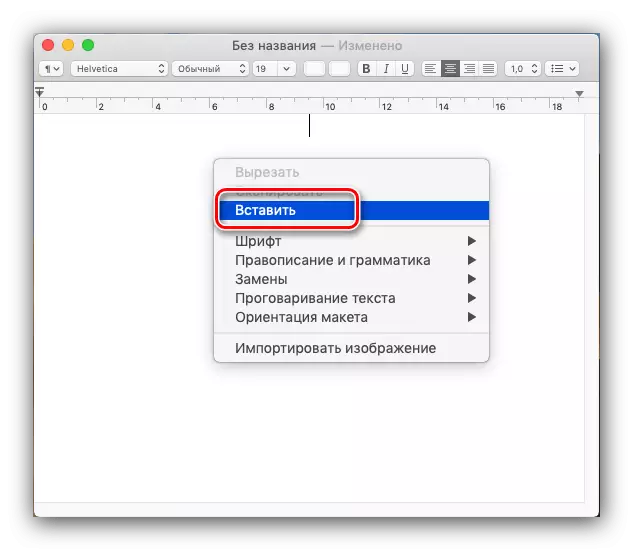
Текст блоктор менен манипуляциялардын бул өзгөрүүсү - биринчисинин ыңгайлуу варианты, ошол эле артыкчылыктар жана кемчиликтер менен бирдей.
3-ыкма: Ачкыч айкалыштар
Текстти ар кандай ачкыч айкалыштары менен башкарып алыңыз. Жогору карай, биз CTRL баскычы, атүгүл заманбап китепчемдин клавиатурасына катышып, анчалык деле чоң эмес экендигин белгилейбиз. Анын функциялары Буйрук баскычын, андыктан аны көчүрүү жана текстти киргизүү үчүн комбинацияларга ээ болду.
- Буйрук + С Тандалган фрагментти көчүрүү үчүн туура келет.
- Тандалган текстти салыңыз + V. V. Эгерде сиз текстти форматтоону сактабастан, текстти киргизишиңиз керек болсо, буйрукту + опция + вариант + v баскычтарын колдонуңуз.

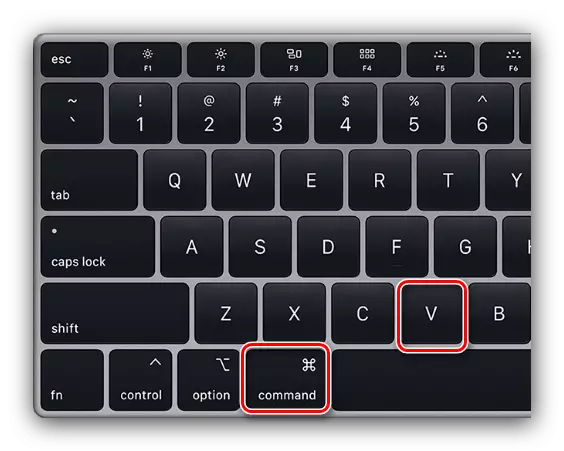
Бул айкалыштар MacOS тутумунун дээрлик бардык жерде иштешет.
Окуу: Макосто ыңгайлуу жумуш үчүн баскычтоптун жарлыктары
Корутунду
Биз Macbook боюнча текстти көчүрүү жана киргизүү ыкмаларын карап чыктык. Көрүнүп тургандай, бул операциялар Microsoft Windows иштеп жаткан ноутбуктарга караганда кыйыныраак эмес.
