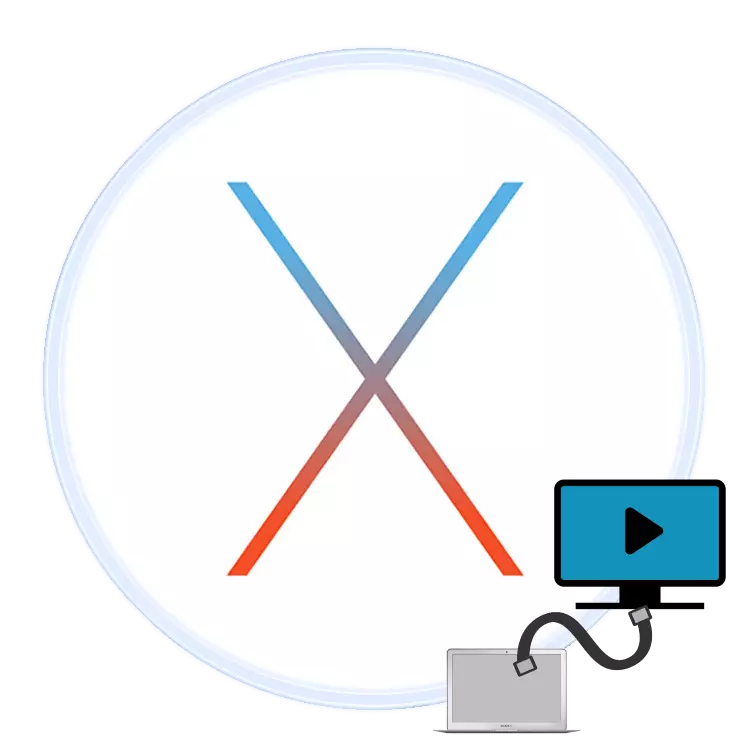
Macbook'тин фортурасы сыяктуу көптөгөн колдонуучулар, бирок айрымдар курулган дисплейдин салыштырмалуу кичинекей диагоналына канааттанбайт. Түзмөктү мониторго же телевизорго туташтыруу менен көйгөйдү чечүүгө болот. Бүгүн биз акыркы жөнүндө айтып бергибиз келет.
Кантип телевизор жана бумк
Техникалык жактан алма ноутбуктары кадимки ноутбуктар менен дээрлик ар башка эмес, ошондуктан бул түзмөккө телекөрсөтүүнү эки чоң топко бөлүүгө болот: зымдуу жана зымсыз. Зымдуу методдор HDMI туташуусу менен чектелген, ал эми зымсыз байланыш AppleTV консолу аркылуу гана аба каттамы боюнча гана мүмкүн болот. Бул ыкмаларды тартипте карап көрөлү.1-ыкма: HDMI
Көпчүлүк колдонуучулардын эң арзан ыкмасы - HDMI туташууларын колдонуу. Ал ар кандай моделдердин Макулдардагы ар кандай моделдер үчүн айырмаланган атайын кабель аркылуу ишке ашырылат. Маселен, Macbook жаңы моделдеринин эң жаңы моделдери, ал жерде кээ бир туташтыргычтар көчөттүн пайдасына алынып салынган, эгерде USB-C, расмий же үчүнчү жактын кошумча адаптери талап кылынышы мүмкүн.

Эски моделдерде сизге мини дисплейпорту менен адаптер керек болот.

Адаптер алгандан кийин, төмөнкү нускага өтүңүз.
- Кабелди жана адаптерди ноутбук жана телевизорго туташтыргычтарга туташтырыңыз.
- Сыналгы булагын, сиздин учурда HDMI булагын тандоо үчүн, сыналгыңызды колдонуңуз.
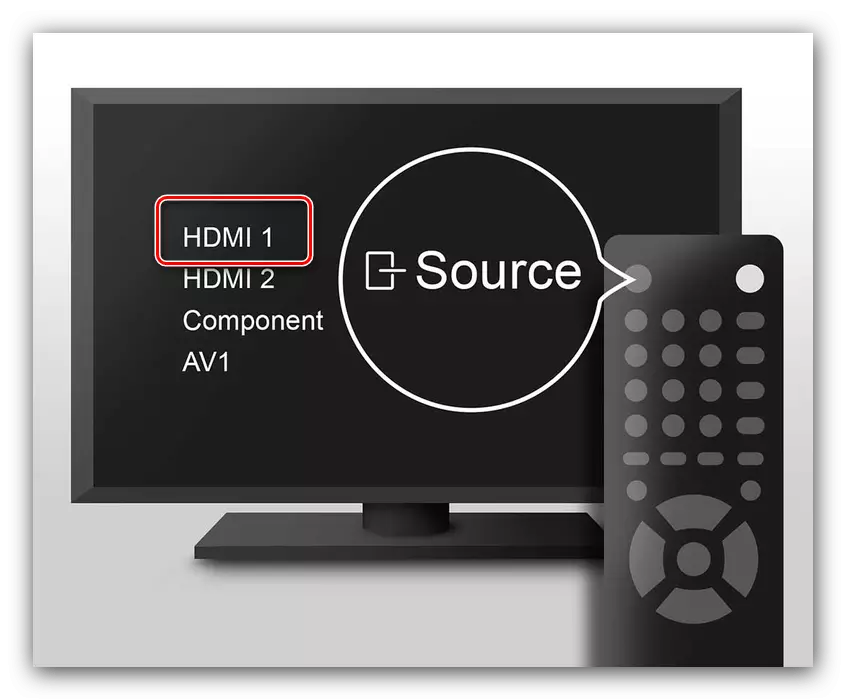
Тартип - бул ТВлардын ар кандай моделдери үчүн ар кандай, адатта, түзмөктүн тандоо тартиби көрсөтүлгөн.
- MacBookке барыңыз. Биринчиден, Apple менюсу аркылуу "Тутум орнотууларын" ачыңыз.
- Андан кийин "Монитор" пайдалуу ишин иштетиңиз.
- "Кеңейтүү" өтмөгүн чыкылдатыңыз. Бул үч сүрөт чыгаруунун варианттарын колдонот:
- "Видео коргоочу" - Macbook дисплейинде болуп жаткан окуялар сыналгы экранды кайталайт. Бул параметрди иштетүү үчүн, тиешелүү нерсени белгилеңиз.
- "Кеңейтүү" - телекөрсөтүү экинчи монитор катары колдонулат: мисалы, MCUBUKA орнотулган экранында веб-браузерди ачса болот, жана селектордун видео оюнчусу же сүрөт көрүүчү. Бул параметр автоматтык түрдө иштетилет, эгер сиз белгисин "видео коргоочу иштетүү ..." дегенди чечсеңиз;
- "Биринчи же экинчи монитордун аталышы" - Функциянын аталышы өзүнөн өзү сүйлөйт: Бул учурда, колдонуучунун орнотулган мониторинде же туташтырылган телекөрсөтүүсүндө, туташтырылган телекөрсөтүүсүндө, колдонуучуга туташтырылган телекөрсөтүүсүндө, туташтырылган телекөрсөтүүсүндө, колдонуучу менен байланышкан телекөрсөтүүдө Бул функцияны баштоо үчүн, "Монитор" куралынын негизги терезесинде ак тилкеге сүйрөңүз.
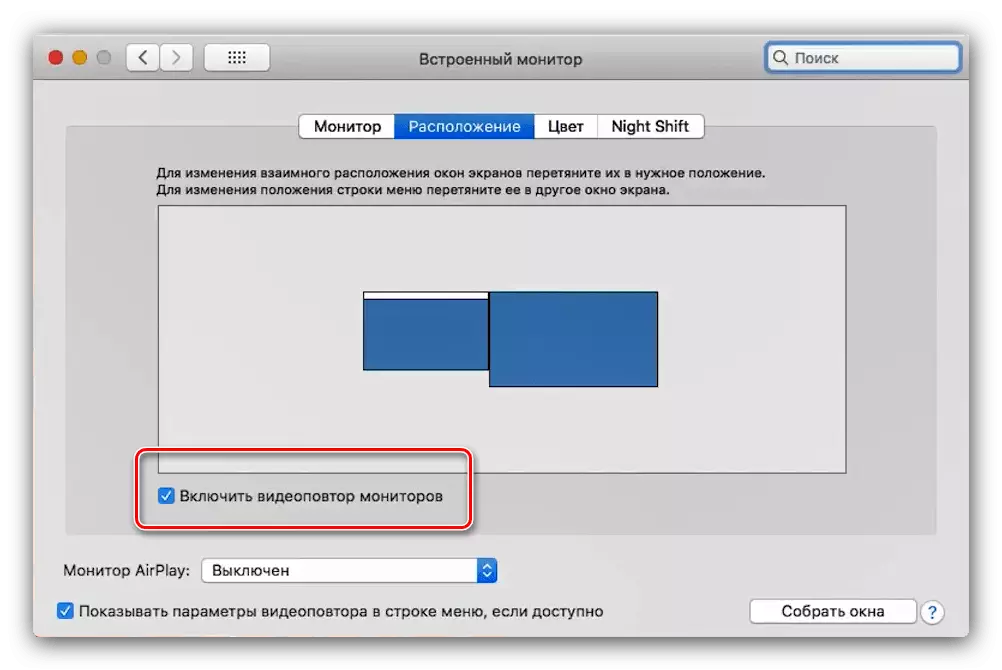
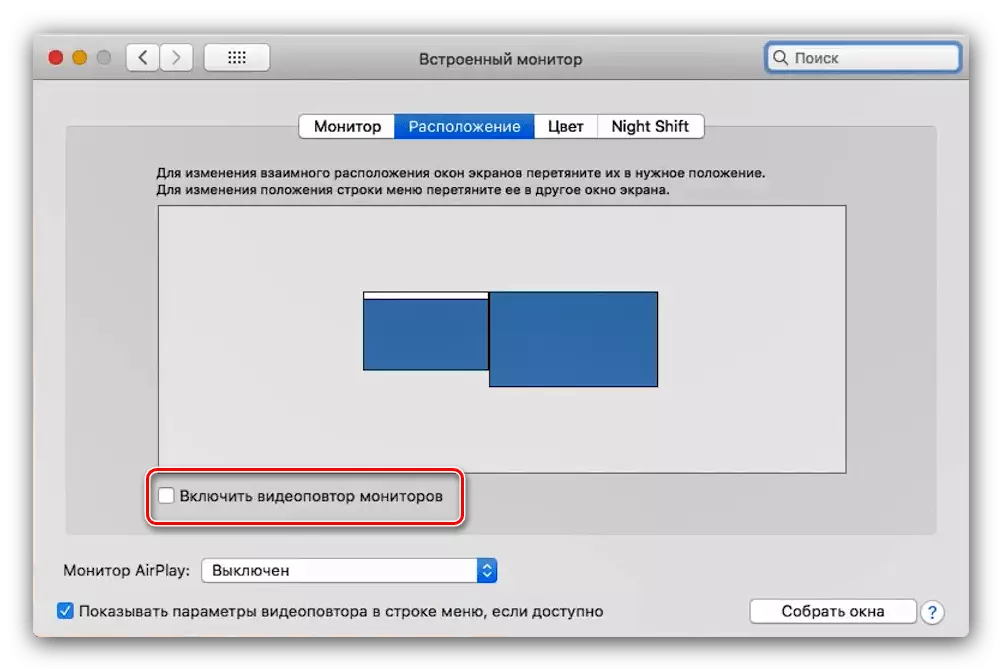
- Салыштырмалуу Эски Максбордо жана / же ТВ моделдери жана / же телевизорлордун үн чыгарылышын конфигурациялоо керек. Сиз аны ошол эле "тутум орнотуулары" менюсунан, "Үн" куралы менен колдоно аласыз.
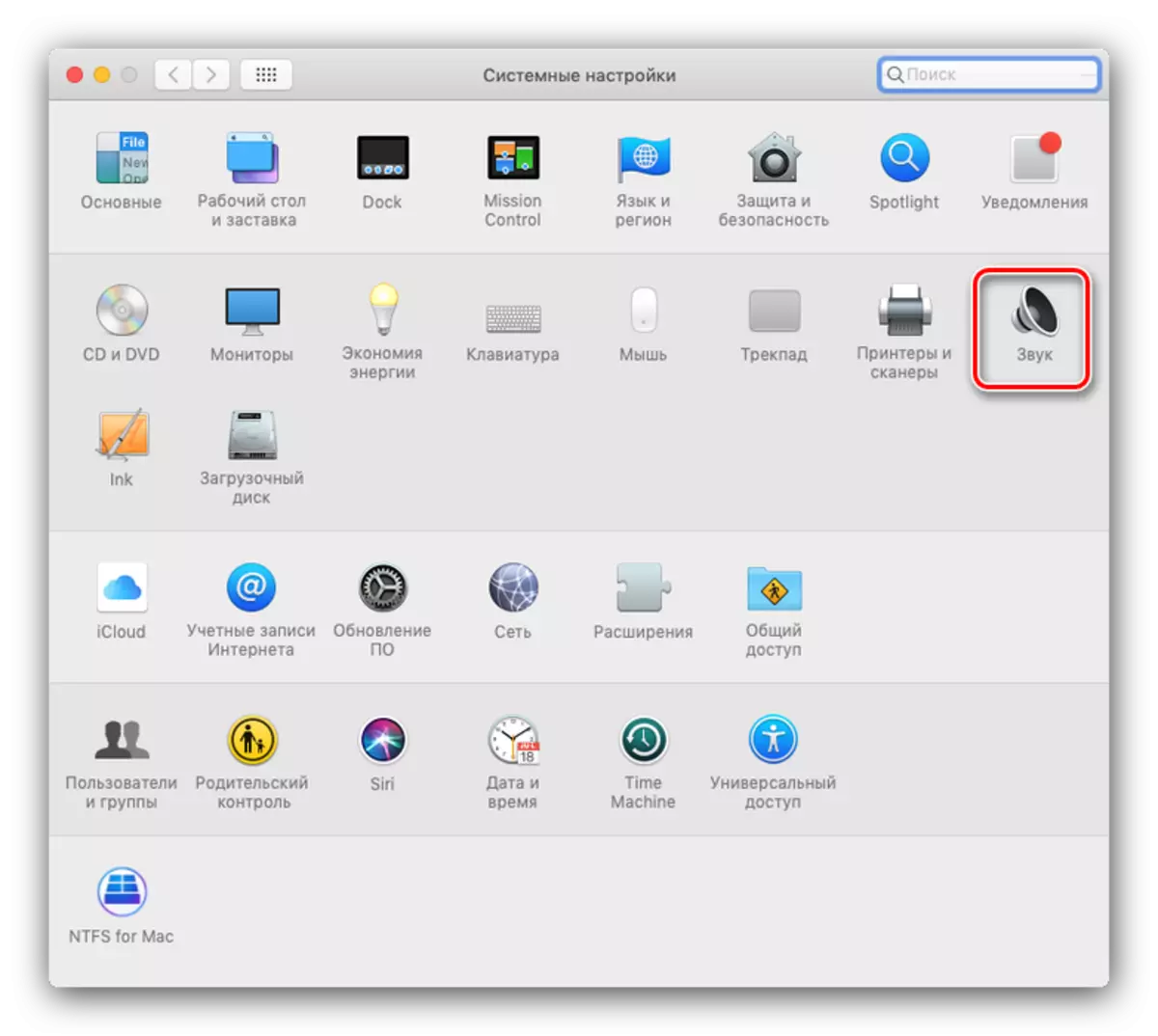
Опциялар өтмөгүнө өтүңүз жана анда телевизоруңузду тандаңыз.
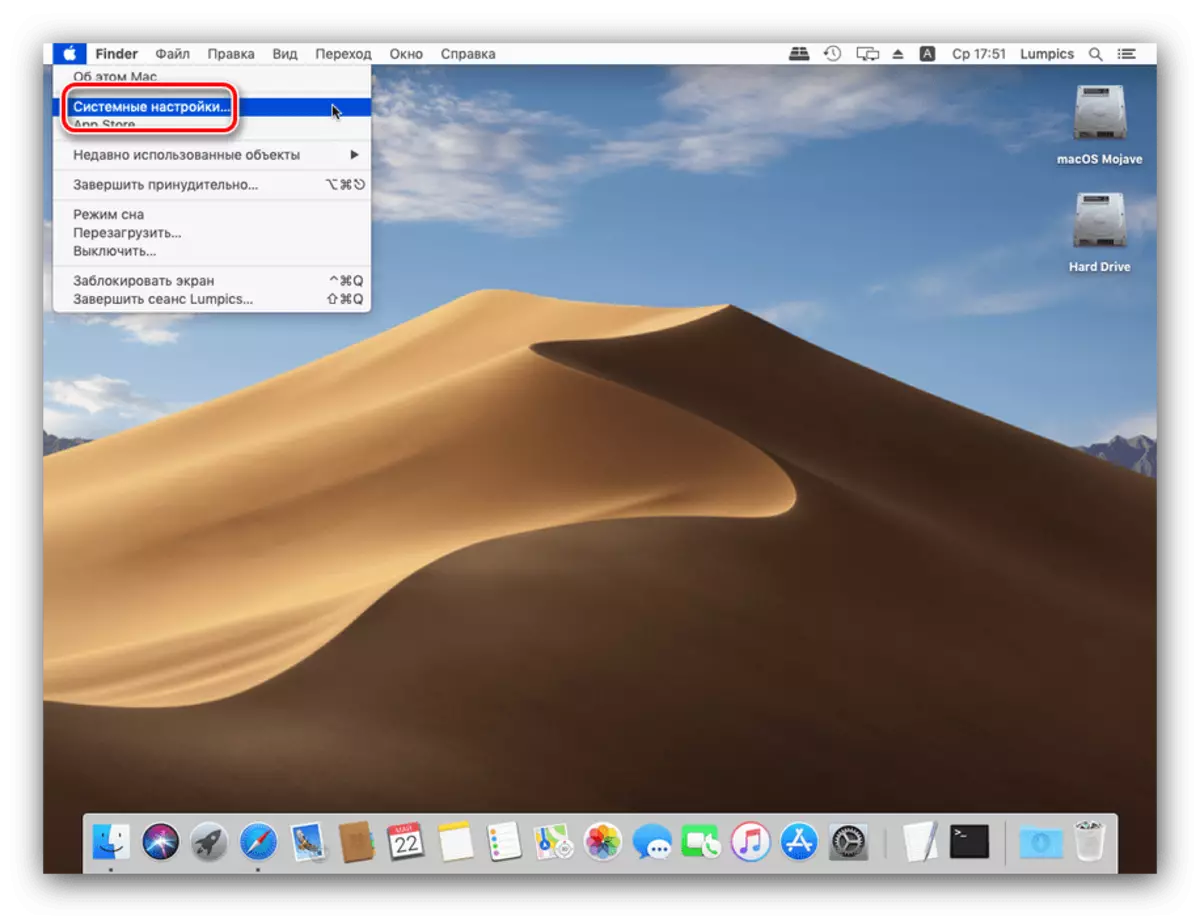
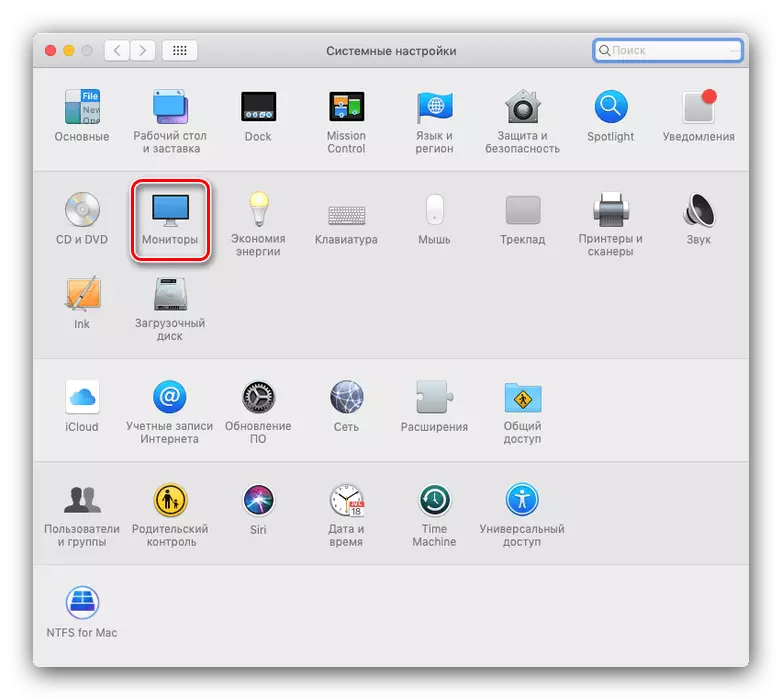
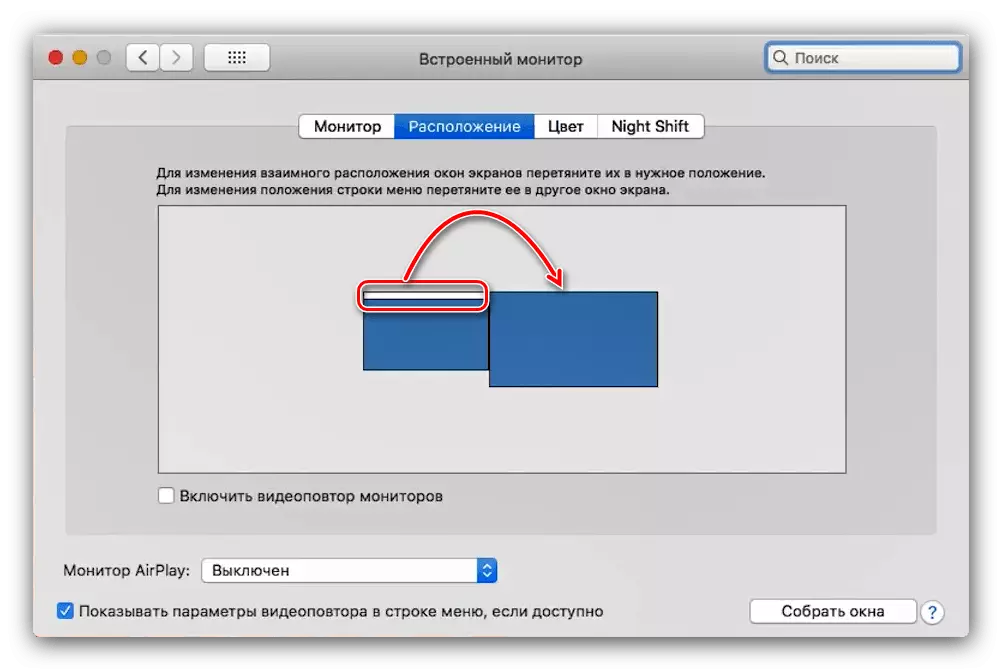
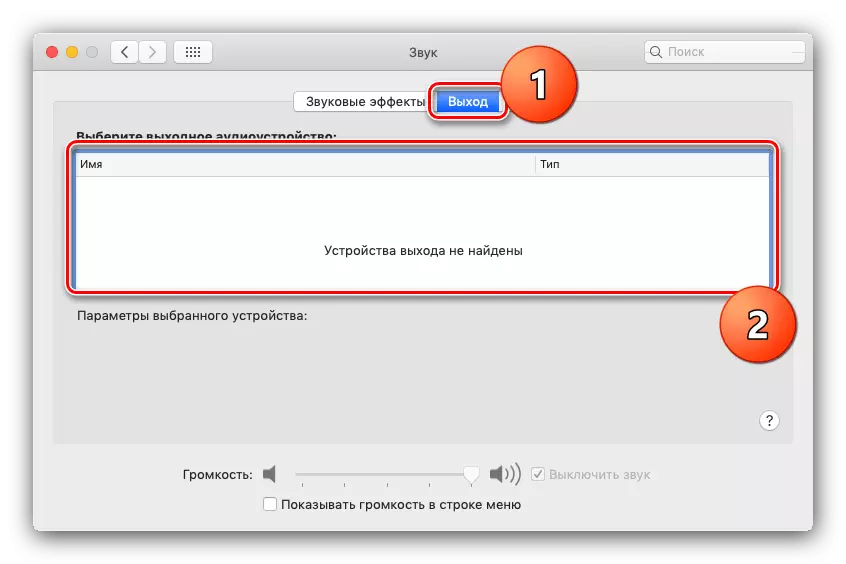
Даяр - эми сиз ноутбуктун үстүндө иштөө үчүн тандалган чечимди колдоно аласыз.
2-ыкма: аба
Асак жай технологиясы - бул купертин компаниясынын экс-бир техникасынын башка ыкмасын туташтырууга мүмкүндүк берген сыналгы белгинин өзгөчөлүгү: MacBook, iPhone же iPad болобу.
- Биринчиден, консолдорду жана Macbook бир эле Wi-Fi тармагына туташканын текшериңиз.
- Алма телеканалын күйгүзүп, программалык менюдагы "Airplay" тандаңыз жана функция иштетилгендигин текшериңиз.
- Азыр мен МакБаксын чечем. Apple менюсун ачыңыз - "Тутум орнотуулары" - "Монитор". Apple TV тандаган аба мейкиндигинин мониторун колдонуңуз. Андан кийин видео сигнал сөлөкөтүн чыкылдатыңыз.
- Балким, аба мейкиндигине туташуу сырсөз менен корголгон, ал сыналгы экранында пайда болот. Бул сырсөздү Macbook боюнча киргизүү керек болот.
- Үндүн чыгышын орнотушуңуз мүмкүн. Бул учурда, мурунку жолдун 6-кадамын кайталап, бирок чыгарылган өтмөктөгү телевизордун ордуна Apple TV тандоосу тандаңыз.
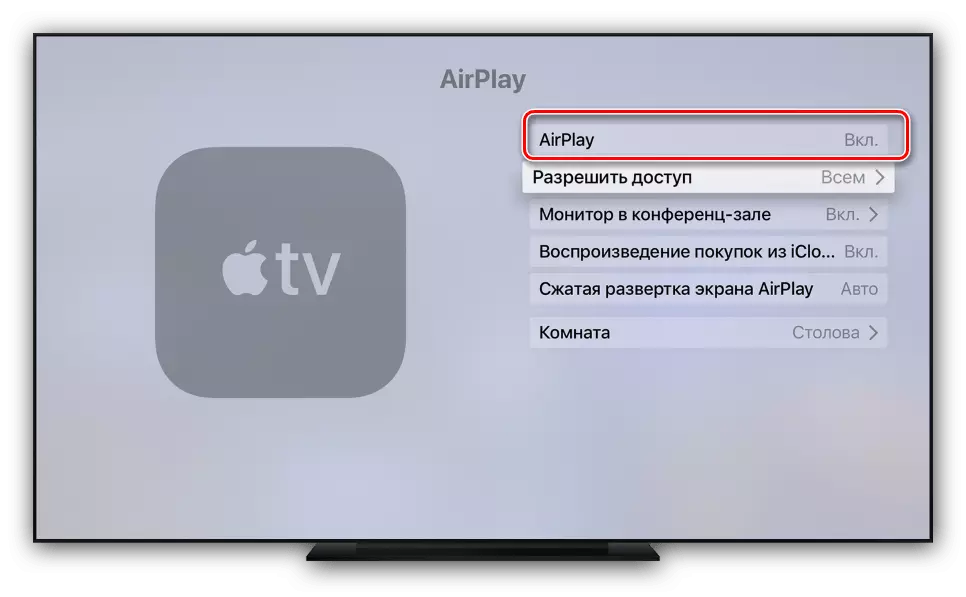
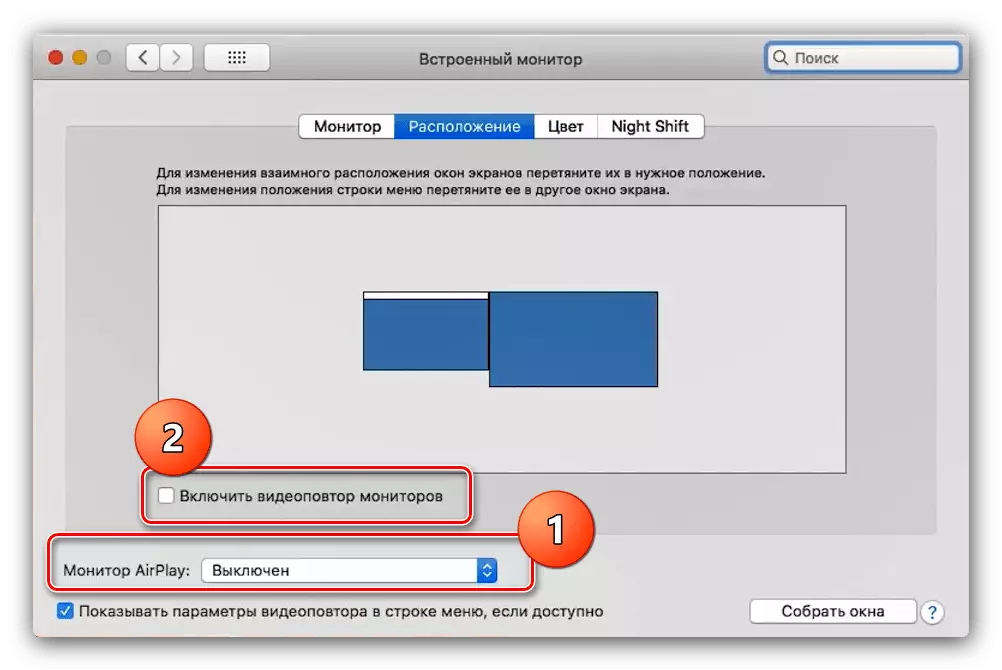
Мүмкүн болгон көйгөйлөрдү чечүү
Көбүнчө, сиз Macbook'ту сыналгыга туташтырсаңыз, эки тажатма көйгөйлөр бар. Аларды карап, мага чечим чыгарган ыкмаларын айт.
ТВ кара тилкелерге туташкан соң
Кара жаркылардын көрүнүшү - бул чаңдай турган көйгөйлөрдүн ачык белгиси. Аларды жок кылуу жетишсиз.
- "Тутум орнотууларын" ачыңыз жана "универсалдуу мүмкүнчүлүк" кычкылга өтүңүз.
- Сол менюда "көбөйүү" опциясын чыкылдатыңыз. "Чоңойтуу үчүн негизги айкалыштарды колдонуу" опциясын белгилеңиз жана "жылмакай сүрөттөр".
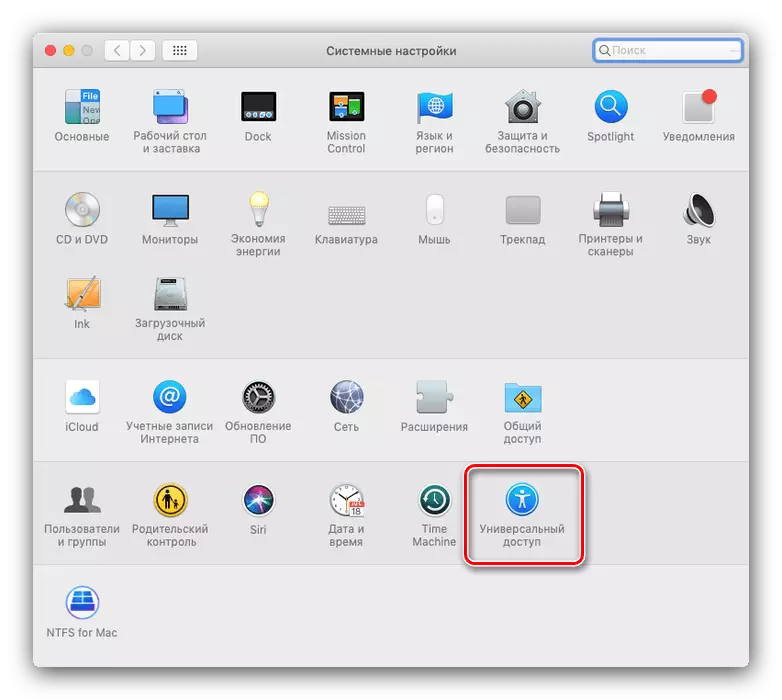

Эми сүрөттүн масштабы көрсөтүлгөн ачкыч айкалыштар менен конфигурацияланат.
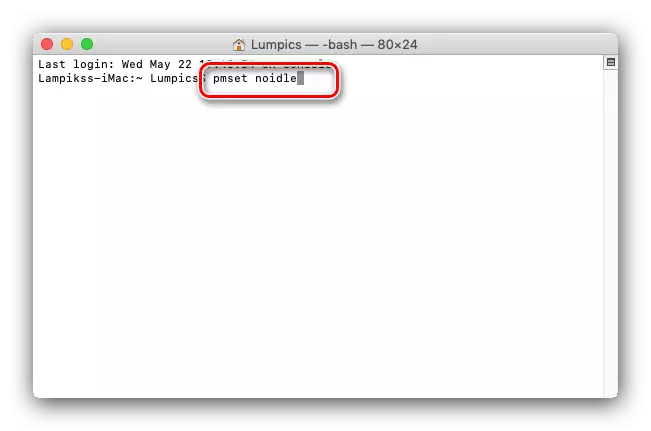
Даяр - эми уктап жаткан кам көрүү режими толугу менен ажыратылып, мындан ары түйшүксүз.
Корутунду
Биз Macbook методдорун сыналгычтарга карап чыктык. Көрүнүп тургандай, кошумча аксессуарларды кошпостон, алардын бардыгы үчүн кереги жок.
