
Фонду алмаштыруучу фотосүрөттөрдөгү эң кеңири таралган операциялардын бири. Эгер сиз мындай процедураны жасоого муктаж болсоңуз, анда сиз Adobe Photo Photoshop же Gimp сыяктуу толук кандуу графикалык редакторду колдонсоңуз болот.
Ушундай куралдардын жоктугу, ал жердеги фонду алмаштыруу операциясы дагы деле мүмкүн. Сизге браузер жана Интернетке кирүү гана керек.
Андан кийин, сиз онлайн режиминде фонду кантип өзгөртүү керектигин карап чыгабыз жана бул үчүн кандай максатта колдонулушу керек.
Сүрөттөрдү онлайн режиминде өзгөртүү
Албетте, сүрөттү оңдоо үчүн браузер мүмкүн эмес. Бул үчүн бир катар онлайн кызматтар бар: фотошоп инструменттеринин бардык сүрөттөрүнүн ар кандай түрлөрү бар. Бул тапшырманы аткаруу үчүн эң жакшы жана эң ылайыктуу чечимдер жөнүндө айтып беребиз.Бул жерде фонду пицап кызматында алмаштыруу тартиби.
2-ыкма: Фотофлексер
Интернеттеги сүрөт редакторду колдонуу үчүн функционалдык жана түшүнүктүү. Алдыңкы бөлүштүрүү куралдары бар жана катмарлар менен иштөө үчүн, сүрөт рефлекс менен иштөө үчүн, фотодогу фонду алып салуу үчүн кемчиликсиз ылайыктуу
Онлайн кызматы фотофлексер
Тутумуңузда иштөө үчүн Adobe Flash Player тутумуңузга орнотулушу керек жана ошого жараша, анын браузерди колдоо талап кылынат.
- Ошентип, кызмат баракчасын ачуу, биринчиден, жүктөөчү сүрөт баскычын чыкылдатыңыз.
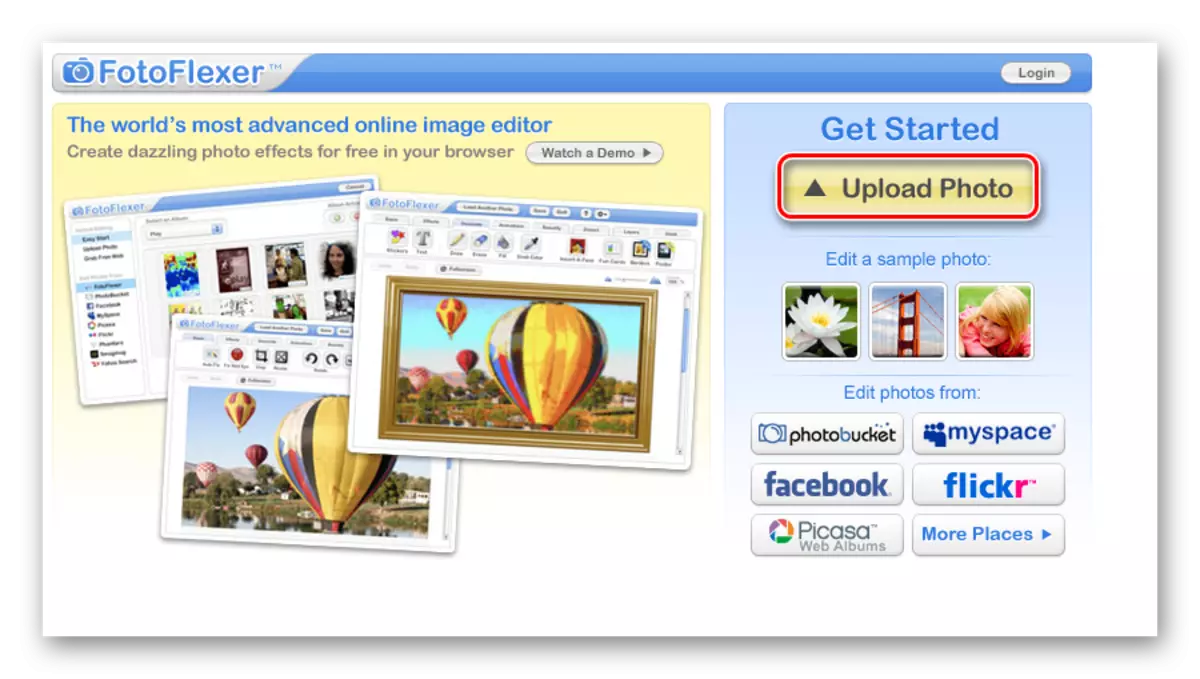
- Онлайн колдонмонун башталышында бир аз убакыт талап кылынат, андан кийин сүрөттүн импорту меню болуп көрүнөт.

Биринчиден, жаңы фон катары колдонууга ниеттенүүчү сүрөттү жүктөп алыңыз. Жүктөө баскычын чыкылдатып, PC эс тутумундагы сүрөттүн жолун көрсөтүңүз.
- Сүрөт редактордо ачат.
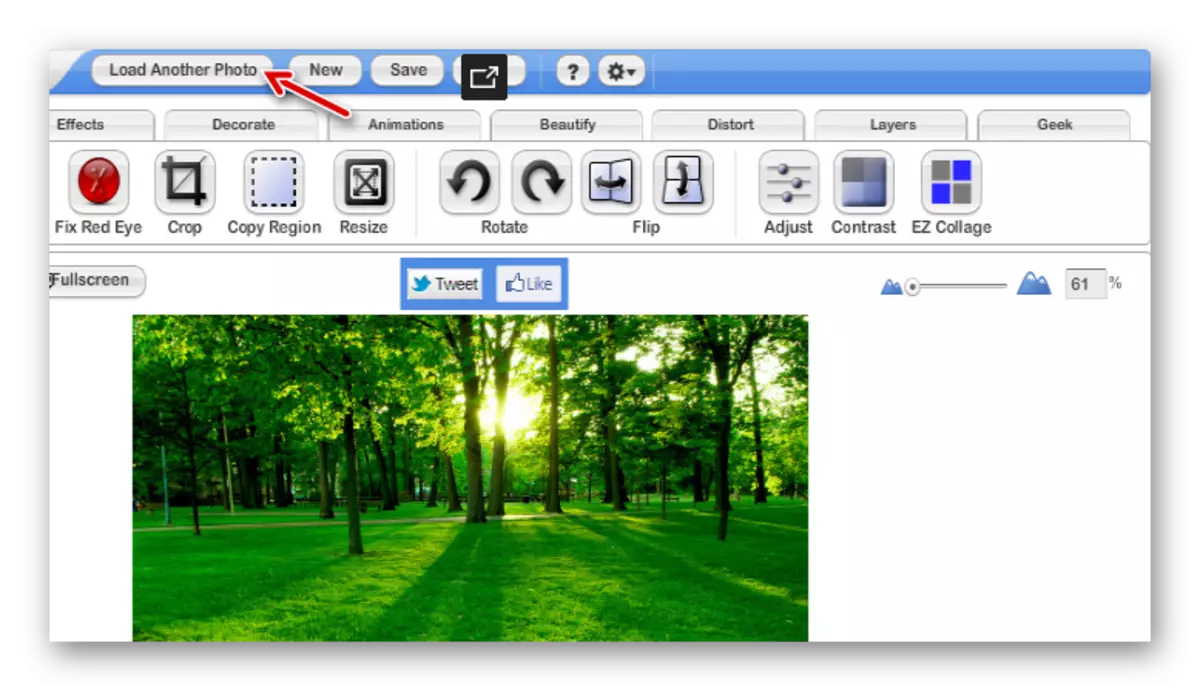
Меню тилкесинде, башка сүрөт баскычы жана жаңы фонго киргизүү үчүн объект менен сүрөттү импорттоңуз.
- "Geek" редакторуна өтүңүз жана Smart кайчы куралын тандаңыз.
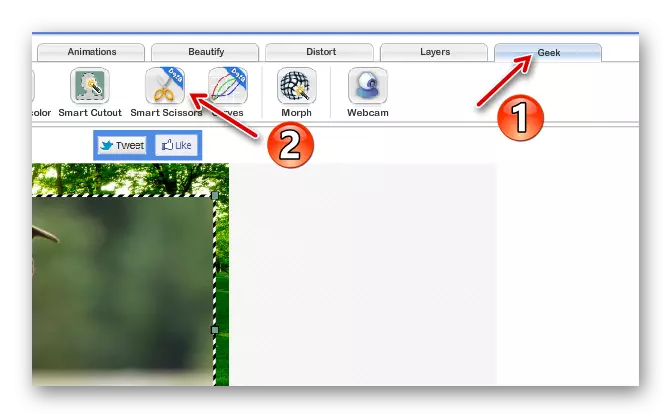
- Жакындаштыруу куралды колдонуңуз жана сүрөттөгү каалаган фрагментти кылдаттык менен тандаңыз.
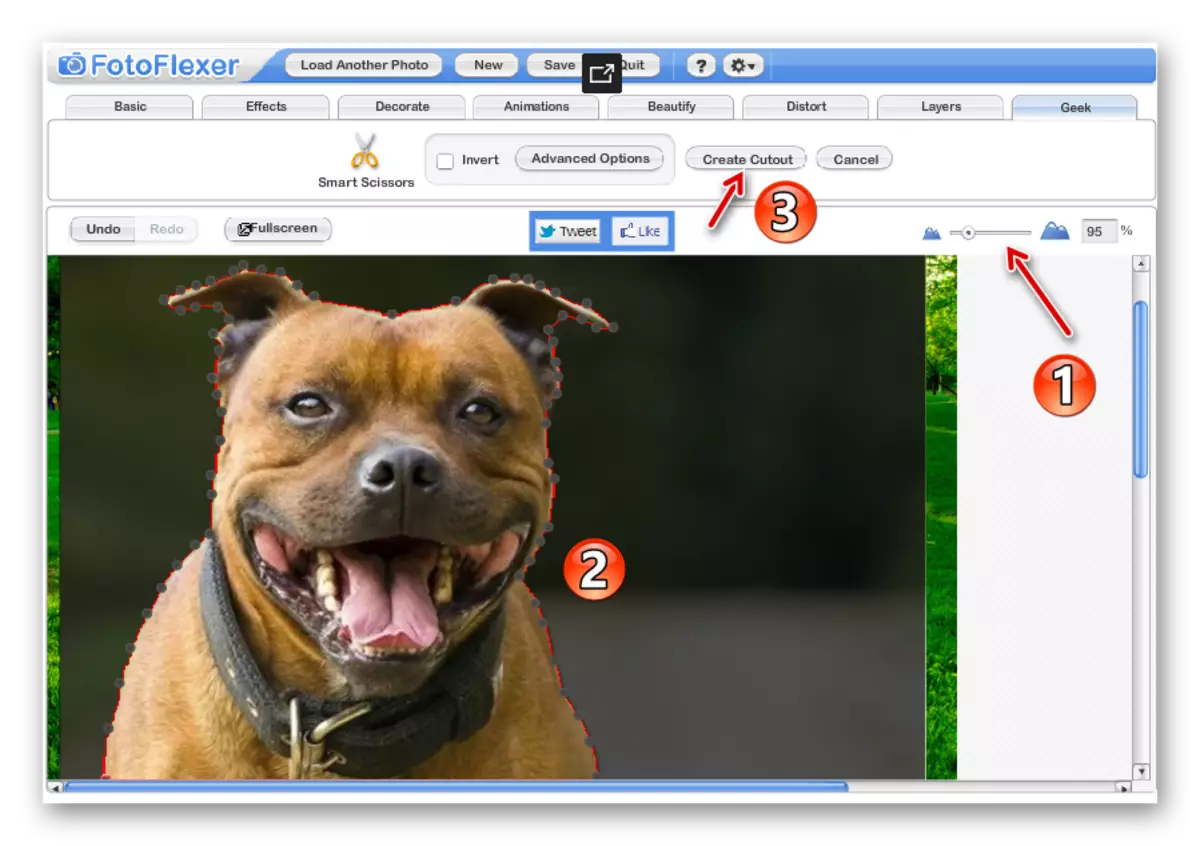
Андан соң, контурдун боюнда кооздоп, "Cutout" баскычын басыңыз.
- Shift баскычын басып, кесилген объектти каалаган өлчөмгө чейин жайгаштырып, сүрөттө каалаган аймакка жылдырыңыз.
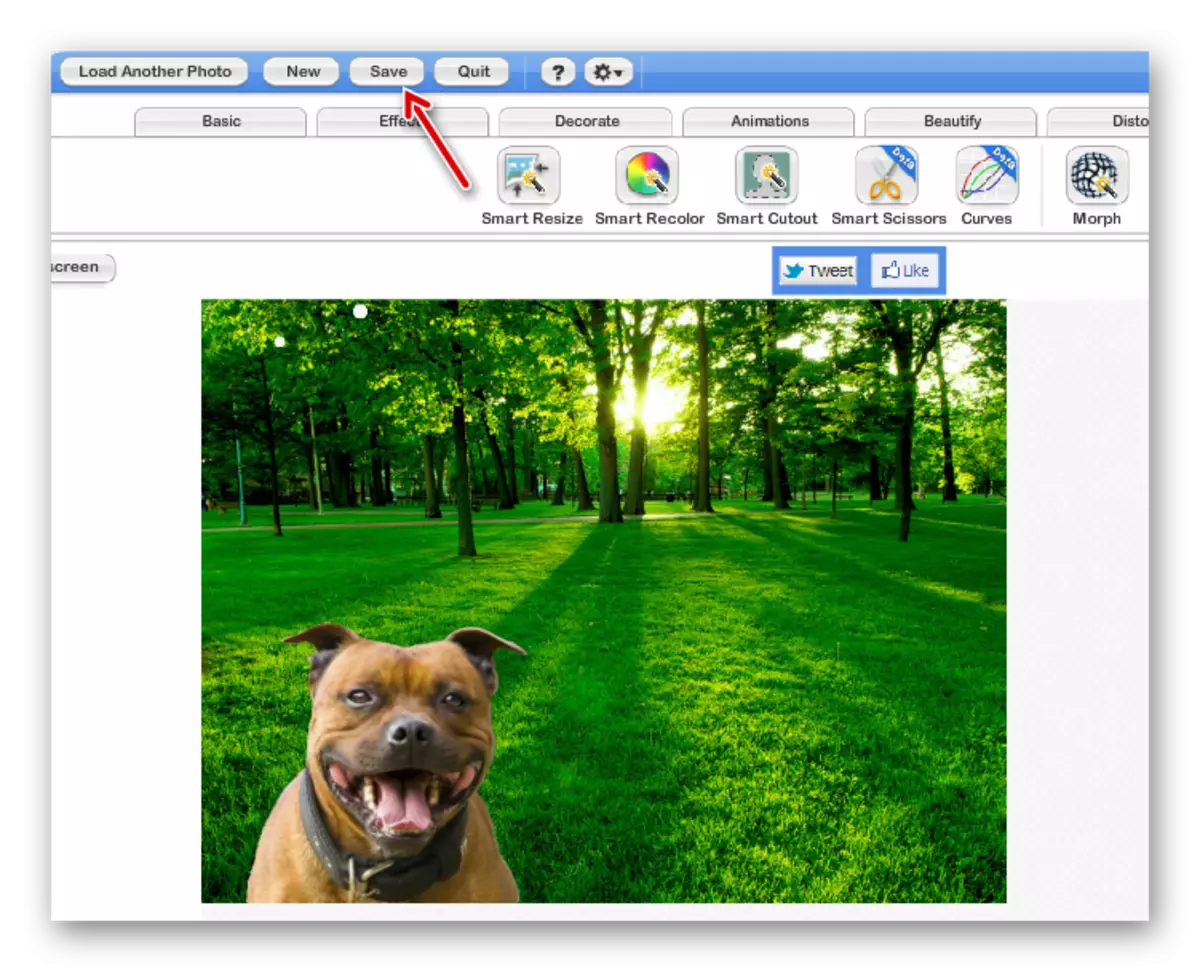
Сүрөттү сактоо үчүн, меню тилкесиндеги "Сактоо" баскычын чыкылдатыңыз.
- Акыркы сүрөттүн форматын тандаңыз жана "Компьютериме сактоо" баскычын чыкылдатыңыз.

- Андан кийин экспорттолуучу файлдын аталышын киргизип, Сактоо баскычын чыкылдатыңыз.

Даяр! Сүрөттүн фонун алмаштырылды, ал эми редакцияланган атуу компьютердин эс тутумунда сакталат.
3-ыкма: Pixlr
Бул кызмат онлайн графика менен иштөө үчүн эң күчтүү жана эң популярдуу курал. Pixlr - Маңызы боюнча, Adobe Photoshop нускасы, сиз компьютерге орнотуунун кажети жок. Функциялардын кеңири чөйрөсүнө ээ болуу, бул чечим Image фрагменттин бир фрагменттин башка фонунда өтүнүлүшүн билдирбөө үчүн татаал тапшырмаларды аткара алат.
Онлайн кызмат Pixlr
- Сүрөттү оңдоону улантуу үчүн, жогоруда көрсөтүлгөн шилтемеге барып, "Компьютерден сүрөттү жүктөп алуу" дегенди тандаңыз.
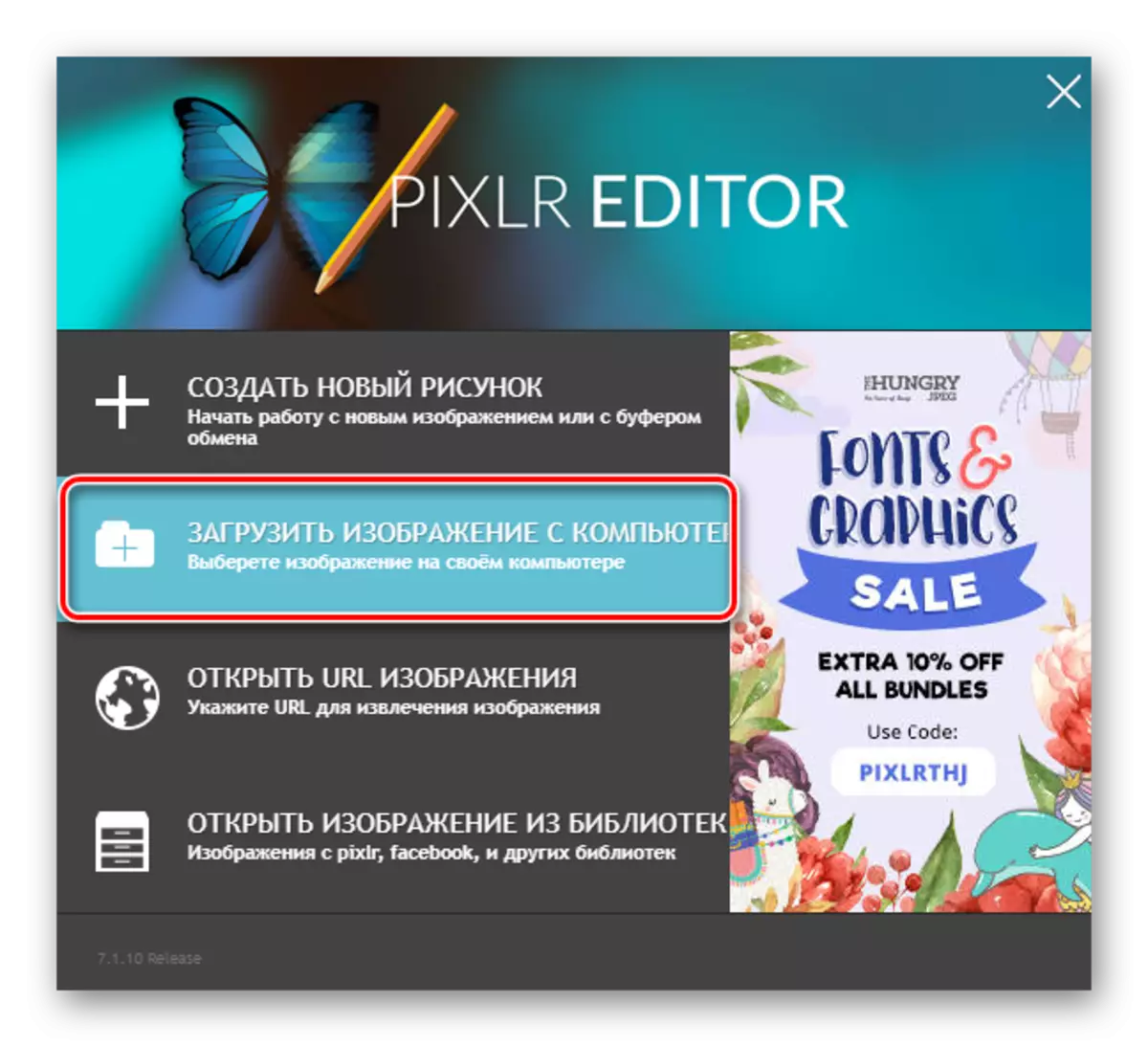
Сүрөттөрдү тең импорттогон фотосүрөт - фон жана инстанция катары колдонууга ниеттенип, объект.
- Фонду алмаштырыш үчүн, фонду жана сол жагындагы куралдар панелинде сүрөт менен барып, Лассо - "Полыгоналдык Лассо" тандаңыз.
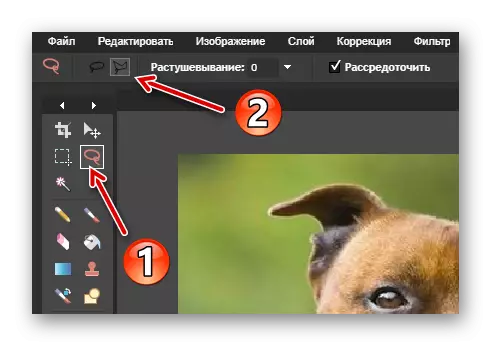
- Объекттин четинде тандоо схемасын так сейилдөө.

Берилгендик үчүн, контурдун ар бир жерде орнотуу менен, мүмкүн болушунча көп өткөрүү пункттарын колдонуңуз.
- Сүрөттө үзүндү тандап, аны алмашуу буферине көчүрүү үчүн "Ctrl + C" баскычын басыңыз.
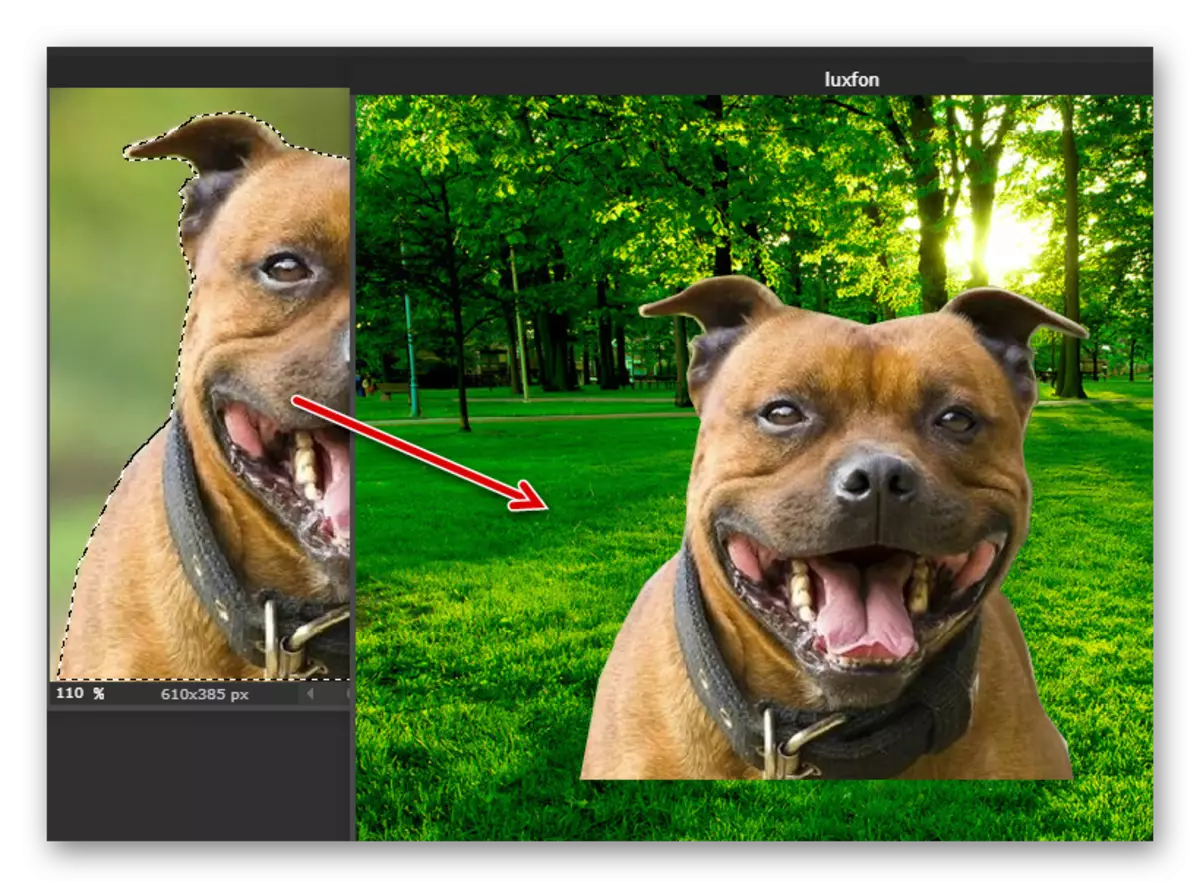
Андан кийин фондук сүрөт менен терезени тандаңыз жана "CTRL + V" баскычын жаңы катмарга салыңыз.
- Түзөтүү куралды колдонуу - "акысыз трансформациясын колдонуңуз ..." Жаңы катмардын көлөмүн жана анын позициясын өз алдынча өзгөртүңүз.

- Сүрөттү бүтүргөндөн кийин, "Файл" - "Сактоо" - Аяктаган файлды жүктөө үчүн "Сактоо".

- Экспорттолуучу файлдын аталышын, форматын жана сапатын көрсөтүңүз, андан кийин сүрөттү компьютердин эс тутумуна жүктөп алуу үчүн "Ооба" баскычын басыңыз.

"Магниттик лассо" айырмаланып, селекциялоо үчүн куралдар анчалык деле ыңгайлуу эмес, бирок колдонуу ийкемдүү эмес. Натыйжасын салыштыруу, фонду алмаштыруунун сапаты бирдей.
Караңыз: Фотошопдагы сүрөттөгү арткы фонун өзгөртүңүз
Натыйжада, макалада каралгандай, бардык кызматтар сиз жөн гана жөн гана жана сүрөттөгү тек-жайды тез арада өзгөртө аласыз. Курал боюнча, бул кандай куралды менен иштөө - мунун бардыгы жеке каалоолоруна жараша болот.
