
Кээде Windowsту кайра орнотуудан кийин, "ондогон" жаңыртууларынан кийин, жаңы видео картасын сатып алгандан кийин, "Түзмөктүн менеджери" көрсөтүлбөйт, же "стандарттык VGA Graphic адаптери" деп аныкталбайт, же экранда такыр сүрөт жок. Бүгүнкү күндө Windows 10 видео картаны көрбөсө, эмне кылсаңыз болот деп айтабыз.
1-ыкма: Түзмөк жаңыртуусу
Көбүнчө сүрөттөлгөн көйгөй айдоочуларга байланыштуу. Алар такыр орнотулган эмес же үчүнчү тараптын булактарына жүктөлгөн. Кандай болбосун, система кандай жабдууларды жана иштөөгө жана иштөөгө болот, оригиналдуу айдоочуларга муктаж. Алгачкы программаны этки үчүн программалык камсыздоо, расмий сайтынан файлдарды алыңыз. Эгерде биз интеграцияланган видео менен борт менен борт, бизде вга айдоочусуна кызыгып жатабыз. Эгерде жабдууларды колдоо бүттү, сиз акыркы нускасын жүктөйсүз. Эстеликтин айдоочуларын кантип орнотуу жөнүндө өзүнчө макалада жазылган.
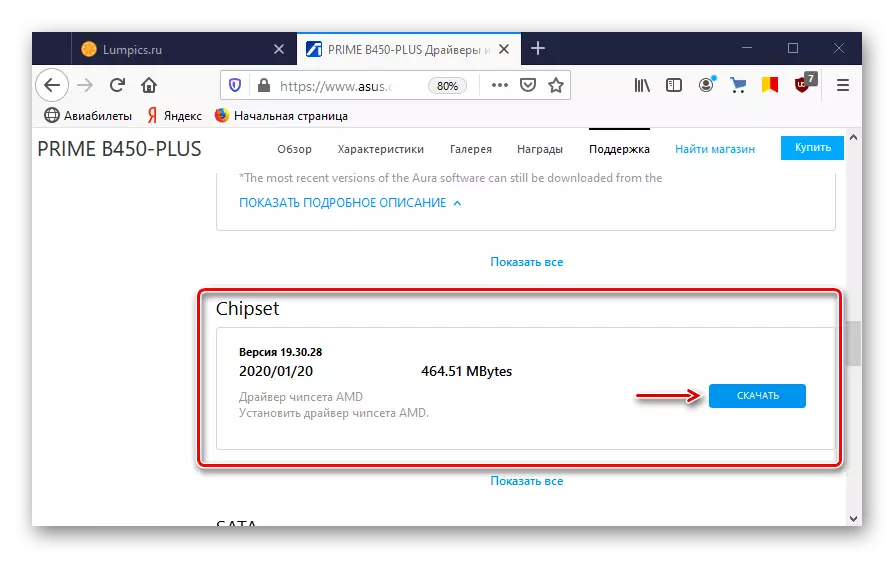
Кененирээк маалымат: айдоочуларды энелер үчүн орнотуу
Көпчүлүк ноутбуктар эки видео карточка менен жабдылган, ошондуктан Чипсет жана орнотулган графикалык процессор үчүн программаны жүктөп алыңыз. Айдоочуларды Леновонун ноутбугунун мисалында жаңыртуу боюнча нускамалар сиз биздин веб-сайттан таба аласыз.

Кененирээк маалымат: Айдоочуларды Lenovo G580 ноутбук үчүн жүктөп алыңыз
Дискреттик графика үчүн видео айдоочулар жүктөөнүн расмий сайтынан жүктөп алуу. Эгер алар буга чейин орнотулган болсо, анда система аппаратты көрбөйт, мисалы, эски программаны алып салуу менен, мисалы, DDU ПАЙДАЛАНУУСУ МААЛЫМАТТЫН ТАЛАП КЫЛУУСУ, МАЗМнын эски программасын алып салуу менен, тазалоону жасайт. Видео карталар драйверлерин жаңыртуу жолдору жана буга чейин орнотулган, биз жеке макалаларда кененирээк жаздык.

Кененирээк маалымат: Видео карта үчүн айдоочуларды кантип орнотуу керек
Андан тышкары, программаны орнотуудан мурун, түзмөктүн менеджериндеги тиешелүү кыстырмалардан мониторлорду алып салыңыз. Айрым колдонуучулар жардам берди.
- Windows издөө жардамы менен, сиз du ишке ашырасыз.
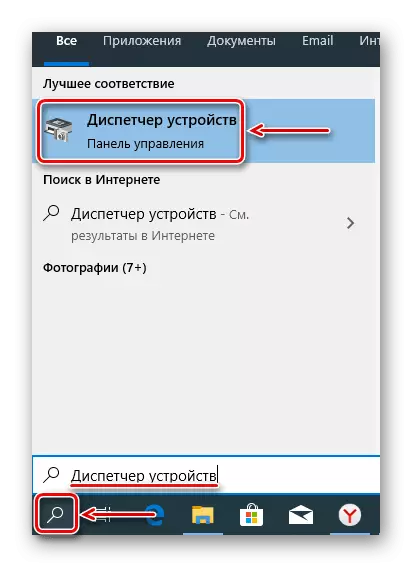
Окуу дагы:
Windows 10дон кантип издөө керек
Windows 10до "Түзмөк менеджер" кантип ачылат
- "Мониторлорго" барып, анда бардык түзмөктөрдү жок кылыңыз.
- "Жабдууларды конфигурациялоо" сөлөкөтүн басыңыз. Компьютериңизди өчүрүп күйгүзүңүз.


2-ыкма: Айдоочуларды оңдоочу PCI шиналары
Windovs 10 орнотулган жүктөп алуу конфигурациясынын маалыматтарын сактоо (BCD). Анда иштөө тутумун орнотуу жана жүктөө, ошондой эле башка жүктөлгөн программалар жана түзмөктөрдү жүктөөдө колдонулган параметрлер. Windows иштетүүчү компьютерлердеги айдоочулардын жаңы тутумун жүктөө конфигурациясын түзүү, ошондой эле параметрлер орнотулган BCDEDIT пайдалуу колдонууну колдонуп өзгөртө алат.
Мисалы, сиз Видео картаны туташтыруу үчүн колдонулган PCI Express автобиримдин айдоочуларын чече аласыз. Бул учурда, биз иштен кетирилген буйрук керек жана PCI Express функциясын, ошондой эле анын кеңейтилген варианттарын жокко чыгарат жана жумушчу жүрүм-турумун кайтарат.
- Windows издөөдө, "буйрук сабын" киргизип, администратордун укуктары менен өтүнмөнү алыңыз.
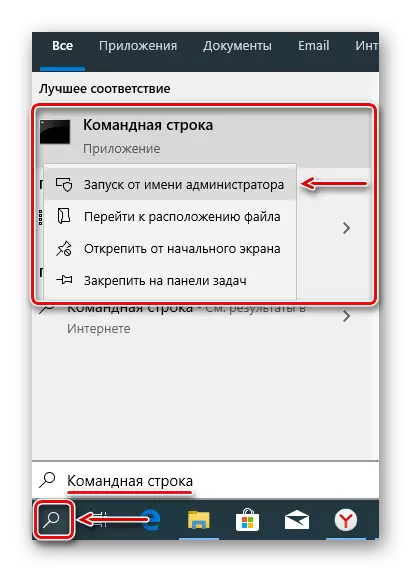
Ошондой эле оку: Windows 10дагы администратордун атынан "буйрук сабын" иштетиңиз
- Microsoft жүктөө параметрлерин өзгөртүү компьютерге зыян келтириши мүмкүн деп эскертет, андыктан репозиторий нускамаларын сунуштайт. Муну жасоо үчүн, консолго буйрукту киргизиңиз:
Bcdedit / экспорттоо E: \ BCD_Backup.bcd
E тамгасы резервдик көчүрмөсүн сактоого жана "bcd_backup" деп эсептеген диск болуп саналат, анын көчүрмөсүнүн каалаган аты.

Файл дискинин тамырдын түпкү бөлүгүндө калат.
- Андан кийин сактоону калыбына келтирүү, эгерде бир нерсе туура эмес болуп калса, биз командага киребиз:
Bcdedit / Import E: \ bcd_backup.bcd
- Камдык көчүрмө түзүлгөндө, сиз PCI Express функциясын көзөмөлдөө үчүн буйрукту киргизе аласыз. Консол талаасында биз киребиз:
BCDEDIT / PCIExpress оңдолбойсуз
"Enter" баскычын басыңыз. Компьютериңизди өчүрүп-күйгүзүп, айдоочуларды орнотууга аракет кылыңыз.



3-ыкма: Биосун конфигурациялоо (UEFI)
Биос биос борбору, адатта, видео картаңызды которуштуруу функциясын жабдуу менен камсыз кылат. Мисалы, сиз дискреттик графикалык картаны сатып алсаңыз, аны мониторго туташтырылган PCI Express уячасына киргизген болсоңуз, анда компьютердин үстүнө бурулуп, экранда сүрөт жок, бирок бул угулган система жүктөлгөн. Бул BIOS деңгээлинде тиешелүү уячасы өчүрүлгөндүгүн билдирет (UEFI). Көптөгөн ноутбуктар дагы ушундай мүмкүнчүлүк бар. Видео карталарынын бири тутум тарабынан аныкталбаса, анда алардан пайдаланыңыз.

Кененирээк:
Дискреттик видео картасын кантип күйгүзсө болот
Видео картаны кантип иштетип, өчүрүү керек
Графика функциясынын аталышы жана ар кандай BIOS'деги уячаларды киргизүү функциясы айырмаланышы мүмкүн. Бул тууралуу маалымат, ошондой эле параметрдин варианты, сиз энеден же ноутбуктун колдонмосунда көрсөтүшүңүз керек.
Биосун конфигурациялардан мурун, ага жаңыртуулардын бар экендигин текшериңиз. Компьютердин туруктуу иши менен, аны жасоо сунушталбайт, бирок мүмкүн болгон жабдыктар менен мүмкүн болгон карама-каршылыкты эске алганда, жаңы программа нускасы менен көйгөй чечилет. Жалпысынан шарттарда, BIOS жаңыртуу процесси (UEFI) жараяны, биз дагы бир макалада кеңири сүрөттөгөнбүз.
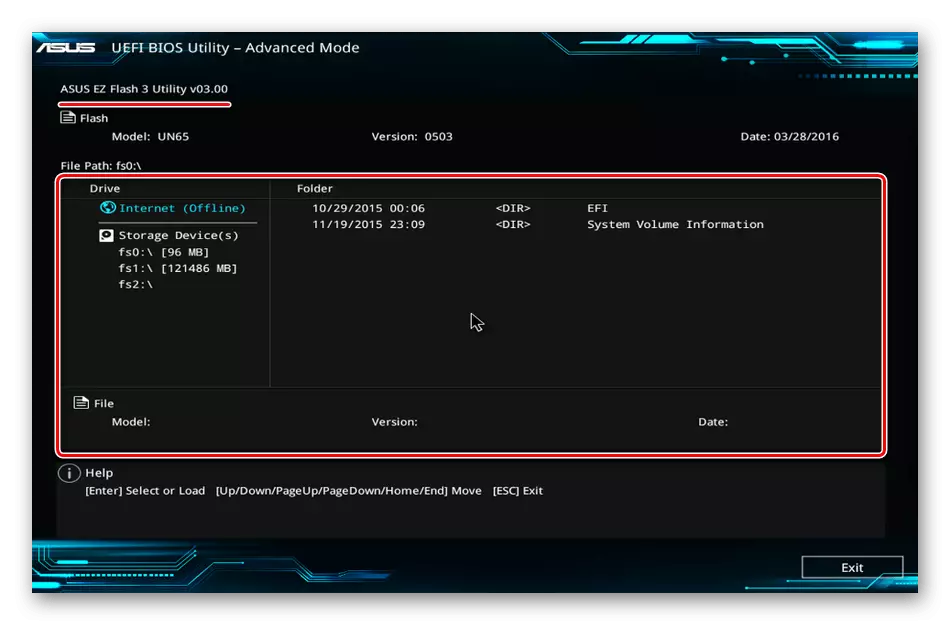
Кененирээк:
Компьютерде биосду кантип жаңыртса болот
Flash Driveдан BIOSди кантип жаңыртса болот
4-ыкма: Windows Startup түрүн өзгөртүү
Тутумдун жана жабдууларды пайдаланууда көптөгөн көйгөйлөрдү Windows Loading башкаруу үчүн иштелип чыккан MSConfig Utility колдонууга мүмкүндүк берет. Бул үч ишке киргизүүнү колдойт: кадимки, диагностикалык жана тандалма. Бардык түзмөктөрдүн бардык кызматтарынын жана айдоочулардын башталышы менен биз кадимки жүктөөгө кызыкдарбыз.
- Win + R баскычтарынын айкалышы "чуркоо" терезесине чалып, MSConfig буйругун киргизип, ОК басыңыз.
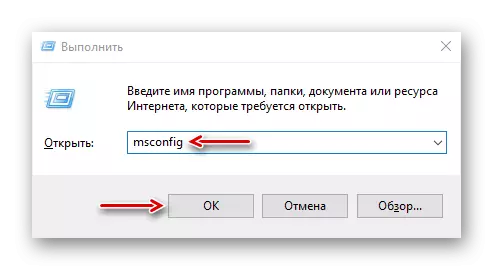
Ошондой эле: Windows 10'деги "чуркоо" деп атоо
- Жалпы өтмөк ичинде "Жөнөкөй старт" опциясын тандаңыз, "Колдон" баскычын чыкылдатыңыз жана "OK" баскычын чыкылдатыңыз. Компьютериңизди өчүрүп күйгүзүңүз.

5-ыкма: Жабдууларды текшерүү
Видео карта менен байланышкан аксессуарларды текшериңиз. Электр менен жабдуу күчүн көрсөтүңүз. Балким, аппараттын кадимки иши үчүн жетишсиз. Бул учурда, көйгөй жаңы BP сатып алууну чечет. Кошумча кубаттуулукту талаптагыдай туташканын текшериңиз. Картаны алып салып, чаңды алып салыңыз жана өчүргүч менен байланышты тазалаңыз.
Кененирээк:
Компьютерде электр менен жабдуу менен камсыз кылуу
Видео карталарды көйгөйдү чечүү
Эгерде аптабтын дизайны уруксат берилсе, уячаны өзгөртсө, же мүмкүн болсо, анда ал үчүн анык жумушчу видео картаны туташтырыңыз. Тескерисинче, графиканы башка компьютерге туташтыра аласыз. Бул иш-аракеттер түшүнүүгө жардам берет, видео адаптеринин өзү кемчилиги бар же башка жабдуулардагы окуя.
Кененирээк маалымат: Аткаруу үчүн аптапты кантип текшерүү керек
Бул сүрөттөлгөн ыкмалар сизге видео картаны көрүүгө жардам берди деп үмүттөнөбүз. Эгерде көйгөй бойдон калса, анда колдонмону түзмөккө үйрөнүңүз, ошондой эле ал жөнүндө маалыматты өндүрүүчүнүн веб-сайтында окуп чыгыңыз. Балким, графикалык төлөм Windows 10ду бошотуп, анын минималдуу талаптарына жооп бербегенге чейин иштелип чыккан, демек, бул аны аныктабай тургандыгын билдирет.
