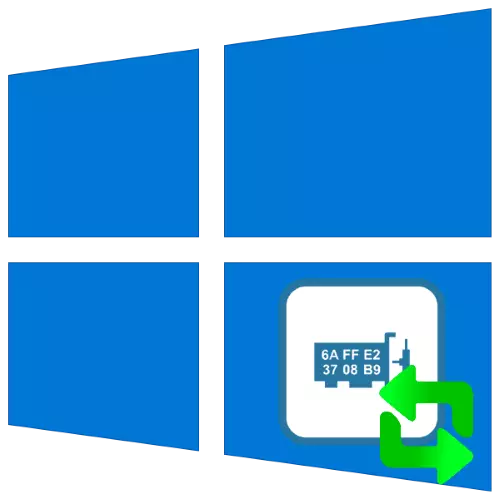
MAC дареги - бул көбүнчө Интернет кызматтарын милдеттүү камсыз кылган тармак жабдыктарынын идентификатору. Кадимки дүмүрчөк үчүн бул код кээде өзгөртүүгө талап кылынат, бүгүнкү күндө биз анын Windows 10до кандайча жүргүзүлөрүн айтып беребиз.
Көңүл! Жабдууларды аныктоонун аныктыгын өзгөртүү анын ийгиликсиздигине алып келиши мүмкүн, андыктан өзүңүздүн тобокелге салыңыз!
1-ыкма: Технициум MAC дареги
Келгиле, эң ыңгайлуу нерсенин методдорунун анализин - үчүнчү жактын техникасы аркылуу MAC дарегин алмаштырыңыз.
Download Технициум MAC дареги расмий веб-сайттан
- Өтүнмөнү ачыңыз, андан кийин жогорку терезедеги тармактык адаптерлердин тизмесин текшериңиз. Алардын арасында каалаган жана аны белгилеңиз.
- Андан кийин "MAC дарегин өзгөртүү" жөндөөлөрүн табыңыз.
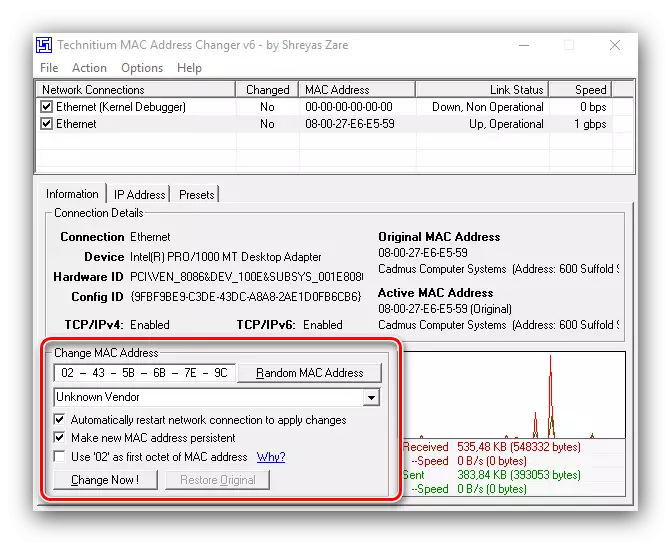
Бул жерде эки варианты бар, биринчиси, биринчиси идентификаторду кол менен көрсөтүү - белгиленген катардагы катталууга жетишүү жетиштүү.
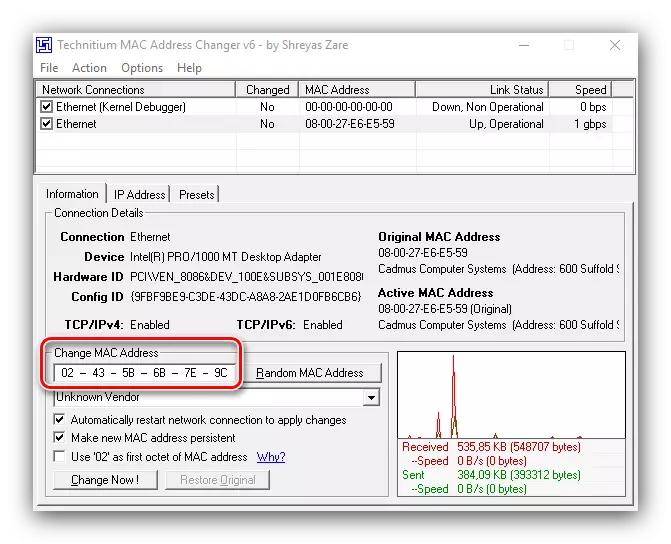
Экинчи вариант - кокустан орнотулган "Random Mac Mody" баскычын чыкылдатуу.
- Даректи өзгөрткөндөн кийин, "Азыр өзгөртүү!"
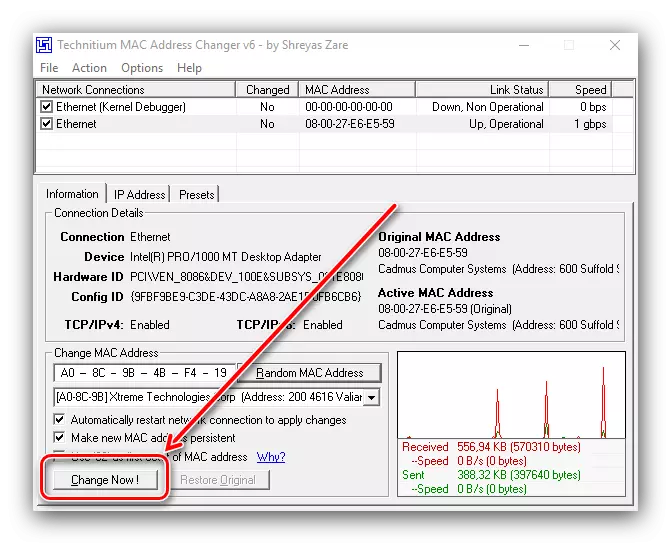
Эгерде сиз баштапкы кодду кайтарып беришиңиз керек болсо, "калыбына келтирүү оригиналдуу" элементтерин колдонуңуз.

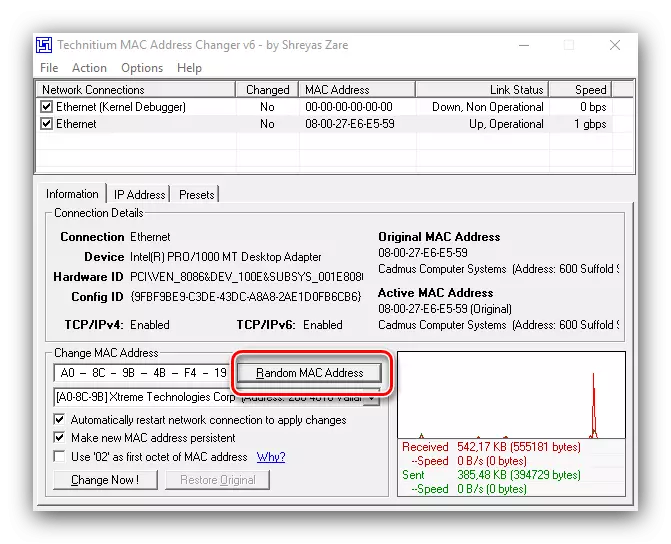
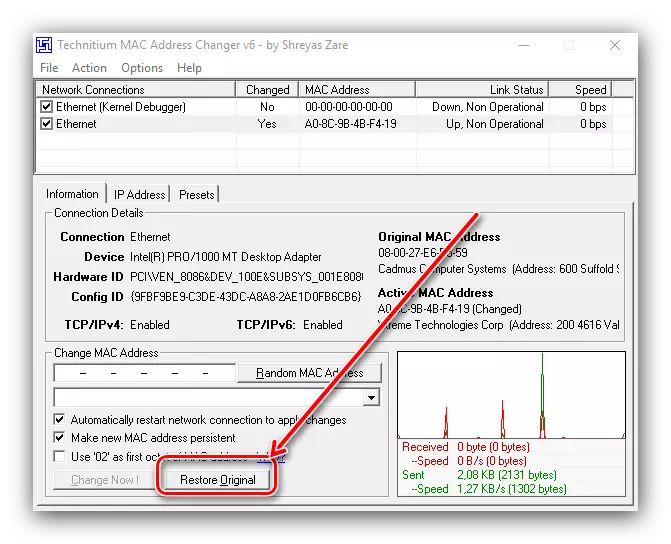
Бул боюнча, программа менен иштөө аяктады, компьютердин MAC дареги алмаштырылат.
2-ыкма: Системдин өзгөчөлүктөрү
Эгер кандайдыр бир себептерден улам, үчүнчү тараптын каражаттары сиз үчүн жеткиликтүү эмес, сиз тутумдун функцияларын колдоно аласыз.1-вариант: адаптер драйвер
Айрым тармактык адаптерлер үчүн тейлөө программасы идентификациялык ырааттуулукту алмаштырууну колдойт.
- "Түзмөктүн менеджерине" мүмкүн болгон жолдордун бири-бирден - мисалы, "чуркоо" терезеси менен. Win + R баскычтарын чыкылдатыңыз, коммуналдык терезедеги DevMGMT.MSC сурамына кирип, ОК басыңыз.

2-вариант: Системаны каттоо
Каралып жаткан параметрдин маанисин алмаштыруу тутумдун реестрин түзүү менен мүмкүн.
- Биринчи версиядагыдай эле ыкма менен "чуркоо" программасын ачып, Regedit буйругун киргизиңиз.
- Кийинки жол менен "Редактордун редакторуна өтүңүз:
HKEY_LOCAL_MACHINE \ System \ CommunityControLset
Көрсөтүлгөн реестр филиалынын камдык көчүрмөсүн жасоо үчүн катуу сунушталат. Муну жасоо үчүн, класс каталогун тандаңыз, андан кийин "Файл" файлын колдонуңуз - "экспорттоо" файлын колдонуңуз.
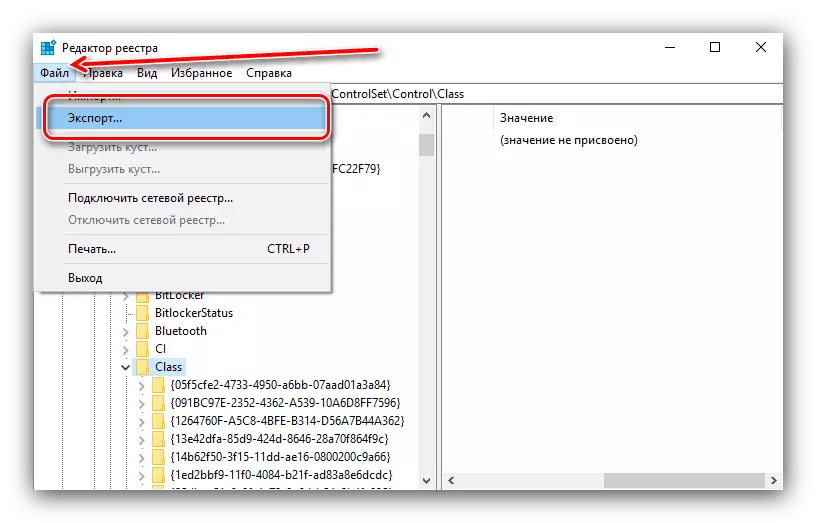
"Explorer" ичинде каалаган камдык көчүрмөсүн тандаңыз, аны өзүм билемдик атын коюңуз жана "Сактоо" баскычын чыкылдатыңыз.
- {4d36e972-e3d36e972-e325-11ce-bfc1-08002BE10318} болушу мүмкүн.
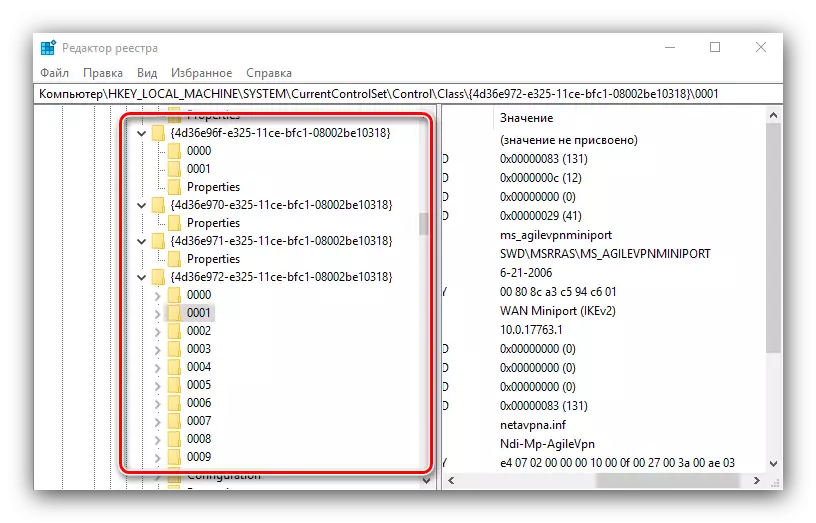
Ар дайым бардыгын көрүү - алар "дискрердеск" параметрине ээ болушу керек. Алдагы маани түзмөктүн аты болот. Бул жазууга көңүл буруп, максаттуу компонент үчүн маалымат менен каталог табыңыз.
- Түпнускада жаттап, папкага жатып, редакциялоо үчүн аны эки жолу чыкылдатыңыз.

Учурдагы маанинин ордуна, шаблонду байкап, каалаган MAC дарегин киргизиңиз. Киргенден кийин, "OK" баскычын чыкылдатыңыз.
- Бардык иштеп жаткан программаларды жабыңыз жана PC же ноутбукту өчүрүп күйгүзүңүз. Эгерде сиз көйгөйлөрдү алмаштыргандан кийин, сиз көйгөйлөргө туш болгондо (Интернет иштебей калса, тутум тармактын адаптерин жана башка) реестрди мурда көчүрүлгөн көчүрмөсүн калыбына келтирбейт.
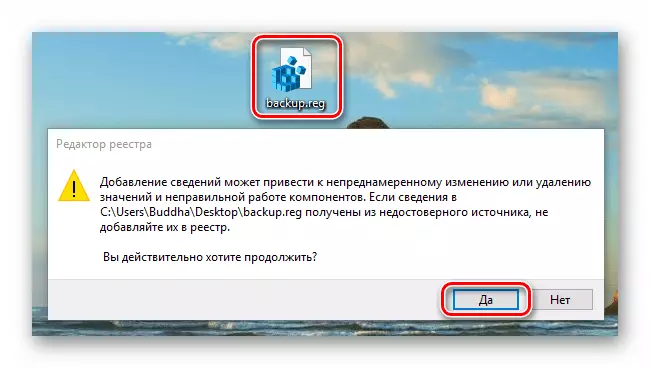
Сабак: Windows 10 Реестрди камдык көчүрмөдөн калыбына келтирүү

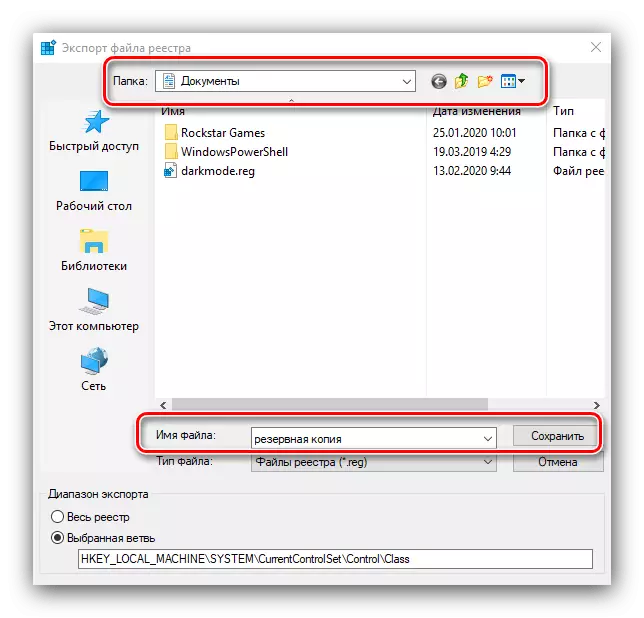
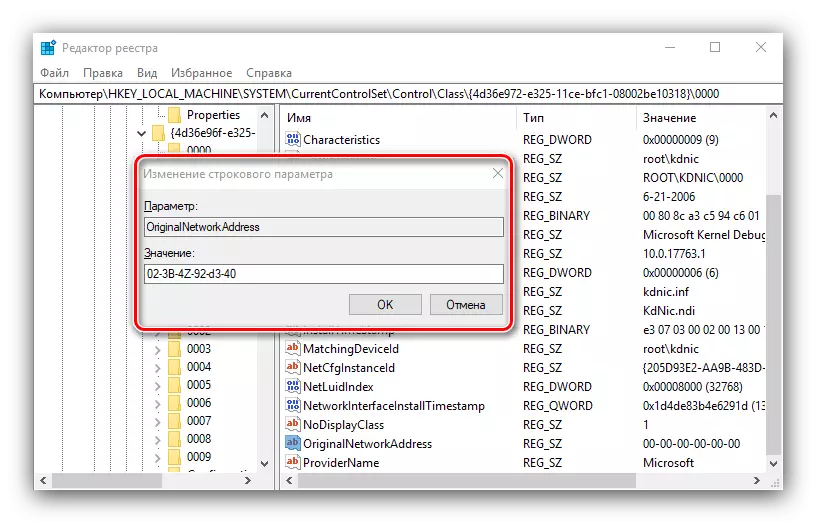
Алмаштырылган мак
Процедуранын натыйжалуулугу учурдагы тармак карточкасынын идентификаторун үйрөнүү менен текшерилиши мүмкүн. Биз бул ишти аткаруу ыкмаларын аткаруу үчүн, алар маалыматты алуу үчүн, тиешелүү макаланы караңыз.
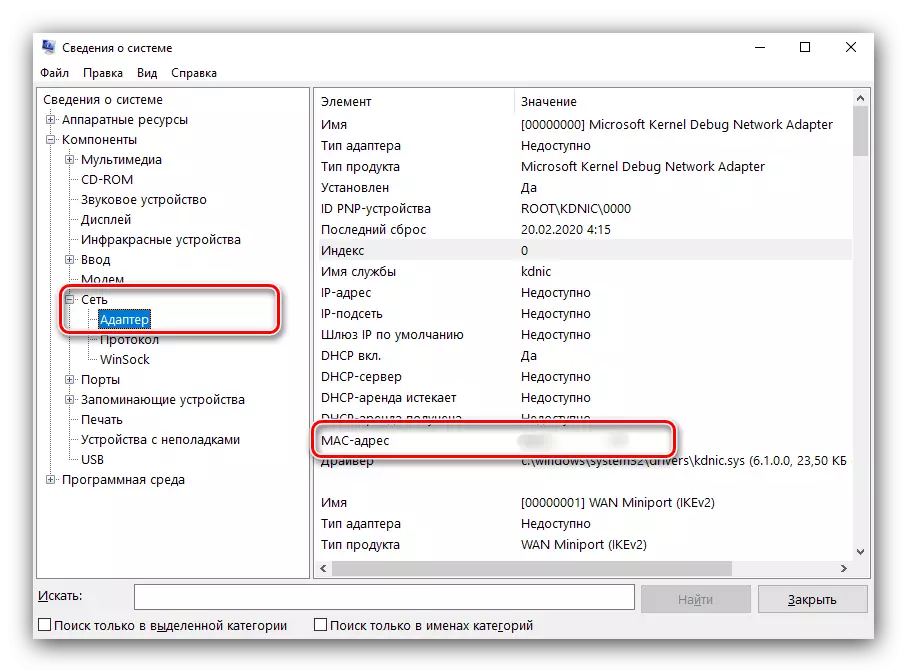
Сабак: Компьютердин MAC дарегин кантип билүүгө болот
Ошентип, биз MAC даректерин алмаштыруунун мүмкүн болгон варианттарын Windows 10до алмаштыруунун мүмкүн болуучу варианттарын карап чыктык.
