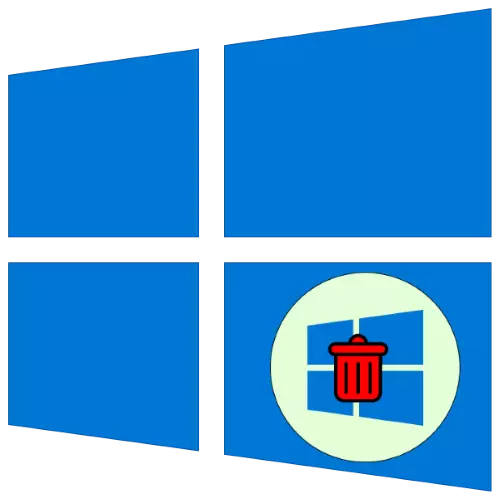
Экинчи орнотулган терезелердин катышуусу артыкчылыктарга жана кемчиликтерине ээ, экинчиси колдонуучуну OS бирин баш тартууга мажбурлайт. Андан кийин, биз аны кантип орнотууга болорун айтып беребиз.
1-этап: жүктөөчү түзөтүүчү
Эки же андан көп иштеп жаткан системаларды орнотуу процессинде жүктөөчүгө өзгөртүүлөр киргизилген, биринчи кадам - аны оңдоо.
- "Run" Snap колдонуңуз: WIN + R баскычын чыкылдатыңыз, андан кийин терезедеги MSConfig текстин киргизип, ОК басыңыз.
- Андан кийин "жүктөө" өтмөгүнө өтүңүз. Бул жерде орнотулган системалардын тизмеси көрсөтүлөт.
- Сактагыңыз келген ОС тандаңыз - аны тандап, "Демейки боюнча колдонуу" баскычын чыкылдатыңыз.
- Эми сиз тазалангыңыз келген системаны белгилеп, "Жок кылуу" баскычын колдонуңуз.
- Бардык ачык тиркемелерди жабып, компьютерди өчүрүп күйгүзүңүз.

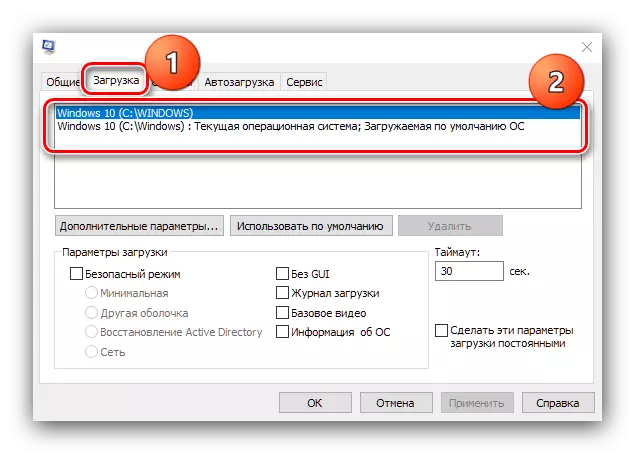
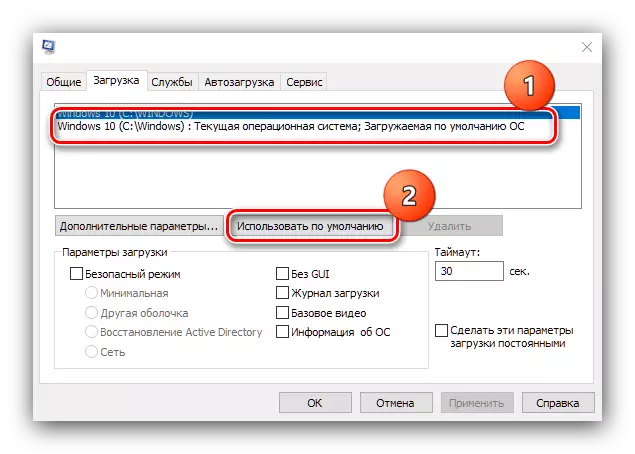

Ошентип, жүктөп алуудан башка Windows 10ду жок кылдык жана биз калдык файлдардан гана кутула алабыз.
2-этап: Тутумдун калдыктары
Жүктөө элементтерин түзөтүп бүткөндөн кийин, сиз керексиз Windows 10. Таза маалыматты тазалоого өтсөңүз болот. Бул процедуранын бир нече жолдору бар.1-вариант: Дискти форматтоо
Эң радикалдуу ыкма - дискти же бөлүмдү форматтоону аяктоо - экинчи терезелердин бардык калдыктарын тазалоо кепилденет.

Кененирээк маалымат: Windows 10дон катуу дискти форматтоо
2-вариант: Кол менен жок кылуу
Эгерде мурунку операция мүмкүн болбосо, анда сиз ашыкча кол менен жок кылсаңыз болот. "Ондолгон" дагы бир нуска орнотулган, ал жерде дискти ачыңыз. Кийинки тизмелерден алынган папкаларды табыңыз жана ар бириңиздин кезектеги тазалаңыз:
- "Программа файлдары";
- "Программанын файлдары (x86)";
- "Программа";
- "Windows";
- "Колдонуучулар" (англис котормосу үчүн - "колдонуучулар").
Жылдырылбай турган алып салуу + дел айкалышын басуу менен алып салуу сунушталат.
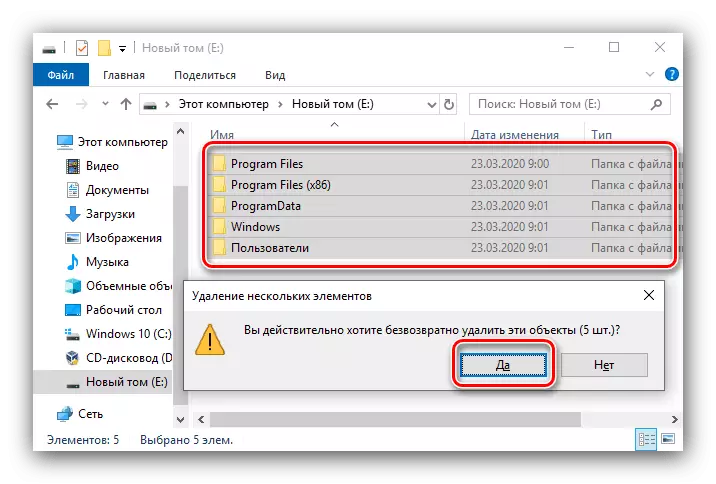
Эми экинчи Windows 10 компьютерден толугу менен алынып салынат.
Калдык файлдар жок кылынбайт
Жогорудагы көрсөтмөлөрдүн экинчи этабын аткарууда колдонуучулар маалымат жок кылынганда, колдонуучулар көйгөйгө туш болушу мүмкүн. Аны эки жол менен белгилей алат.1-ыкма: Папканын ээсин алмаштыруу
"Ондолгон" версиясынын элементтеринин катарына кошулган, экөө тең колдонуучулардын натыйжасында, аларды жок кылууга аракет кылып, кирүүгө укуктарынын жоктугунан ката кетиришет. Муну чечүү үчүн, директордун ээсинин ордуна керек болот, шилтеме боюнча нускама сизге кандайча жардам берет.

Кененирээк маалымат: Ката чыгаруу "Чоо-жайын чечүү" Windows 10до талап кылынбайт "
2-ыкма: Файлдарды кайра артка жылдыруу үчүн маалымат катары жок кылуу
Жогорудагы ыкма натыйжасыз болушу мүмкүн - бул учурда, сиз өзүңүздүн системанын мурунку орнотуусу катары ашыкча файлдарды белгилей аласыз, аларды Windows.Olt каталогунда жайгаштыра аласыз.
- Керектүү маалыматтар жайгашкан жерге которулуу. Жаңы папканы түзүп, аны терезелерди орнотуңуз.
- Калган тутумду алыскы тутумдан ушул каталогго жылдырыңыз.
- Андан кийин, "Компьютер" терезесине кайтуу, каалаган драйвты текшериңиз, Чычкан баскычы менен чыкылдатып, "Касиеттер" дегенди тандаңыз.
- Жалпы өтмөк ачып, "диск тазалоону" элементтерин колдонуңуз.
- Маалыматка жеткенге чейин күтө туруңуз, андан кийин "Таза тутум файлдарын" чыкылдатыңыз.
- Кийинки терезеде "Мурунку Windows орнотуулары" опциясын белгилеп, "OK" баскычын чыкылдатыңыз.
- Нерселер жок кылынганга чейин күтө туруңуз.
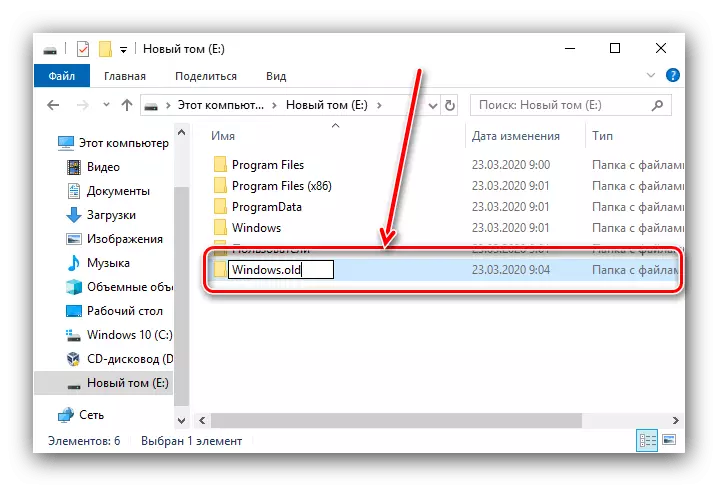
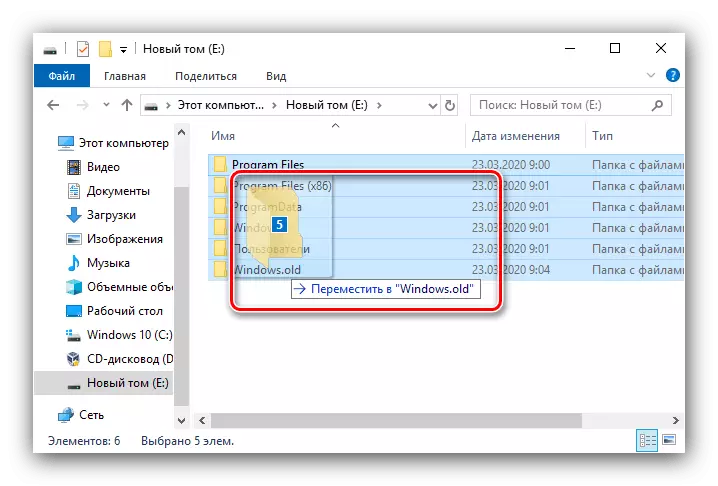
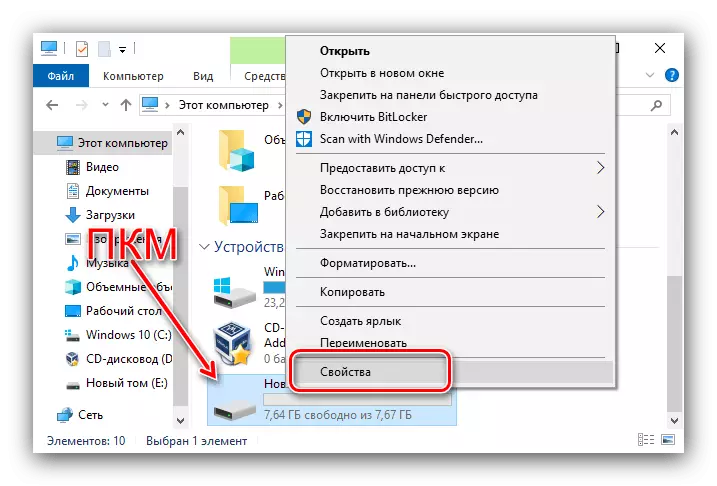
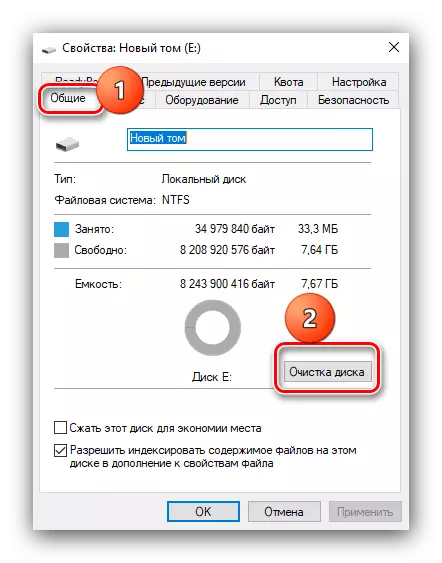
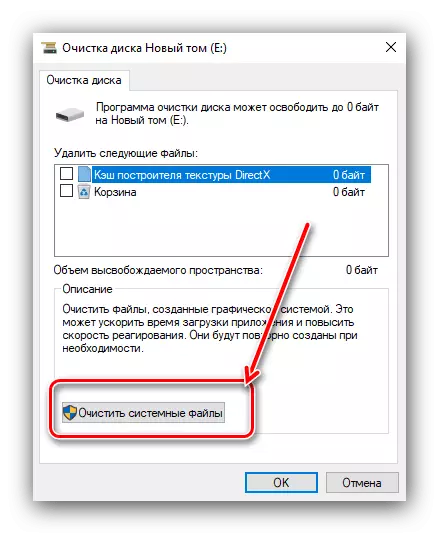

Бул ыкма бир аз адаттан тыш, бирок милдетти чечүүдө натыйжалуу.
Компьютерден Windows 10дун экинчи версиясын кантип жок кыла аларыңызды, биз сизге жыйынтыкталды, чындыгында, кандайдыр бир колдонуучу аны жеңе алат деп белгилейбиз.
