
1-ыкма: Аватан
Аватан - бул толук акысыз графикалык редактор, төмөнкүлөрдөн ар кандай куралдар топтому эмес. Бирок, сиз көздү өзгөртүү, өзгөрүп, боёп, негизги параметрлерди гана конфигурациялашыңыз керек болсо, анда бул веб-кызмат тапшырманы толугу менен алып келет.
Аватан онлайн кызматына өтүңүз
- Аватан сайтына өтгөндөн кийин, "Ачык сүрөт" баскычын чыкылдатыңыз.
- "Explorer" терезесинде, өзгөртүү үчүн керектүү сүрөттү табыңыз.
- Түзөтүү учурунда "Retouch" менюсуна өтүңүз.
- Меню сол тарапта пайда болот, алардын арасында "көз түсүн" тандап алышы керек.
- Стандарттуу түстөрдүн бирин кой же палитрада каалаган көлөкө тандаңыз. Масштабды колдонуудан кийин, фотографияны керектүү аймакка алып келүү.
- Керектүү өзгөрүүлөрдү, көзүңүздү куруңуз жана "Колдонуу" баскычын чыкылдатыңыз.
- Башка жеткиликтүү куралдарды колдонуу менен толук редакциялоо, жана даярнаны жүктөө үчүн "Сактоо" баскычын чыкылдатыңыз.
- Сүрөттү орнотуңуз, сапатын, өлчөмүн тандаңыз жана "Сактоо" баскычын чыкылдатыңыз.
- Сиз операциянын ийгиликтүү аткарылышы жөнүндө сизге билдирилет, андан кийин сиз башка редакторду түзө аласыз же жабууну улантсаңыз болот.
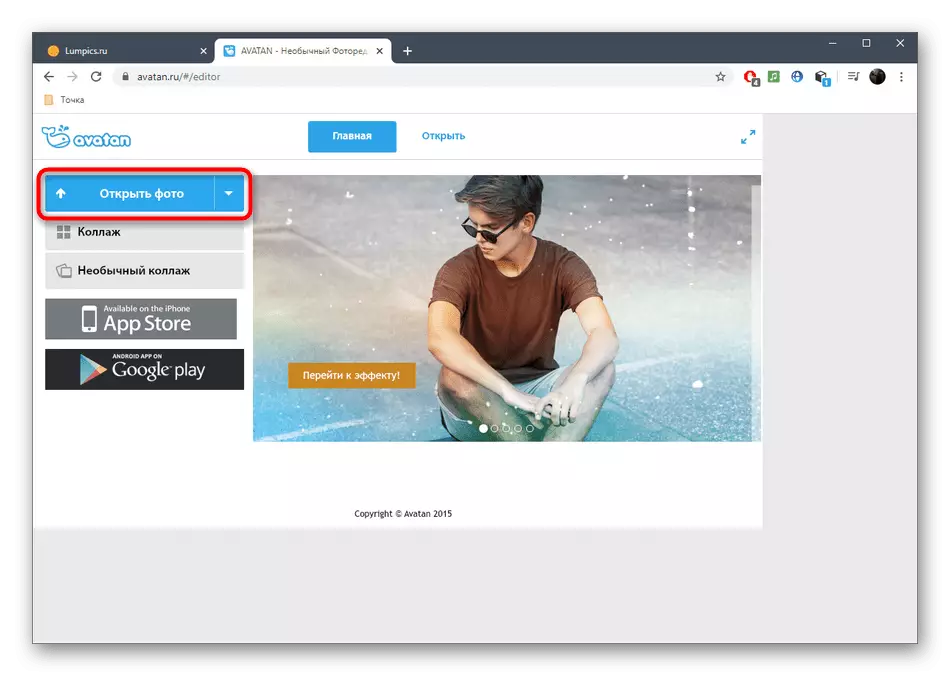
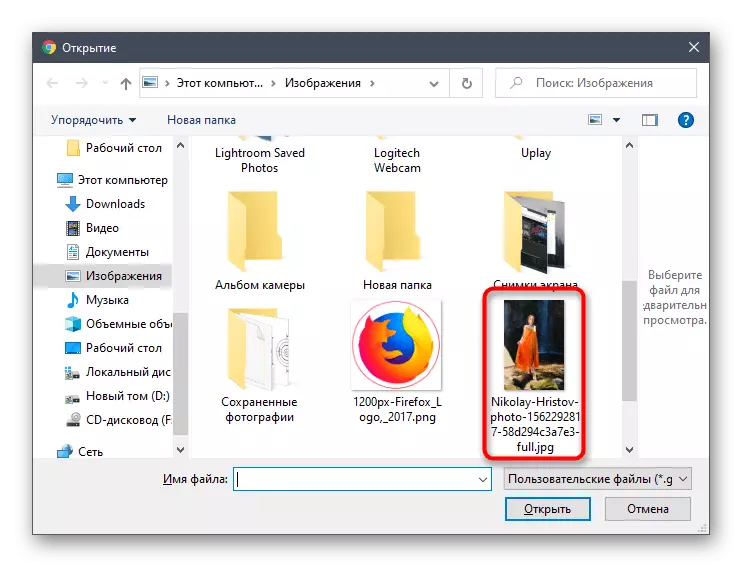
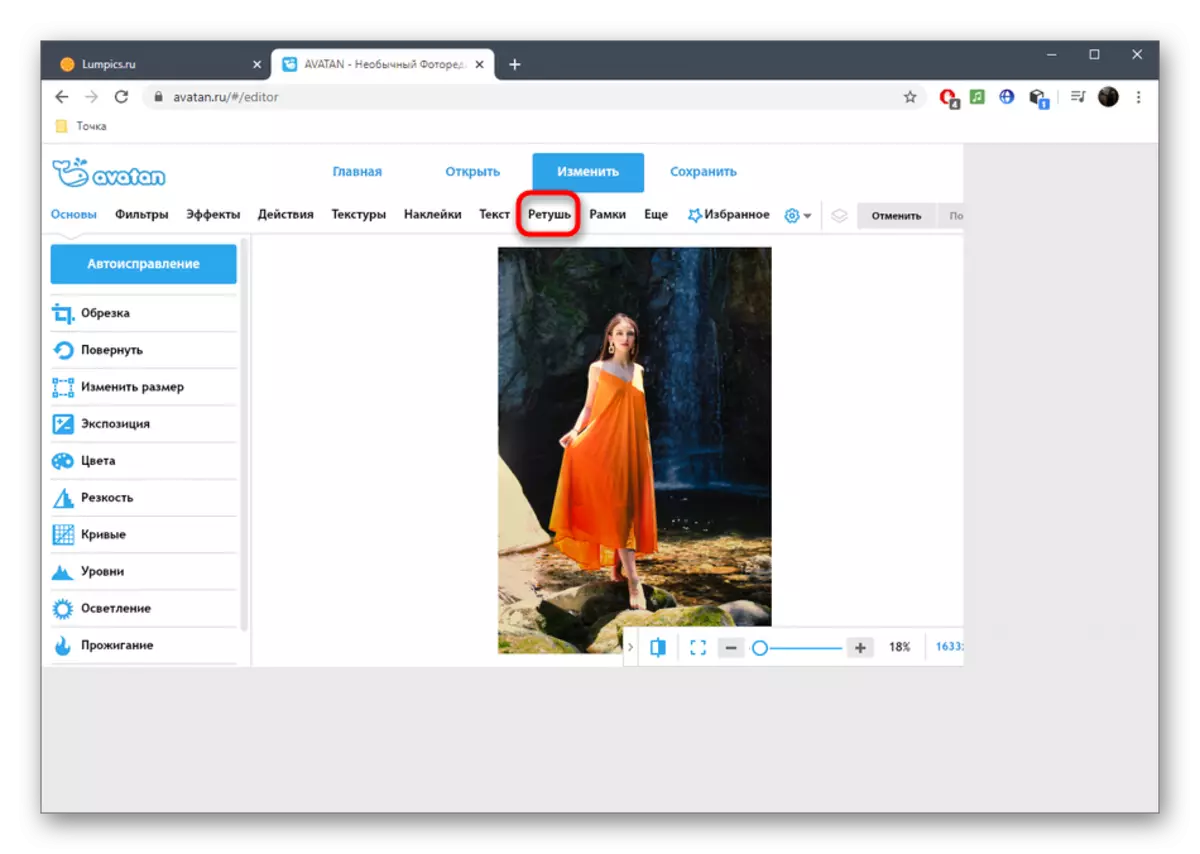
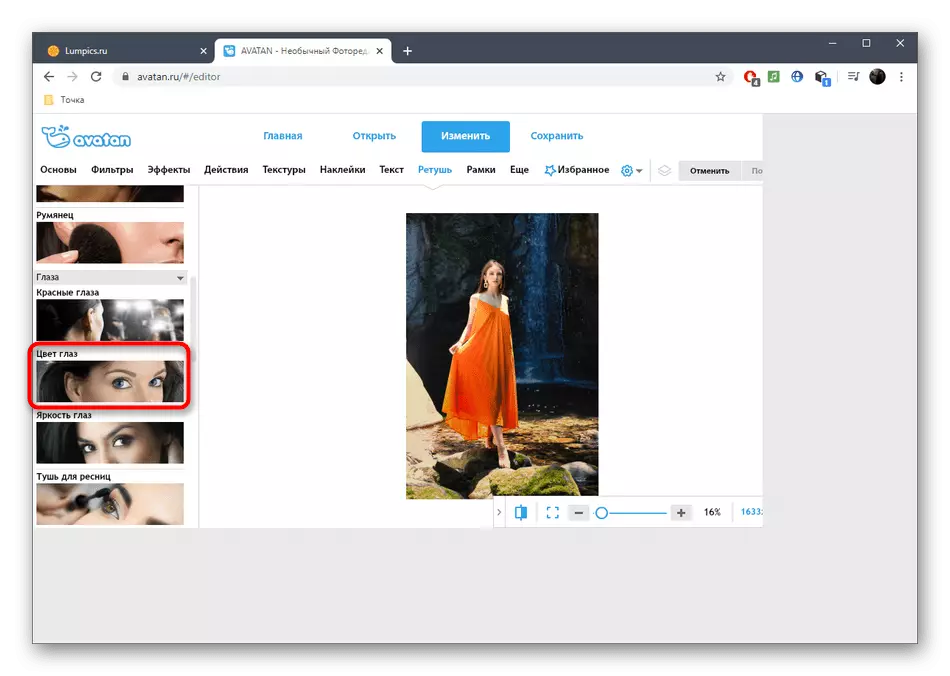
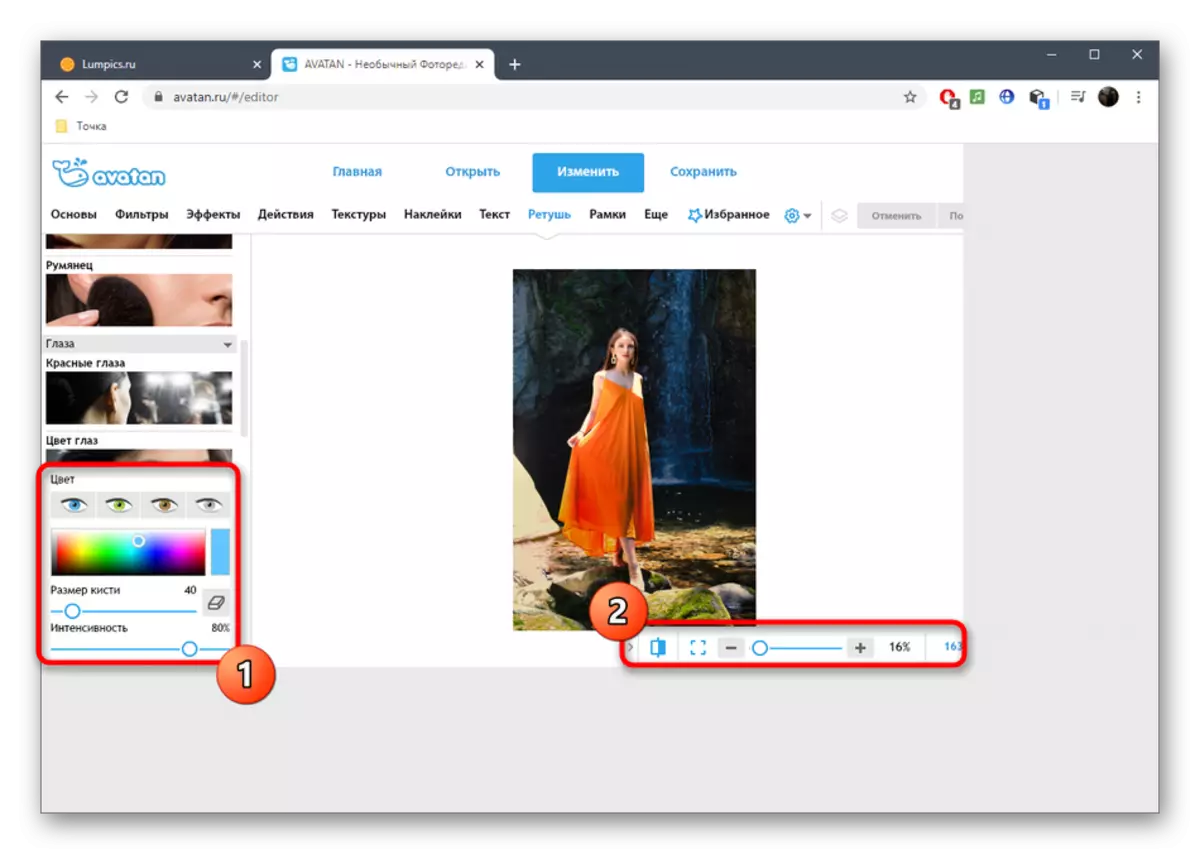
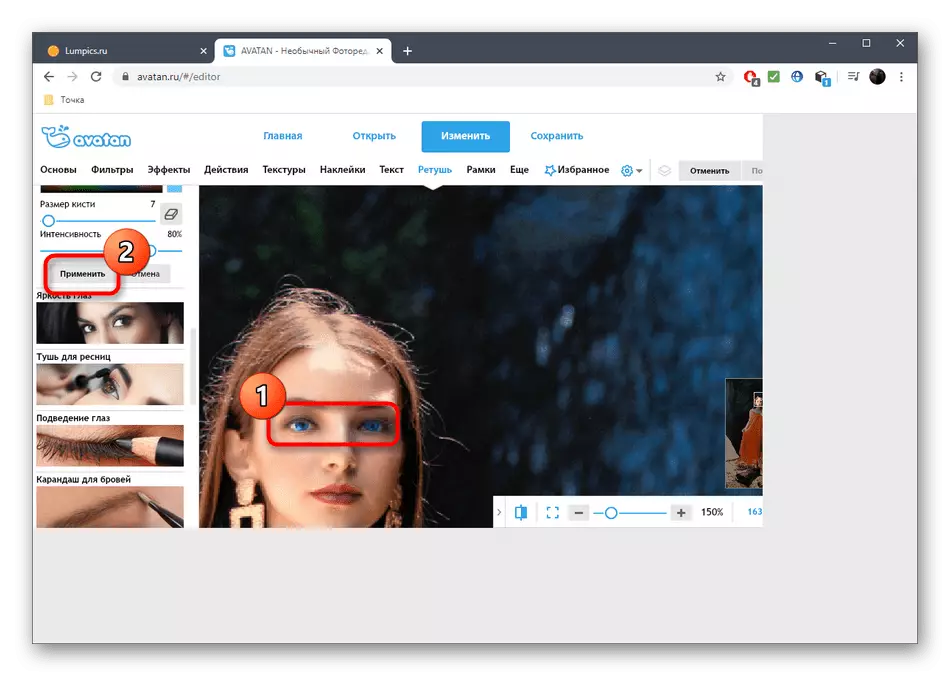
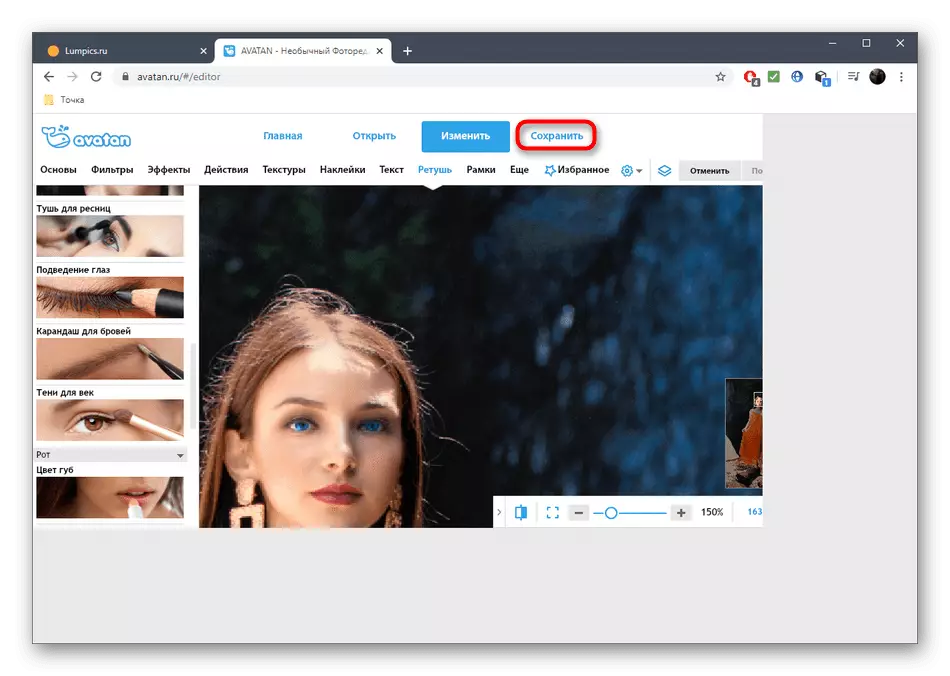

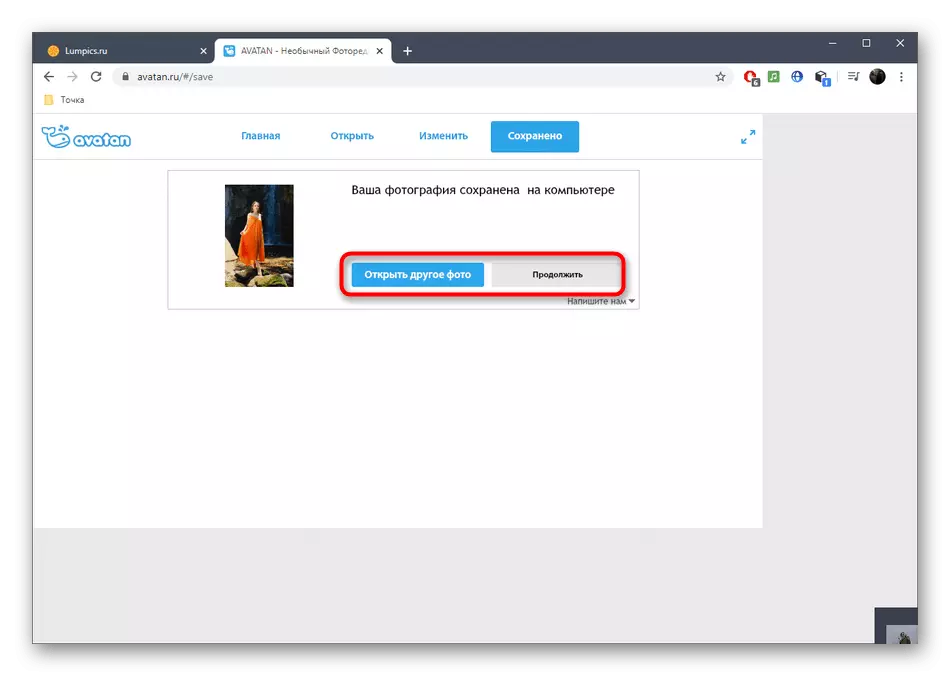
2-ыкма: Pixlr
Pixlr - Интернетте иштеп жаткан толук кандуу графикалык редактор. Сүрөттөгү көздүн түсүн өзгөртүү үчүн жооптуу өзүнчө курал жок, тескерисинче, сиз бул көрсөтмөдө сиз билген түс орнотуулары менен байланышкан башка параметрлерди колдоно аласыз.
Онлайн кызматына өтүңүз Pixlr
- Pixlr башкы баракчасына баруу, алдыңкы Pixlr электрондук баскычын чыкылдатыңыз.
- Редактордун куттуктоо терезесинде, керектүү сүрөттү тандоого өтүү үчүн "Ачык сүрөт" баскычын чыкылдатыңыз.
- "Explorer" ичинде, сүрөт издеп, аны сайтка жүктөп алыңыз.
- Көздүн аймагын көбөйтүү жана түзөтүү жолун көбөйтүү менен, таймашын колдонуңуз.
- Эми сизге бөлүштүрүү куралдарынын бири керек. Сыйкырдуу таякчаны автоматтык түрдө баса белгилейт, түс обонуна көңүл буруп, магниттик лассо колдонуучунун өзүн башкарат. Туура аныктоо үчүн ушул куралдардын ар бири менен байланышууга аракет кылыңыз. Натыйжада, сиз түс өзгөртө турган аймакты толугу менен жаап, жабык чекитке ээ болушуңуз керек.
- Башка бардык аракеттерди жөнгө чыгаруу басаңдаган меню аркылуу жүргүзүлөт.
- Баштоо үчүн, жарыктык жана контрасттык версияны карап көрөлү. Эки силердин аркасында сиз көздүн жарыктыгын жана карама-каршылыктарын орнотсоңуз болот, көлөкөсүн бир аз өзгөртө аласыз же жалпы фондо белгилүү бир мааниге ээ болот.
- Слайдерди кыймылдап, "Hue & Cluguration" аркылуу таптакыр башка түс орнотулат. Реалдуу убакытта эң жакшы вариантты тандап, "Apply" баскычын чыкылдатып, аны сактаңыз.
- Көздүн толугу менен аймагын бөлүштүрүү маанилүү деп эсептейбиз, себеби, натыйжада булакта кала бериши мүмкүн, ал эми жыйынтыгы төмөндө келтирилген скриншоттордо көрсөтүлгөндөй болот.
- Акыркы сүрөт сизге толугу менен канааттандырылгандыгын текшериңиз, андан кийин башка редакциялоо, эгерде талап кылынса, анда ал башка редакциялоо менен алектениңиз.
- "Файл" бөлүмүндө "Файл" бөлүмүндө "Сактоо" дегенди тандаңыз же Ctrl + S баскычын чыкылдатыңыз.
- Файлдын аталышын, анын форматын жана сапатын көрсөтүңүз, андан кийин компьютерге жүктөө үчүн "Жүктөө" баскычын чыкылдатыңыз.
- Ийгиликке жеткенден кийин, сүрөт менен андан ары өз ара аракеттенүүгө өтүңүз.
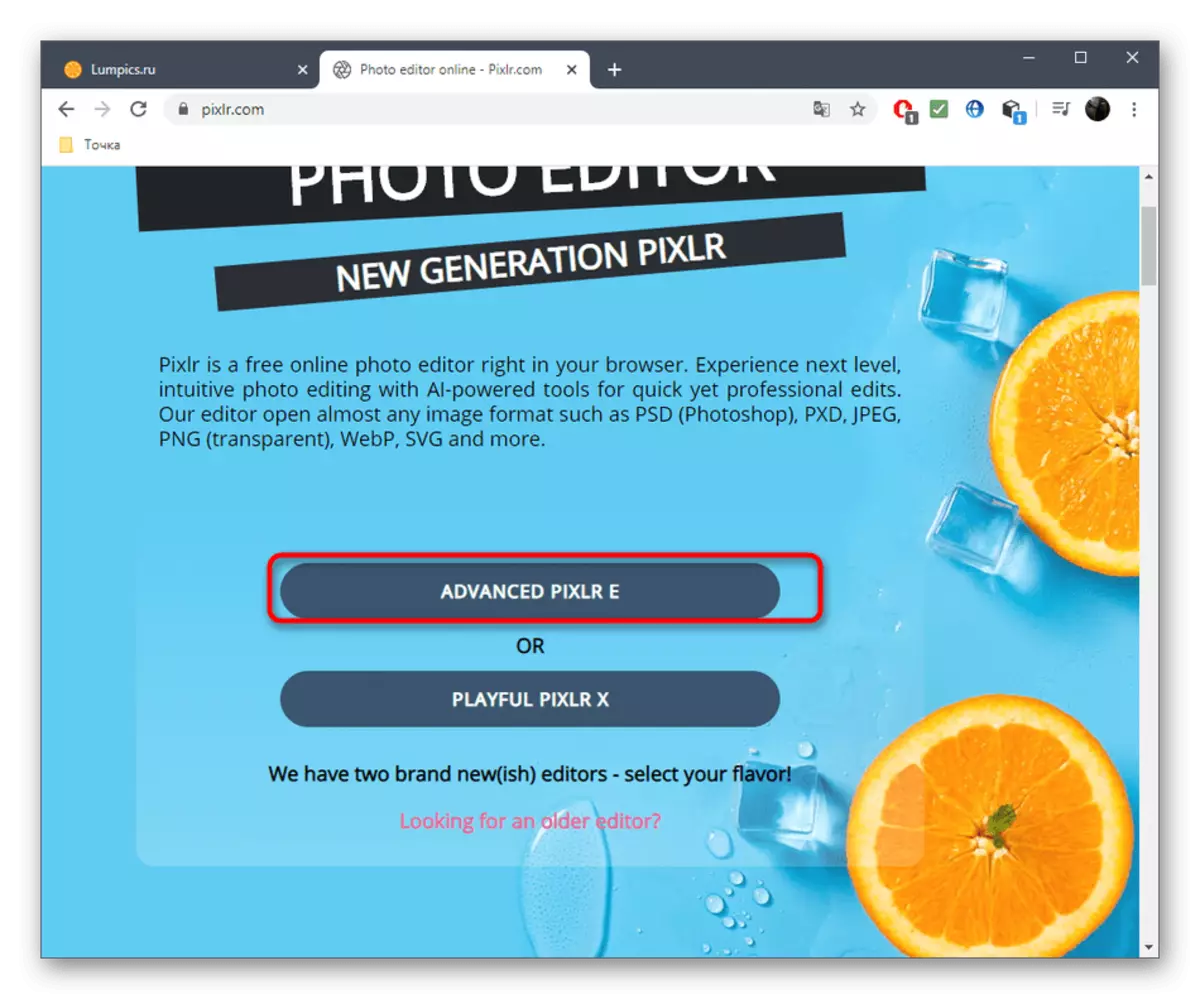
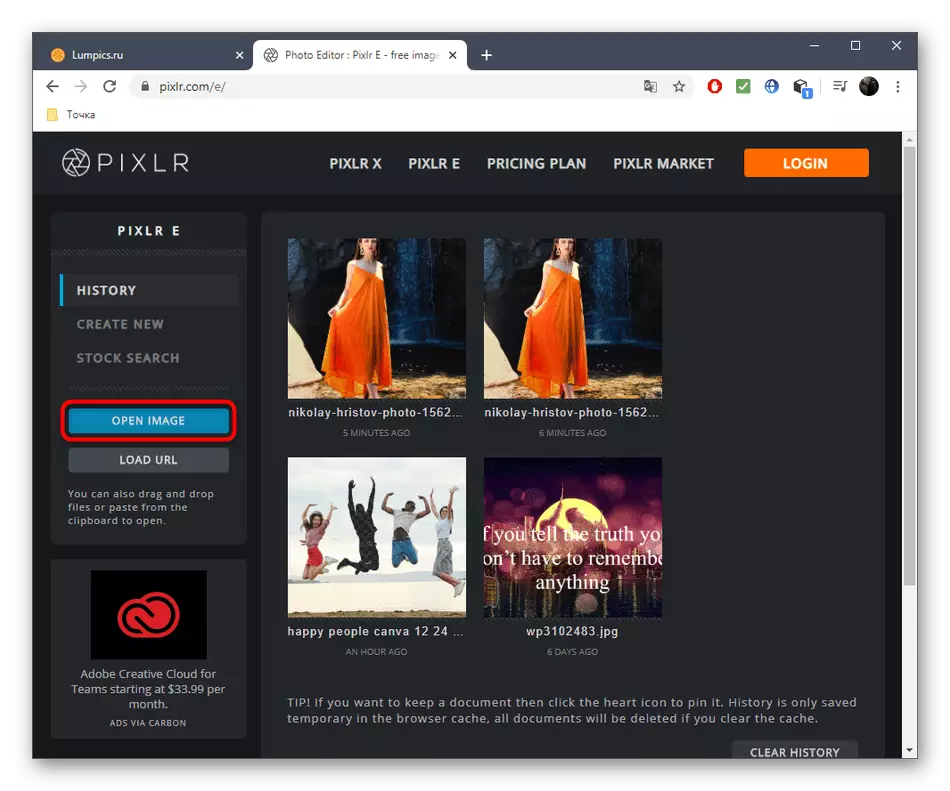
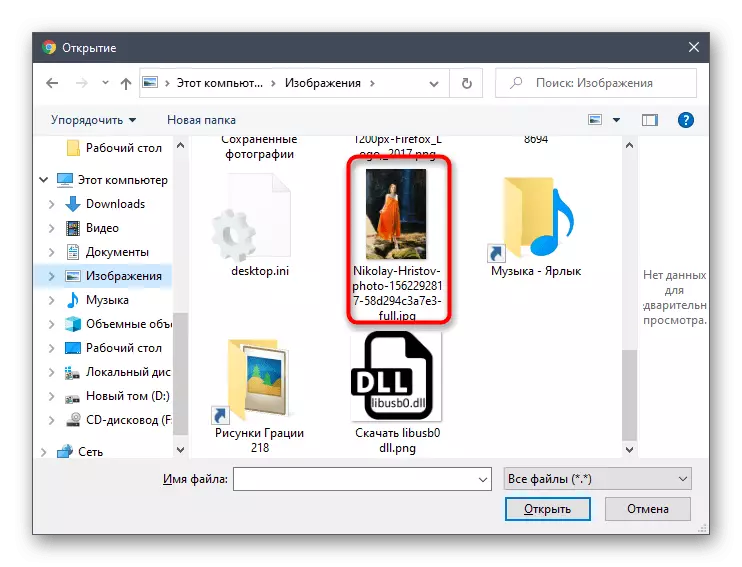
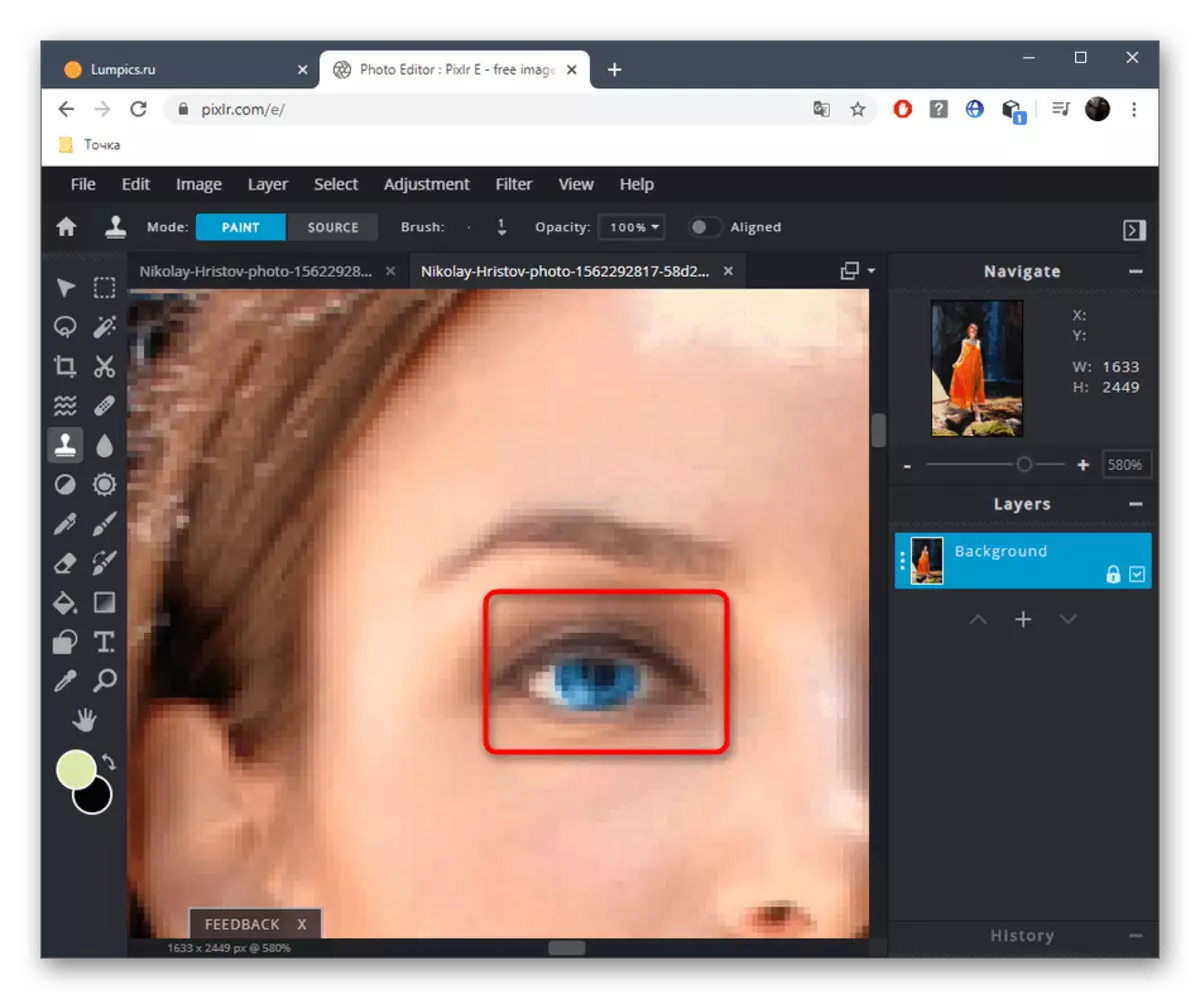

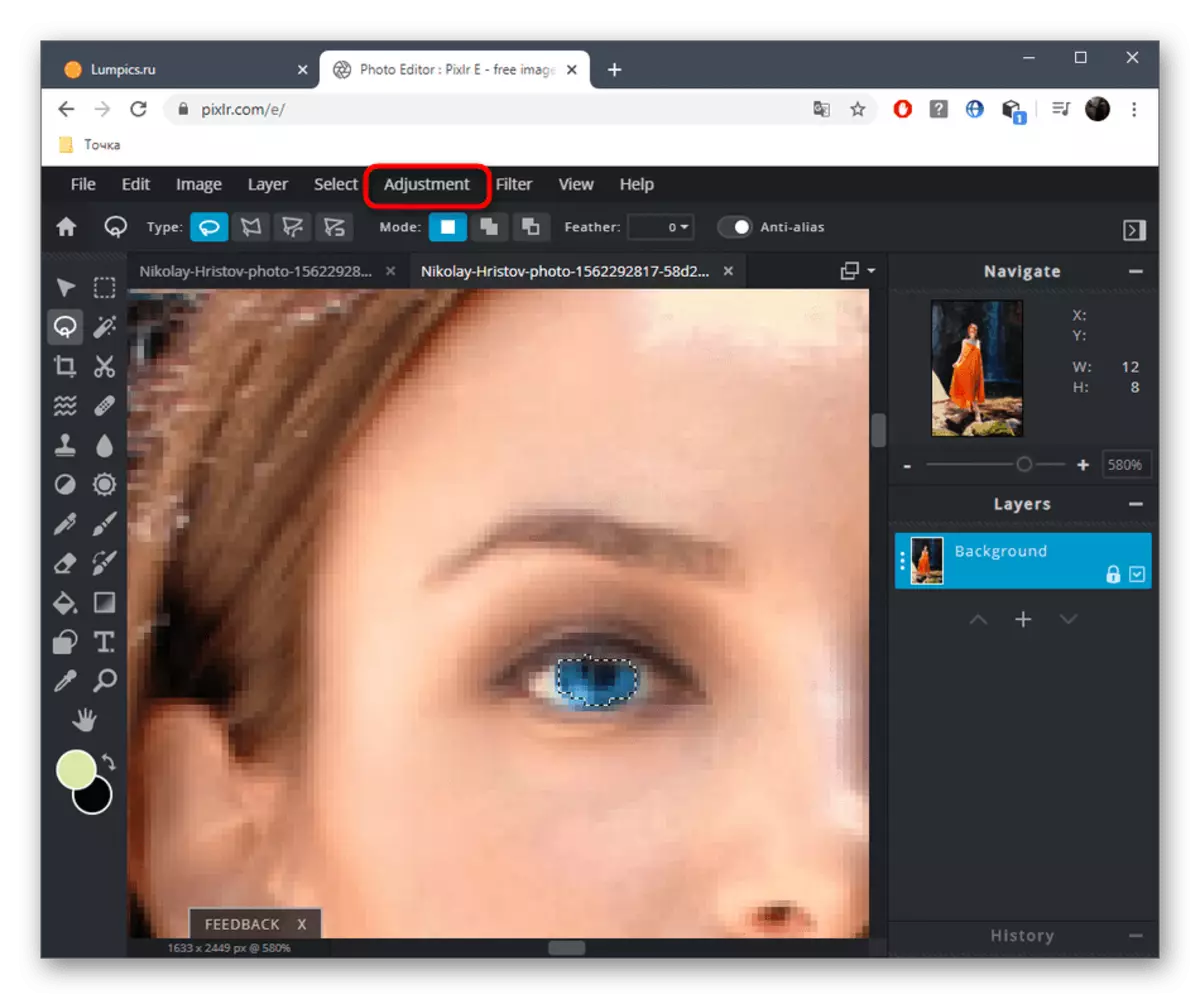
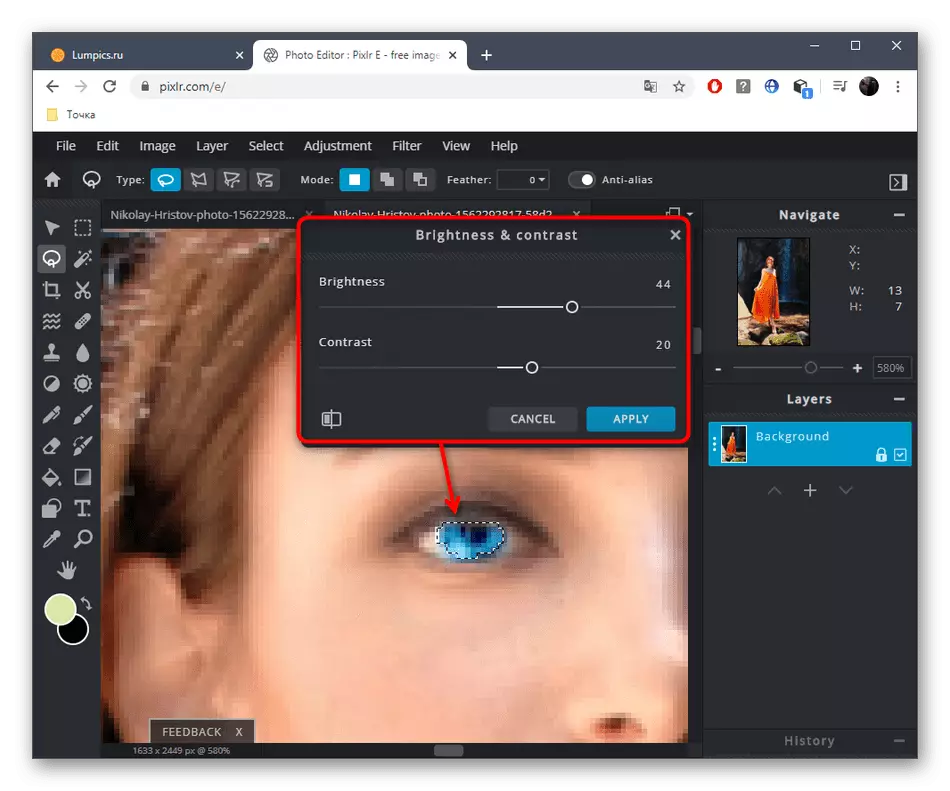

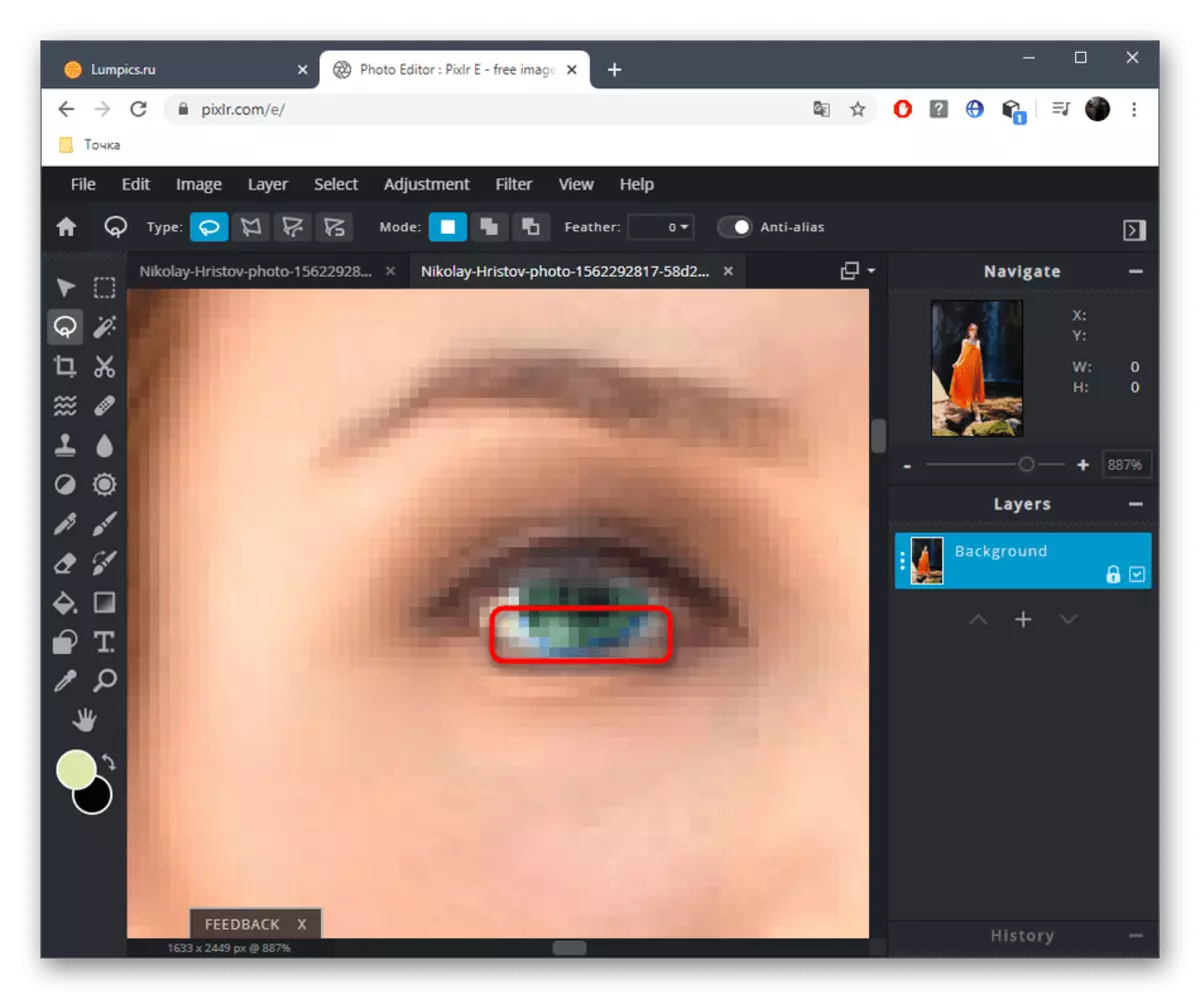


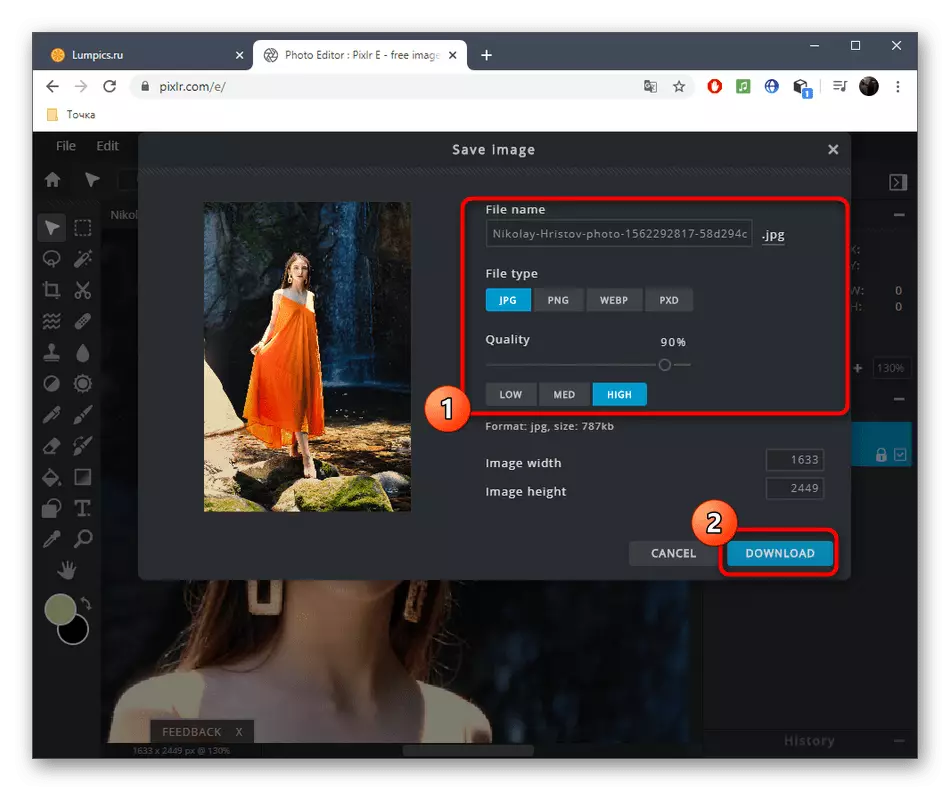
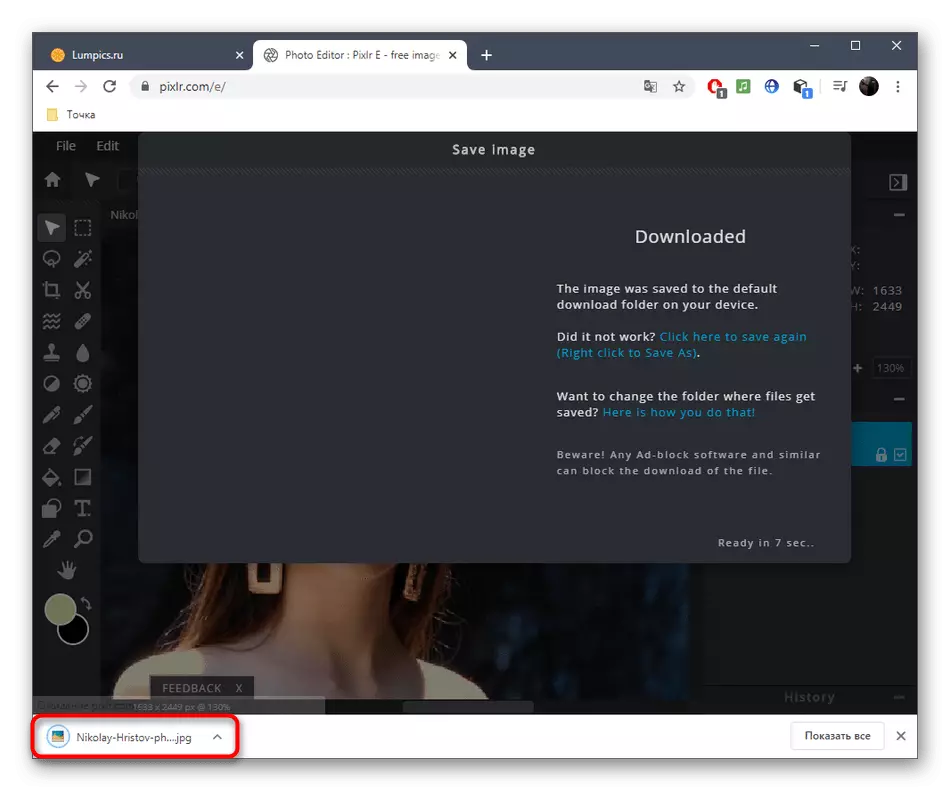
3-ыкма: Сүрөттөр
Сүрөттөр индивидуалдык сүрөттөрдү өркүндөтүү жана жаратууда жардамчы катары жайгаштырылган, бул жерде көздүн түсүн алмаштыруу үчүн курал катары жайгаштырылган. Бул функция, башка бардык премиум жөндөмдүүлүктөрү менен биргеликте бөлүштүрүлөт, ал сатып алуудан мурун, биз сизге графикалык редакторду сынап көрүүнү кеңеш беребиз.
Онлайн кызмат көрсөтүүчүсү
- Жогоруда көрсөтүлгөн шилтемени чыкылдатып, форбордун башкы бетин ачып, сүрөттү көрсөтүлгөн аймакка сүйрөңүз жана "Explorer" терезесин басуу пайда болот.
- Анда сиз түзөтүүнү каалаган сүрөттү тандаңыз.
- Тазалоону колдонуңуз - бул көздүн аянтын оңдоо үчүн ыңгайлуу кылат. Төмөндөгү оң жагында жайгашкан, жигердүү аймактардын ортосунда кыймылдоо.
- Сол меню аркылуу "Сулуулук" бөлүмүнө өтүңүз.
- "Көздөр" категориясында "көздүн түсүн" табыңыз.
- Даярдалган варианттарды колдонуп, түстөрдүн жана көлөкөлөрдүн толук палитри аркылуу артыкчылыктуу түстү конфигурациялаңыз. Мындан тышкары, щетканын көлөмүн жана анын катуулугун тандаңыз.
- Көздүн түсүн солго чычкандын баскычын чыкылдатып, "кабыл алуу" баскычын чыкылдатыңыз.
- Эгер мага жакты жана сиз экранда көрсөтүлгөн көрсөтмөлөрдөн кийин, жазылууну сатып алууга даярсыз, сиз экрандагы көрсөтмөлөрдү колдонуп, "Сактоо" баскычын компьютериңизге жүктөп алуу үчүн "Сактоо" баскычын чыкылдатыңыз.
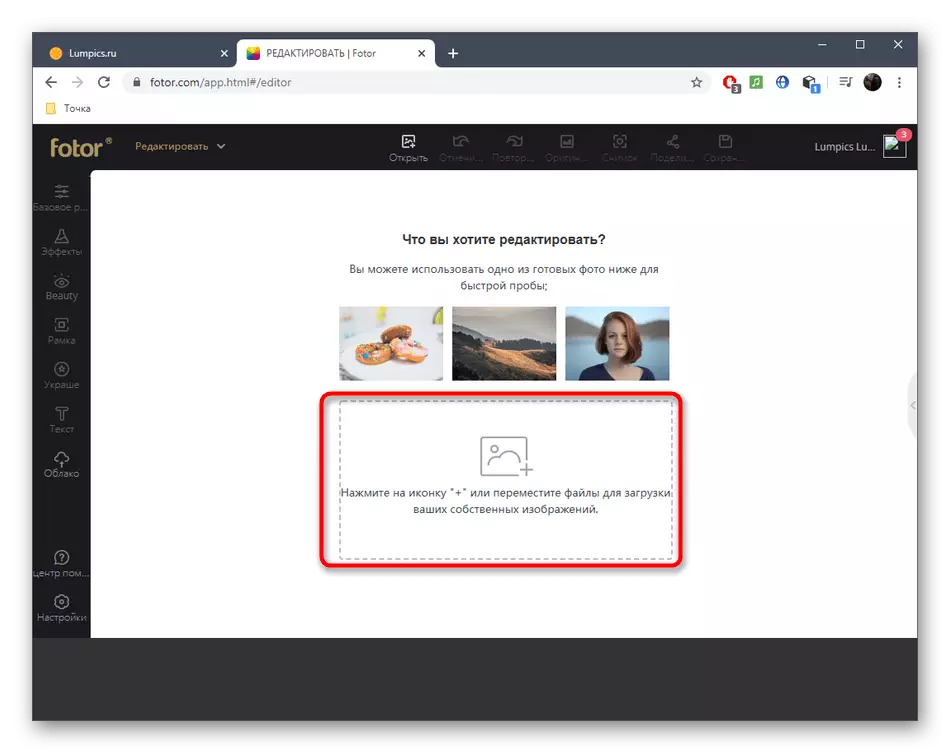

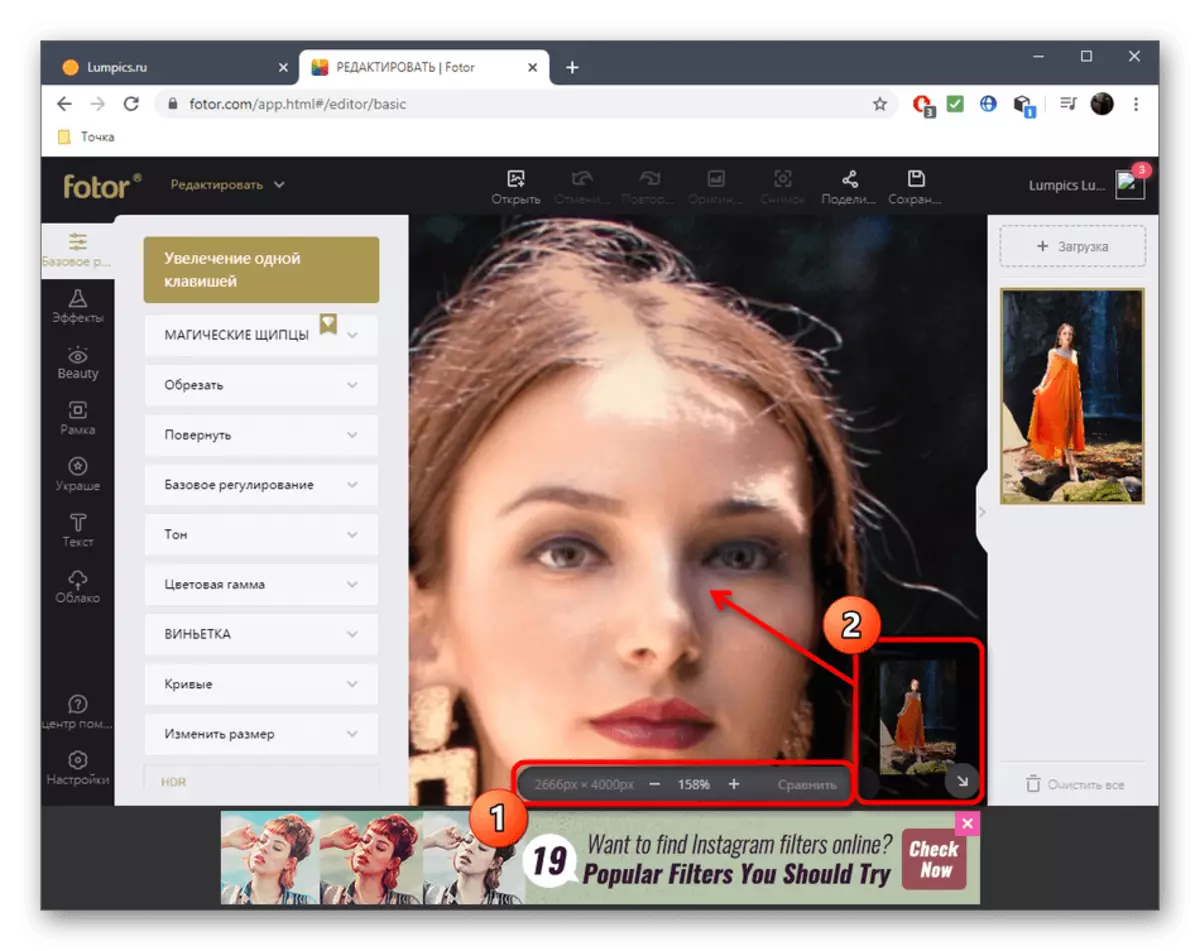





Өркүндөтүлгөн онлайн фотографиясынын эң алдыңкы онлайн режиминде сырткы көрүнүшү менен иштөөнүн бардык керектүү варианттарын берет, бирок алар толук кандуу графикалык редакторлор менен атаандаша албай калышат. Эгер сиз кененирээк жана алдыңкы көздү кайра иштетүүгө кызыкдар болсоңуз, төмөнкү шилтемеге ылайык берилген материалдарды окуп чыгыңыз.
Кененирээк маалымат: фотошоптогу көздүн түсүн өзгөртүү
