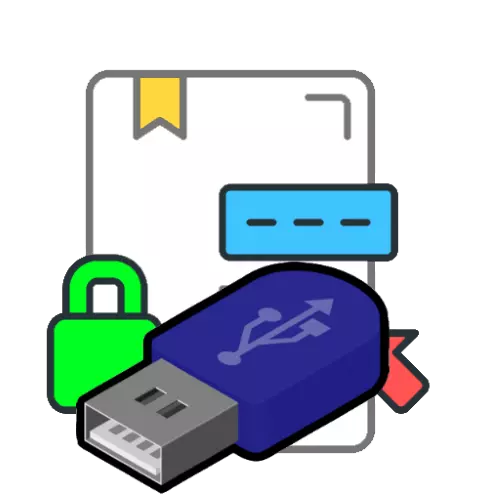
1-этап: Даярдоо
Электрондук санарип колтамгасын (мындан ары - ects) колдонуу үчүн, сизге колдонмо-криптопродердоочуга, мисалы, Cryptroprotrder колдонууга болот.
Расмий сайттан CryptroPro
ММКнын өзүнөн-өзү текшерип көр - электрондук баскычтар менен каталог болушу керек.
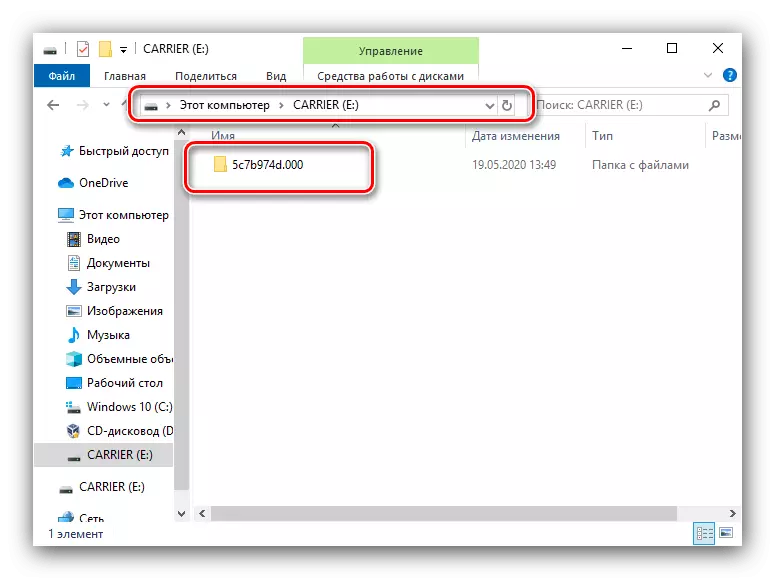
Андан кийин, сиз арызды түзүүгө барсаңыз болот.
2-кадам: EDS менеджерин орнотуу
Азыр биз Cryptoproderderди конфигурациялайбыз - тартип - бул каталогуна медиа кошуу.
- CSP Cryptopro - мисалы, "Start" менюсунан папкалар.
- "Жабдууларды" баскычын чыкылдатыңыз жана "Окурмандарды конфигурациялоону" чыкылдатыңыз.
- Орнотуу каражаты төмөндөгү скриншоттордо болгондой, катышуусу керек.
- Эгерде алардын айрымдары жок болсо, "Кошуу" баскычын чыкылдатыңыз.
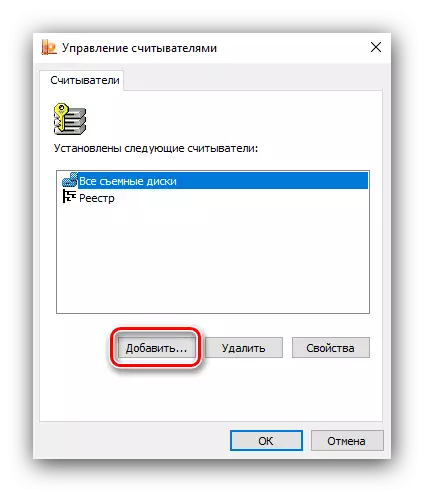
"Калдыктардын чебери ..." баскычын чыкылдатыңыз "Next" баскычын чыкылдатыңыз.
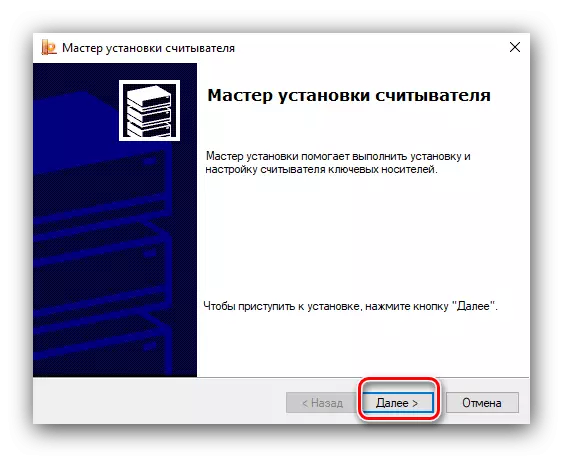
Терезенин сол жагында, "Бардык өндүрүүчүлөрдү" жана оңдо "Бардык смарт-карта окурмандары" дегенди тандаңыз.
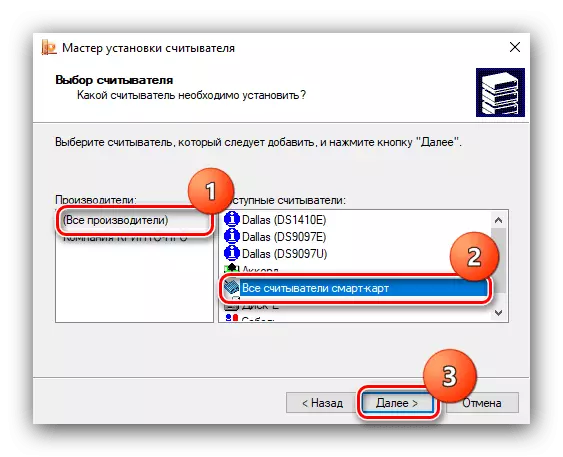
Дагы бир жолу "Кийинки" баскычын чыкылдатыңыз.
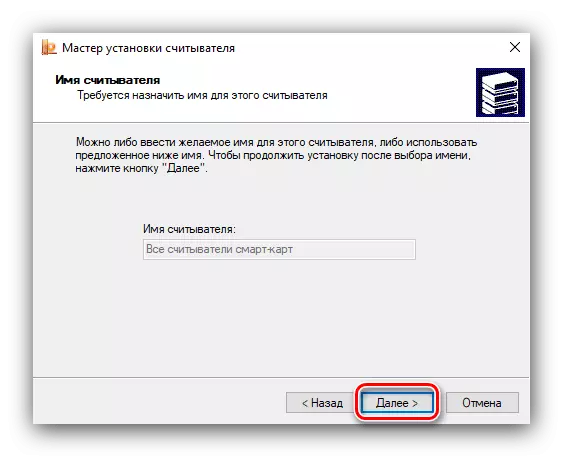
Компьютерди өчүрүп күйгүзүңүз "Аяктоо" баскычын чыкылдатыңыз.

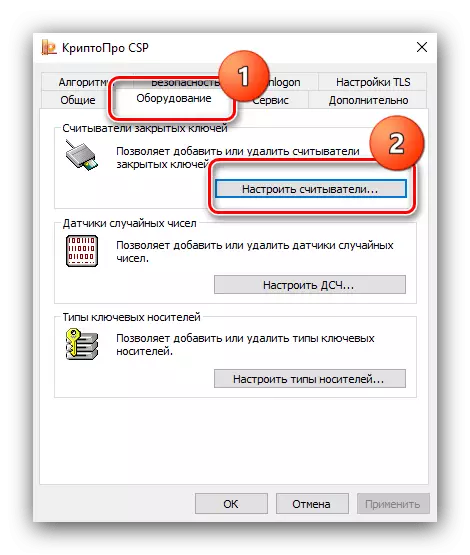

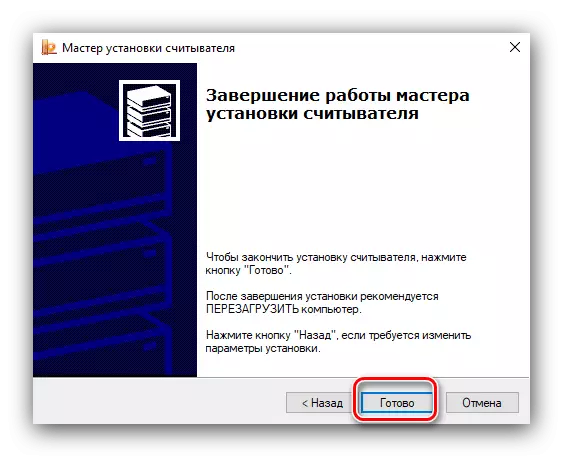
Бул жөндөп бүтөт жана сиз түздөн-түз EDS колдонууга киришиңиз мүмкүн.
3-этап: Флэш-дискке кол тамгасын колдонуу
Эттер ар кандай иш-аракеттер үчүн колдонсо болот жана алардын ушул статьянын ичиндеги алардын бардыгын карап чыгууга мүмкүндүк берет. Ошондуктан, Microsoft Word жана Adobe Acrobat Pro DC программаларында документтерди коргоо түрүндө мисал келтиребиз.Microsoft Word.
- Сөздөгү документти ачыңыз, андан кийин файл буюмду колдонуңуз.
- Кийинки "Документтерди коргоо" баскычын чыкылдатыңыз.

Менюда "Санарип колтамгасын кош" тандоосун тандаңыз.
- Кошуу терезеси пайда болот. Ырастоо түрүн жана тиешелүү тармактарда кол коюу максатын тандаңыз, андан кийин күбөлүктү текшериңиз. Акыркысы зарыл болсо, "түзөтүү" баскычын чыкылдатып, керектүү eds орнотууну чыкылдатып, "белгисин" чыкылдатыңыз.
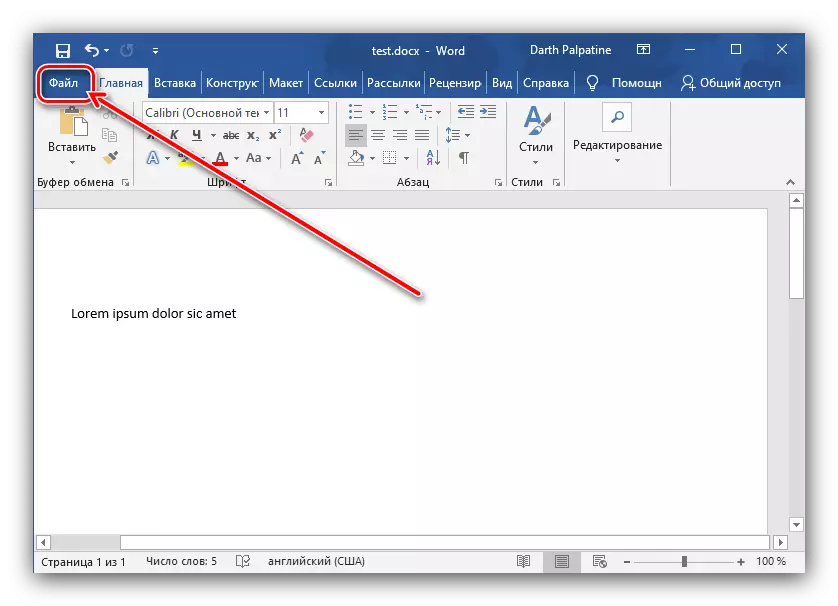
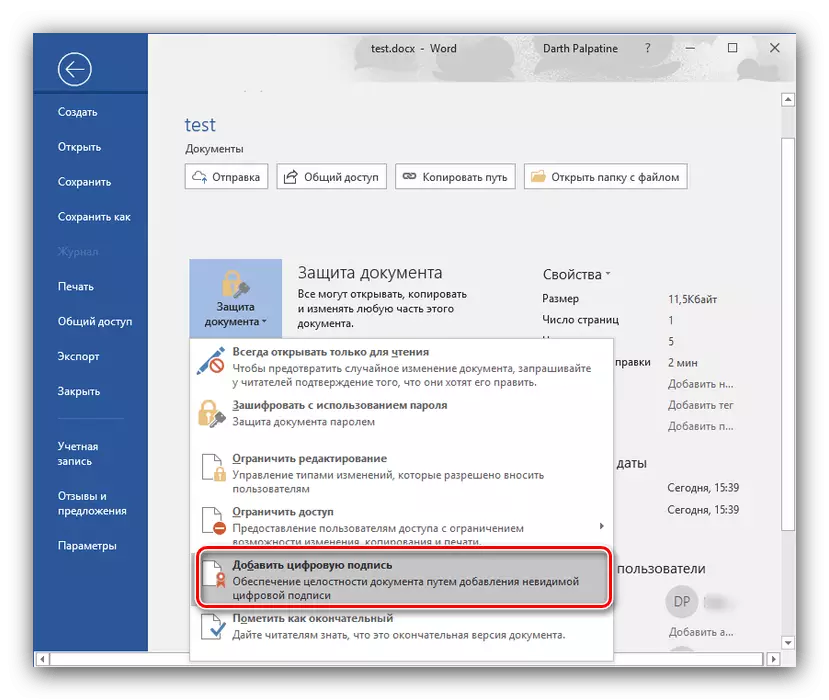

Ошентип, файл сиздин санарип колуңуз менен корголот.
Adobe Acrobat Pro DC
- "Acrobat'го керектүү документти ачып," форма жана кол тамга "блокунда жайгашкан" шаймандарды "опциясын тандап алыңыз.
- Куралдар панели пайда болот, "Санарип колтамга" баскычын чыкылдатыңыз.
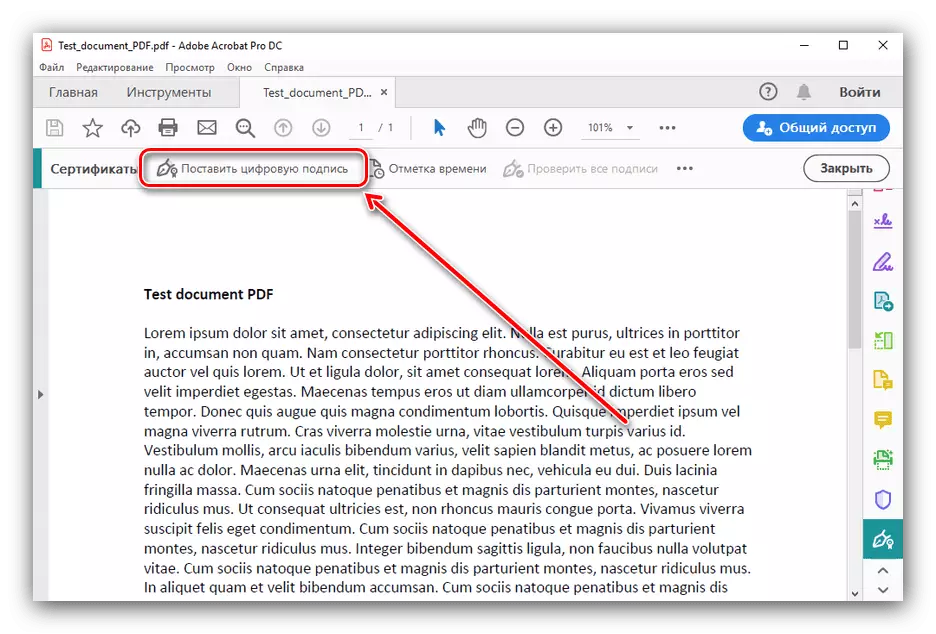
Көрсөтмөлөрдү окуп чыгыңыз, "OK" баскычын чыкылдатыңыз жана келечектеги кол тамгасынын жайгашкан жерин көрсөтүңүз.
- Андан кийин, керектүү сертификатты тандаңыз жана "Улантуу" баскычын чыкылдатыңыз.
- Алдын ала көрүүнү карап көрүңүз - Эгер сиз баарына канааттансаңыз, "Белги" баскычын чыкылдатыңыз.
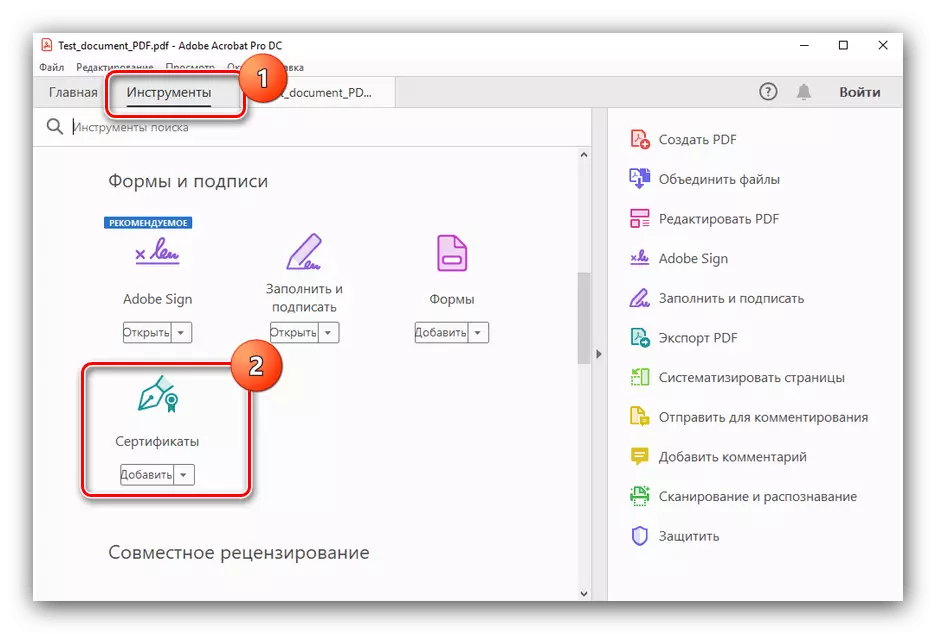
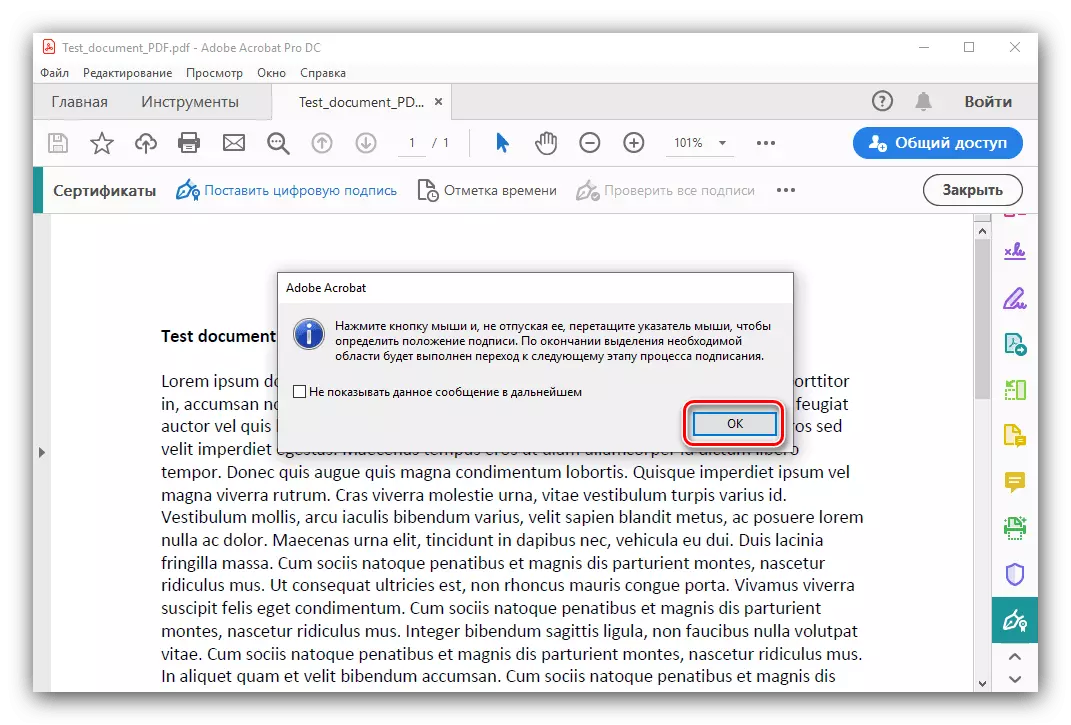
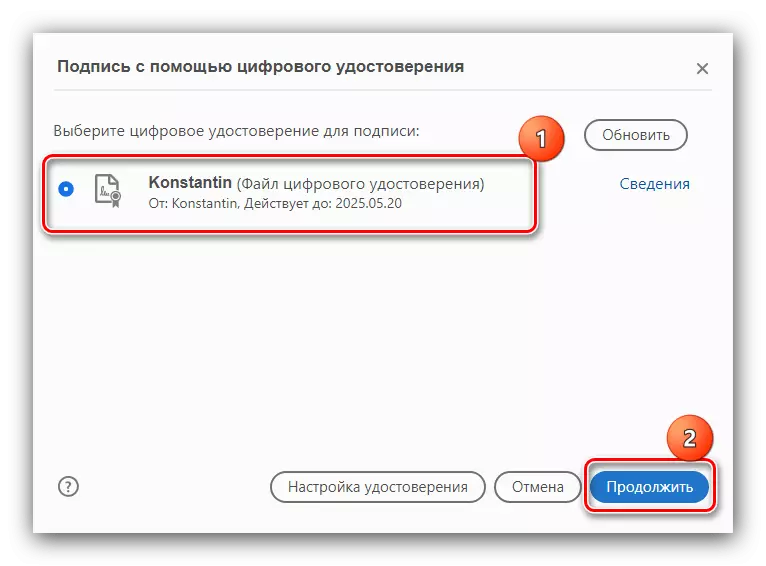
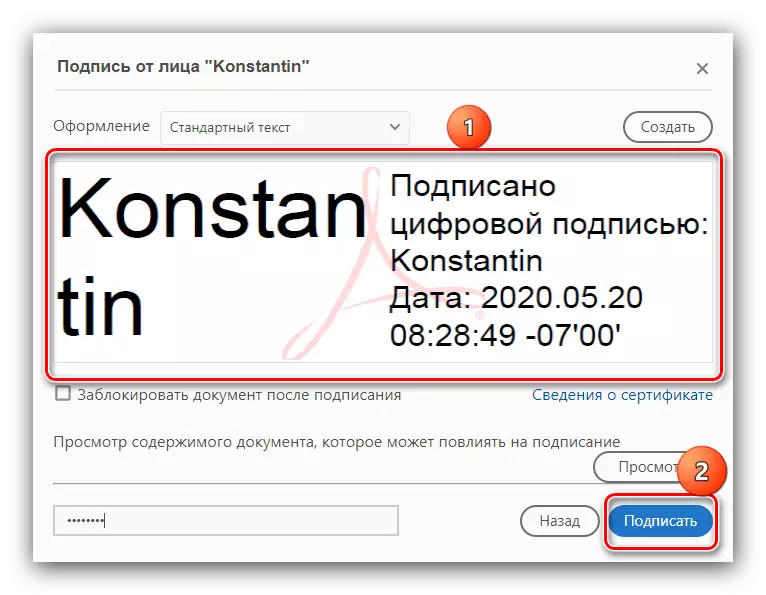
Даяр - Документке кол коюлган.
