
1-вариант: Компьютер
Компьютердеги Google Chromeдеги жарнама блокаторлорунун пайдасына карабастан, кээде бул программанын иши айрым чектөөлөрдүн пайда болушуна алып келиши мүмкүн. Айрыкча, мындай иш үчүн, ошондой эле сиз көмөкчү функциялардан арылууну кааласаңыз, биз бөгөттөөнү үч башка жол менен ажыратууга үйрөттүк.1-ыкма: Браузердин жөндөөлөрү
Демейки шартта, Google компаниясына ылайык колдонуучуга коркунучтуу айрым элементтерди бөгөп турган өзүнчө вариант бар. Бул иштен чыгаруу үчүн, веб-браузердин ички параметрлерин колдонууга жетиштүү болот.
- Программанын жогорку оң бурчунда сөлөкөттөгү сол бурчунда үч вертикалдуу пунктка жана пайда болгон тизме аркылуу "Орнотуулар" бөлүмүн ачыңыз.
- "Купуялуулукка жана коопсуздук" блогуна браузердин параметрлерине жылып, Сайттын жөндөөлөрү боюнча LCM баскычын чыкылдатыңыз.
- Ал баракчада ачылып, "Жарнама" параметрин табыңыз.
- "Издөө" сапына "уруксат берилген" абалына "издөө" сызыгынын абалын өзгөртүү жана жөн гана жөндөөлөрдөн чыксаңыз болот.
- Керек болсо, бул параметр ар бир веб-сайт үчүн өзүнчө өчүрүлүшү мүмкүн. Бул үчүн, керектүү булакага, дарек тилкесинин сол жагында, кулпу же "мен" тамгасы менен сүрөтчөнү чыкылдатыңыз.
- "Жарнама" буюмун табыңыз, ачылуучу тизмеден жайыңыз жана "уруксат" маанисин коюңуз.

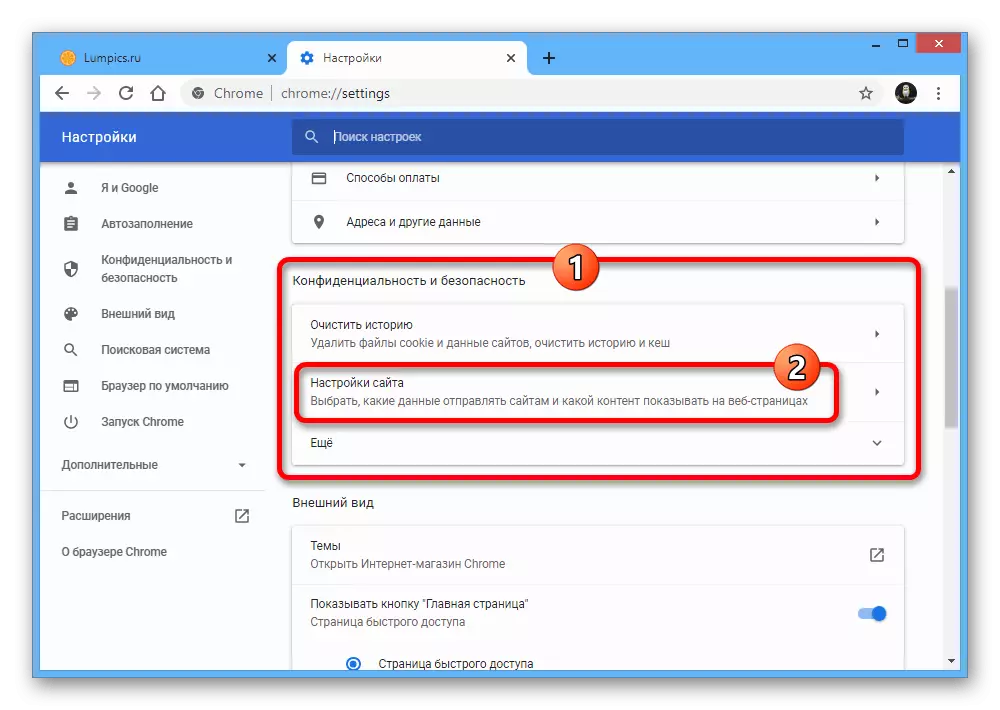


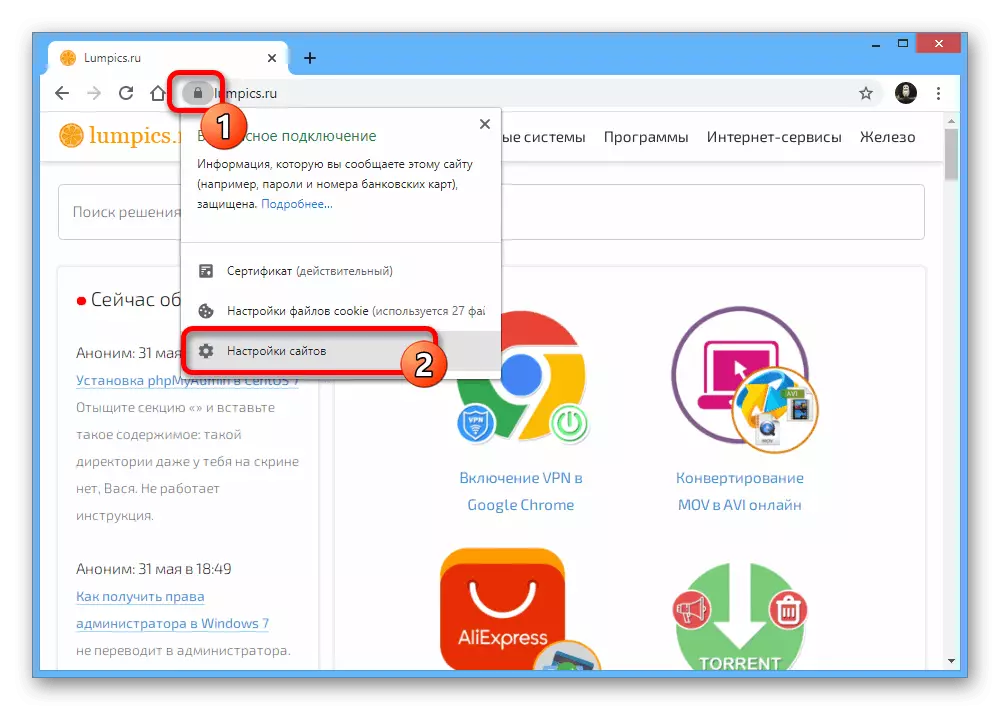
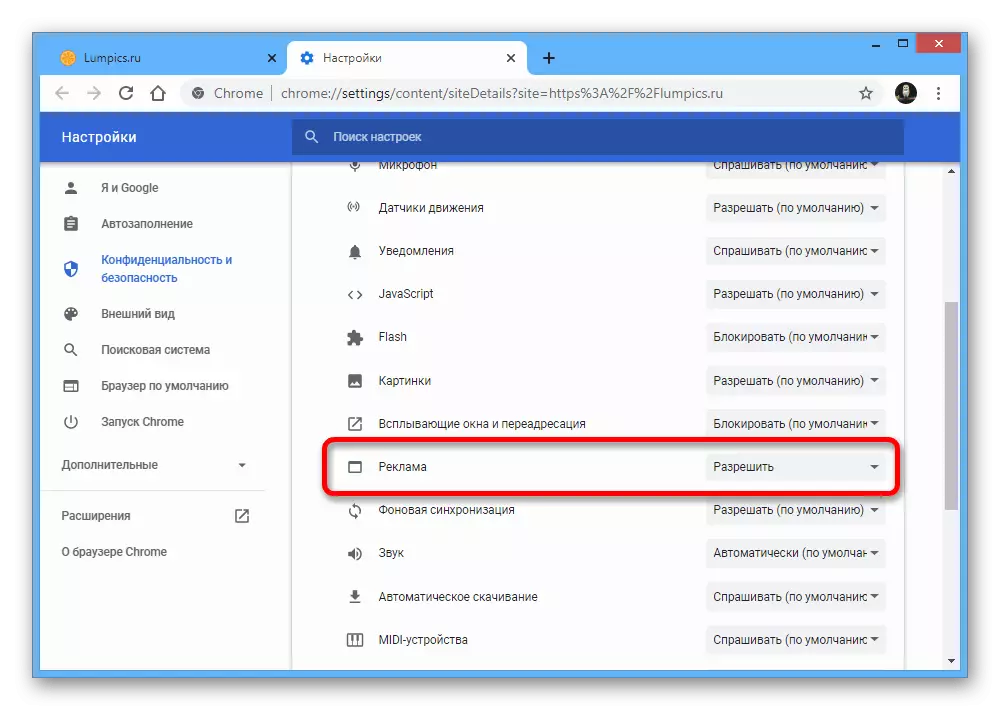
Сүрөттөлгөн процедура керексиз элементтердин демейки активдүү бөгөттөөсүн иштен чыгарууга мүмкүндүк берет, натыйжада бардык мүмкүн болгон жарнамалар веб-сайттарда көрсөтүлөт. Көңүл буруңуз, анткени Google Chromeде бул параметр бул опция толук кандуу блокаторго караганда бир топ коргоо каражаты.
2-ыкма: кеңейтүүлөрдү өчүрүү
Көбүнчө Интернеттеги браузердеги, хром расмий дүкөндөн же башка жол менен орнотулган атайын кеңейтүүлөр катары каралгандар. Демек, жарнамалардын дисплейинени иштетүү үчүн, ар бир программаны иштен чыгаруу керек.
Adblock
Эң белгилүү Adblock же Adblock жана Adblock Plus жарнамалык блокболу Бул функция толугу менен жана тандалган жарнамалардын дисплейинде иштөөгө колдонулат. Бул кеңейүүнү иштен чыгаруу үчүн деталдуу процедурасы башка нускамада баяндалган.
Кененирээк маалымат: Google Chromeде Adblock кеңейтүүсүн өчүрүү

Acguard
- Дагы бир жакшы белгилүү программа кеңейтүү катары орнотулган. Бул учурда иштен чыгаруу, жөн гана браузердин жогору жагындагы сөлөкөттү чыкылдатып, "Токтотпансандыкты коргоо" баскычын колдонуп пайда болгон терезеде чыкылдатуу.
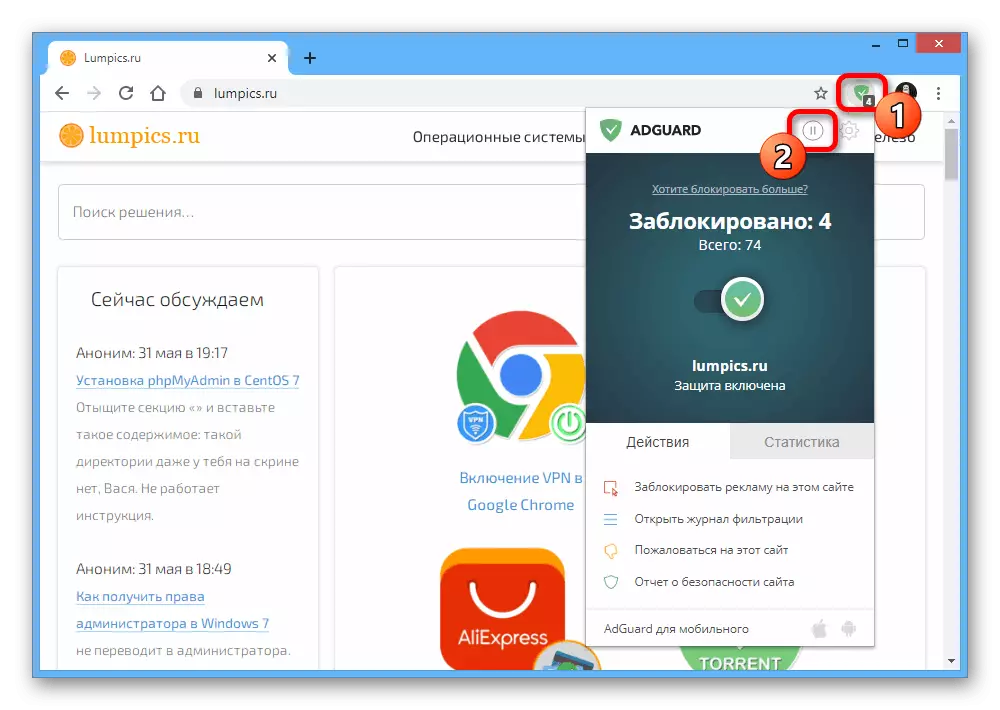
Толук иштен чыгаруу программалык камсыздоонун пайда болушуна таасир этет, интерфейсти боз түстөргө алып келет.
- Зарыл болсо, сиз кеңейтүү панелдериндеги сөлөкөттү колдонуп, параметрлерди ачып, бирок бул жолу борбордогу сыдырманы колдонууга киришүү. Бул түсү кызылга алып келип, белгилүү бир сайтка кулпулоону токтотот.
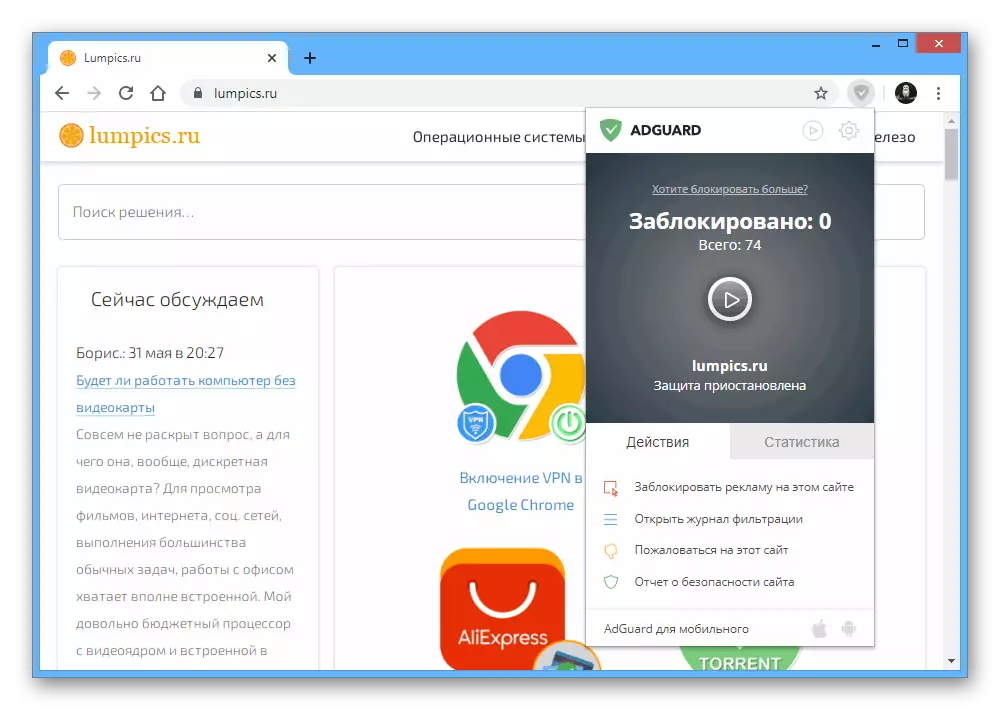

Ublock
- Акыркы этиялуу үчүн көп колдонулган акыркы кеңейтүү - бул башка программалардан анчалык айырмаланбайт. Ачык сайтта иштен чыгаруу үчүн, сөлөкөт сөлөкөтүн сөлөкөт сөлөкөтүн чыкылдатып, хромдун жогору жагындагы сөлөкөт сөлөкөтүн чыкылдатып, жабылган сөлөкөтүн колдонуңуз.
- Мындан тышкары, баскычтоптун үстүндө "Ctrl" баскычын басканда, ачык сайты менен гана чектелиши мүмкүн. Ошол эле учурда, эки учурда тең, өтмөктөрдү кол менен өчүрүп-күйгүзүү керек.
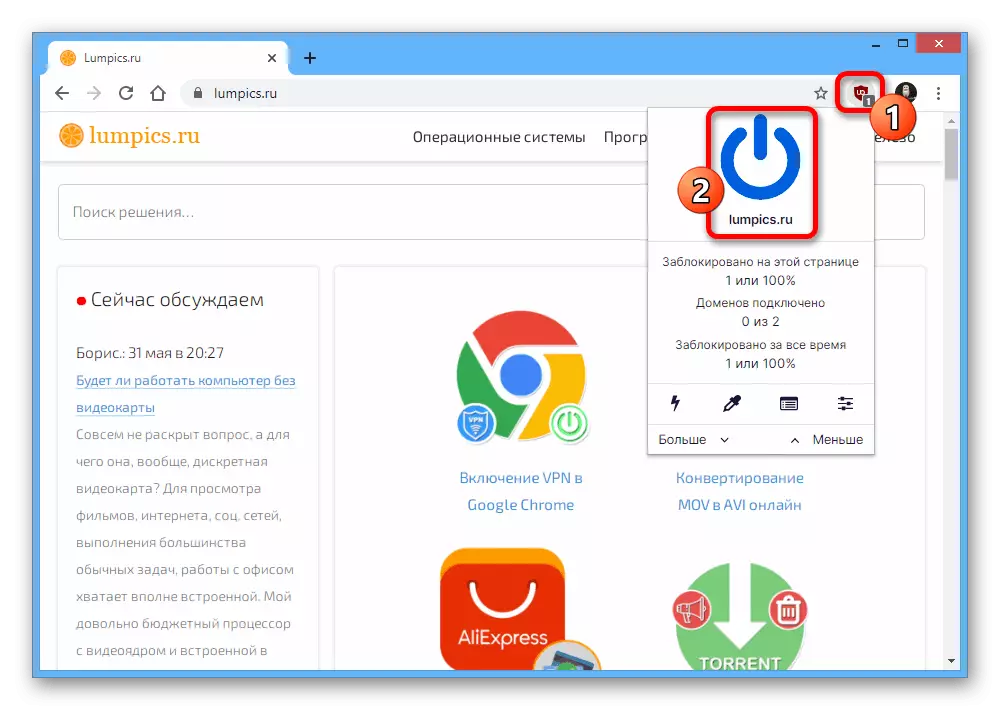
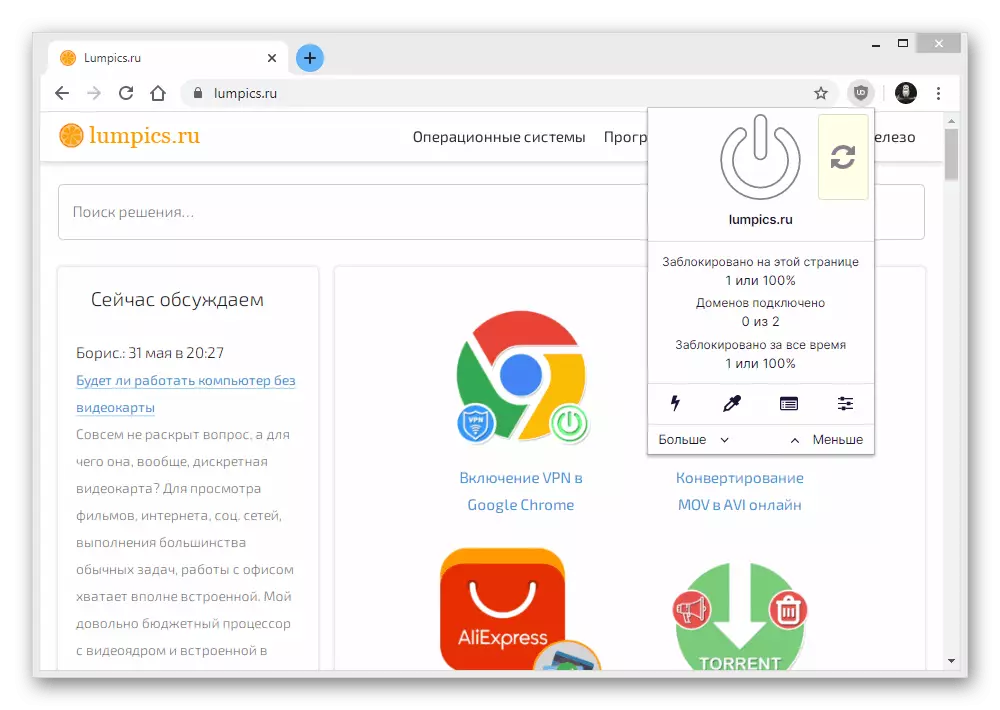
Бул программанын ишин толугу менен чектөө үчүн, сиз браузер орнотуулары менен ыкманы колдонууга туура келет, анткени блок айдоочунун өзү өзүнчө барактардан гана иштен чыгарылышы мүмкүн.
3-ыкма: Программаларды өчүрүү
Компьютер үчүн толук кандуу программалар катары, ошондой эле, эң белгилүү болгон блокаторлор бар. Программаны өчүрүп, жарнаманы дагы бир жолу көрсөтүңүз, сиз unnstalling, же ички орнотууларды колдонуу менен программалык камсыздоону оңой эле кутула аласыз.
Блокерди өчүрүү
- Каралып жаткан программалык камсыздоонун ишин ажыратуунун эң оңой ыкмасы - негизги терезени ачуу жана "КОРГОО" СЫРЛАРЫН "КОРГОО" ЖАРДАМЧЫ "КОРГОО" ЖАРДАМЧЫ "КОРГОО" ЖАРДАМЧЫЛЫКТЫН ТҮЗҮЛҮШҮ. Бул сизге бардык браузерлердеги кулактандырууларды, анын ичинде Google Chrome калыбына келтирүүгө мүмкүндүк берет.
- Эгер сиз бул параметрге канааттанбасаңыз, сыдырманы баштапкы абалда калтырып, мыкты панелди колдонуп "Жөндөөлөргө" барыңыз.
- Бул жерде сиз "тармак" өтмөгүнө өтүшүңүз керек, "Трафиктин чыпкасы" блогуна чейин жылып, "Кино өтүнмөлөрүнүн тизмесин" чыкылдатыңыз.
- Белгиленген тизмеден, белги кутучасынын жайгашкан жерин алып салуу менен, Chrome тандаңыз, жана жаңы параметрлерди сактоо үчүн "OK" баскычын чыкылдатыңыз.



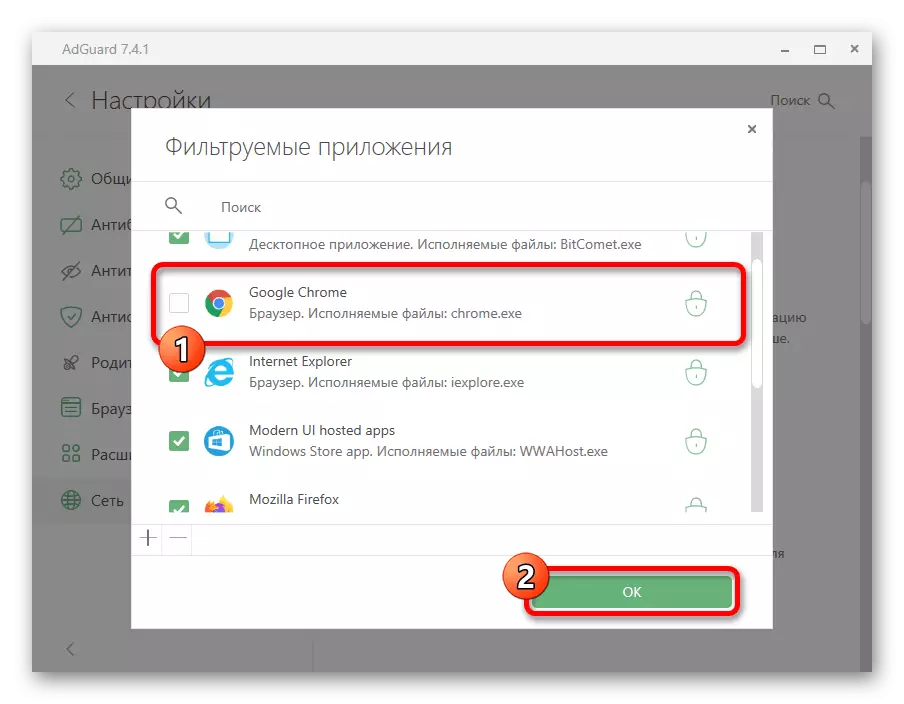
Иш-аракеттерди жүргүзгөндөн кийин, каалаган браузердин жарнамасы кайтарылып берилет, ал эми башка программаларга баары өзгөрүүсүз калат. Бизди жумшакка гана чектейбиз, анткени башка варианттар сейрек колдонулат жана жалпысынан башкача болбойт.
2-вариант: Мобилдик түзмөк
Платформага карабастан, мобилдик шаймандарда, Google Chrome'де жарнак кулпусу же үчүнчү жактын колдонмосун колдонуу менен кошо дагы бир жолу колдонсо болот. Кайра кайтарып берүү жарнамалардын эки негизги ыкмасын карап чыгабыз.1-ыкма: Браузердин жөндөөлөрү
Барылган сайттарда мазмунду көрсөтүү үчүн жооптуу, Google Chrome мобилдик версиясы толугу менен күрөөгө коюлган программанын мобилдик версиясы дээрлик башкача. Иштен чыгаруу үчүн, сиз жөндөөлөргө барышыңар керек.
- Өтүнмөнүн жогорку оң бурчунда үч пункттун сөлөкөтүнө тийип, "Жөндөөлөрдү" тандаңыз.
- "Кошумча" блоктон төмөндөгү баракчаны жылдырып, "Сайттын жөндөөлөрүн" таптаңыз.
- "Жарнама" деген буюмду табыңыз жана жайгаштырыңыз. Блокерди өчүрүү үчүн, сыдырманы оңго жылдырып, анын маанисин "уруксат берилген" деп эсептөө.



Бул боюнча, браузердин абалы аяктайт, анткени бул учурда бир сайтка уруксат берилбейт.
2-ыкма: Колдонмолорду өчүрүү
Телефондордун бекитүү баннерлери, эреже катары, адеп-ахлак, чыпкалоо сыяктуу атайын колдонмолордун жардамы менен жасалат жана ар кандай браузерлерде жарнаманы көрсөтүүгө жол бербөө үчүн атайын колдонмолордун жардамы менен жасалат. Бир гана көрсөтүлгөн программанын мисалына сапардын жүрүшүн карайбыз.
- Арызга барып, башкы бетке барып, статус көрүнгөнгө чейин "Коргоо" сыдырманы жылдырыңыз. Бул блокердин функцияларын толугу менен иштен чыгарат.
- Жумуштан бир гана хром браузеринде бир гана бөлүгүн ээлеп, сол бурчтагы негизги менюну кеңейтип, "Колдонмо жөндөөлөрүн" тандаңыз.
- Белектелген программалардын тизмесинде, эгерде зарыл болсо, издөө талаасын колдонуп, каалаган браузерди табыңыз.
- Экранда Google Chrome статистикасы менен, "Жөндөөлөр" блогун табыңыз жана "Lock Advertising" сыдырманы сол жагында табыңыз.

Эгер бардыгы туура жасалып жатса, анда хромдун туташуулары чыпкаларды токтотот, ал жарнамалардын пайда болушуна алып келет.


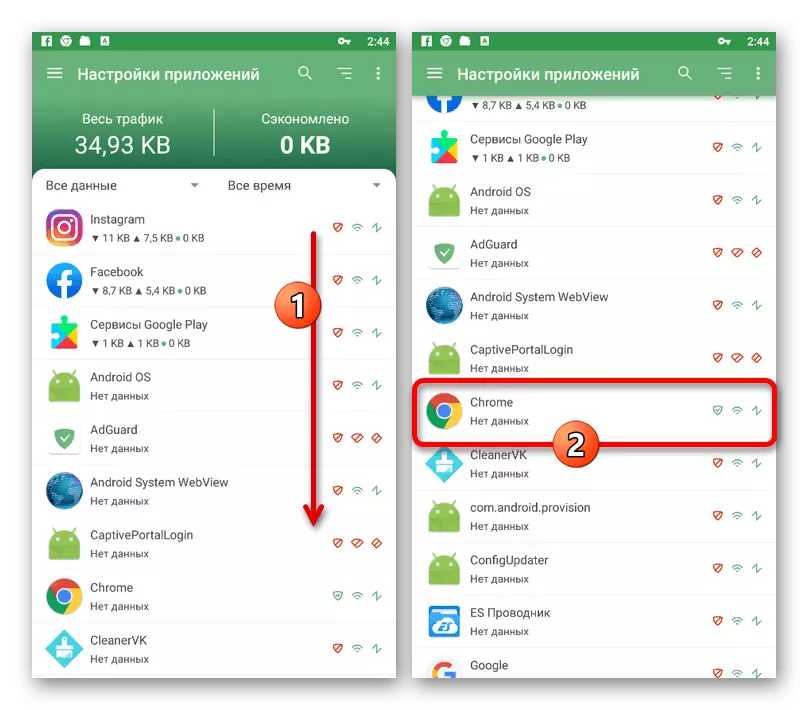

Же болбосо, ажыратуу тутумунун орнотуулары аркылуу программаны толугу менен алып салууга болот. Бул үчүн, төмөндөгү макаланын көрсөтмөлөрүн аткарууга, суктандыруучу колдонмо катары тандап алуу жетиштүү болот.
Кененирээк маалымат: Смартфондон арыздарды жок кылуу
