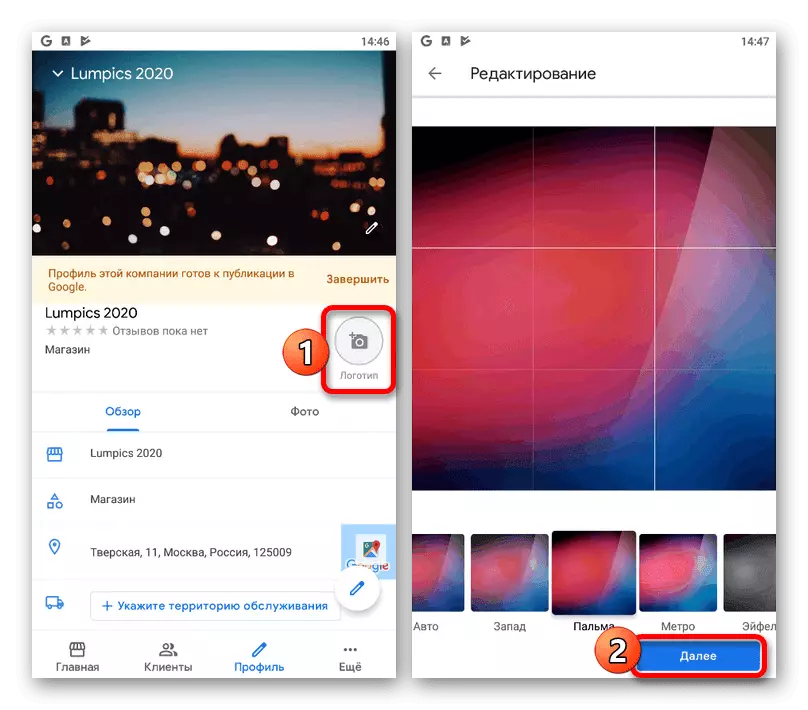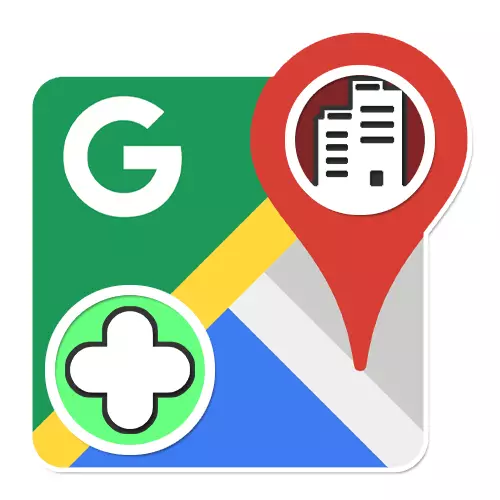
1-вариант: Вебсайт
Сайттын толук версиясында Google Карталарына компанияга компанияны кошуунун бирден-бир жолу - бизнес ээлери үчүн иштелип чыккан башка кызмат аркылуу жаңы уюмду каттоо. Ошол эле учурда, бир нече компаниянын катышуусу кошумча даректерди кошуу мүмкүнчүлүгүн чектебейт.1-кадам: Даректер менен иштөө
Кызмат аркылуу жаңы компанияны түзүү тартиби акысыз, бирок бул көп убакытты талап кылышы мүмкүн, алардын көпчүлүгү ырастоого болот. Эсепти эске алуу маанилүү, анткени дарегине карабастан, так чектөө жок.
Менин бизнесим сайтка барыңыз
Уюм түзүү
- Жаңы компания кошуу үчүн, жогорудагы маалымдаманы колдонууга же Google Карталарына түздөн-түз барып, негизги менюдун түбүндө "Компанияны кошуу" баскычын чыкылдатыңыз. Эки иш тең бир эле барактын пайда болушуна алып келет.
- "Компанияны таап, аны башкарыңыз", "Google'га компания кошуу" шилтемесин колдонуңуз.
- Кийинки сурам пайда болгондо, атыңыз үчүн текст кутучасын толтуруңуз жана "Кийинки" баскычын чыкылдатыңыз.
- Дүкөнбү же башка ишкана болобу, түзүлүп жаткан уюмдун ишинин түрүн көрсөтүңүз.
- "Сиз дүкөндү, кеңсеге же башка жерди кошкуңуз келсе," Ооба "деп ачык жана" YES "кошуп," Кийинки "баскычын чыкылдатыңыз. Бул параметр сизге дароо, кийинчерээк Google Карталарында пайда болгон даректи кошууга мүмкүндүк берет.
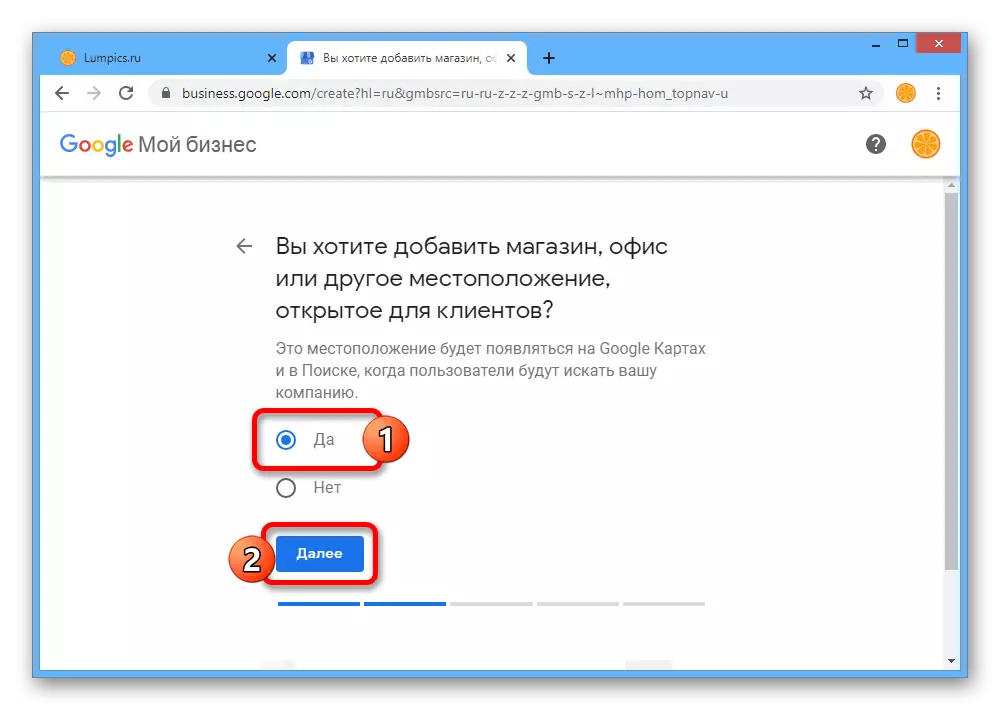
Берилген талааларды толтуруңуз жана Кийинки баскычын чыкылдатыңыз. Сиз ишенимдүү маалыматтарды гана көрсөтүшүңүз керек, анткени Google каталар үчүн форманы текшерип, андан тышкары, ырастоону талап кылат.
- Эгерде сиз Google Карталарына бир гана чекитти гана эмес, бир нече аймакты тандап алсаңыз, анда бир аз аймакты тандап жатканда, "Сиздин компанияңыз башка даректерге кызмат кылат" деген жерди дагы көрсөтсөңүз болот.
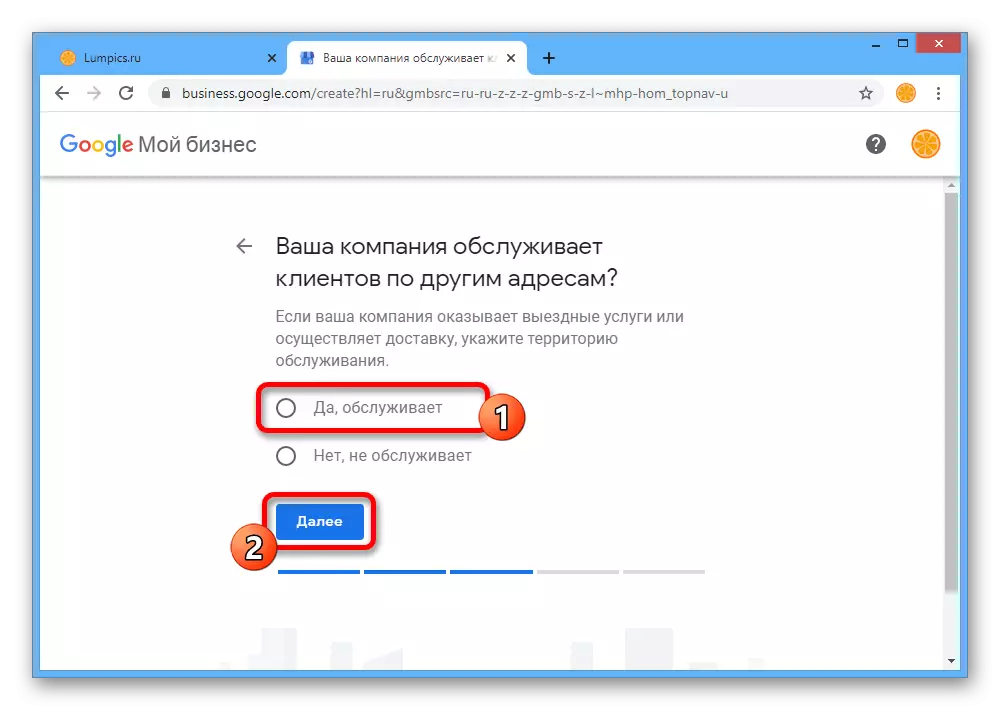
Ал негизги жерди көрсөткөнгө караганда алда канча көп болот.
- "Кардарларды көрсөтүүнү каалаган кайсы байланыш маалыматын көрсөтүүнү кааласаңыз, телефон номерин киргизиңиз жана зарыл болсо, веб-сайттын дареги. Биринчи талаа гана милдеттүү, бирок тастыктоону талап кылбайт.
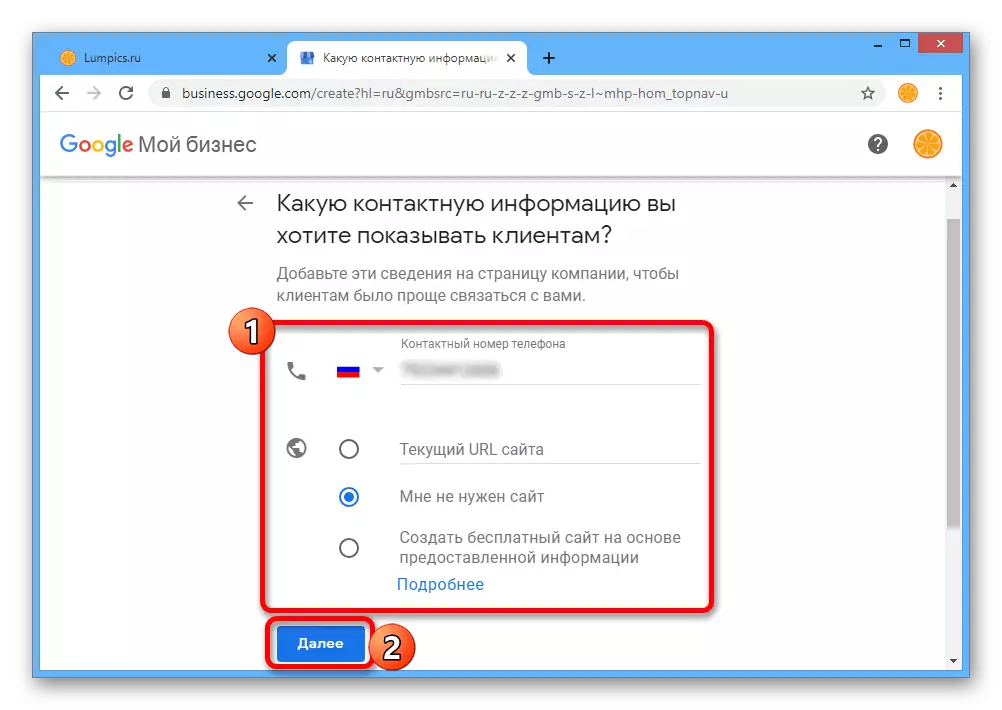
Түзүү процедурасын аяктагандан кийин, сиз ырастоону сураган баракчадан таба аласыз. Бул кадам башкача көрүнүшү мүмкүн, бирок көбүнчө физикалык дарекке кодду жөнөтүүдө, кийинчерээк тиешелүү талааны көрсөтүшү керек.
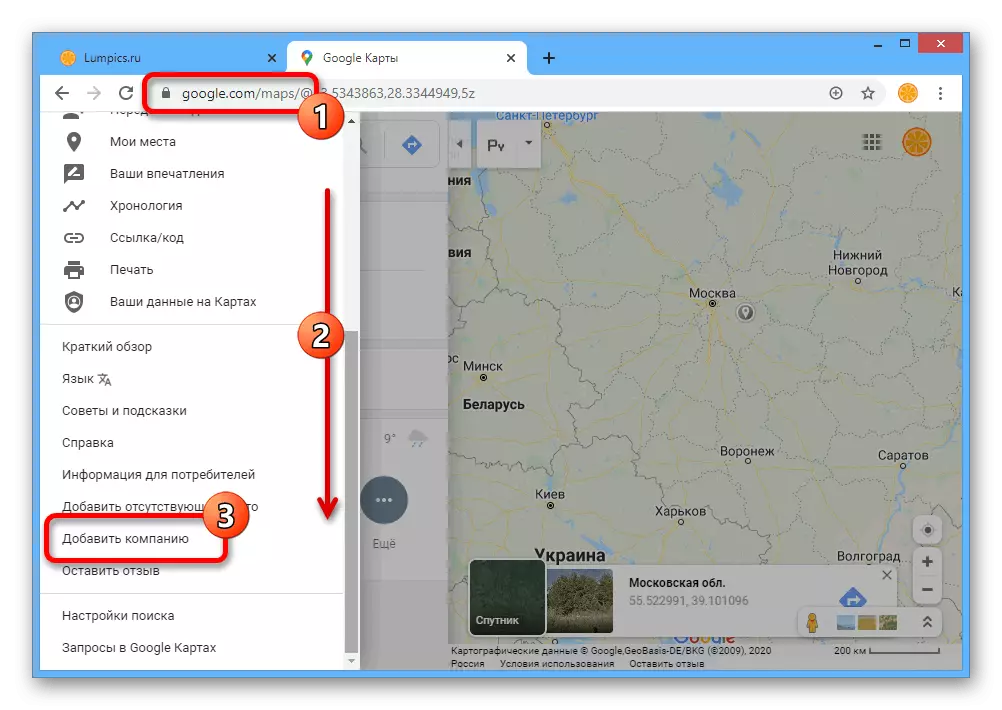
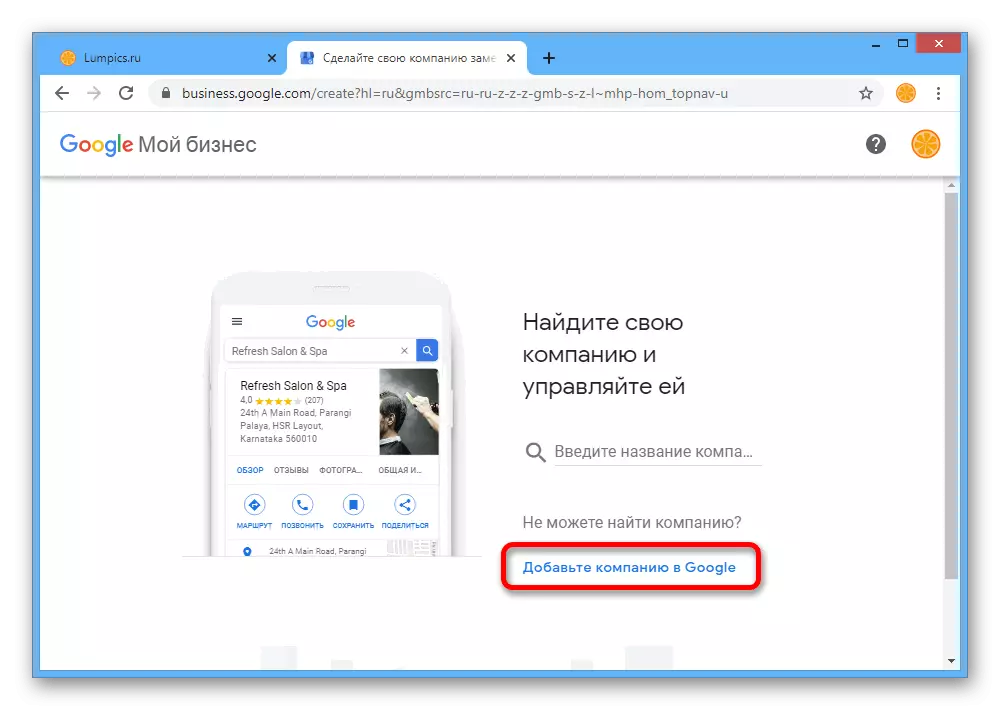
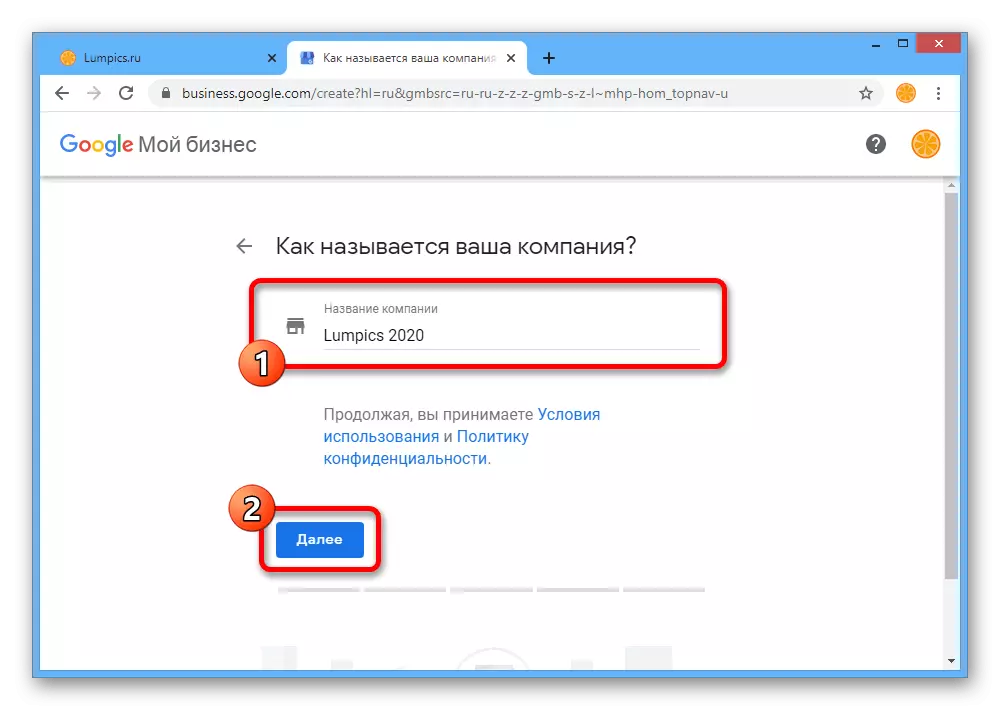

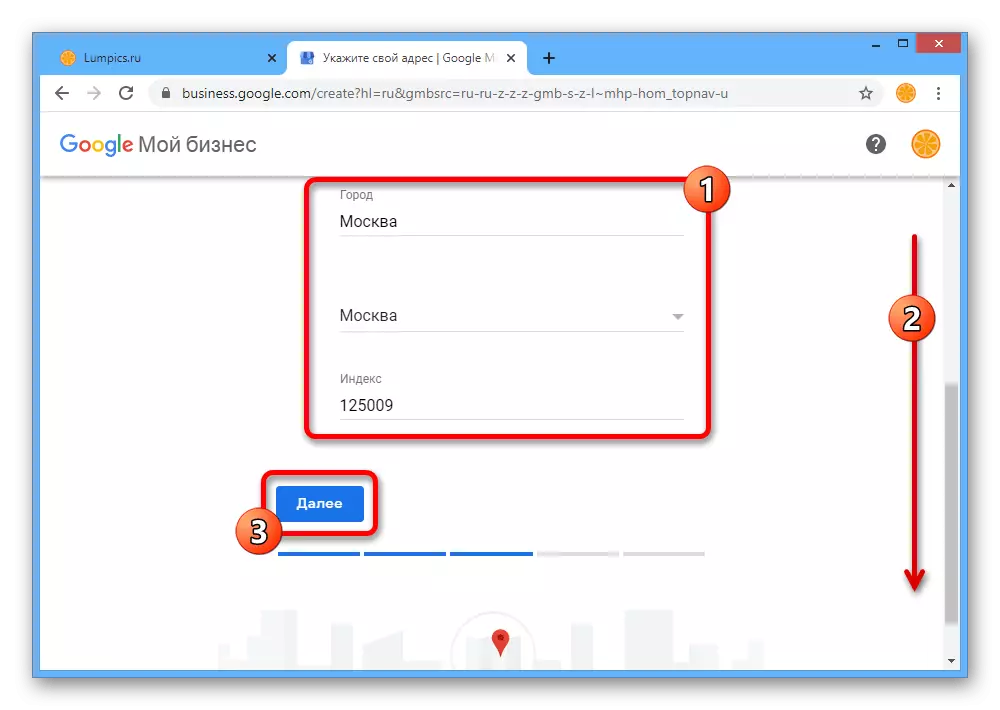

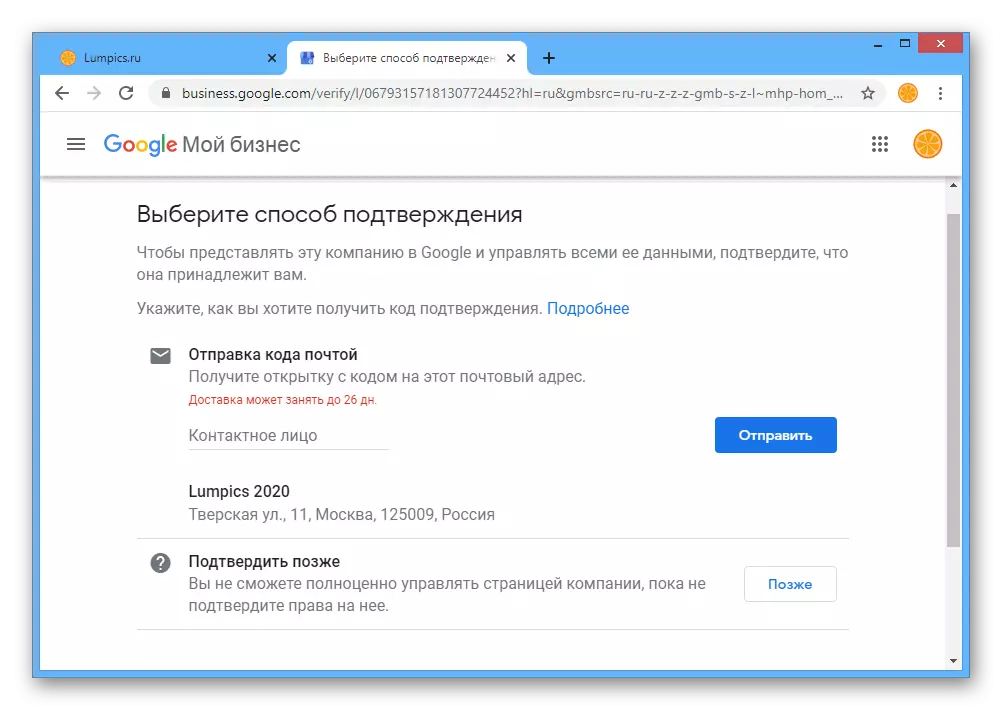
Дарек кошуу
- Эгер буга чейин иштеп жаткан даректер болсо, анда сиздин компанияңыздын сөзү кызмат сөздү атынан мурунтан эле болсо, анда көрсөтүлгөн маалыматтар менен түздөн-түз байланыштуу. Бирок, буга карабастан, Google сиз бир эле учурда бир эле учурда бир эле учурда бир нече орунду кошууга мүмкүнчүлүк берет.
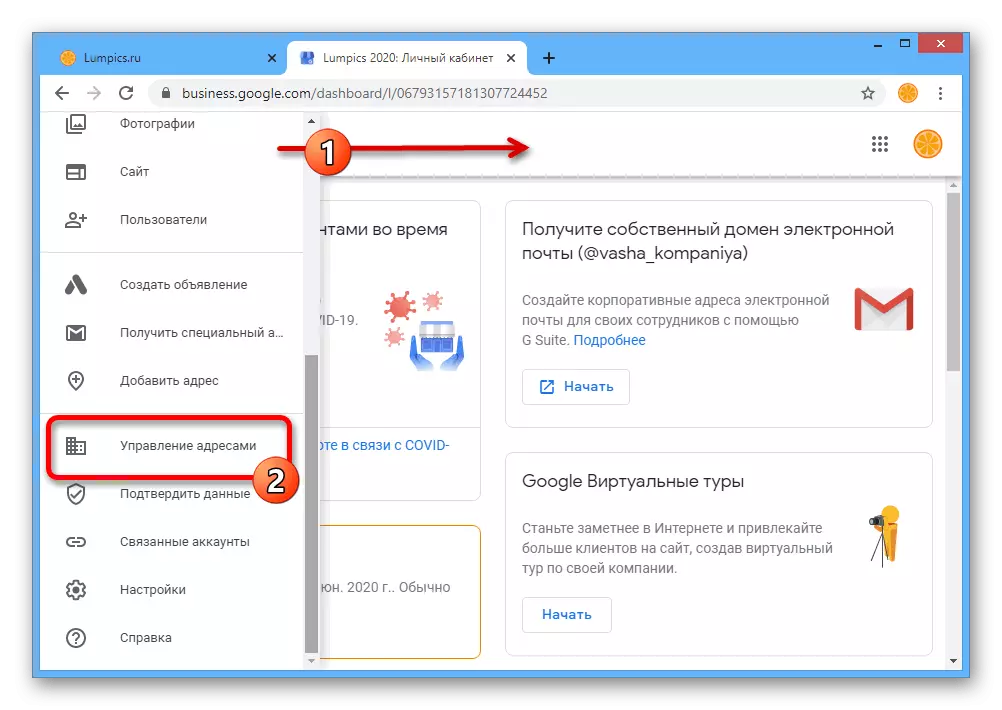
Муну жасоо үчүн, негизги менюну жайгаштырыңыз жана "Даректерди башкаруу" бөлүмүн тандаңыз.
- "Дарек кошуу" баскычын колдонуп, жаңы уюму ушул сыяктуу ырастоо талаптары менен түзүлүшү мүмкүн.

Компания жөнүндө тез тастыктоо учурунда дагы маалыматка байланыштуу маалымат дароо көрүнбөйт, бирок өтө көп убакыт талап кылынышы мүмкүн. Ушул себептен, чыдамдуулукка ээ болуу жана келечектеги картанын дизайнын жасалгалоо үчүн, аны күтүү керек.
2-кадам: компанияны орнотуу
Уюмдун түзүлүшүнүн жол-жобосу менен түшүнүлүп, компанияны ырастоону күтөт Муну биздин нускаманын мурунку баскычы аяктаган контролдук панел аркылуу жасай аласыз.
- Компаниянын башкаруу панелинин баштапкы бетин жылдырып, блокту табыңыз "Компаниянын маалыматтарын көрсөтүңүз". Кандайдыр бир маалымат кошуу үчүн, ушул жерде көрсөтүлгөн шилтемелердин бирин колдонуңуз.
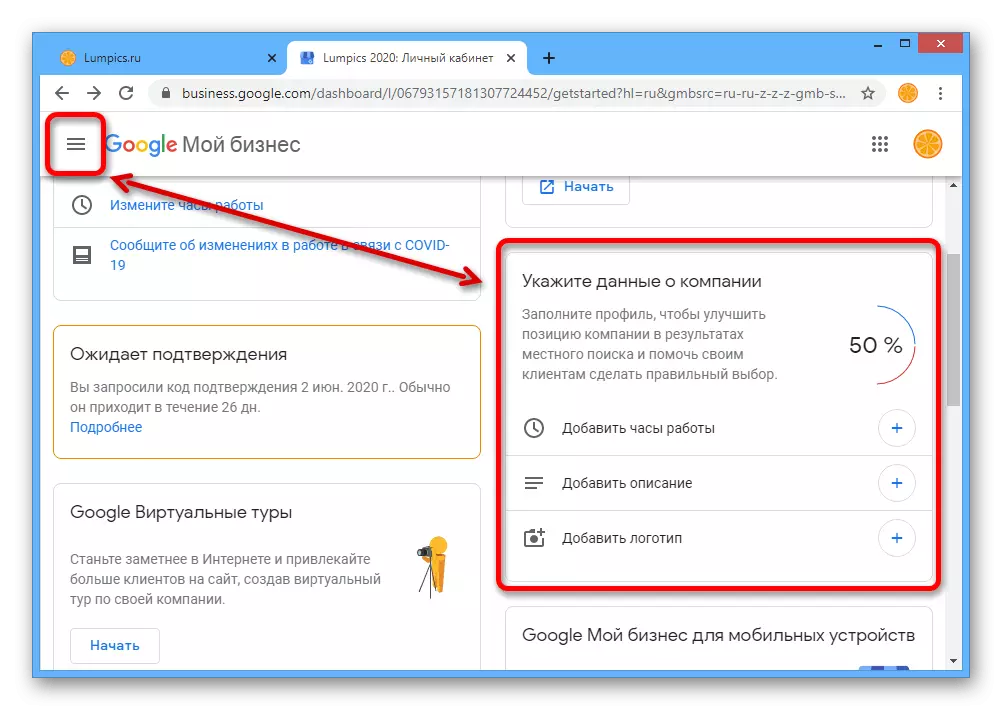
Же болбосо, сиз картаны жогорку сол бурчтагы негизги менюну жана "Маалыматты" тандоо менен картаны карап чыгууга болот.
- Менен баштоо үчүн, параметрлерди ачуу үчүн жайгашкан жердин жанындагы карандаш сөлөкөтүн колдонуңуз.
- Картадагы жерди так көрсөтүү үчүн зарыл, ал эми калкып чыккан терезенин оң жагына, керектөөчү терезенин оң жагына жөн эле жылып жатат. Сак бол, бул нерсе өзгөрүүсү кайрадан тастыктоону талап кылган адамдардын бири.
- Анын каалоосу боюнча, байланыштын маалыматтарын, баяндама, баяндама ж.б. Мындан тышкары, сиз атыңызды өзгөртө аласыз.
- Эгерде баракчанын ылдый жагында каралып жатса, "Сүрөттү кошуу" баскычын колдонуңуз, сиз кийинчерээк уюмдун картасында көрсөтүлө турган сүрөттөрдү жүктөп алсаңыз болот.
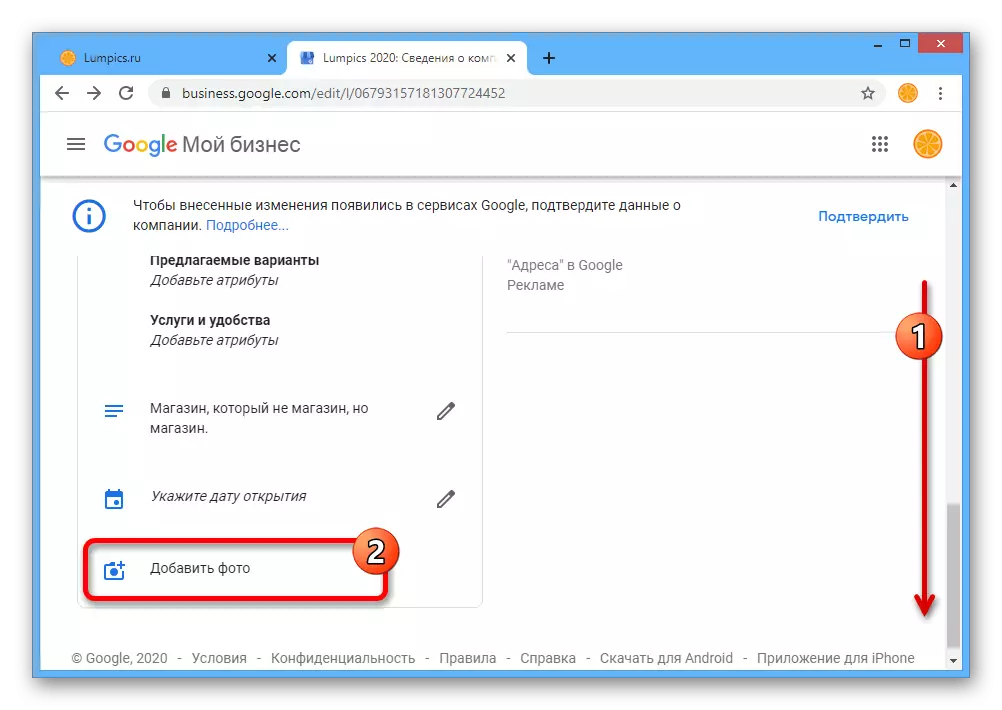
Сүрөттөргө жана видеолорго бир нече варианттар бар, алардын жүктөлүшү белгилүү бир жерлерде жалпыга маалымдоо каражаттарынын пайда болушуна алып келет.
- Блок "ырастоону күткөндө" ийгиликтүү аяктаган "жана" Компаниянын маалыматтарын белгилөө "жана" Компаниянын маалыматтарын белгилөө "башкы баракчадан жок болот. Бул учурда, "Чоо-жайы" аркылуу гана параметрлерге кайтып келүүгө болот.

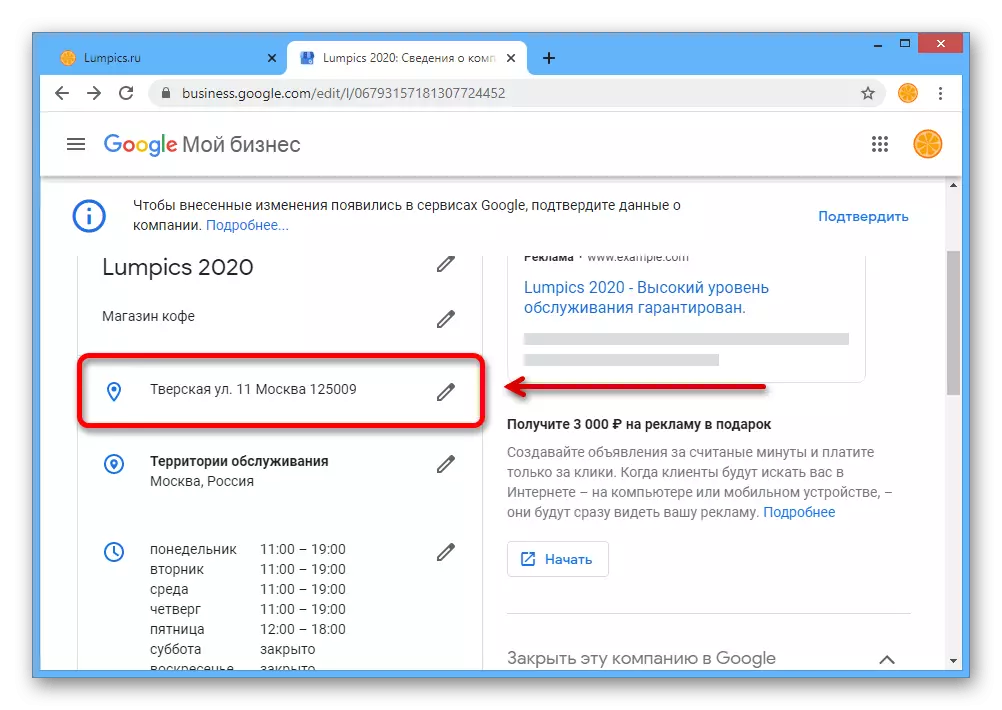
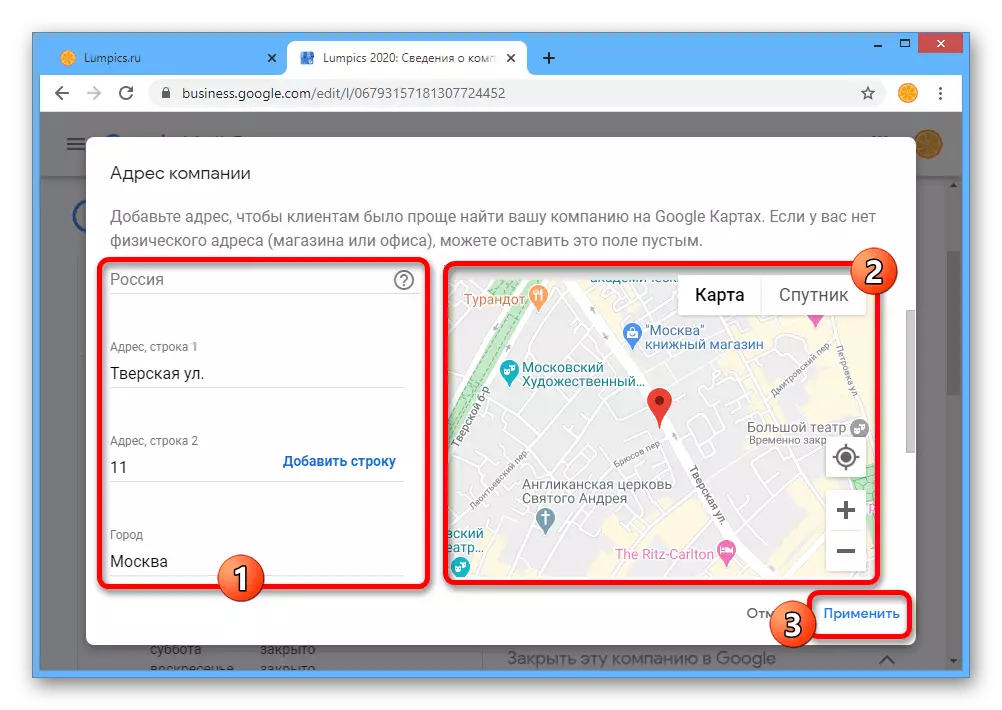
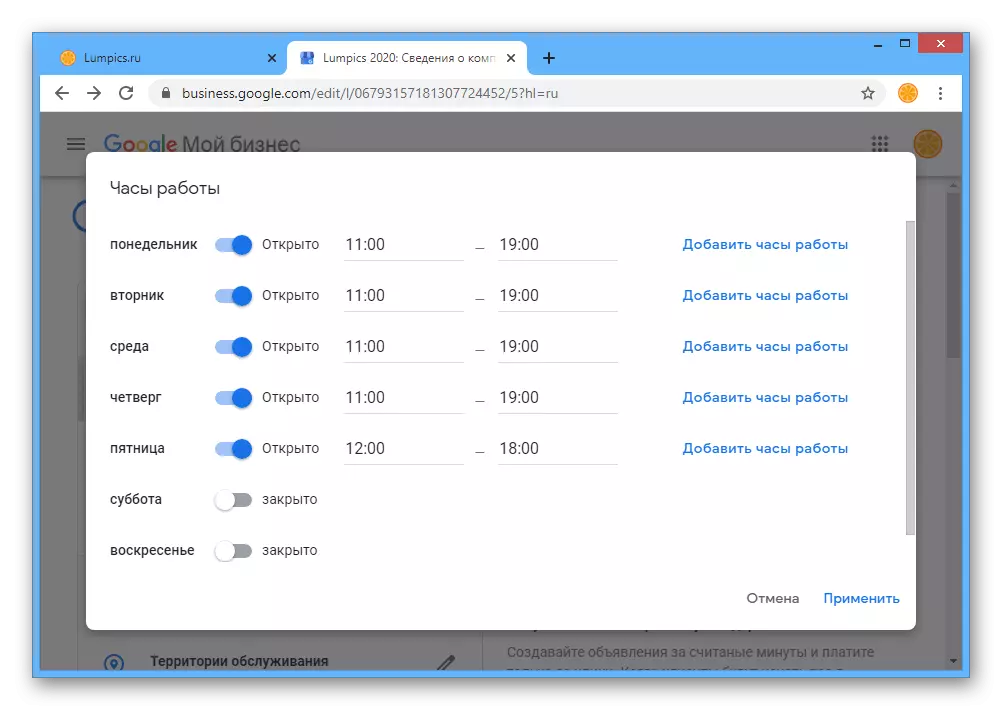
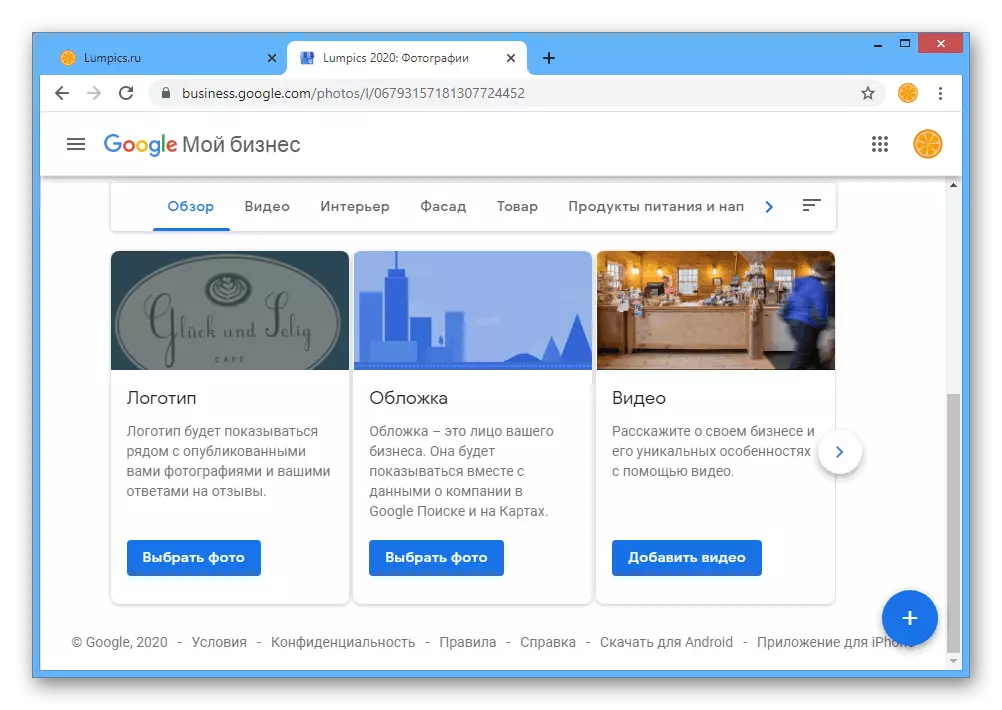
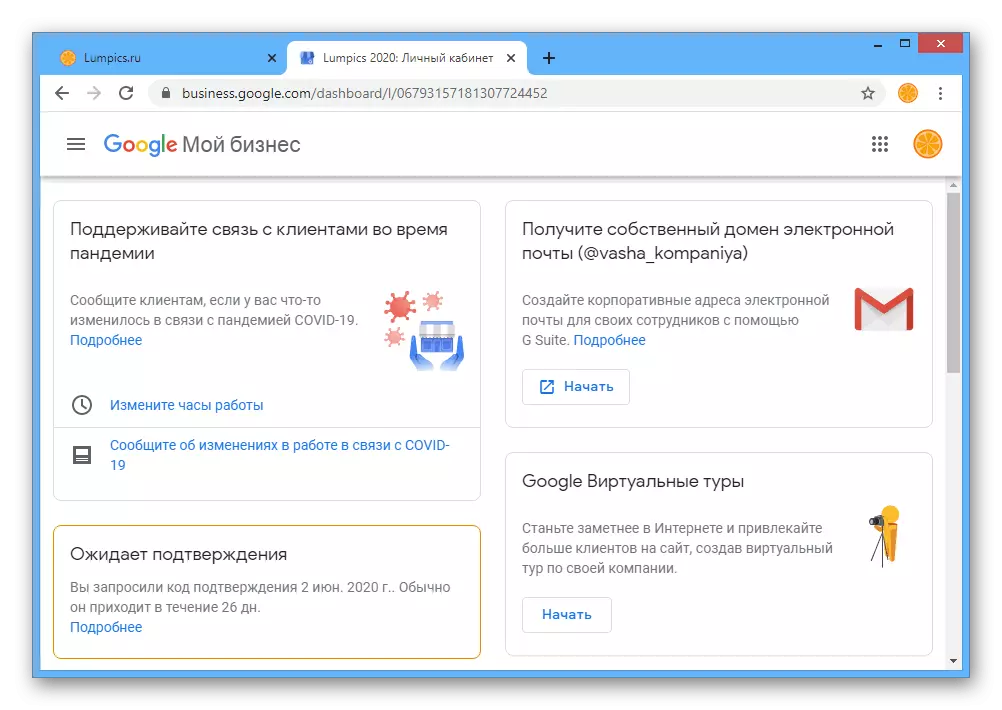
Google Карталары боюнча кийинки дисплейди түзүү боюнча уюмду түзүүдө уюмду түзүүнүн негизги аспектилерин карап көрүүгө аракет кылдык, бирок бул чектелбейт. Айрыкча, ырасталгандан кийин, кошумча блоктор статистика менен пайда болот, кардарлардын компаниясы жана башка көптөгөн куралдар жөнүндө сын-пикирлер пайда болот.
2-вариант: Мобилдик тиркеме
Мобилдик түзмөктөр үчүн менин бизнесимдин расмий арызы, ошондой эле компаниялардын ырасталган жана Google Карталарына кошулган мамилелерди башкарууга мүмкүнчүлүк берет. Жалпысынан, бул иштин тартиби интерфейске байланыштуу гана айырмаланат, ал эми иш-аракеттердин өзүлөрү биз дагы бир шартта, биз көңүл бурбай турган шарттар менен жүргүзүлөт.Менин бизнесимди Google Play рыногунан жүктөп алыңыз
Колдонмо дүкөнүнөн менин бизнесимди жүктөп алыңыз
1-кадам: Дарек кошуу
- Өтүнмөнү орнотуу жана ачуу менен Google каттоо эсебин тандаңыз. Сиз аны эң башында жана ички параметрлер аркылуу өзүңүздү кабыл алсаңыз болот.
- Эгерде сизде кандайдыр бир компаниянын артында болсо, анда ал дароо жаңысын түзүү сунушталат.

Талаптарга ылайык талааларды толтуруңуз жана сиз көрсөткөн даректи дароо ырастай аласыз.
- Же болбосо, эгерде иштеп жаткан уюм болсо, сиз жаңы дарек кошсоңуз болот. Бул үчүн, негизги өтүнмөнүн экранында мыкты панелди таптаңыз жана "Компания кошуу" дегенди тандаңыз.
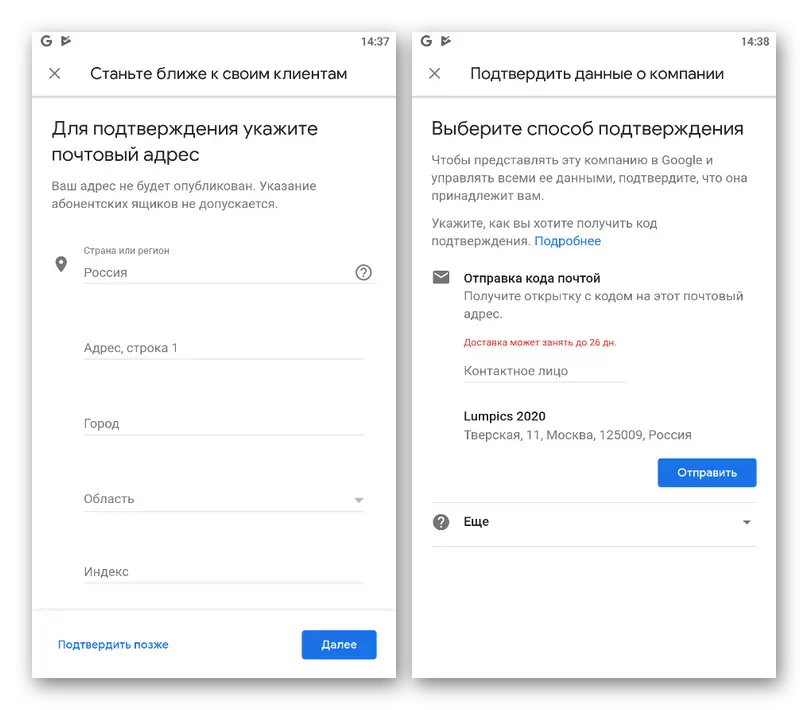
Кийинки иш-аракеттер бир аз жогору сүрөттөлгөндөй аткарылат.
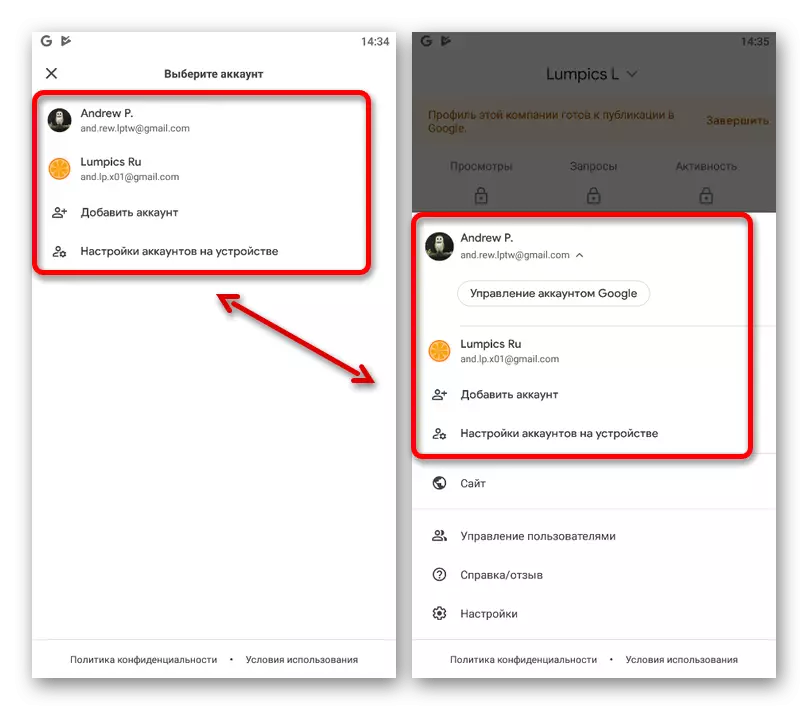
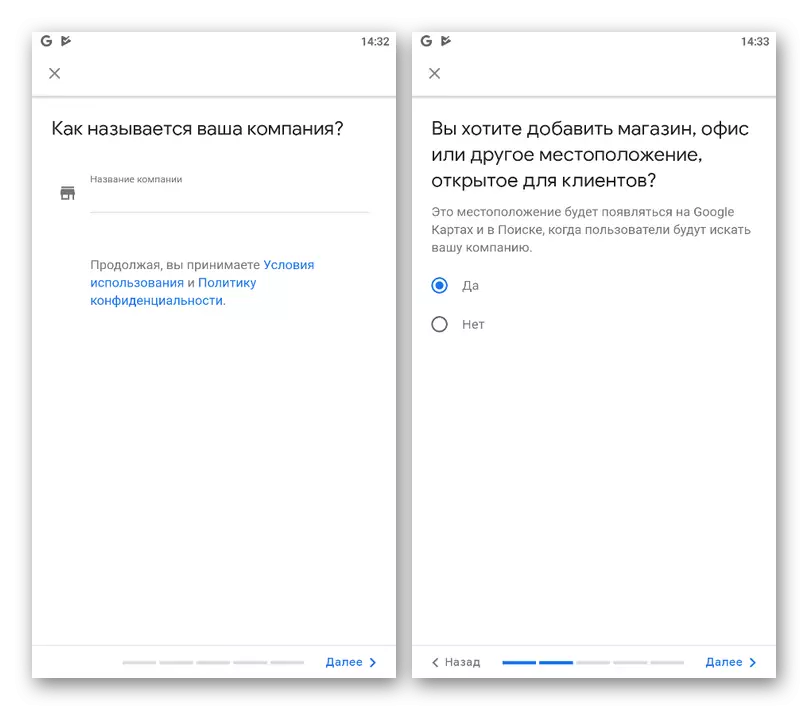
2-кадам: компанияны орнотуу
- Түзүүнү жана даярдануунун тартибин аяктагандан кийин, сиз компания жөнүндө кошумча жасай аласыз. Бул "профиль" өтмөгүндө жасалат, ал эми биринчиден "Cover" блогун тапшырууңуз керек.
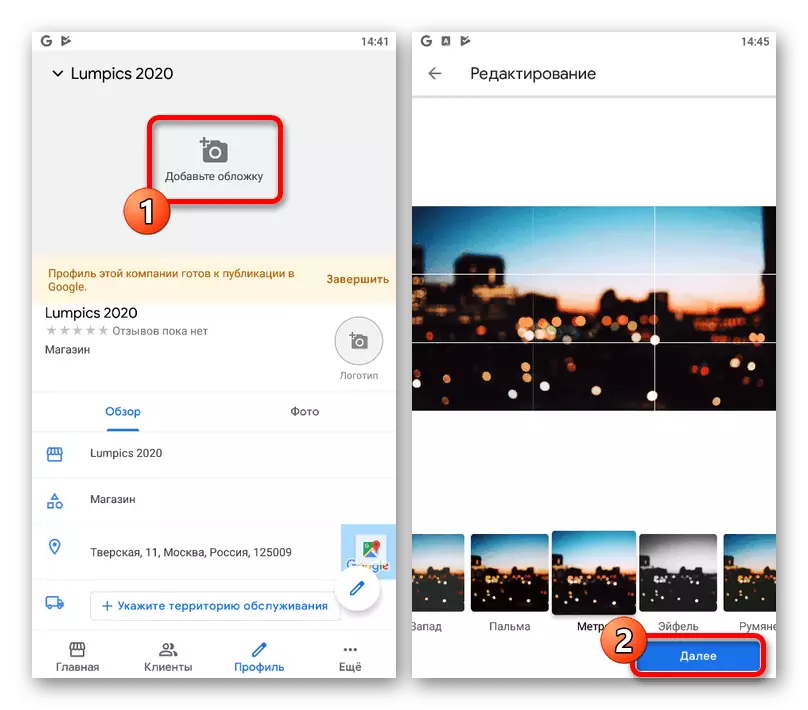
Сүрөт катары сиз Google бажы келишимин бузбаса, дээрлик бардыгын колдоно аласыз. Мындан тышкары, компьютердин версиясынан айырмаланып, сиз чыпкалардан көбүрөөк укмуштуу мукабаны түзө аласыз.
- Андан тышкары, тиешелүү баскычты жана жүктөлүүдө уюмуңуздун логотибин кошуп, сиздин уюмдун логотибин кошуп, " Картадагы мындай маалыматты өзгөртүү учурунда, жаңы жабууну жана логотипти жаңыртуудан мурун, компанияны тастыктай баштагандыгына көңүл буруңуз, бир нече саат болот.
- Төмөндөгү параметрлер бар баракчасы, көрсөтүлгөн талааларды окуп чыгыңыз. Компьютердин версиясындагыдай эле, жайгашкан жер редактору өзгөчө көңүл бурууга татыктуу.
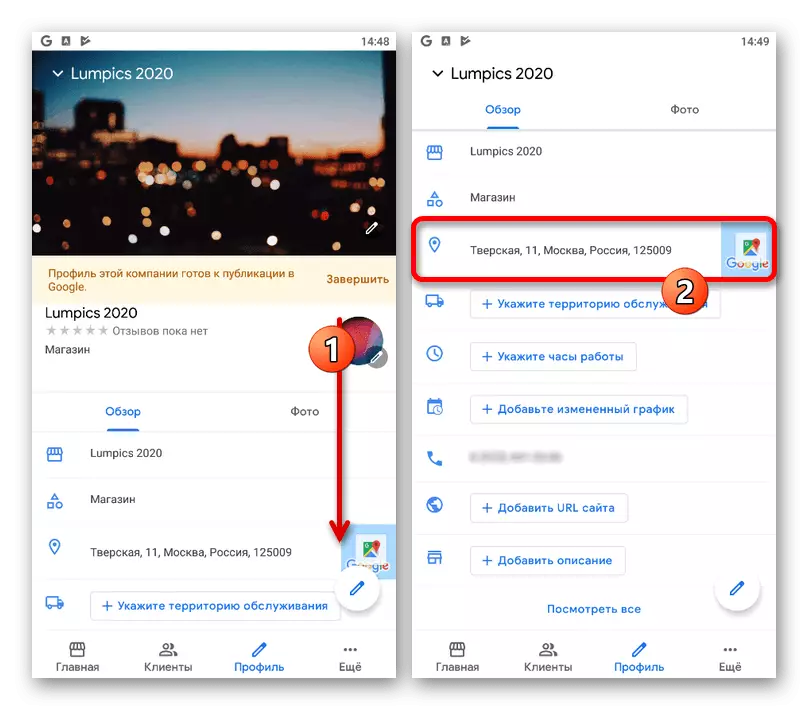
Белгиленген сызыкка тийип, "Компания жөнүндө маалыматты өзгөртүү" баракчасына которулду, сиз жайгашкан жердин маалыматтарын тексттик талааларды колдонуп, Google карталарынын миниатюралык версиясына кол менен алмаштыра аласыз, ошондуктан каалаган жер борбордо так болуп саналат . Параметрлерди сактоо үчүн, жогорку панелге "Колдон" баскычын чыкылдатыңыз.
- Башка блокторду түзөтүү маселесин каралбайбыз, анткени ар бир учурда атайын текст талаасын толтуруу же сыдырманы күйгүзүү үчүн жол-жобосу төмөндөйт.
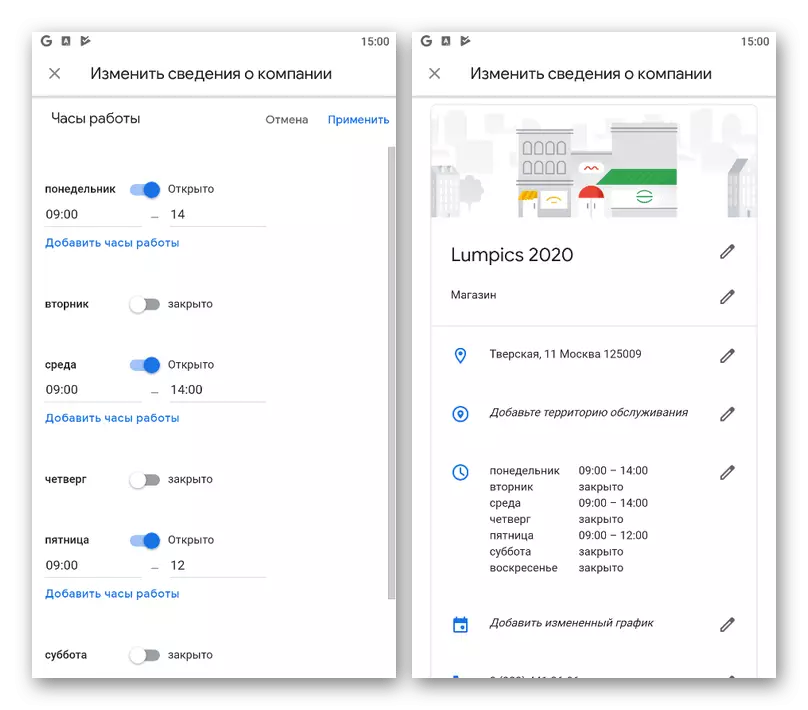
Белгилүү бир гана нерсе - бул толук редакциялоодон кийин сунушталган, көрсөтүлгөн маалыматтардын ишенимдүүлүгүн текшерип туруу сунушталган. Болбосо, айрым өзгөрүүлөрдү, мисалы, картадагы маркердин жылышына байланыштуу, текшерүү башталгандан баштап башталат.