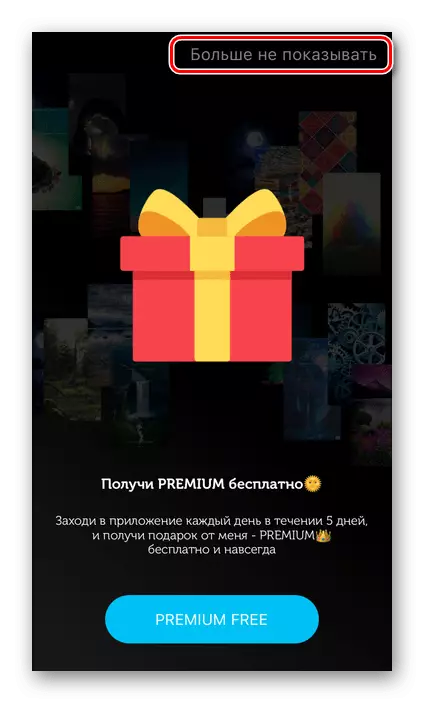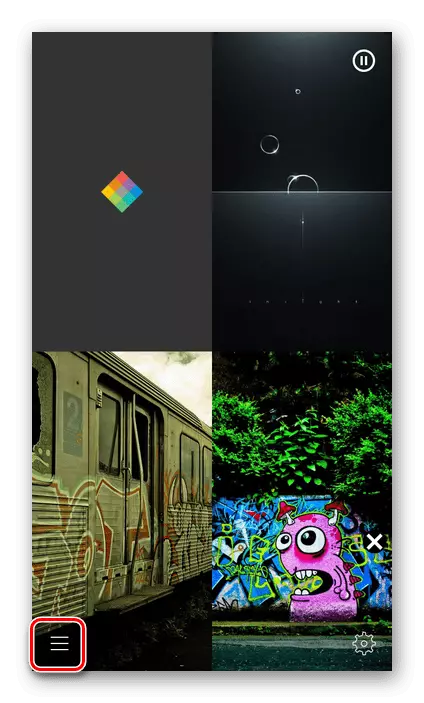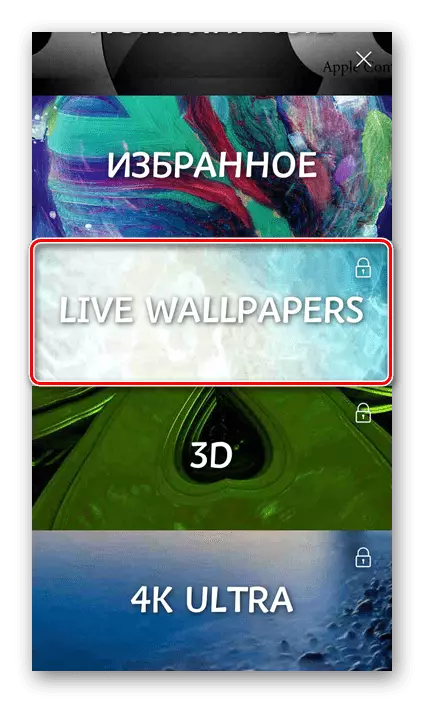Көңүл буруңуздар! Тирүү обои iPhone SE, 6s, 6s, 6s, 7, 7 плюс, 8, 8 плюс, XS, XS, XS, XS, XS, XS, XS, ошондой эле жаңы моделдер боюнча ушул статьянын басылмасынан кийин бошотулган. Функцияны караган эски түзмөктөр колдоого алынбайт.
1-ыкма: "Орнотуулар" IOS
Түзөтүү параметрлеринин тийиштүү бөлүмүнө кирүү үчүн обои обои үчүн жөнөкөй ыкма болуп саналат.
- IOS'тин "Жөндөөлөрүн" ачыңыз жана аларды бир аз сындырыңыз.
- "Обои" бөлүмүнө өтүңүз.
- "Жаңы обои тандаңыз" деп таптаңыз.
- Кийинки, "Динамиканы" чыкылдатыңыз.
- Тиешелүү сүрөттү тандаңыз жана аны таптаңыз.
- Алдын ала карап чыгыңыз, андан кийин SET баскычын колдонуңуз.
- Калкып чыккан терезеде, сүрөттүн кайда орнотулгандыгын аныктаңыз:
- Кулпулоо экраны;
- "Home" экраны;
- Экөө тең экрандар.
- "Сүрөт" программасын ачыңыз. Экранга орнотууну пландап жатасыз жана аны көрүү үчүн таптаңыз.
- Төмөндөгү "Share" баскычын чыкылдатыңыз.
- Менюңузду ылдый жылдырып, "Макияж Обои" тандаңыз.
- Мурунку көрсөтмөнүн акыркы кадамынын акыркы кадамынан, башкача айтканда, сүрөт кошула турган экранды же экрандарды көрсөтүңүз.
- Сүрөттү жаап, натыйжасы менен таанышсаңыз болот.
- "Файлдарды" ачыңыз жана баяндамаңызды эки жолу чыкылдатыңыз.
- Капталдагы менюда "ICloud Drive" тандаңыз.
- Ылайыктуу сүрөттөр сакталган папканы кой, аны ачыңыз.
- Кийинки, сүрөттү таптаңыз.
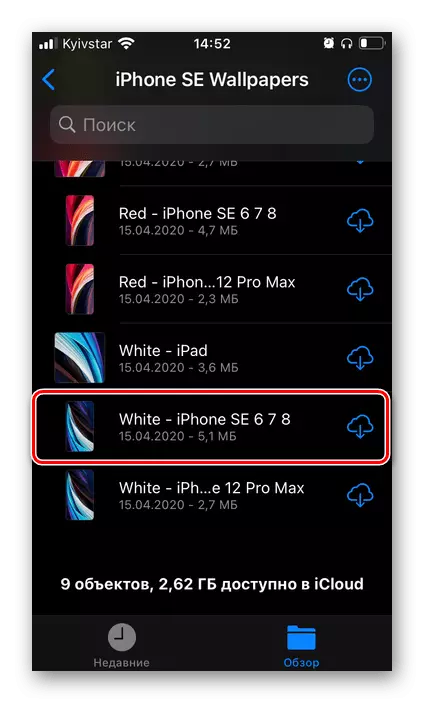
Булутта болсо, анда жүктөп алуу жол-жобосу алгач демилгеленет.
- Сүрөттөн кийин, төмөнкү панелде жайгашкан "Share" баскычын чыкылдатыңыз.
- Кыязы, менюда "Сүрөттү сактоо" дегенди тандаңыз.
- Мурунку көрсөтмөлөрдөн № 1-5 кадамдарды кайталаңыз.
- Өтүнмөнү iPhone'го орнотуу үчүн жогоруда келтирилген шилтемени колдонуңуз.
- Аны иштетип, маалыматтык маалымат менен таанышуу экрандары менен жылдырыңыз.
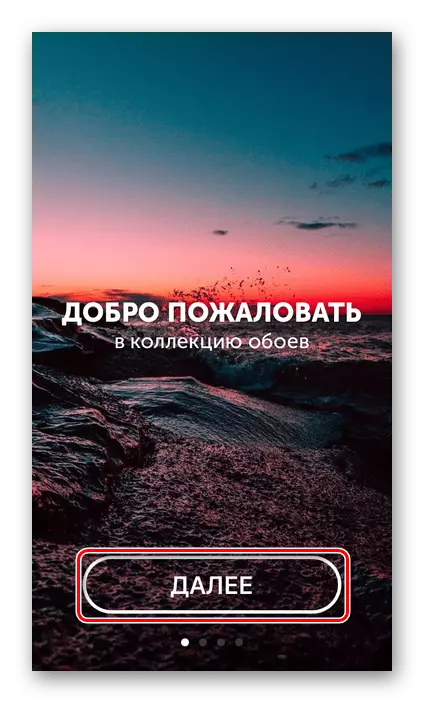
Керектүү уруксаттарды бериңиз.
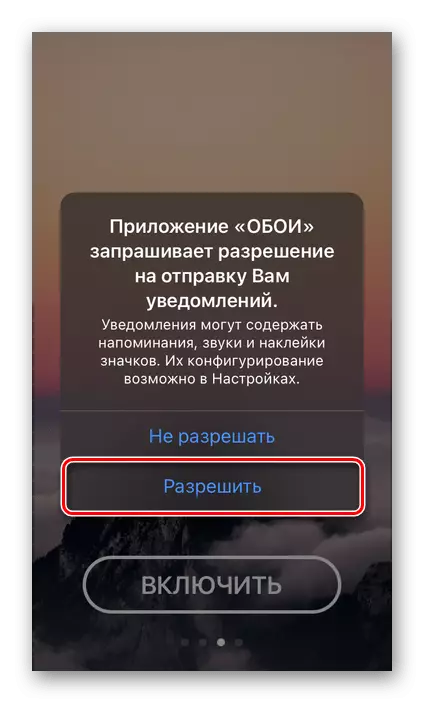
Андан кийин, же премиум жазылууну дизай албастыктан, терезени жабуу же сунушталган сыноо нускасын колдонуңуз.
- Мобилдик программанын негизги экраны боюнча бир жолу, сол бурчта жайгашкан үч горизонталдуу топторго тийип, менюсун коюңуз.
- Колдо болгон бөлүмдөрдүн тизмесин жана "Live Wallpaper" ачыңыз.
- Эгер сиз дагы эле сыйлык бере элек болсоңуз, анда сунуш дагы пайда болот. Биз каалаган убакта иштей турган иштин версиясын колдонууну сунуштайбыз. Бул өтүнмө берген бардык өзгөчөлүктөргө жеткиче, ал эми ошол эле учурда сизден эң керектүү сүрөттөрдүн керектүү сүрөттөрүн жүктөөгө мүмкүнчүлүк берет.
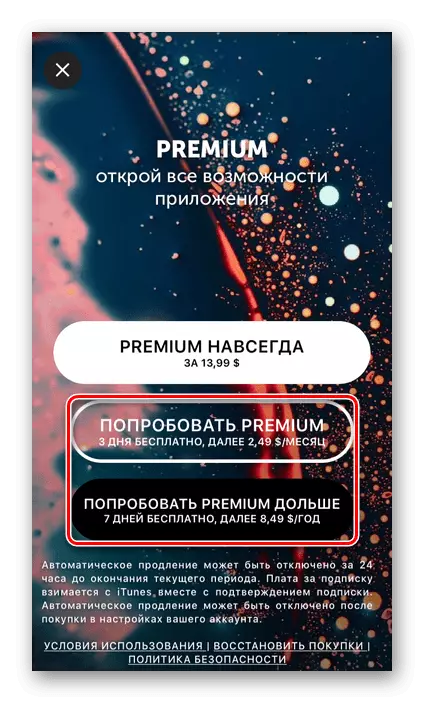
2-вариант: Тушкагаз 4k
Бул сегменттин өкүлдөрүнүн абсолюттук көпчүлүгүнө окшоп, бул сегменттин өкүлдөрүнүн көпчүлүгүнө окшогон башка обои үчүн колдонмолор жогору бааланат, ал жогоруда айтылгандардан айырмаланып, мүнөздүү жакшы жана жаман жактары бар.
Download Обои 4K App Store
- Жогоруда көрсөтүлгөн шилтемени аткарыңыз жана программаңызды iPhone'го орнотуңуз.
- Аны иштетип, "Кийинки" баскычын чыкылдатып, аны иштетип, киришүү экрандарын аралаштырыңыз.

Көңүл буруңуз, динамикалык сүрөттү орнотуудан тышкары, бул функцияны колдогон моделдердин тизмеси көрсөтүлгөн. Булардын бардыгы - 6s моделинен баштап, бирок мурунку версиялардан баштап, алар - алар макаланын башында да дайындалган. Кандайдыр бир себептерден улам, колдонмо биринчи жана экинчи муундун үлгүсүн көрсөтпөйт, бирок бул функция ошондой эле алардын үстүндө иштейт.
- Өтүнмөнүн негизги экраны боюнча бир жолу, сиз жаккан көрүнүштү тандаңыз, алардын тизмесин төмөнкү чөйрөдөгү тизмеге салыңыз.
- Тандоо менен чечим чыгаруу, төмөндөгү скриншотторго жүктөө баскычын таптаңыз.
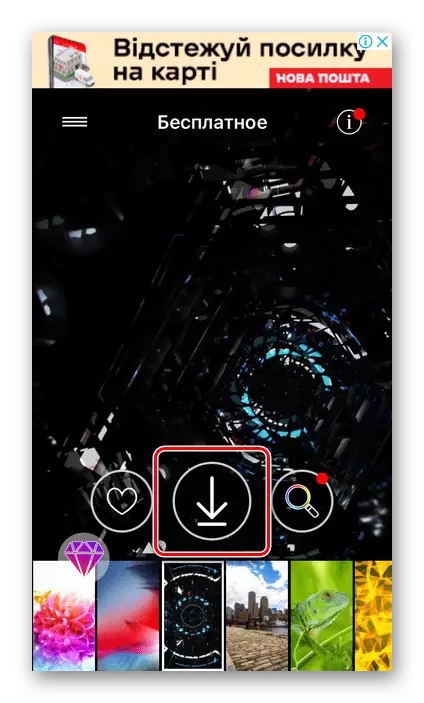
Бул иш-аракет аяктоо үчүн, кыска жарнаманы көрүшүңүз керек.
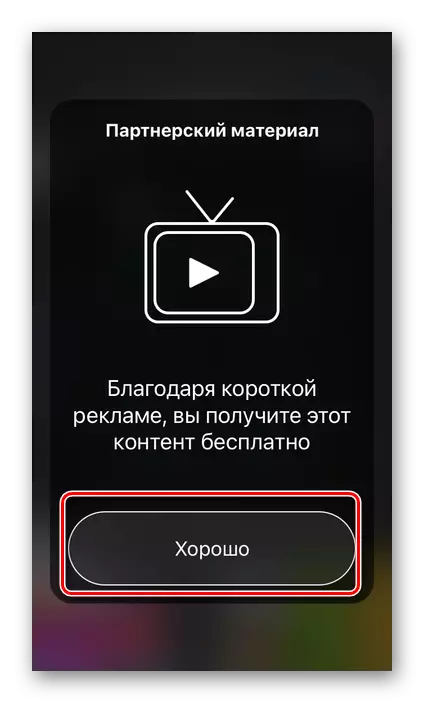
Андан кийин сүрөттөргө кирүүгө уруксат бериңиз.
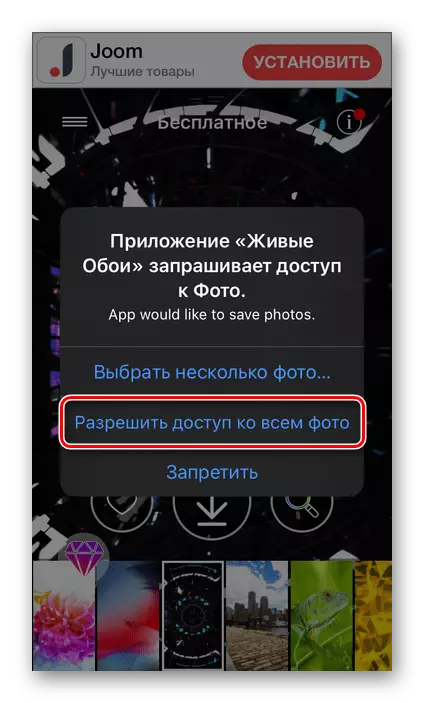
Дагы бир жолу, дагы бир жолу, колдоого алынган түзмөктөрдүн тизмесин окуп чыгыңыз, андан кийин "Таза" баскычын басыңыз.
- Сиздин iPhoneңуздун экранынан жандуу обои үчүн "Бул макаланын" "Мететинги:" сүрөтүн колдонуу үчүн көрсөтмөлөрдү аткарыңыз.
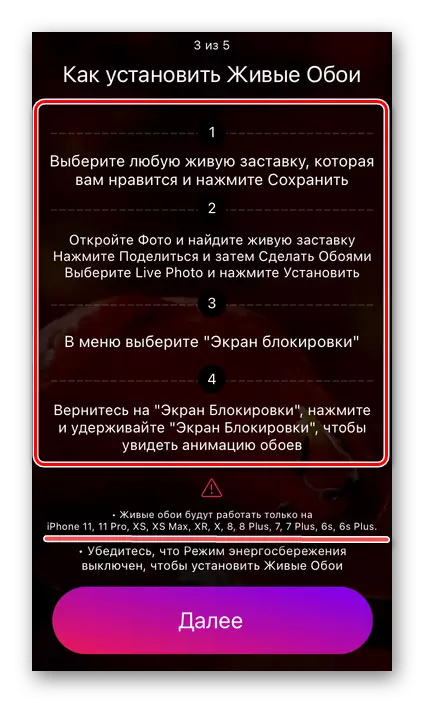
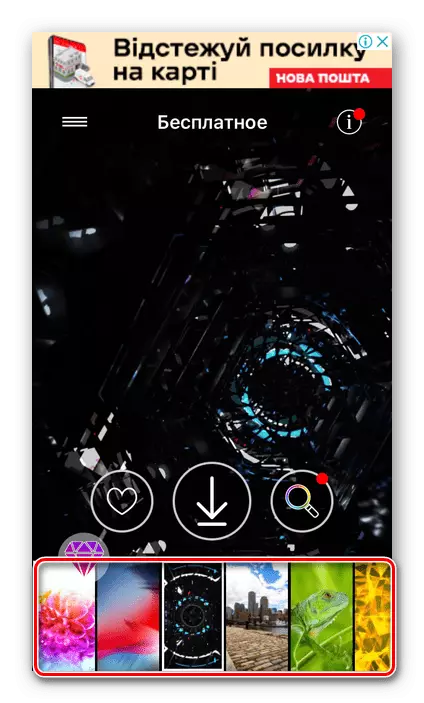
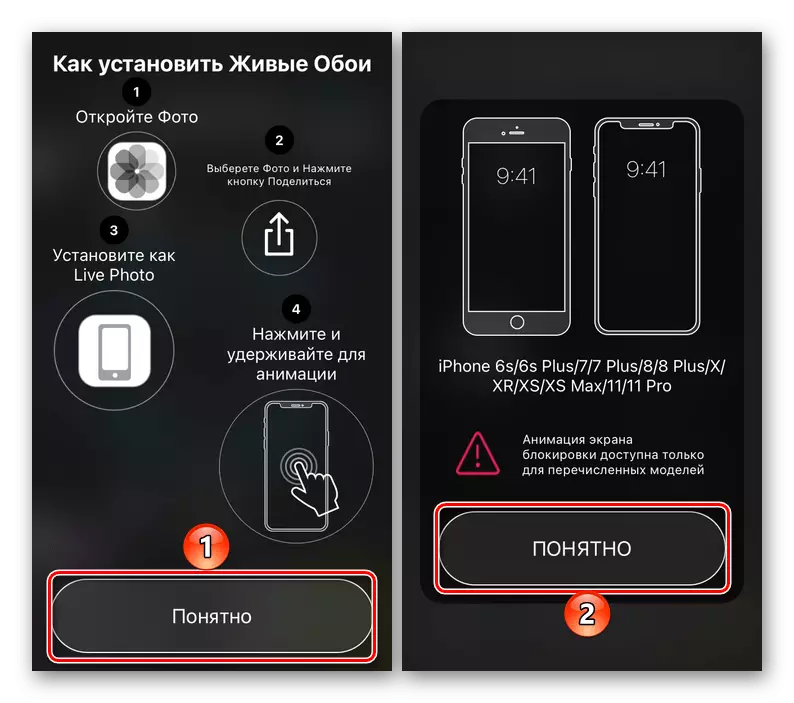
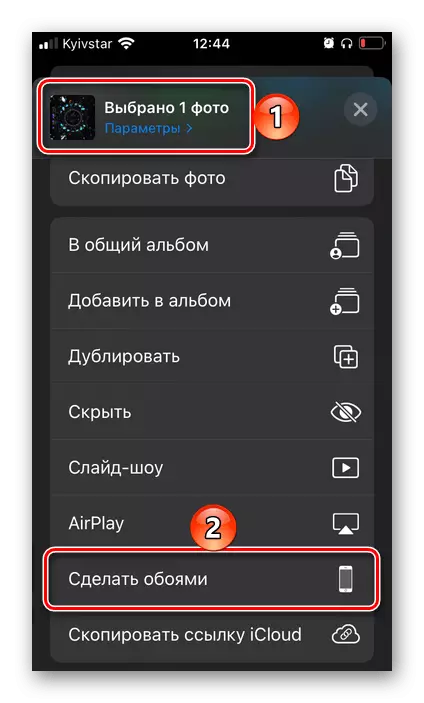
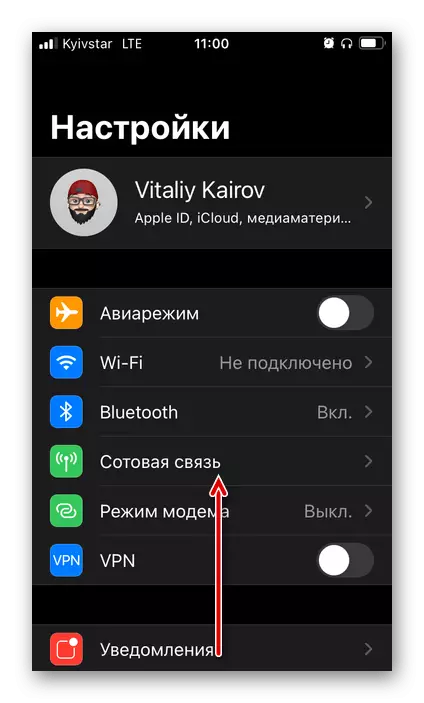
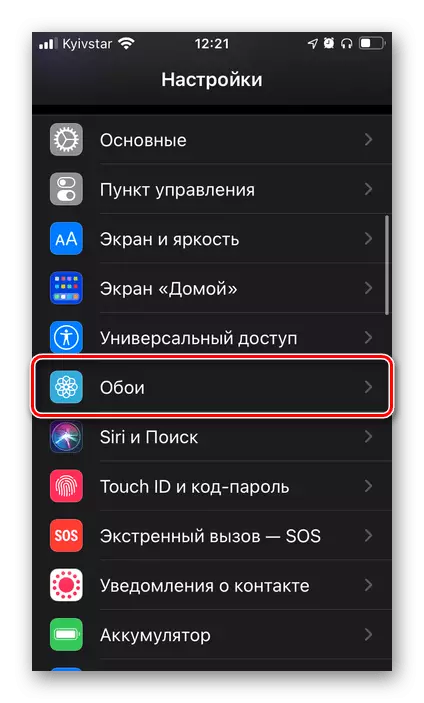
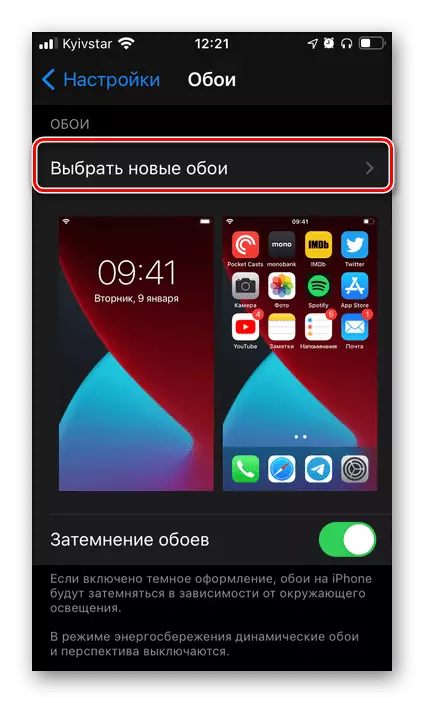
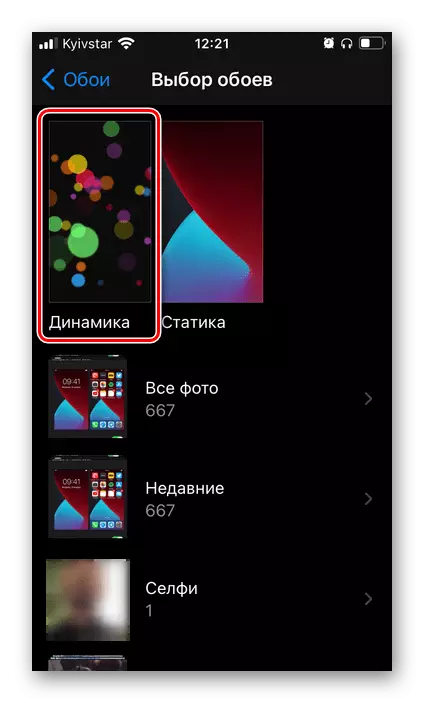
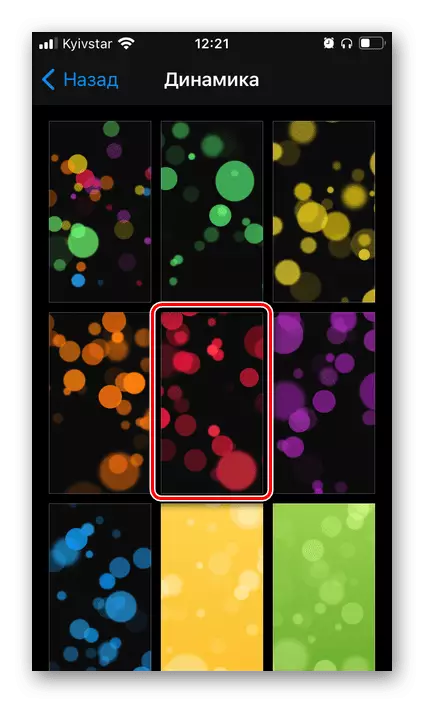

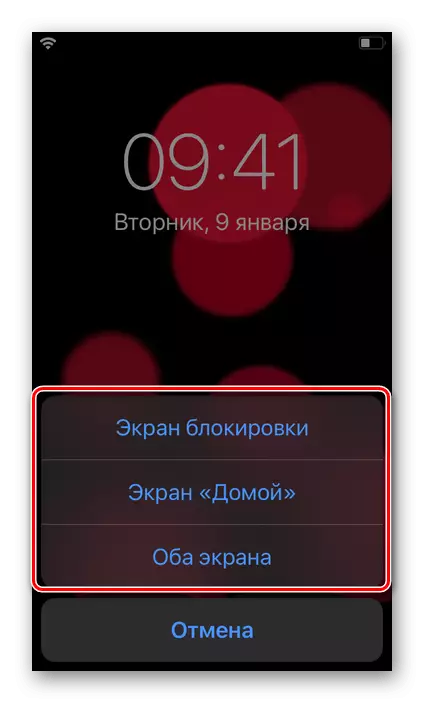
Натыйжада, iOS орнотуулары жана / же телефон экранына сиз тандаганга жараша телефон экранына киргенден кийин, натыйжасы менен таанышсаңыз болот.
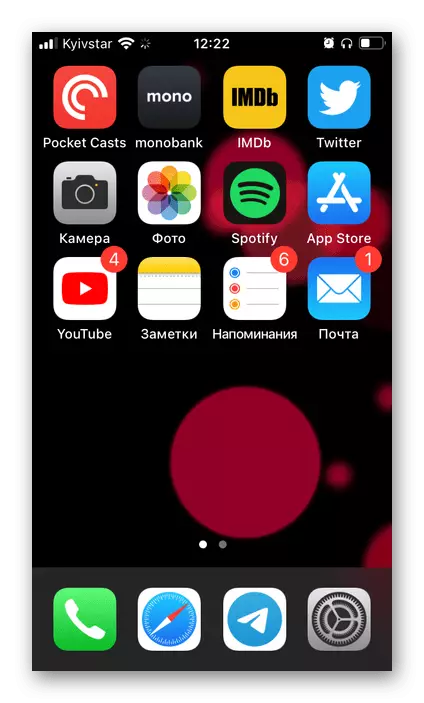
IPhone'до динамиканын орнотулушуна бул ыкма аны жүзөгө ашырууда өтө жөнөкөй, бирок кемчиликсиздикке ээ эмес - тутум тарабынан сунушталган анимацияланган сүрөттөрдүн топтому өтө эле чектелүү, iOS түзмөктүн конкреттүү моделине көз каранды жана стандарттуу каражаттар менен кеңейтүү мүмкүн эмес.
2-ыкма: "Сүрөт" тиркеме
Мурунку ыкма боюнча альтернатива - "Сүрөт" IPhone үчүн "сүрөт" стандарттарын колдонуу, ал эми камерада алынган сүрөттөр жана видео гана сакталбайт, ошондой эле башка сүрөттөрдү, анын ичинде жандуу сүрөттөр сакталат.
Көңүл буруңуздар! Жашоо обои, анткени тирүү калпак эле орнотула турган графикалык файл форматка ээ болушу керек MOV. (Эгерде бул параметр кол менен өчүрүлбөсө, IPhone Card'де түзүлгөн iPhone палатасында түзүлгөн сүрөттөр бар).
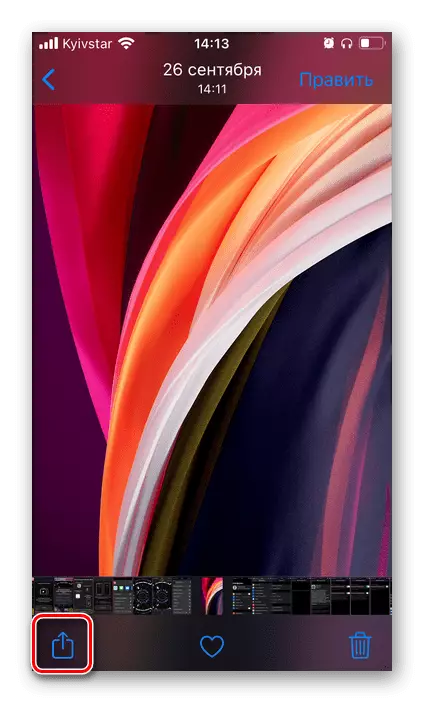
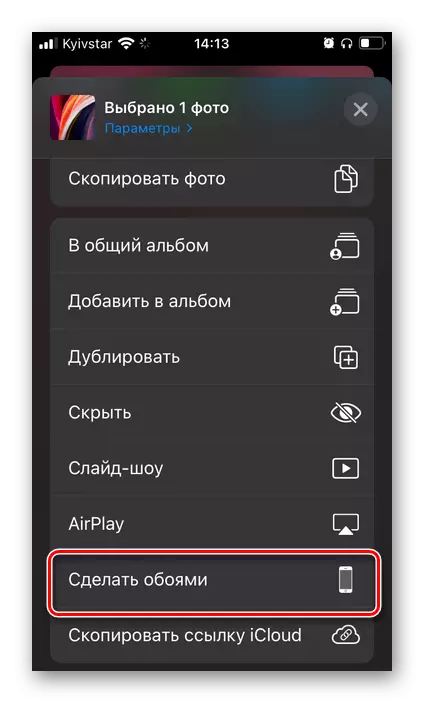
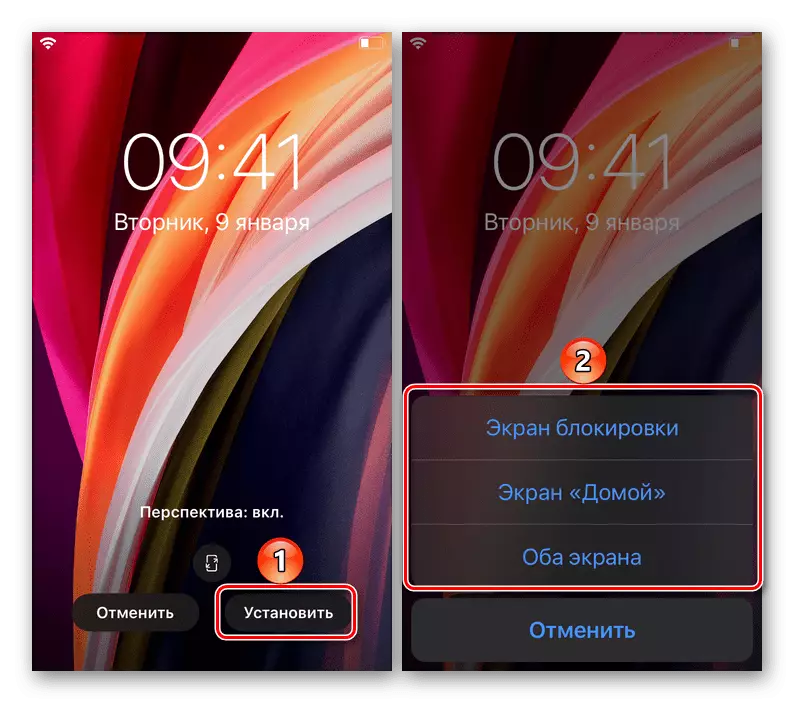
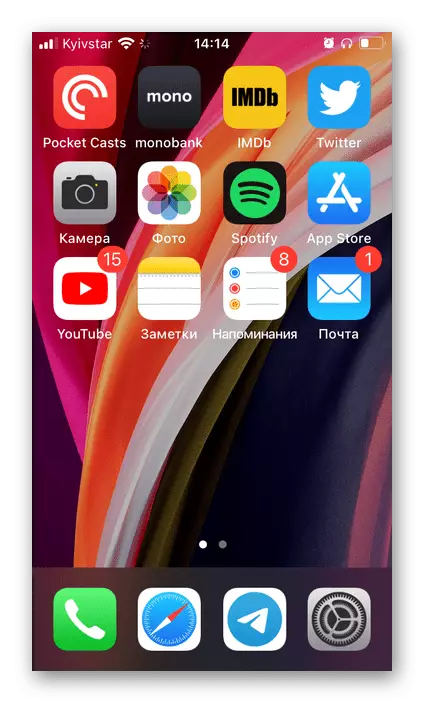
Албетте, бул ыкма жогоруда талкууланган IOS жөндөөлөрүнүн "Жөндөөлөрүнүн" мүмкүнчүлүктөрүнө караганда көбүрөөк мүмкүнчүлүктөрдү камсыз кылат. Графикалык файлдарды ылайыктуу форматта издөө зарылдыгына байланыштуу бирден-бир кыйынчылык.
Мисалы, Интернеттен жүктөлдү деп таптакыр туура келген сүрөттөлүш катары ушундай жол менен орнотууга болот деп божомолдоо оңой. Эгерде мындай файлдар сизде упайда сакталса, аларды iPhone эс тутумуна өтүү үчүн, төмөнкүлөрдү аткарыңыз:
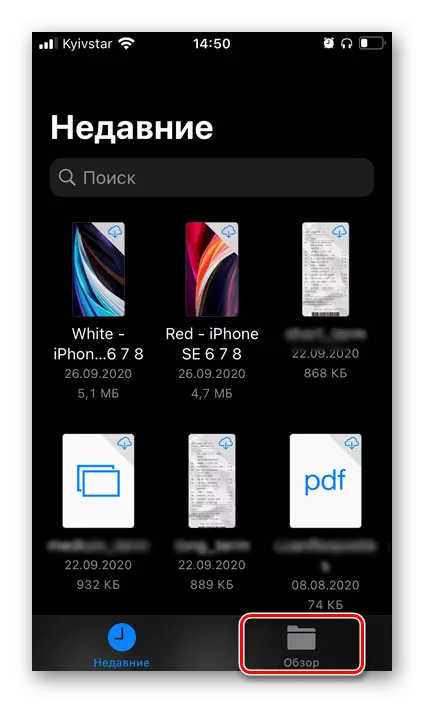
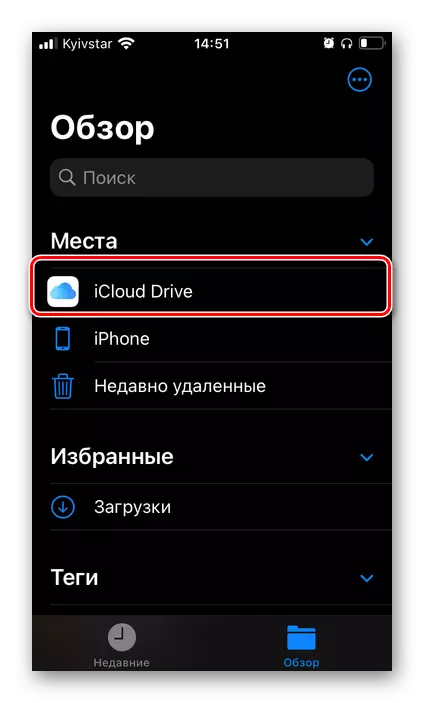
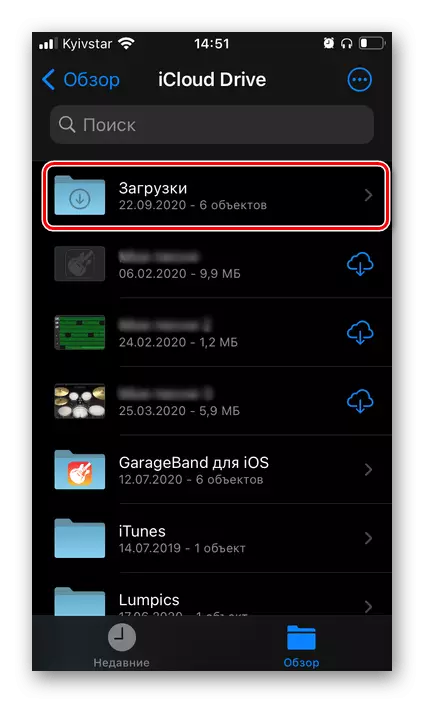
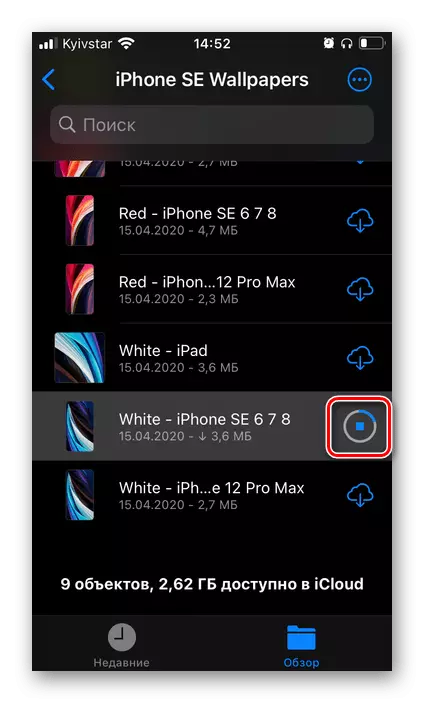

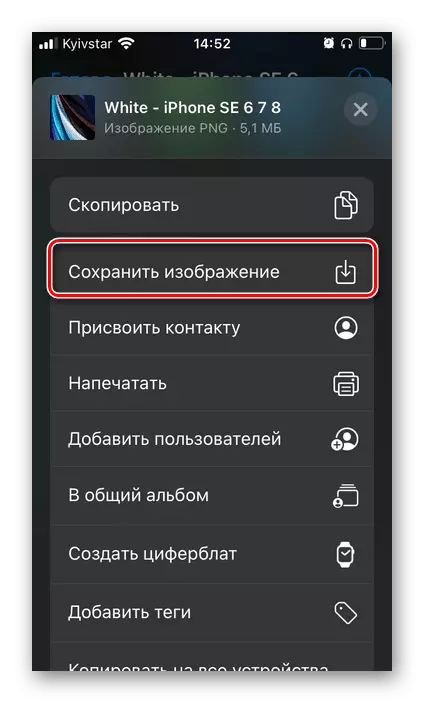
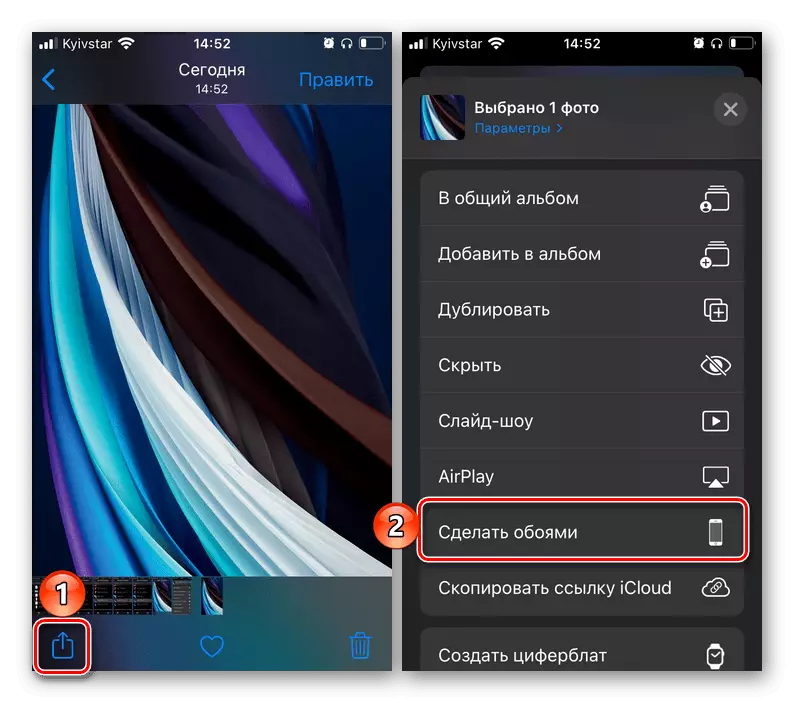
Белгилей кетсек, файл тиркемеси булуттагы маалыматтар менен гана эмес, телефон дискинде сакталган адамдар менен да иштөөгө мүмкүнчүлүк берет. Плюс, булуттагы сактоочу жайларды iCloud гана эмес, гана туташтырса болот. Бул үчүн, сиз менюдагы тиешелүү орнотууларды орнотушуңуз керек, же iPhone'го тейлөө тиркемесин орнотуңуз, аны иштетип, конфигурациялаңыз, андан кийин ал автоматтык түрдө файл менеджеринде автоматтык түрдө пайда болот.
3-ыкма: Үчүнчү тараптын арызы
Колдонмо дүкөнүндө сиз статикалык жана динамикалык обои орнотуу мүмкүнчүлүгүн бере турган бир нече колдонмолорду таба аласыз жана алардын көпчүлүгү акыркы адистешкен. Алардын бардыгы анчалык айырмачылыктар анчалык деле көп эмес, тилекке каршы, бир аз кемчиликтерге ээ болгон - жарнама жана акы төлөнүүчү бөлүштүрүү (көбүнчө, сыноо версиясынын катышуусу менен), андан кийин арзан жазылуудан баш тартууга же уюштуруудан баш тартууга болот. Бирок, дээрлик бардык ушул сыяктуу чечим, сиз шаймандын эсинде анимацияланган сүрөттөрдү сактап калууга мүмкүнчүлүк берет, биз алардын экөөсүн кантип колдонууну ойлонобуз.1-вариант: iPhone 11
Обои, биринчи кезекте, аман-эсен, тирүү, андыктан IPhone колдонуучулары жогору бааланат.
App Storeдон IPhone 11 үчүн жандуу обои жүктөп алыңыз