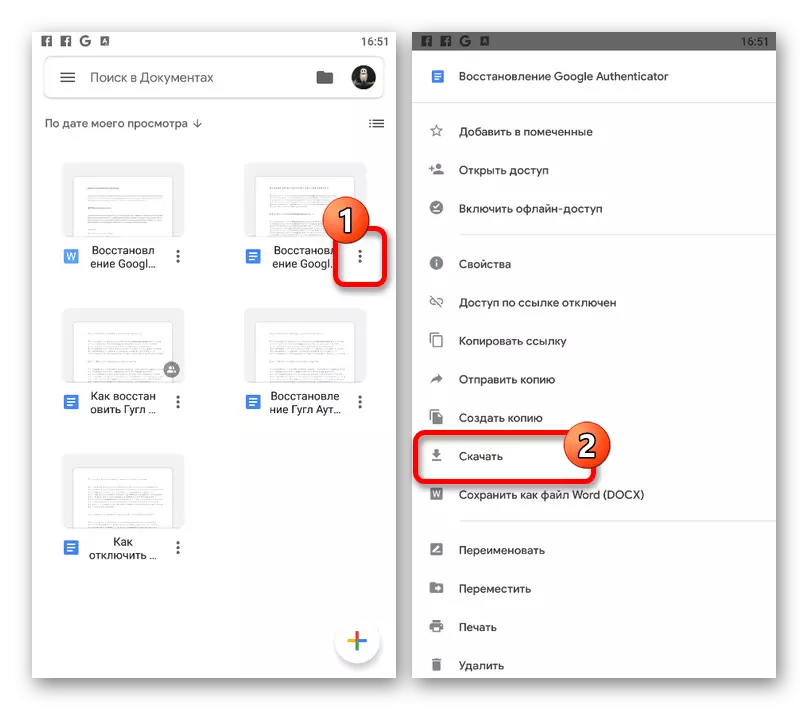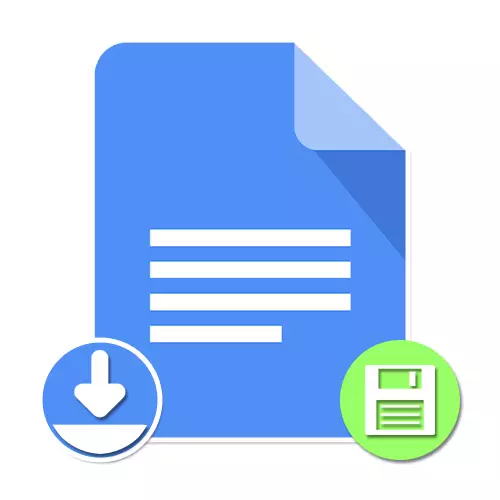
1-вариант: Вебсайт
Google Docs кызматынын веб-нускасын эсепке же компьютерге байланган дискте ачык файлдарды сактоо мүмкүнчүлүгүн берет. Ал ар кандай ылайыктуу документтер үчүн маалымдама менен эки тарапка да, ички редакторду колдонуу менен түзүлгөн.Google документтеринин расмий сайты
1-ыкма: Автоматтык үнөмдөө
- Демейки боюнча, Google документинин редактору бардык файлдарды бир же бир жол менен өзгөртө турса, сактайт. Башкача айтканда, көпчүлүк учурда көзкарандысыз үнөмдөө талап кылынбайт.

Документти сактоо туура жүргүзүлөрүн текшериңиз, сиз "Акыркы өзгөрүү" кызматынын жогору жагындагы шилтемени чыкылдатып, сиз "акыркы өзгөрүү" менен байланышты чыкылдатып аласыз. Бул жерде акыркы редакциялоого туура келген убакыт акыркы редактор катары орнотулушу керек.
- Жогоруда айтылгандардан тышкары, "Документ Статусун көрүү" сөлөкөтүнүн сол жагындагы баскыч баскычы баскычын чыкылдатып, эң жогорку панелден табууга болот. Бул учурда, бул сүрөтчө файлдын редакциясында "үнөмдөө" же "диск" кол тамгасына (дискке сакталган »менен алмаштырылышы мүмкүн.
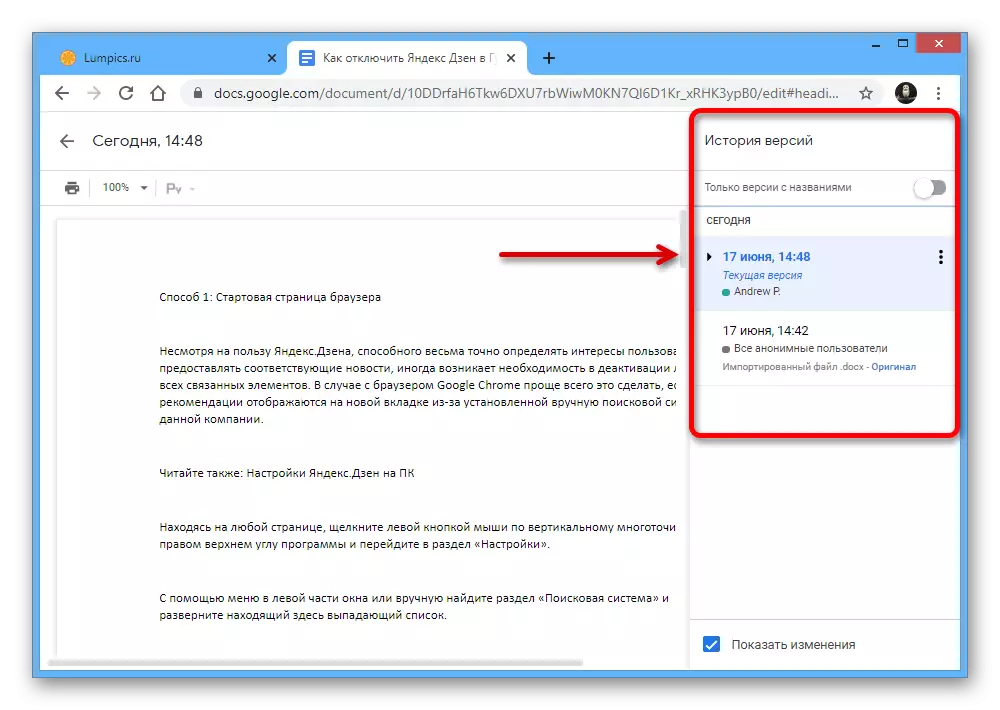

2-ыкма: Жаратуу
- Албетте, автоматтык үнөмдөөдөн тышкары, файлдар Google дискти кол менен кошсо болот, мисалы, сиз атыңыз сыяктуу атайын жөндөөлөрдү белгилегиси келсе, анда Google Dischке кошула аласыз. Бул максаттарда каалаган документте, "Файлды" жогорку панелге жайып коюңуз.

Меню аркылуу, COMPERED көчүрмөсүнө өтүңүз.
- Андан кийин, сиздин каалооңузда, маалыматты тийиштүү түрдө өзгөртүү менен "атын" өзгөртүү жана үнөмдөө үчүн Google диски үчүн жаңы орунду белгилөө.

Сактоо процедурасын аяктоо үчүн "OK" баскычын "OK" баскычын колдонуңуз. Эгерде бардыгы туура жасалып калса, натыйжада, жаңы документ жаңы документ жаңы браузер тактасында пайда болот.
Эскертүү: Эгерде сиз башка бирөөнүн материалдарынын көчүрмөсүн түзсөңүз, анда демейки гана көрүү гана чектелбейт, жаңы файлды чектөөсүз өзгөртүүгө болот.

3-ыкма: ЖКга жүктөө
- Google документтерин сактоо үчүн акыркы ыкма - бул компьютердеги материалды жүктөп алуу. Буга чейин, мурункуга чейин "Файл" менюсун кеңейтүү.
- Тизместе "жүктөп алуу" үчүн чычканды сагындыңыз жана компьютериңизден сактап калгыңыз келген форматты тандаңыз.
- "Сактоо" терезесинде сиз файлдын аталышын өзгөртүүгө милдеттүүсүз, үнөмдөө үчүн каталогду тандаңыз жана төмөнкү панелде белгиленген баскычты чыкылдатыңыз.

Акыркы документ тиешелүү каражаттар менен каралышы мүмкүн. Бирок, баштапкы форматтоо дайыма эле сакталбагандыгын белгилей кетүү.
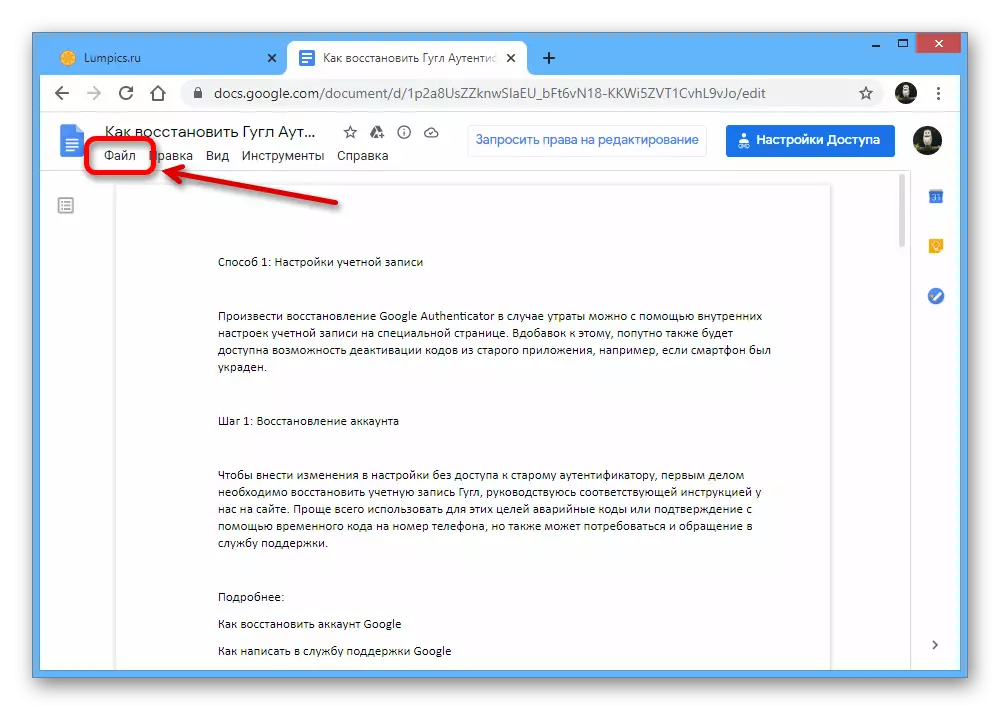

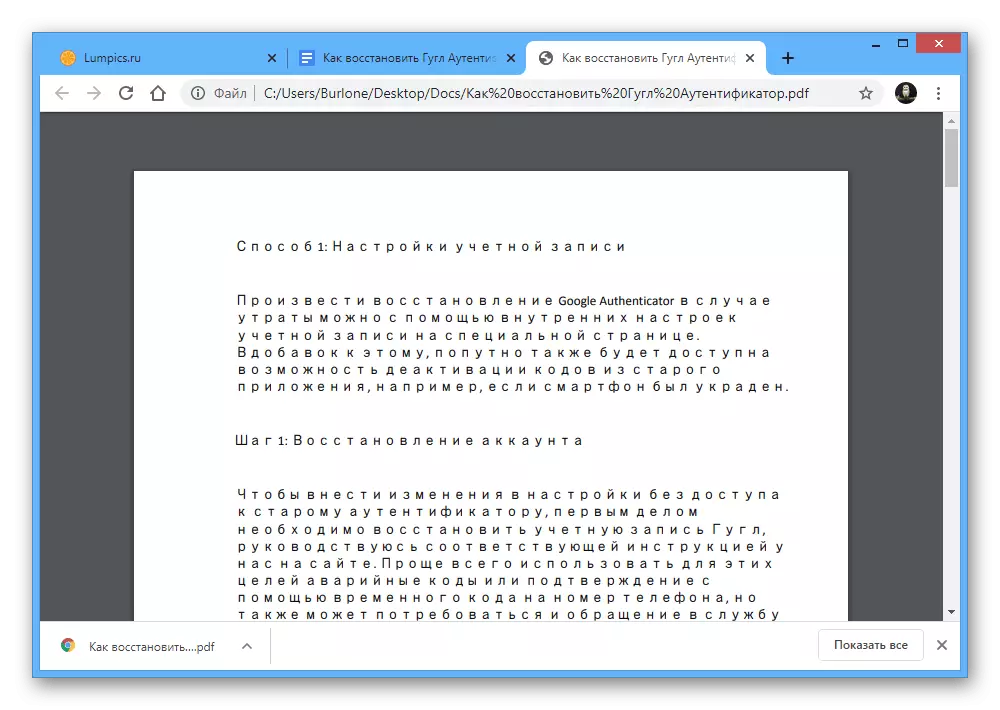
2-вариант: Мобилдик тиркеме
Мобилдик Google Google Docs кардары Телефон үчүн файлдарды натыйжаңызга жараша бир эле жолу менен камсыз кылуу менен файлдарды үнөмдөөгө мүмкүнчүлүк берет. Ошол эле учурда, бул учурда, бардык иш-аракеттерди өзгөртүү жасагандан кийин файлдын автоунаалык функциясынын жоктугунан улам, кол менен жасалышы керек.Эскертүү: Арызга гана телефон аркылуу колдонсо болот, анткени редактордун веб-нускасы компьютерге гана ылайыкташтырылган.
Google App Store Документтерин жүктөп алыңыз
1-ыкма: Түзөтүү учурунда үнөмдөө
- Google DOC'де файлды сактоо үчүн файлды сактоо үчүн, редакциялоо учурунда бир эле аталышты колдонууга кол менен колдонсо болот. Бул үчүн, өзгөртүүлөрдү киргизгенден кийин, жогорку панелдин сол жагында кене сөлөкөтүн таптаңыз.
- Натыйжада, бир эле панелде "өзгөрүүлөр" деген билдирүү көрсөтүлүшү керек. Ошондой эле сиз "Чоо-жайын" бөлүмүндө маалымат ала аласыз деп ишенсеңиз болот.


2-ыкма: Документти көчүрүү
- Эгер сиз бирөөнүн файлын өзгөрткүсү келсе, анда көрүү режиминде гана бар же документти өзгөртүүчү параметрлер менен гана өздөштүрсөңүз болот. Бул үчүн, сөлөкөттү жогорку оң бурчта үч пункт менен көрүп, "Кирүү жана экспорттоо" менюсун кеңейтүүдө.
- Бул жерде сиз "Көчүрүү" опциясын колдонушуңуз керек жана калкып чыккан терезедеги бардык керектүү өзгөрүүлөрдү жасашыңыз керек.
- Папка Google дисктеги жана туташтырылган шаймандарда каталог катары орнотула алат. Сактоо процедурасын аяктоо үчүн "ОК" баскычын басуу үчүн жетиштүү болот.
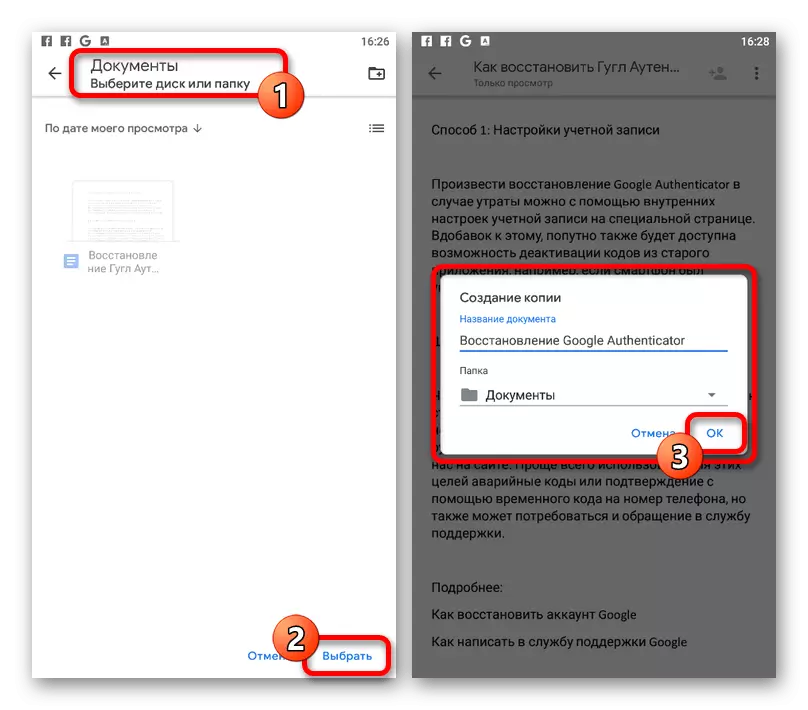
Жаңы файлды иштеп чыгууну жана жүктөө үчүн күтө туруңуз. Эгерде сиз буга чейин түзүлүш үчүн мүмкүн болбогон документ көрсөтүлгөн болсо, анда тиешелүү опция чектөөлөрсүз болот.
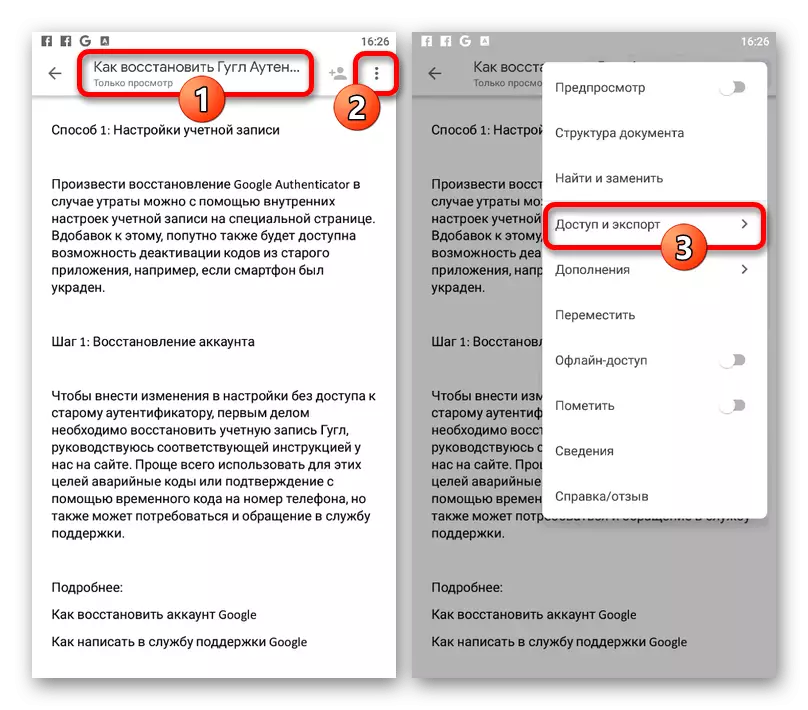


3-ыкма: Формат өзгөртүү
- Вебсайттан айырмаланып, мобилдик Google Документтерге өтүнмө башка форматтагы файлдарды кайрадан сактоо мүмкүнчүлүгүн берет. Бул параметрди колдонуу үчүн, "..." дегенди "..." жана "экспорттоо" дегенди тандаңыз.
- "Кантип" нерсени "Сактап туруңуз жана форматты тандаңыз. Белгиленген варианттардан гана "docx" гана өтүнмөнүн ырааттуу таанылышы мүмкүн, ал эми форматтардын башка варианттары дискте сакталат.

Эгерде сиз мыкты панелде жаңы файлды ийгиликтүү сактап калсаңыз, "Диск үстүндө сакталган" кабарлоо пайда болот. Мындан тышкары, документтин жүктөө баракчасын Google Driveдон автоматтык түрдө ачууга болот, мисалы, "Zip" форматын тандап алсаңыз, анда автоматтык түрдө жүктөлүшү мүмкүн.
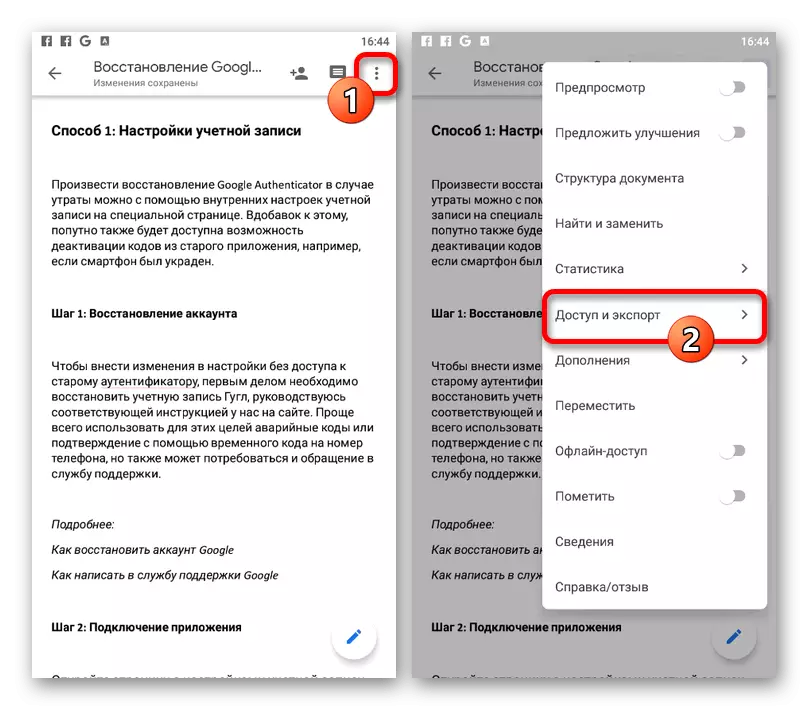

4-ыкма: Түзмөккө жүктөө
- Google документтерин сактоо үчүн дагы бир вариант Документти жүктөп алуу үчүн, колдонулган түзмөктүн эс тутумуна чейин кыскарат. Тийиштүү өзгөчөлүгүнө жетүү үчүн, негизги өтүнмө баракчасына өтүңүз, "Сүрөттөө" сөлөкөтүндө берилген файлдарды тандаңыз, "..." сөлөкөтүн тандаңыз жана жүктөп алуу пунктун колдонуңуз.
- Андан кийин дароо автоматтык түрдө документти түзмөктүн эс тутумуна жүктөп ала баштайт. Сиз Final PDF файлын таба аласыз же парда колдонуу же "Жүктөө" тутумдук папкасын колдонуп, "Жүктөө" тутумун ачсаңыз болот.

Тилекке каршы, бул жерде форматты тандоо мүмкүн эмес, ошондуктан, кандай гана болбосун, файл смартфодо PDF катары сакталат.