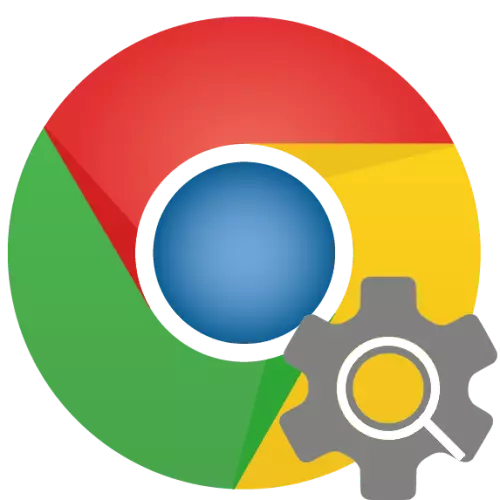
1-вариант: Компьютер
Google Chrome издөө тутумун орнотуу Демейки кызматтардын бирин орнотууну орнотууну же жаңы кошумчаларды кошууну билдирет, бирок башка параметрлер бар.Издөө тутумун өзгөртүү
- Веб браузер менюсуна чалып, аны "Жөндөөлөрдү" ачыңыз.
- Бул баракчаны "издөө тутумуна" блокуна чейин ылдый жылдырыңыз.
- Дарек тилкесинде колдонулган издөө каражаттарынын моторун издөөгө жайгаштырылган ачылуучу тизмеден, тандалган издөө системасын тандаңыз.
- Google Chrome менюсуна чалыңыз, үч пунктка тийген дарек тилкесинин оң жагына тийип коюңуз (алар iOS үчүн горизонталдуу жана түбүндө, Android - тигинен, үстүндө).
- "Жөндөөлөрдү" ачыңыз.
- "Издөө тутумун" таптаңыз.
- Артыкчылыктуу кызматты тандаңыз, аны текшерүү белгиси менен белгилеңиз (iPhone)

Же анын карама-каршы маркерди орнотуу (Android).
- "Арзан" баскычын чыкылдатып, "артка" (Android) же бир жолу "Даяр" баскычын чыкылдатып, "Жөндөөлөрдү" (андроид) же бир жолу "даяр" баскычын чыкылдатып же терезенин жогорку терезесинен ылдый серпиптирүү (iOS).
- Смартфон боюнча Google Chrome браузеринде жогорудагы шилтемеге өтүңүз.
- Кызматтын өзгөчөлүктөрүн карап чыгып, "Көбүрөөк билүү" шилтемесин чыкылдатып, "Duckduckgo" баскычын чыкылдатыңыз
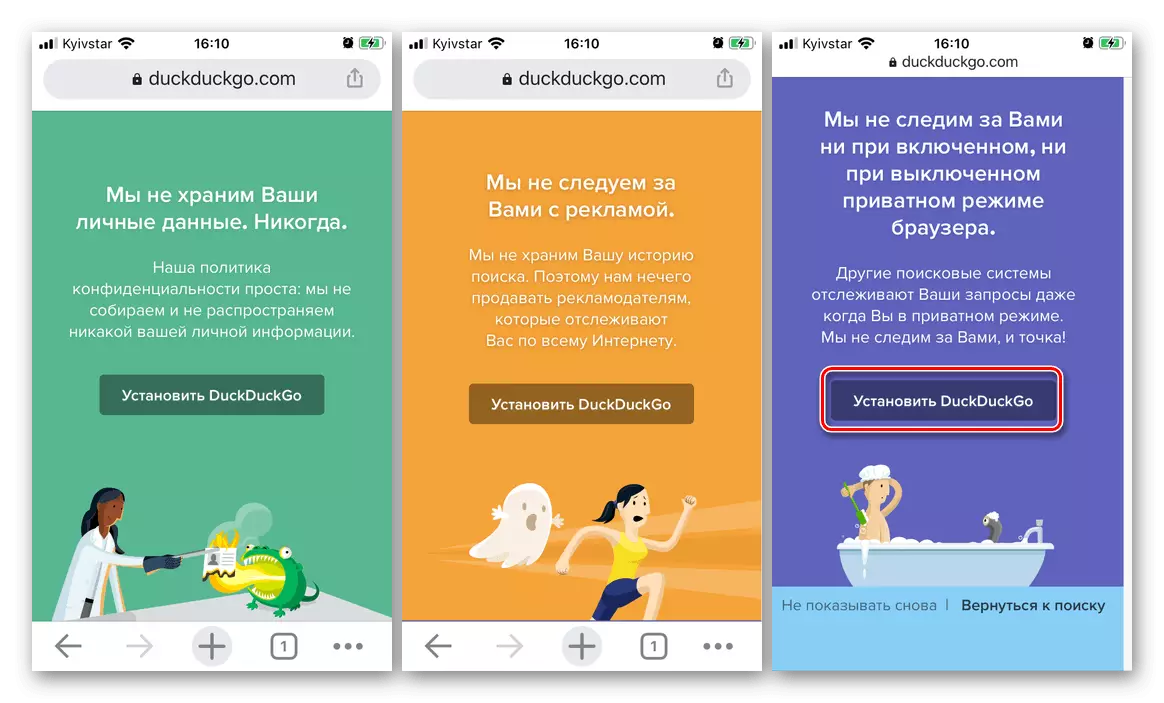
Же "Duckduckgo" Chrome "баскычын кошуңуз.
- Эки учурда тең, кичинекей насация пайда болот, чындыгында, макаланын мурунку бөлүгүндө каралып жаткан нерсени,
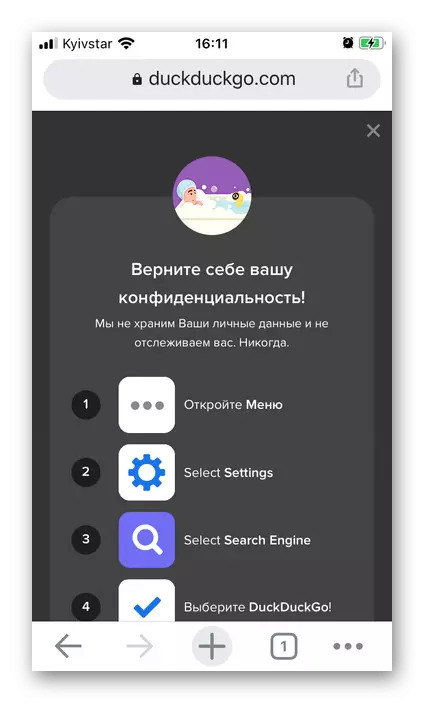
Ошондуктан, №1-4 кадамдарды кайталаңыз.
- Издөө тутумунун жөндөөлөрүндө, жогорку оң бурчтагы жайгашкан "Өзгөртүү" жазуусун таптаңыз.
- Белгилөө керексиз кызматты тандаңыз.
- Жок кылуу тандаңыз.
- Мобилдик браузердеги жеткиликтүү издөө кыймылдаткычтарынын тизмесин ачыңыз жана сиз жок кылгыңыз келсе, анын атын таптаңыз.
- "Таза жана баштапкы абалга" баскычын таптаңыз.
- Тиешелүү жазууңузду чыкылдатып, калкып чыккан терезедеги ниеттериңизди ырастаңыз.
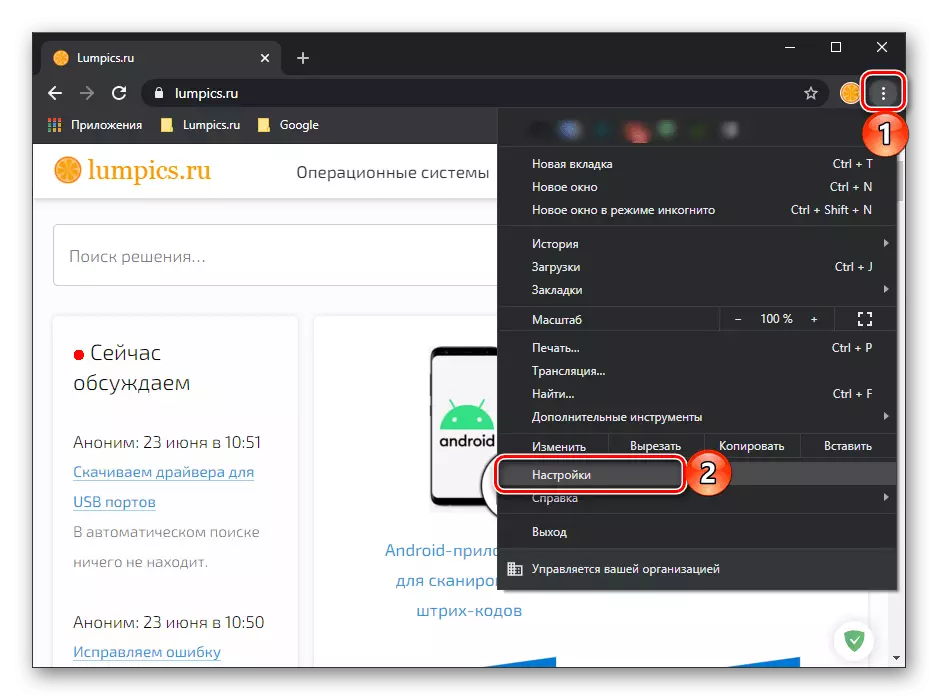
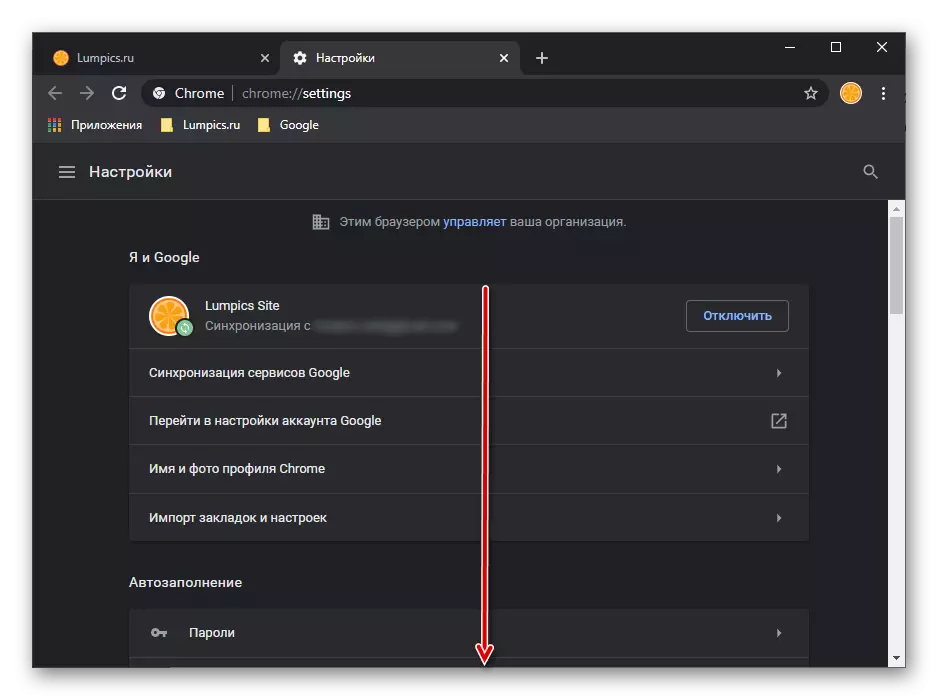

Өзгөрүүлөр ошол замат күчүнө кирип, үнөмдөө талап кылынбайт, "Орнотуулар" өтмөгүн жабуу мүмкүн.

Издөө тутумун кошуу
Демейки шартта, Google Chrome ичинде беш издөө системасы бар - бул Google, yandex, mail.ru, Bing жана Yahoo! Эгерде сиз дайындалган кызматынан башка негизги адистик катары колдонууну кааласаңыз, анда алгач буга чейин барып, буга чейин барып, браузер тарабынан сакталат.2-вариант: смартфон
Google Chrome тиркемесинде мобилдик платформаларга кайрылыңыз, издөө системасынын конфигурациясы компьютерге караганда бир аз эле чектөөлөр менен да оңой жүргүзүлөт.
Эскертүү: IOS жана Android үчүн браузердин интерфейси Мындан аркы көрсөтмөлөр iPhone үлгүсүндө көрсөтүлөт, бирок биз маанилүү учурларды өзүнчө тактайбыз.
Издөө тутумун өзгөртүү

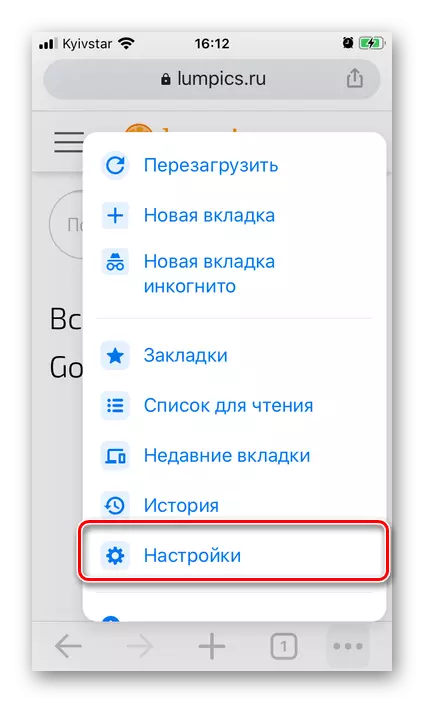
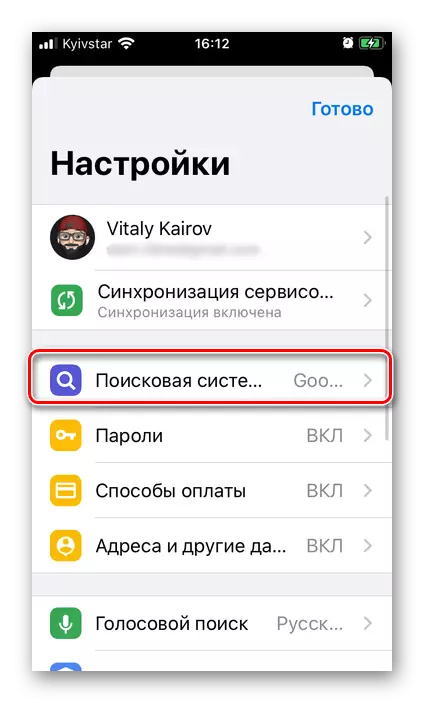
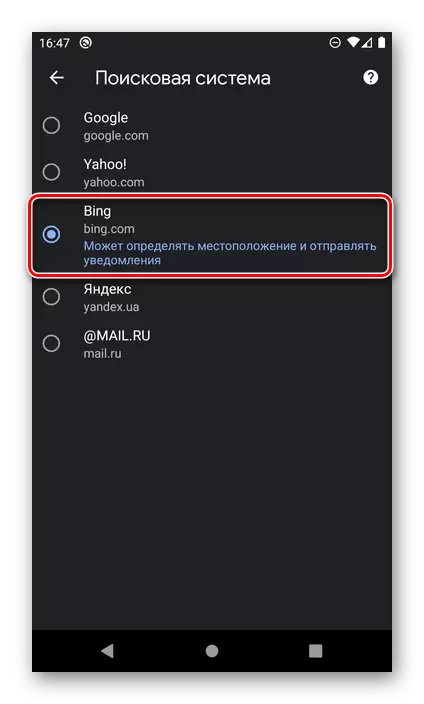

Демейки издөө системасы өзгөрөт.
Издөө тутумун кошуу
Google Chrome мобилдик версиясында, ал үчүнчү тараптын издөө тутумун орнотуу мүмкүнчүлүгүн кошпогондо, ЖКда жүргүзүлгөндөй, Бирок, бул иш-аракеттерди көпчүлүк популярдуу издөө кызматтарынын үй баракчасында жүргүзсө болот. Жалпылап белгилүү өрүккүктү мисалга келтирилген жалпы алгоритмди карап көрөлү.
Duckdusckgo Башкы бети
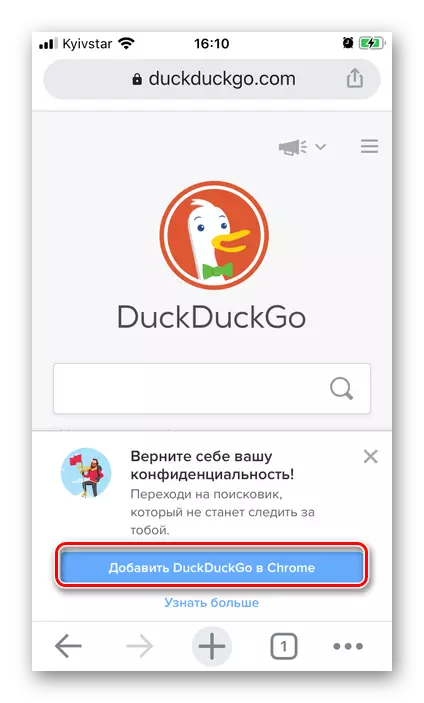
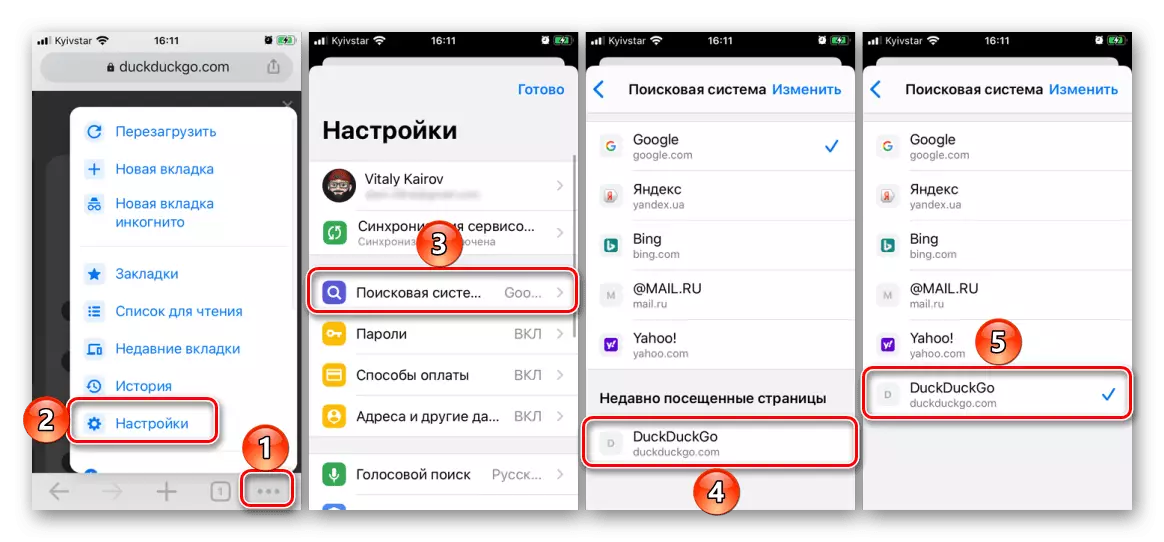
Издөө тутумун жок кылуу
Келечекте мобилдик ОСке жараша тизмеден издөө кызматын жок кылуу зарылдыгы, төмөнкүлөрдү жасаңыз:
Маанилүү! Сиз бир гана жолу жок кылсаңыз болот, бирок демейки боюнча жеткиликтүү эмес.
iOS.
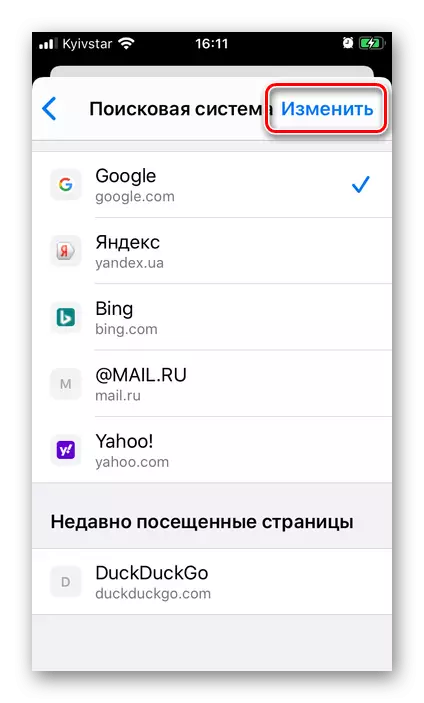


Жада калса, эң оңой жол - тиешелүү нерсенин атынан жана тандоодон жана тандоого болгон укук боюнча болушу керек.
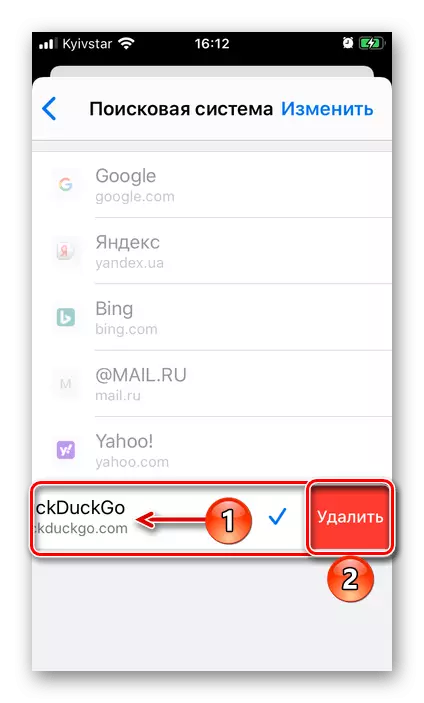
Android
Андроид үчүн Google Chrome үчүн үчүнчү жакпаган себептерден улам, үчүнчү тараптуу издөө тутуму үчүн жок кылынбайт. Жеткиликтүү бир гана нерсе тазалоо жана баштапкы абалга келтирүү.

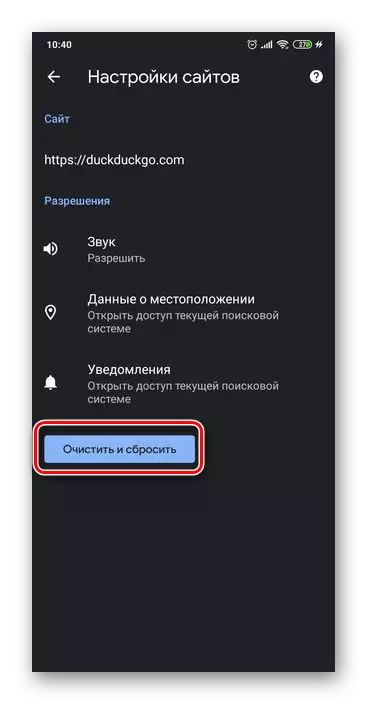
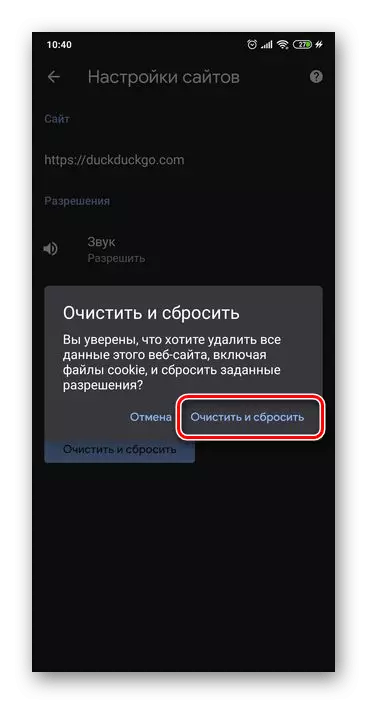
Издөө системасы жалпы тизмеде калат, бирок ал аркылуу чогултулган маалыматтар алынып салынат. Зарыл болсо, башка кызматтарды тандаңыз.
