
1-ыкма: Система жүктөө
Адегенде негизги ыкманы колдонушуңуз керек - стандарттуу жана кошумча каражаттарды колдонуп, тутумдун жүктөлүшүн текшериңиз. Демек, тутумдун ресурстарынын кайсы программасынын эң күчтүүлүгүн, RAM жана катуу дисктен чыккан кайсы программаны жүктөп турарын аныктай аласыз. Үчүнчү тараптуу программаларды колдонуу керек болгон зыяндуу программалар өз ишин бир аз зыяндуу "тапшырма менеджер" колдонууга көзгө көрүнбөгөн бойдон калууга жана аны толугу менен өзүңүз менен тааныштыралы.1-вариант: "Тапшырма менеджери"
Биринчиден, "тапшырма менеджерине" шилтеме кылуу керек, анткени кошумча колдонмо жүктөөгө болбойт. Муну жасоо, бир нече жөнөкөй иш-аракеттерди жасаңыз:
- Тапшырмалар панелиндеги бош орунду оң баскыч менен чыкылдатып, пайда болгон менюда "Тапшырма менеджери" дегенди тандаңыз.
- Борбордук процессордун, эс тутумдун жана дискинин көрсөткүчтөрүн караңыз. Максималдуу жүктөлгөн компонентти аныктоо. Эгерде бир нерсе 100% жүктөлсе, анда айрым программа ресурстарды активдүү керектеп, компьютердин ылдамдыгына таасир этиши мүмкүн.
- Таблицанын буюмдарынын биринде жкд чыкылдатуу сорттоону аныктайт. Ошентип, сиз эң талап кылынган арызды тизмедеги биринчи жерге көрсөтө аласыз жана анын канча кочкорду же процессордун жүктөрүн канчалык көп колдонсоңуз болот.
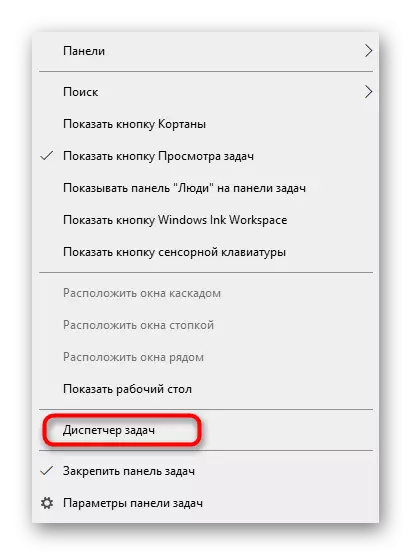

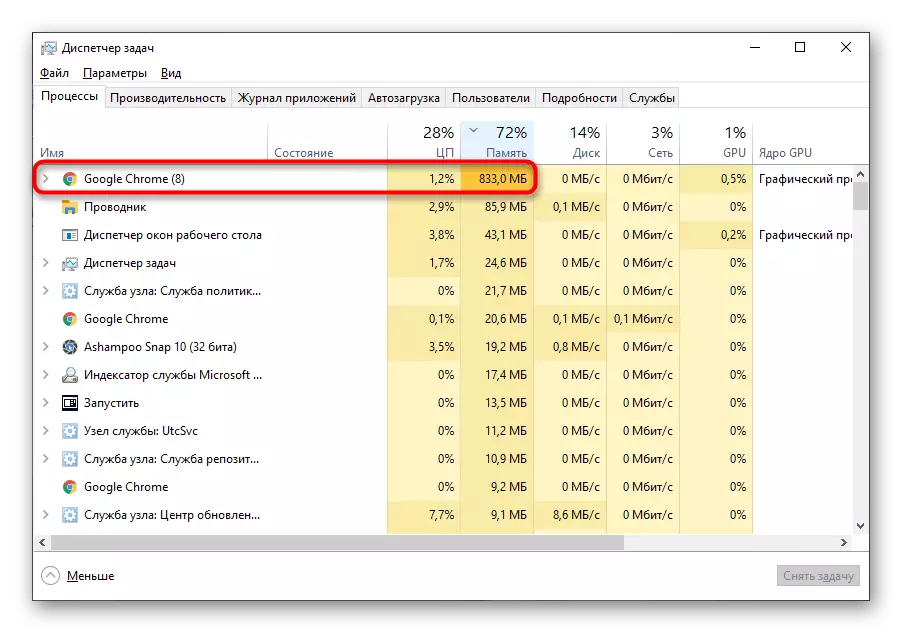
Зарыл болсо, көйгөй жараянын аягына чыгарып, иштөө тутумунун жүрүм-турумунун кандайча өзгөрүлүшүн көрүңүз.
2-вариант: Explorer процесси
Процесс-изилдөөчү - бул Microsoft тарабынан сатып алынган жана компаниянын расмий сайтынан сатып алынган тапшырма менеджеринин алдыңкы нускасы. Анын артыкчылыгы, атап айтпаган программалар, айрыкча, шахтерлор алардан али жашырууну үйрөнө элек, ошондуктан бул программаны колдонуу менен сиз тутумду фондо жүктөп жаткан процессти аныктай аласыз.
Расмий сайттан изилдөө иштетүүчүсүн жүктөө
- Менен баштоо үчүн, жогоруда көрсөтүлгөн шилтемени чыкылдатып, расмий сайтынан экспертизаны каттоодон өткөрүңүз.
- Өтүнмөнү орнотуу зарыл эмес, ошондуктан аны дароо архивден тиешелүү бит тандоо менен баштоого болот.
- Ушул эле принцип менен, "тапшырма менеджери" сыяктуу эле принцип боюнча, тутумдун көпчүлүк ресурстарын керектөө процесстерин аныктоо менен сорттоону колдонуңуз.
- Тизмеде жатып, аталышты окуп, андан ары иш-аракеттердин планын иштеп чыгыңыз.
- Мисалы, процесс PCMди басуу менен контексттик меню деп атоо менен процессти "өлтүрүп салса болот" деп, же анын катуу дискине өтүү керек.
- Мындан тышкары, процесстеги учурдагы жүктү көрүү үчүн, жогорку панелдеги графиктердин бирин чыкылдатыңыз.
- Жалпы маалымат эмес, деталдуу билим алуу үчүн, табулатура менен өтүңүз.







Эгер көйгөй ийгиликтүү табылган болсо, анда тутумдагы жүктүн негизделиши же анын иш-аракеттери вируска окшош экендигин чечсе болот. Мисалы, браузер кочкордун гигабайттарын кочкорго же бир эле буу катуу дискинин бардык күчүн колдонот, ал эми Оюн орнотулганда, бардык катуу дисктин бардык күчүн колдонот. Эгерде сиз өзүңүздү сөзсүз түрдө орнотпогон түшүнүксүз аталыштар менен иштелип чыкса, анда сиз ал калдык файлдарды кам көрүү үчүн, аларды жок кылуу керек. Бул тема жөнүндө толук маалыматты төмөнкү шилтемелердеги башка макалалардан төмөндөгү шилтемелерде табууга болот.
Кененирээк:
Жок кылынбаган программаларды алып салуу үчүн программалар
Компьютерден ийгиликсиз программаны кантип алып салуу керек
Windows 10дагы программаларды орнотуу жана алып салуу
Шектүү программаны алып салгандан кийин, системаны жүктөп же жеке файлдарды шифрлөөчү жагымсыз издерди калтырып, вирустар үчүн тутумду текшерүү сунушталат. Популярдуу жана натыйжалуу антивирустардын бирин тандап, аны орнотуп, кадимки текшерүүнү иштетүү керек болот.
Кененирээк маалымат: Компьютердик Вирустар менен күрөшүү
2-ыкма: Тестирлөө жана тапшырма тартиби текшерүү
Эгерде ал жүктөөгө же тапшырмага белгилүү бир программа түзүлсө, анда бул системаны бир топ жүктөй алса, мисалы, бир топ жүктү бир топ жүктөй алышы мүмкүн, мисалы, Windows Startup же тапшырмада көрсөтүлгөн айрым мезгилдерде. Мындай программаны текшерип, өчүрүү, сиз ошондой эле туруктуу же кошумча каражаттын жардамы менен да жардам бере аласыз.1-вариант: Стандард ОС
Көптөгөн колдонуучулар тутумдун куралдарына катышуу үчүн колдонулат же жөн гана көйгөйдү чечүү үчүн кошумча программаны жүктөп алгыңыз келбейт. Андан кийин сиз баштоо жана тапшырмаларды бир нече чыкылдатуу менен аныктай аласыз.
- "Тапшырма менеджерине" дагы бир жолу иштетиңиз, бирок бул жолу "Автоматтык жүктөө" өтмөгүнө өтүңүз.
- Ал жакта өтүнмөлөрдүн тизмесин жылдырып, Windows баштасаңыз, сизге эч нерсе керек эмес нерсени табыңыз.
- Анын үстүнө PCM баскычын чыкылдатып, "Өчүрүү" опциясын тандаңыз. Андан кийин керектүү талаптарга байланыштуу дагы бир нерсе жасаңыз.
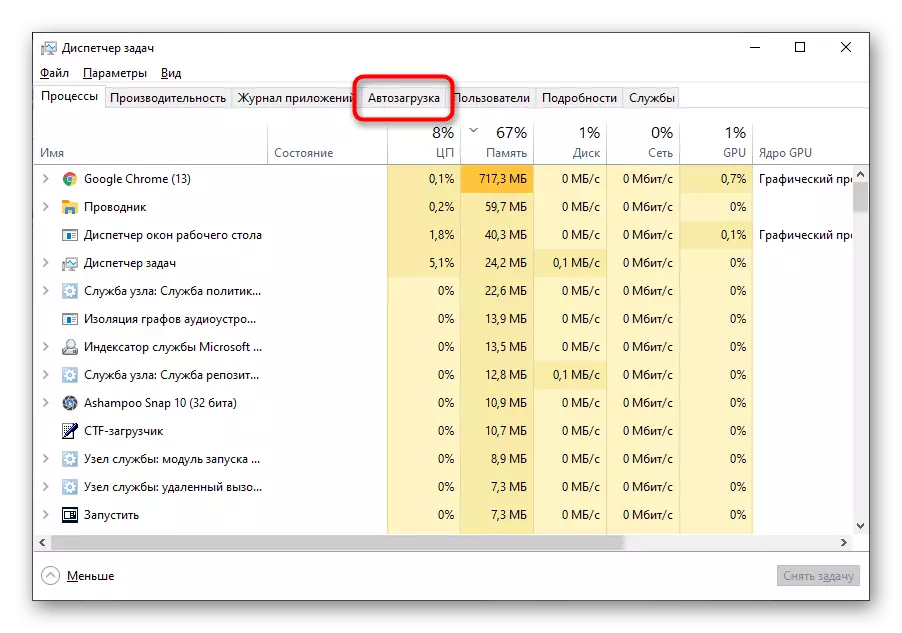
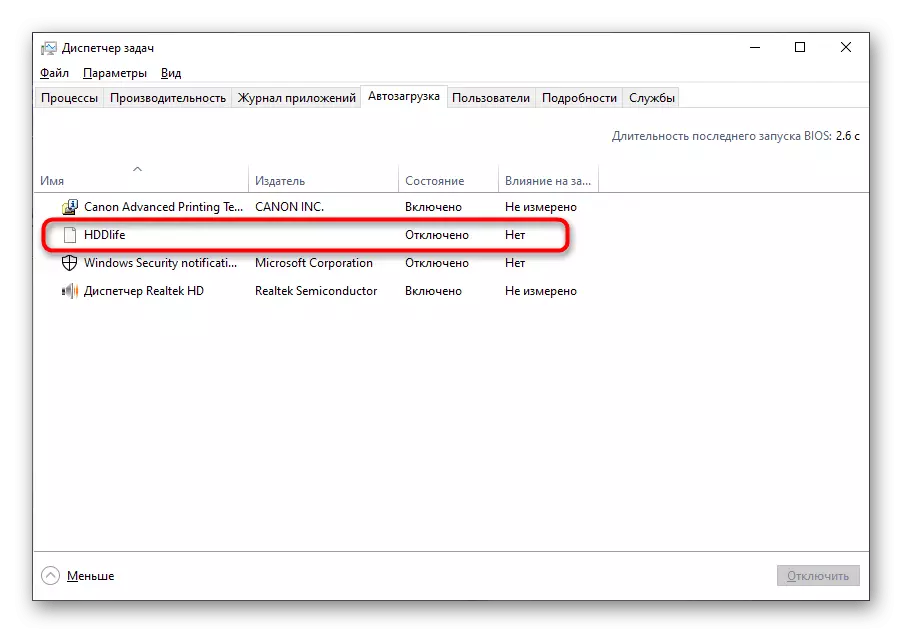

Пландаштырылган тапшырмаларды аткарууга келсек, алар иштеп жаткан тутумдун өзүнчө курамын табууга болот. Дароо башталган программалар жана алардын убактысын көрсөтүп турат. Сиз жөн гана модулду ачып, мазмунун көрүү жана кошумча элементтерди жок кылышыңыз керек, алар көп окуңуз.
Кененирээк маалымат: Windows 10 in
2-вариант: ccleaner
Толук убакыттагы куралдарды ордуна, мисалы, үчүнчү тараптын чечимин колдонууга тоскоол болбойт, мисалы, универсалдуу жана автомобиль жана пландык милдеттерди дароо чечүүгө жардам берет.
- Жогоруда көрсөтүлгөн шилтемени колдонуп, ccleaner жүктөө үчүн. Сол менюдан баштап, "шаймандар" бөлүмүнө өтүңүз.
- "Старт" категориясын ачып, Windows башталганда ачылган үлгүлөр тизмесин окуп чыгыңыз.
- Тиешелүү баскычты чыкылдатып, керектүү баскычты чыкылдатып, аны өчүрүңүз. Башка кийлигишүү программалары менен бирдей киргизиңиз.
- Андан кийин, "Пландаштырылган милдеттерди" өтмөккө барып, алардын кайсы тиркемелерин билип, ашыкча алып салууну билип алыңыз.



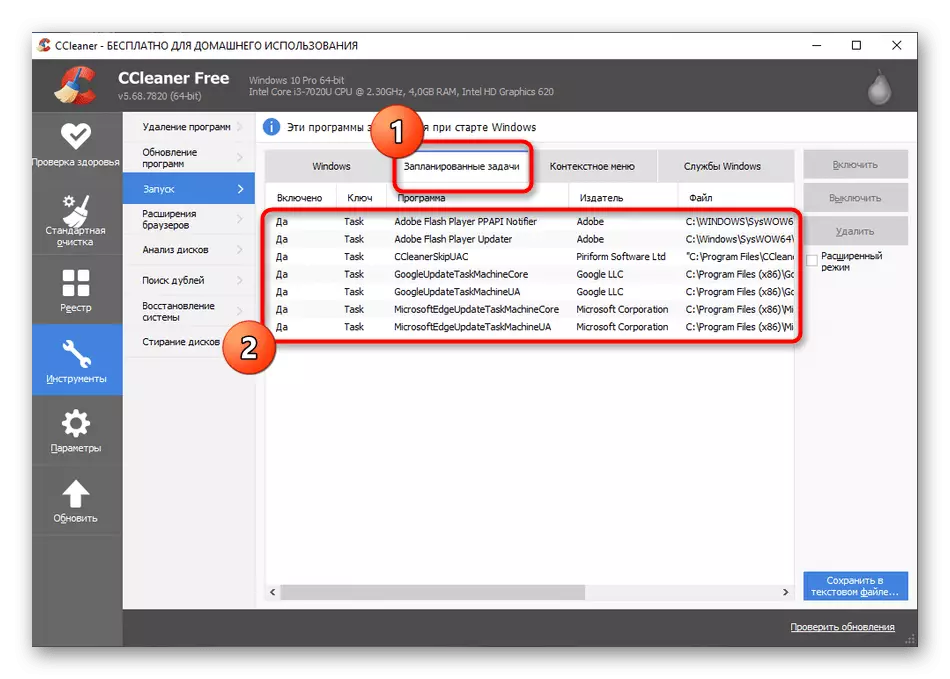
Эгер аткарылган иш-аракеттерден кийин, компьютердин басаңдаган программаны табыңыз, ыктыярдуу иш-аракет өз ишинде жок. Балким, тормоз тутумдук кызматтар же көз карандысыз процесстер менен байланышкан, ошондой эле вирустардын жана компьютердин ылдамдыгына таасир эткен башка факторлорду унутпашы керек. Бул тууралуу биздин сайтка өзүнчө макалада окуңуз.
Кененирээк маалымат: Компьютердин иштешин азайтуунун себептери жана аларды жоюу
