
1-ыкма: chipset id
Айдоочуларды жүктөп алуу үчүн, сиз чипстин моделин аныкташыңыз керек. Түзмөктүн ID'син колдонуу оңой нерсе, ошондой эле тейлөө программасын жүктөөнүн негизги жолу болот.
- "Түзмөктүн менеджерине", мисалы, каалаган алгылыктуу ыкма менен, мисалы, "Чуркоо" дегенди билдирет: Win + R баскычтарын басыңыз, DevMGMT.MSC буйругун жазып, OK баскычын чыкылдатыңыз.
- SNAP башталгандан кийин, тутумдук шаймандар категориясын ачыңыз, талап кылынган позицияны табыңыз, андан кийин чычкандын оң баскычы менен чыкылдатып, "Касиеттер" дегенди тандаңыз.
- "Чет маалымат" өтмөгүнө барып, "мүлктү" колдонуп, "жабдуунун ID" тандаңыз, андан кийин PCM баскычын чыкылдатып, "Көчүрүү" опциясын колдонуңуз.
- Маалыматтарды көчүрүү, мисалы, моделди аныктоочу кызматтардын бирин ID - түзүңүз, мисалы, difid. Ресурстук издөө кыймылдаткычындагы мурунку кадамда алынган маанини киргизип, Издөө баскычын чыкылдатыңыз.
- Натыйжалардын бири каалаган модель болот. Бул жерден сиз айдоочуну жүктөп алсаңыз болот.
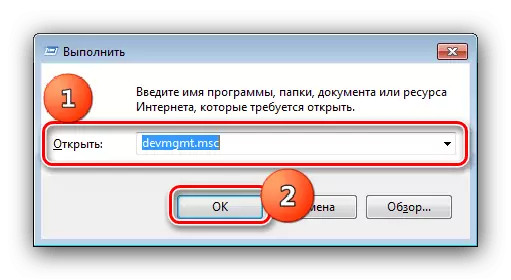
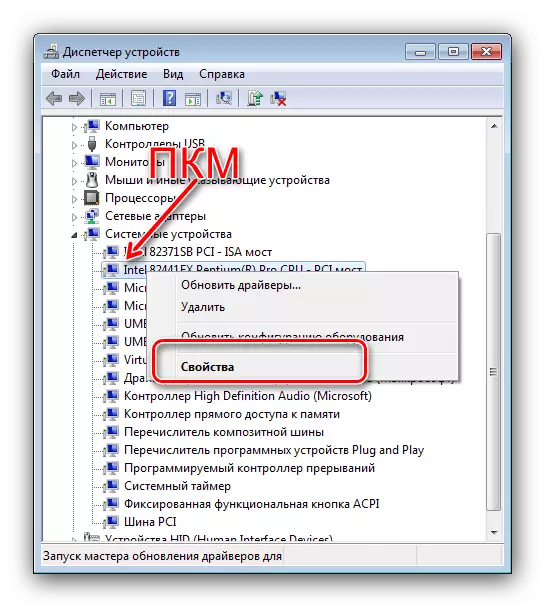
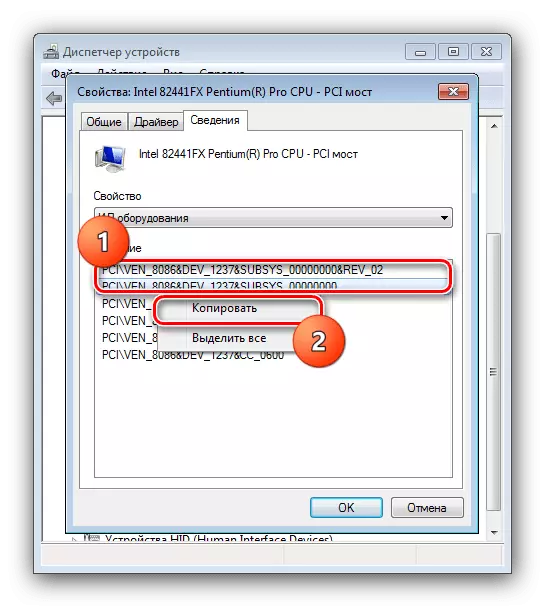
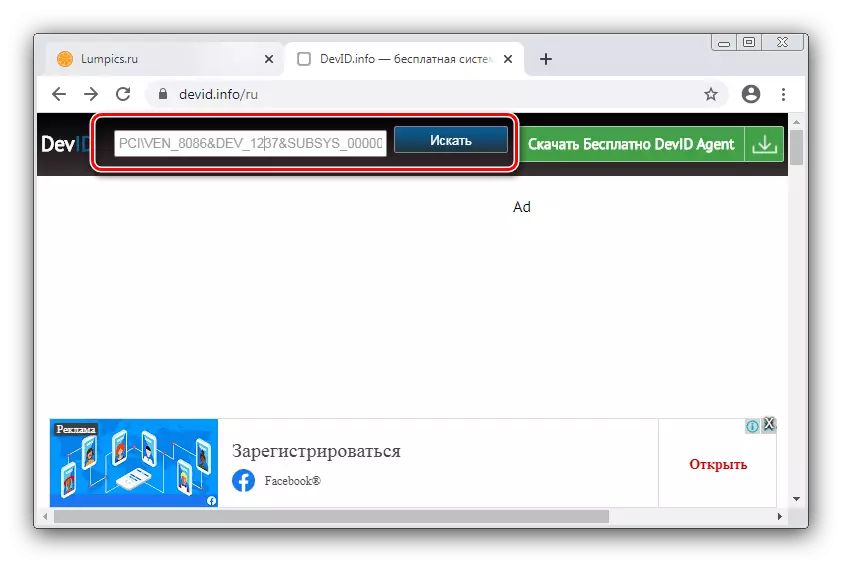
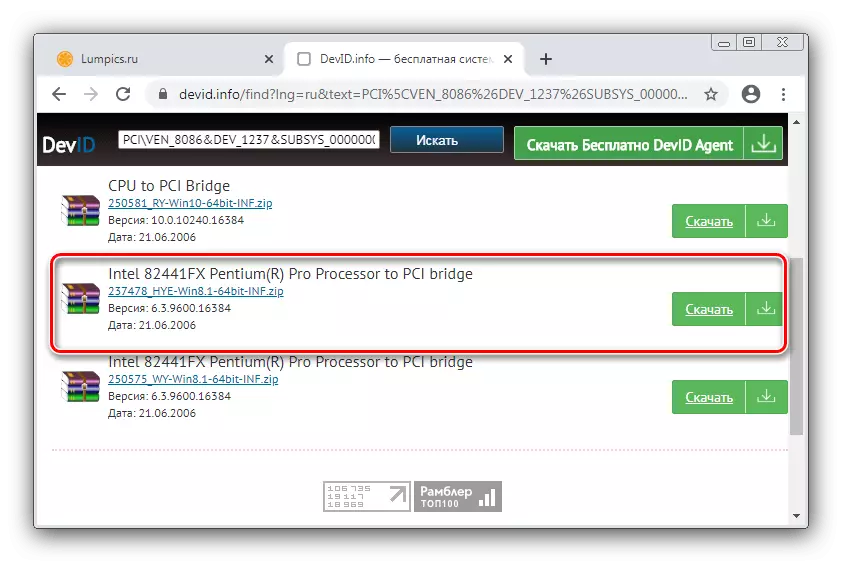
2-ыкма: Өндүрүүчүнүн веб-сайты
Чипстин так аталышынын колунда бар, сиз аны оңой таба аласыз. Эң ишенимдүү адам аппараттын өндүрүүчүсүнүн расмий ресурстарын алуу үчүн, биздин ишибизде инт болот.
Intel расмий сайты
- Жогоруда көрсөтүлгөн шилтемеге сайтты ачып, андан кийин "Колдоо" баскычын чыкылдатыңыз же "Колдоо" баскычын чыкылдатыңыз.
- Эми "Файл Жүктөө борборун" шилтемесин чыкылдатыңыз.
- Баракты жүктөп алгандан кийин, издөө тутумун колдонуңуз - каалаган түзмөктүн моделинин аталышын киргизиңиз жана "табуу" баскычын чыкылдатыңыз.
- Ылайыктуу айдоочу пайда болот - жүктөп алуу үчүн, шилтемени атына барыңыз.
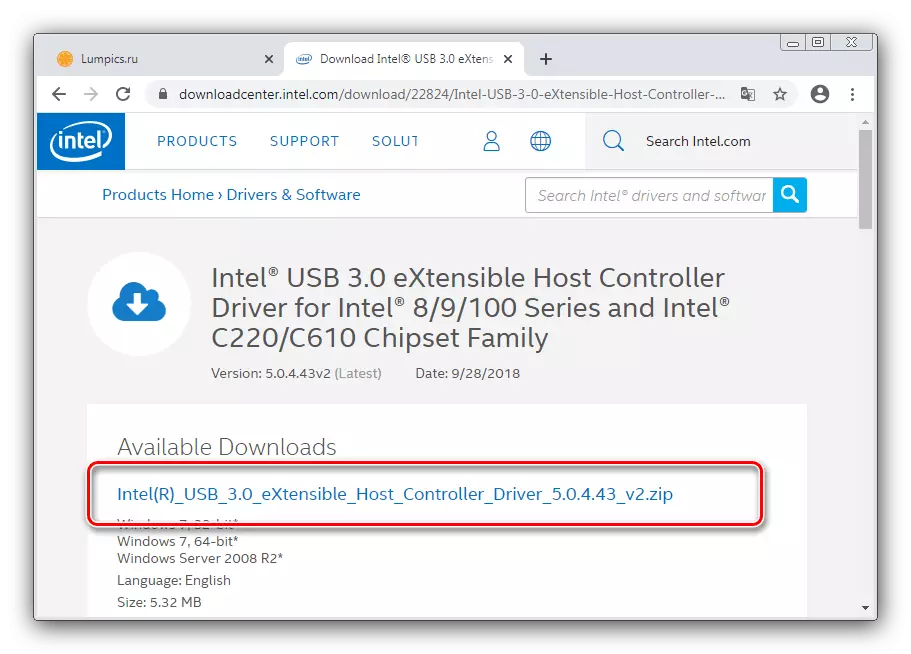
Эми лицензиялык келишимди кабыл алыңыз.
- Маалыматтар менен архив жүктөлөт жана орнотууга даяр.
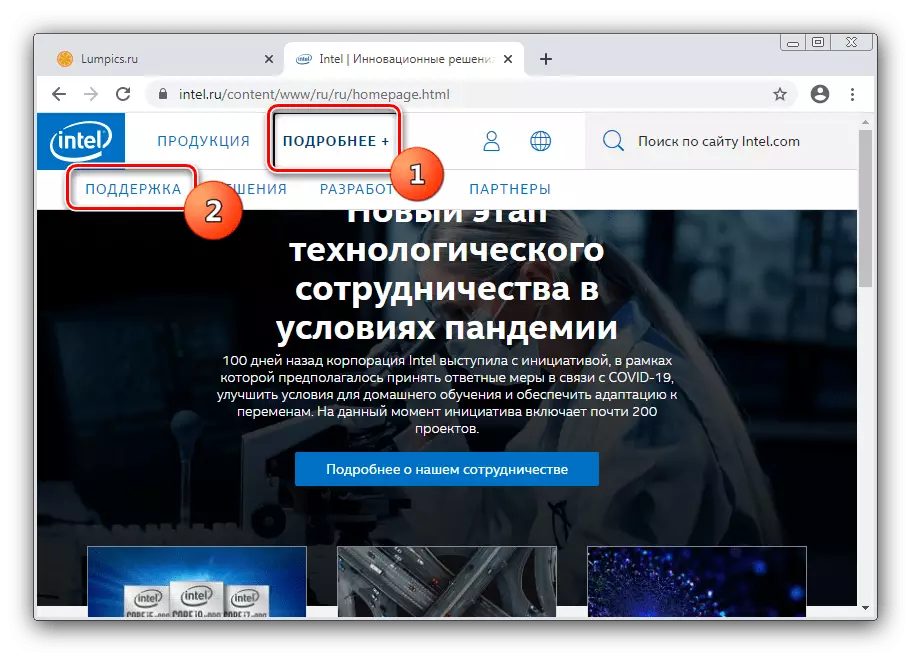
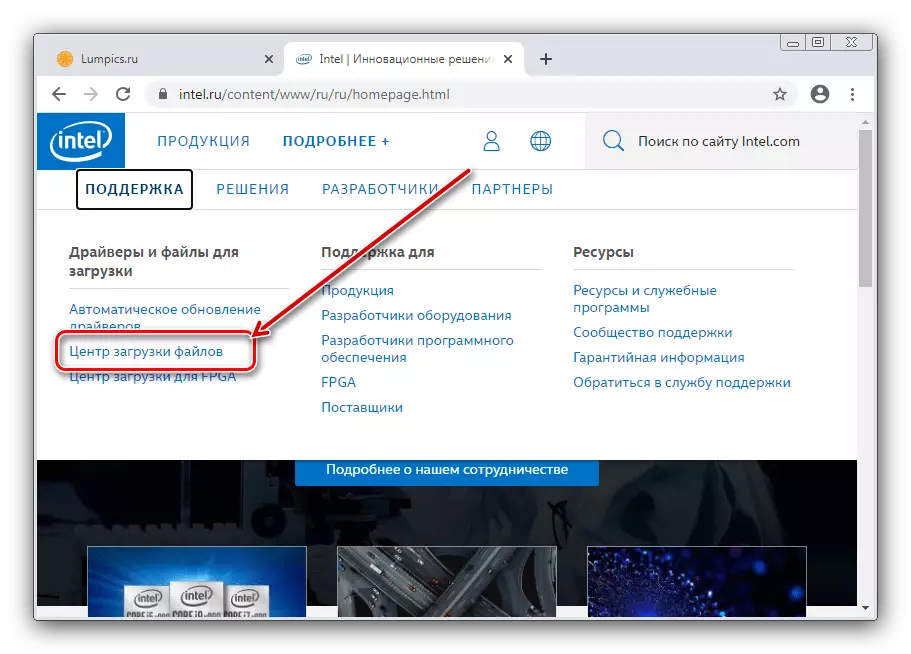
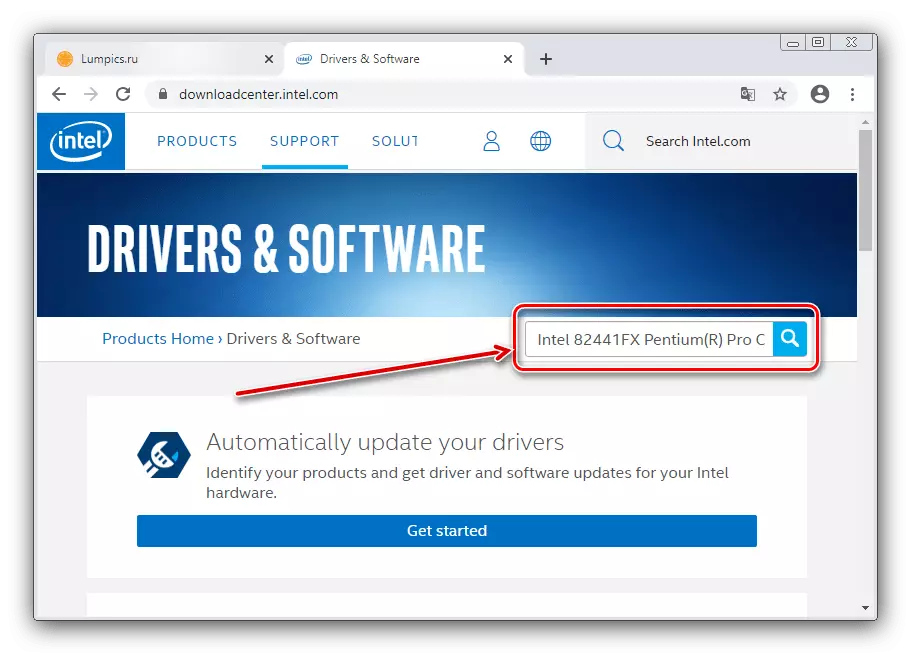
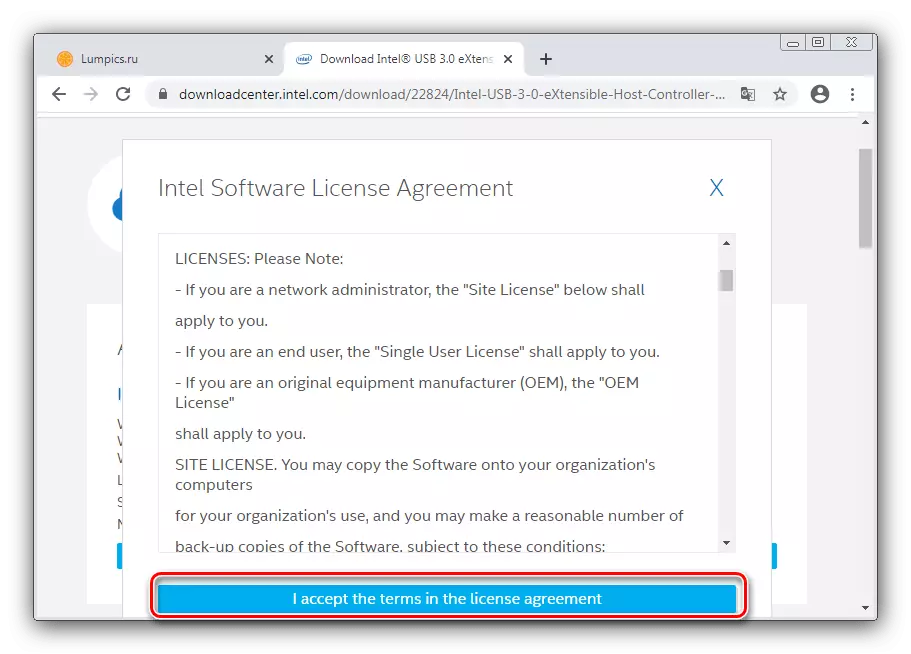
3-ыкма: Айдоочу колдоо
Айдоочуларды орнотуу үчүн үчүнчү жактын колдонмосун колдонуп, сиз чипсет үчүн тейлөө программасын алуу процессин тездетсеңиз болот. Бул класстын оптималдуу чечими - бул арсеналда, алардын кеңири маалымат базасы, түшүнүктүү интерфейс жана жогорку ылдамдык.Кененирээк маалымат: Айдоочуларды Deverpack чечимин колдонуп жүктөө
Эгер бул чечим сизге жакпаса, аналогдук программалардын тизмесин карап көрүңүз.
Кененирээк маалымат: Windows Windows үчүн DriverPACKERS
4-ыкма: "Түзмөк менеджери"
Каралып жаткан товарларга арналган айдоочулар тутумдун куралдарын, тактап айтканда, "түзмөк башкаруучусу" жогоруда айтылган. Чындыгында, бул сыворттун Microsoft серверлери боюнча тейлөө программасын издөө үчүн, анын курамында коммуналдык кызматы. Пайдалануунун нюанстары биздин авторлордун бири тарабынан дагы бир макалада каралат.
Кененирээк маалымат: Windows тутумунун куралдарын колдонуп DRAVERS жүктөө
