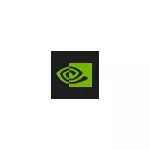
Башында, бул процесс: Nvdisplay.container.exe контролдук панелде NVIDIA контролдоо панелин иштеп чыгуу үчүн иштелип чыккан (сиз аны иш-тактанын контексттик менюсунан дагы иштете аласыз). Бирок айдоочунун акыркы версиясынан, ал кошумча телеметрияны чогултуу үчүн колдонула баштаган (NvtelemetryCinainer.exe жараянын чогултуу), алар кээде процессорго жогорку жүктү алып келет.
Зарыл болсо, сиз процессорго NVDISPLAY.ECINATANIER.EXE программасын оңдой алсаңыз же бул процессти төмөндөтө аласыз же бул процессти төмөндөтө аласыз (бирок, "NVidia контролдоо панели" токтотулат).
Nvdisplay.exe процессорундагы жогорку жүктү оңдоо
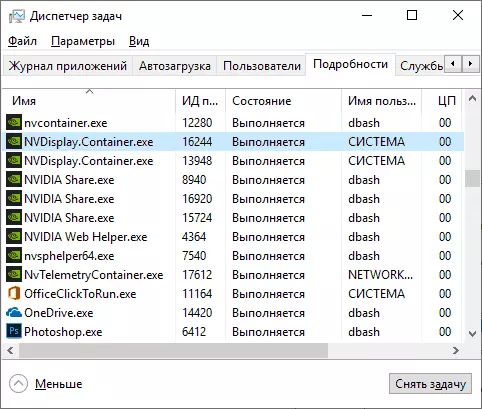
Биринчи ыкма бул процессти билдирбейт, тескерисинче, CPU дарегиндеги жогорку жүктөө маселесин чечүүгө уруксат бере алат, NVDISPLA.ECINATARITER.EXE деп аталат. Кадамдар төмөнкүчө болот:
- Папканы жок кылуу: \ Программанын файлдары \ nvidia корпорациясы \ display.nvContaTriker \ plugins \ displiddriveraras
- Папканы алып салыңыз: \ Программанын файлдары \ nvidia корпорациясы \ displonddriviverras
- Discomes программалары тапшырма жетекчисинде NVDISPLA.CONATIATIR.EXE процесстерин толтуруңуз.
- Компьютерди өчүрүп күйгүзүңүз.
Кайра кургандан кийин, тапшырма жетекчисиндеги процессордогу жогорку жүк туңгуюктун иштеши керек, ал эми процесстин өзү иштейт, ал эми NVIDIA контролдук панели арзан бойдон калат.
Nvdisplay.container.exeти кантип өчүрүү керек
Nvdisplay.coniner.exe процессин өчүрүү үчүн ар кандай жолдор бар. Аларга ылайыктуу кызматты өчүрүү. Эгер кээде NVIDIA контролдоо панелине муктаж болсоңуз, анда бул ыкма артыкчылыкка ээ болот (анткени өзгөртүлгөн өзгөртүүлөрдү артка жылдырууга болот).
Процессти ушундай жол менен өчүрүү үчүн, сиз төмөнкү кадамдарды колдоно аласыз:
- Баскычтоптун Win + R баскычтарын басыңыз, кызматтарды киргизип, Enter баскычын басыңыз.
- Windows кызматынын тизмесинде ачылып, NVIDIA дисплей контейнерин LS жана аны эки жолу чыкылдатыңыз.
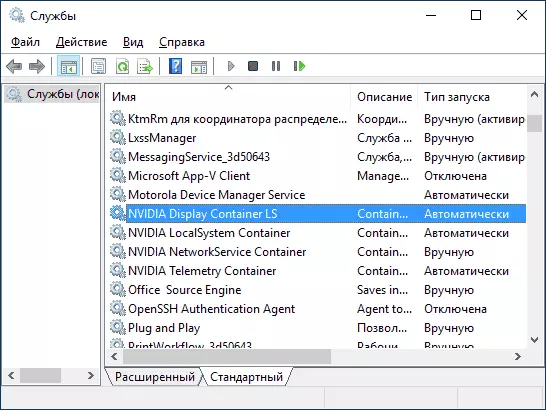
- STOP баскычын чыкылдатып, андан кийин "баштоо түрү" талаасында, "иштен чыгарылган" жана орнотууларды колдонуңуз.
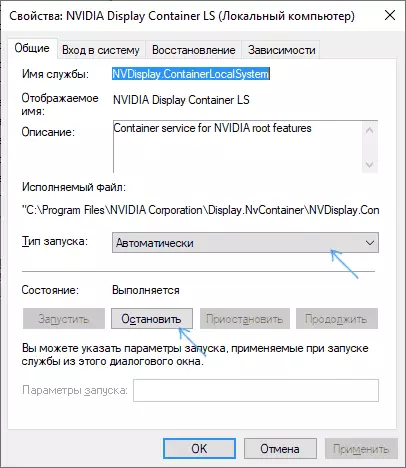
Ушул кадамдан кийин, NVDISPLAY.ECINATIR.EXE процесси сиз аны кол менен иштетип жатканда, тапшырма башкаруучусунда көрүнбөйт.
Дагы бир опция бул компонентти компьютерге орнотуу эмес. Нвидия айдоочусунда орнотуучу, бул ыңгайлаштырылган орнотуу опциясын тандап алгандан кийин, үчүнчү тараптын коммуналдык кызматын тандап алгандыктан, тапшырманы аткарууга мүмкүнчүлүк берет.
Сүрөттөлгөнгө чейин
- NVSLIMMER UTIMITY (расмий веб-сайт - Guru3d.com/files-detail/nvidia-driver-slimming-dulity)
- Аны иштетип, NVIDIA айдоочу орнотуучусуна жол көрсөтүңүз (аны расмий сайттан жүктөп алсаңыз болот, сиз компьютериңиздеги C: \ ProgramData \ nvidia корпорациясы \ жүктөөчүсү менен кошо компьютериңизди таба аласыз тамгалардан жана сандардан турган ысым).
- NVSLIMMERде, кайсы компоненттерди айдоочу орнотуучуга киргизүү керектигин тандаңыз, эгерде сиз айдоочулар гана керек болсо гана, өзүңүздүн негизги функционалдык бөлүмдө гана чекиттерди калтырсаңыз болот. Nvdisplay.container.exe ар кандай бөлүктөгү тиешелүү нерсеге жооп берет.
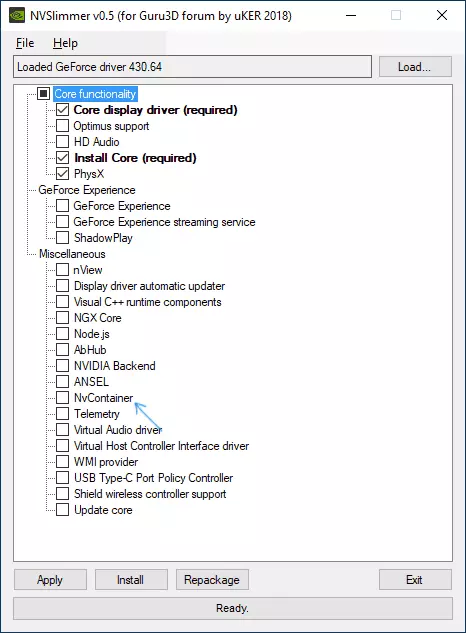
- Орнотууну баштоо үчүн орнотууну жана андан ары айдоочу орнотуу үчүн жаңы файл орнотуусун даярдоо үчүн Орнотууну баштоо үчүн орнотууну чыкылдатыңыз. Экинчи вариантты колдонууну сунуштайм, андан соң дисплей драйверин орнотуудан баш тартыңыз, андан кийин даярдалган орнотууну баштаңыз.
Ушул аракеттердин жыйынтыгында сиз NVIDIA ГЭФОРКУ ДИРЕКТОРУН ТЕХНИКАЛЫК ЖОГОРКУ КОМПАНИЯСЫНДА КАНДАЙ КЫЗМАТЧЫЛАРГА КАНЧА КЫЗМАТТАР, анын ичинде NVDISPLA.ECINATANITER.ECE процессин жок болот.
