
ЭФНСтин шифрлөө иштери боюнча бул колдонмодо маанилүү файлдарды жана папкаларга кирүүнү чектөөгө мүмкүнчүлүк бергенде, эгерде зарыл болсо, маалыматтарга жетүүнү кантип калыбына келтирүү жана кандай айырмачылыктарга байланыштуу айырмачылыктарды калыбына келтирүү мүмкүнчүлүгүн кантип калыбына келтирүүгө мүмкүндүк берет. Ошондой эле, Windows, шифрлөө файлдарында, папкалар, дисктер жана флэштарды колдонуп, дисктерди шифрлөө жана флеш дисктерге шифрлөө дисктерин шифрлөө.
- Эми Шифрлөө кандайча иштейт
- EFS аркылуу папкаларды жана файлдарды кантип шифрлөө керек
- Шифрленген EFS маалыматтарын калыбына келтирүү же башка эсеп астында аларга кирүү мүмкүнчүлүгүн калыбына келтирүү
- Windows'деги BitLocker жана EFS шифринин айырмачылыктары
- кошумча маалымат
Эми Шифрлөө кандайча иштейт
Эфс тутумдун куралдарын колдонуп, тутумдун куралдарын колдонуп, алар колдонуучуга жана шифрлөө жүргүзүлүп жаткан компьютерде гана колдонула турган тандалган папкалардын же жеке файлдардын мазмунун оңой эле шифрлеңиз.Башка же башка компьютердеги башка колдонуучулар файлдарды жана алардын аттарын дискке чейин көрүшөт, бирок аларга административдик укуктар болсо дагы, аларга кире албай калышат (аларды ачуу), аларда администраторго ээ болсо да, аларга кире албай калышат (аларды ачта).
Бул ыкма анча-мынча шифрлерден анча коопсуз, бирок сизде Windows 10, 8.1 же Windows 7-үй-бүлөлөрүнүн бир гана жолу бар болсо, файлдарыңыздын мазмунун көрүү үчүн файлдарыңыздын мазмунун көрүү мүмкүн, ал мүмкүн EFS колдонуңуз: Бул ыңгайлуу жана тез болот.
EFS колдонуп, папкаларды жана файлдарды кантип шифрлөө керек
Эфстин шифрлөө файл тутумун колдонуп, папканы шифрлөө үчүн кадамдар, жөнөкөй нускадагы (NTFS дисктери жана флеш-дисктер боюнча бир гана папкалар үчүн гана) төмөнкүлөр болот (ошондой эле)
- Керектүү папканын касиеттерин ачыңыз (чычкан - касиеттерди оң баскыч менен чыкылдатыңыз).
- "Атрибуттар" бөлүмүндө, "Башка" баскычын чыкылдатыңыз.
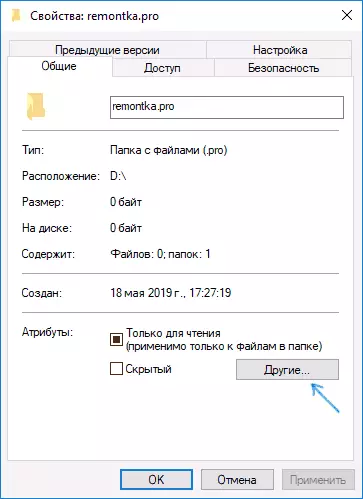
- Кийинки терезеде "кысуу жана шифрлөө жана шифрлөө жана шифрлөө сыпаттоосу" менен "Маалыматтарды коргоо үчүн мазмунун шифрлеңиз" баскычын чыкылдатыңыз.
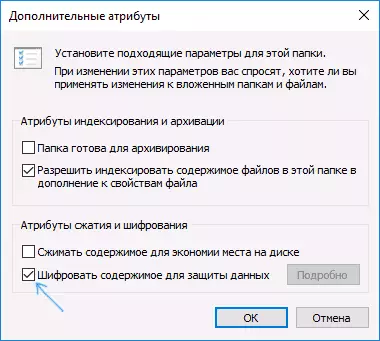
- Папка касиеттеринде OK баскычын чыкылдатып, файлдарды жана папкаларга өзгөртүүлөрдү колдонуңуз.

- Андан кийин дароо, шифрлөө ачкычын архивдөө үчүн сунушталган тутумду билдирүү болот. Билдирүүнү чыкылдатыңыз.
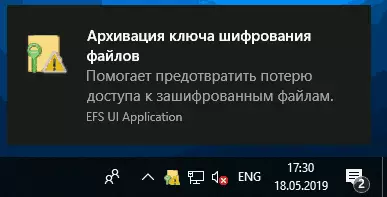
- "Азыр архив" баскычын чыкылдатыңыз (эгер сиз каттоо эсебиңизди жоголуп кетсе же ушул компьютерге кирүү мүмкүнчүлүгүн калыбына келтирүү үчүн маалымат алуу үчүн ачкыч талап кылынышы мүмкүн.
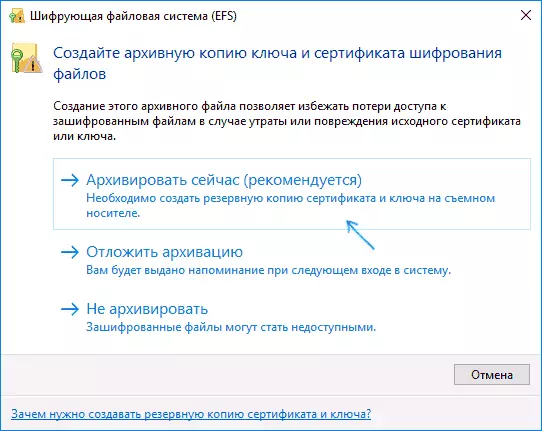
- Күбөлүктүн экспорту чебери башталат. "Кийинки" баскычын чыкылдатып, демейки жөндөөлөрдү калтырыңыз. Дагы бир жолу "Кийинки" баскычын чыкылдатыңыз.
- Шифрлөө баскычтарын камтыган тастыктама үчүн паролду коюңуз.

- Файлдын жайгашкан жерин белгилеп, аягына чыкылдатыңыз. Бул файл OS каталыгынан кийин файлдарды калыбына келтирүү үчүн пайдалуу же зарыл болсо, EFS файлдарын башка компьютерде же башка колдонуучуга (муну кантип жасоого болот), нускаманын кийинки бөлүмүндө шифрленген EFS файлдарын ача алышы үчүн пайдалуу.
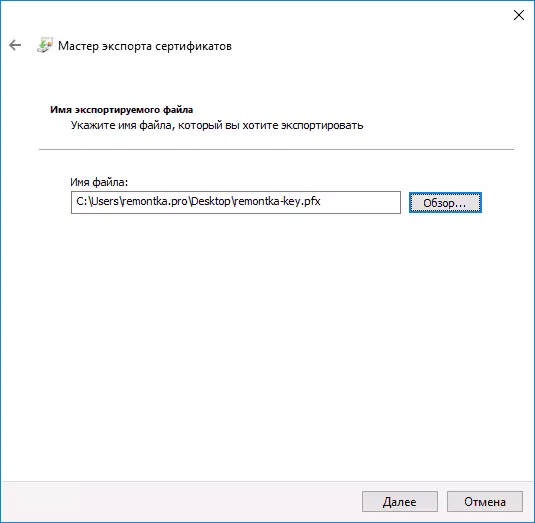
Бул бул процессте аяктады - тартипте аткарылып бүткөндөн кийин, ал жерде мурунтан эле көрсөтүлгөн папкадагы бардык файлдар жана түзүлгөн папкада дагы бир жолу "сепил" сөлөкөтүн дагы бир жолу, ал эми файлдар шифрленген деп жазган.
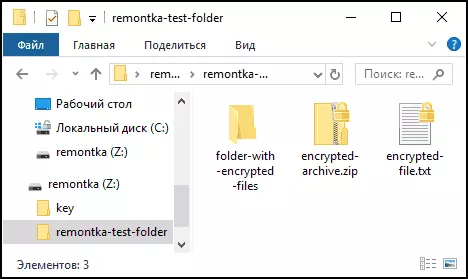
Алар бул эсептин ичинде оңой эле ачылышат, бирок башка эсептердеги жана башка компьютерлер ачылбайт, тутуму файлдарга жетүүнүн жоктугу жөнүндө отчет берет. Бул учурда, папкалардын жана файлдардын түзүлүшү жана алардын аттары көрүнүп турат.
Эгер сиз кааласаңыз, сиз тескерисинче, сертификаттарды жаратуудан жана үнөмдөөдөн жана үнөмдөөдөн кийин, шифрлөөнү баштасаңыз болот (анын ичинде Smart Card), андан кийин "Маалыматтарды коргоо үчүн шифрлөө курамын" белгилеңиз. Муну жасоо үчүн, Win + R баскычтарын басып, Rekeywiz киргизип, Enter баскычын басыңыз.
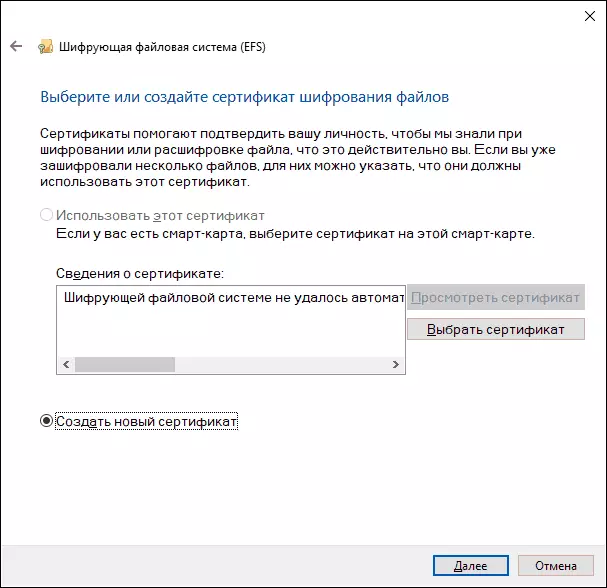
Андан кийин, шифрлөө сертификаты үчүн сыйкырчы сунуш кылган бардык кадамдарды жасаңыз Файл шифрлөө файл тутуму EFS. Ошондой эле, зарыл болсо, рекервинди колдонуп, сиз башка күбөлүктү башка папка үчүн колдоно аласыз.
Шифрленген файлдарга жетүүнү калыбына келтирүү, аларды башка компьютерде ачуу же башка бирөө астында
Эгерде бир себеп же башка бирөөгө (мисалы, Windowsту кайра орнотсоңуз), сиз шифрленген EFS папкаларында файлдарды ачуу мүмкүнчүлүгүн жоготуп койсоңуз, анда аларды башка компьютерде ачуу же башка колдонуучуда ачуу мүмкүнчүлүгүнө ээ болосуз:
- Эсептин компьютердеги компьютерде сиз шифрленген файлдарды алуу үчүн, сертификат файлын ачыңыз.
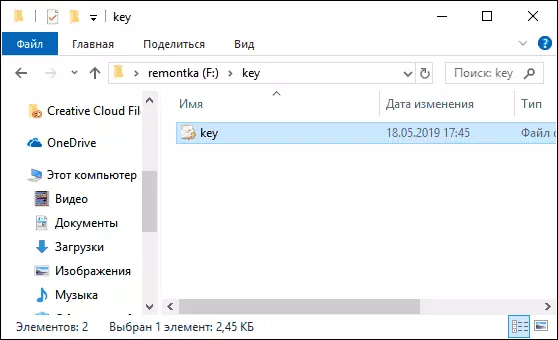
- Автоматтык түрдө ачык күбөлүктү импорттоо чебери. Негизги сценарий үчүн демейки параметрлерди колдонууга жетиштүү.
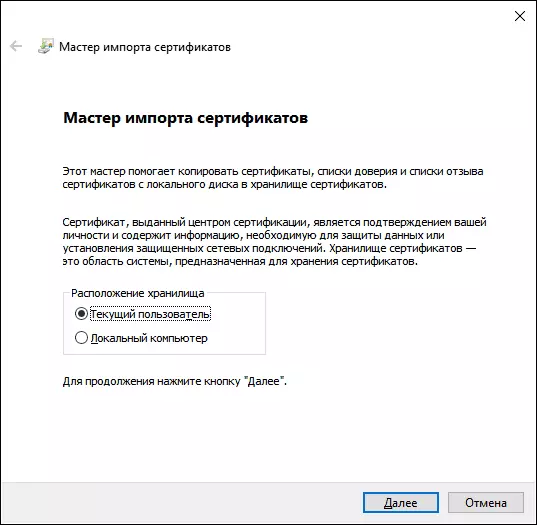
- Керектүү нерсе - бул күбөлүк үчүн сырсөз киргизүү.
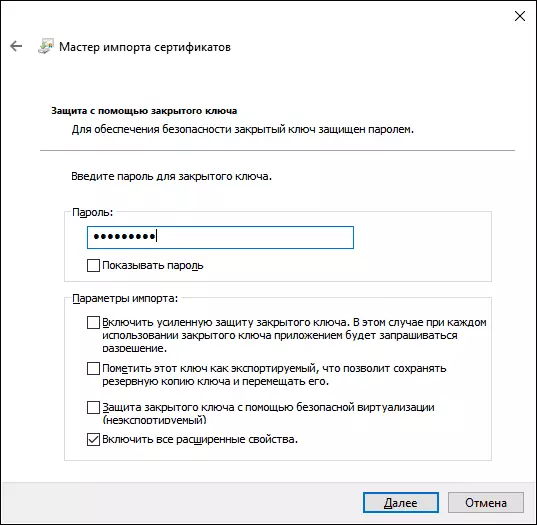
- Ийгиликке жеткенден кийин, сиз буга чейин шифрленген файлдар ушул компьютерде учурдагы колдонуучу боюнча бул компьютерде ачылат.
EFS шифрлөө файл тутумунун жана BitLocker
Windows 10 - Windows 10дагы ар кандай шифрлөө мүмкүнчүлүктөрүн ойлонууга байланыштуу негизги айырмачылыктар- BitLocker тескерисинче, дисктерди (анын ичинде тутумду кошо алганда) же диск бөлүктөрүн жана диск бөлүктөрүнө шифрлейт. Бирок, антлокрер шифрлөө виртуалдык дисктке колдонулушу мүмкүн (компьютердеги кадимки файл катары сакталат).
- Эфстин шифрлөө сертификаттары белгилүү бир Windows эсебине байланып, тутумда сакталат (ошондой эле ачкычты флеш диск же смарт-картанын жазуусу боюнча экспорттоого болот).
- BitLocker шифрлөө баскычтары TPM аппараттык модулунда сакталат же тышкы драйвка сакталышы мүмкүн. Эгерде TPM колдонулбаса, бул тутумдун бардык колдонуучулары бирдей жеткиликтүү, эгерде TPM колдонулбаса, анда мындай дискти оңой эле ачык жана башка компьютерден же ноутбукту ачууга болот, ал сырсөздү киргизүүгө жетиштүү болот.
- Эгерде EFS колдонсоңуз, папкалар үчүн шифрлөө үчүн шифрлөө үчүн, сиз кол менен күйгүзүшүңүз керек (Ички файлдар келечекке шифрленген). Шифрленген дискке кирген нерселердин баары чымынга шифрленген.
Коопсуздук көз карашынан баштап, битторду колдонуу натыйжалуу болот. Бирок, эгер сиз жөн гана файлдарыңызды башка терезелерди колдонбосоңуз, анда сиз OS Home Edition программасын колдоносуз (Bitlocker жок жерде) - EFS бул үчүн ылайыктуу.
кошумча маалымат
Windows ичинде EFS шифрлөө файл тутумун колдонуу жөнүндө көбүрөөк маалымат:
- Шифрленген EFS файлдарын алып салуудан корголгон эмес: аларды жок кылсаңыз, каалаган колдонуучуга кире алат.
- Система CIPHERIEXEXEX командалык сабынын коммуналдык кызматын сунуштайт жана EF-EFS файлдарына шифрлөө, сертификаттар менен иштөө, ошондой эле катуу дискте шифрленген папкалардын мазмунун, кокустук байт боюнча жазылгандыгы жөнүндө маалымат алуу, маалыматтык байт аркылуу жазуу.
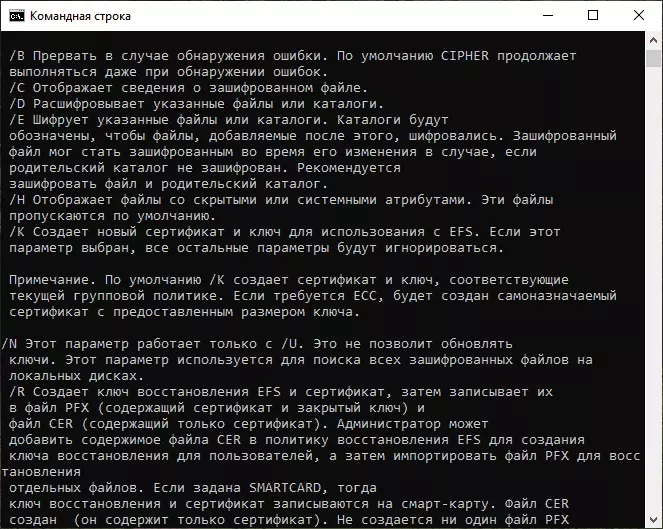
- Эгерде сиз ЭФРди шифрлөө күбөлүктөрүн компьютерден жок кылышыңыз керек болсо, анда сиз муну төмөнкүдөй кыла аласыз: Башкаруу панелине өтүңүз - Браузердин касиеттери. "Мазмун" өтмөгүнүн үстүндө, "Сертификаттарын" баскычын чыкылдатыңыз. Керексиз сертификаттарды алып салуу: "Сертификат тапшырма" талаасында, "инфекциялык тапшырма" (EFS) "терезесинин түбүндө сүрөттөмөсүндө көрсөтүлгөн.
- "Браузер касиеттери" сертификатын башкаруу бөлүмүндө сиз башка колдонуучуга же башка компьютерде колдонуу үчүн сертификат файлын экспорттой аласыз.
