
Бул колдонмодо, монитордун жаңыртуу жыштыгын ар кандай жолдор менен өзгөртүүгө болот, ошондой эле экраныңызга колдоо көрсөткөн жыштыкты орнотуу мүмкүн эмес.
- Экрандарды жаңыртуунун жаңыртылган жыштыгын өзгөртүү Windows 10 жана башка версиясынын версиялары
- Видео карта өндүрүүчүлөр программаларында жаңыртуу жыштыгын кантип өзгөртүү керек
- Каалаган жаңыртуу жыштыгы орнотулбашы мүмкүн.
- кошумча маалымат
Монитордун жаңыртылган жыштыгын Windows 10 жана OS мурунку версиялары
Монитор экранын чыкылдатуу үчүн, Windows 10 шаймандары менен, орнотулган экрандын дисплейинин жыштыгын өзгөртүү үчүн, ушул жөнөкөй кадамдарды жасаңыз:
- Экран Орнотууларын ачыңыз: Иш тактынын бош ордун басуу жана "Экран Орнотууларын" же баштоо үчүн "экран орнотууларын" тандаңыз (Сиз жеңишке + i keys баскычын басып, сиз тутумду басыңыз) - Система - Дисплейди басыңыз.
- Жеткиликтүү жолдор тизмесинде "Dryclded Parameters" баскычын чыкылдатыңыз.
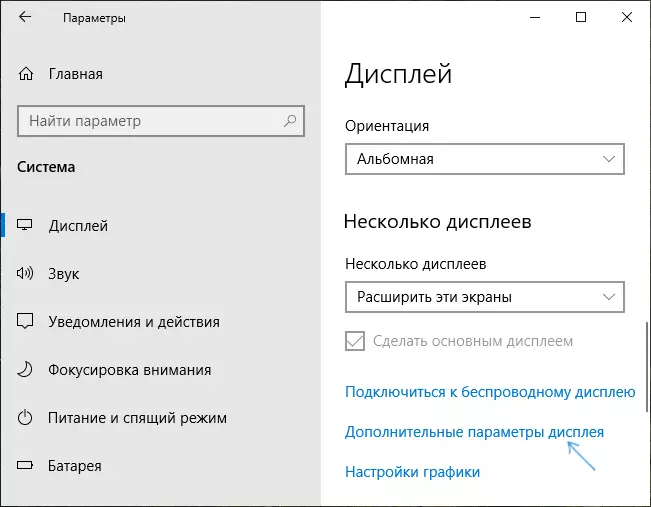
- Эгерде сиз Windows 10 20h2 орноткон болсоңуз (2020-жылы октябрь) же андан кийин кошумча параметрлердин ылдый жагында, каалаган жаңыртуу жыштыгын орнотуңуз. Болбосо, 4-кадамга өтүңүз.
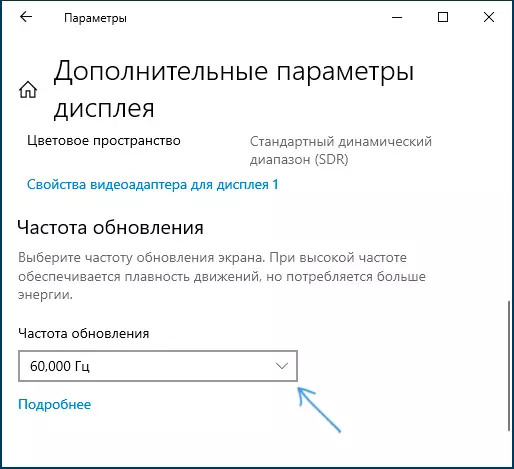
- Каалаган монитор үчүн "дисплей маалымат" бөлүмүндө, "Дисплей үчүн" видео адаптер касиеттерин "чыкылдатыңыз.
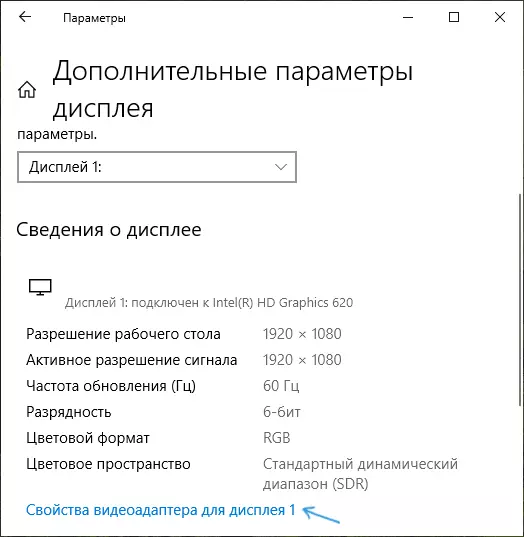
- Кийинки терезеде жаңыртуу жыштыгын эки жол менен өзгөртө аласыз. Биринчиси - "Монитор" өтмөгүн ачуу жана каалаган жаңыртуу жыштыгын орнотуу.
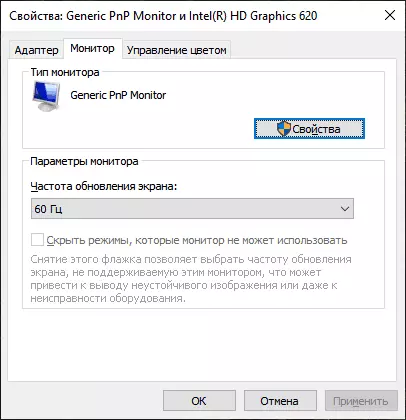
- Экинчиси адаптер өтмөгүндө, "Бардык режимдердин тизмеси" тизмесин чыкылдатып, Түстүү ТҮЗҮЛҮКТҮ ЖАНА ТҮЗҮЛҮГҮН ЖАНА ТҮЗҮЛҮКТҮН ТҮЗҮЛҮГҮН ЖАНА ТҮЗҮЛҮКТҮ ТҮЗҮҢҮЗ ЖАНА ТҮЗҮЛҮК ТҮЗҮҢҮЗДҮ ТҮЗҮҢҮЗ.
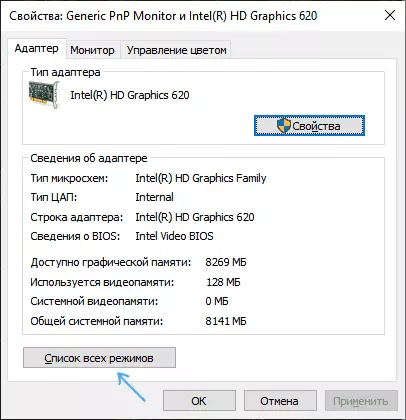
- Эгерде сиз жөндөөлөрдү колдонгондон кийин, монитордун көрүнүшү жоголуп кетсе, диапазондон тышкаркы билдирүү (диапазондон тышкары) же киргизүү колдоого алынбайт (киргизилген жок) Баштапкы баалуулуктарга кайтуу.
Ушундай эле, Windows 8.1 же Windows 7де жасоого болот.
4-6 кадамдар ар кандай айырмаланбайт жана каалаган параметрлер менен терезени ачпаңыз, такта тандаңыз, "Экран" Контролдук панел бөлүгүн тандаңыз), андан кийин дисплейде "экранды" колдоно аласыз Параметрлер, "Кошумча варианттар" статьясын чыкылдатыңыз.
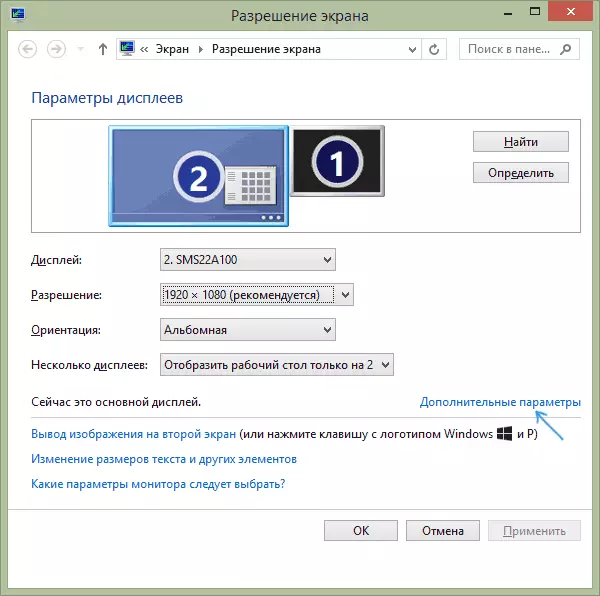
Нвидия, AMD жана Intelде экран жаңыртуу жыштыгын кантип өзгөртүү керек
бирге айдоочулар менен бирлешкен жана дискреттик көргөзмө карттардын Өндүрүүчүлөр экран өзгөртүү жыштыгын өзгөрүп, анын ичинде жол күүлөй сүрөт параметрлерин өз программаларын жайылтуу.
Адатта, зарыл болгон орнотуулар төмөндөгү ыкмалардын бири менен ишке ашырылышы мүмкүн:
- бош рабочий жайгашкан оң чычкан баскычы "NVIDIA көзөмөлдөө панелин" тандап басканда, "AMD RADEON" ( "AMD катализатору Control Center") же "Intel сүрөттөр орнотуулары".

- башкаруу панелин ачуу (Windows 10 Сен тилкесине бир издөө колдоно аласыз) жана "NVIDIA башкаруу панели" нерсе, "Intel сүрөттөр орнотуулары," табышат.
- Start меню же системасы издөө колдонууда каалаган программаларды табуу.
Video Card параметрлери арналышты чуркап менен, монитор экран өзгөртүү жыштыгы, анын ичинде, зарыл болгон көрсөткүчтөрдү орното аласыз:
- Intel HD клипарт башкаруу панели, бул "негизги Орнотуулар" бөлүмүндө аткарылды.
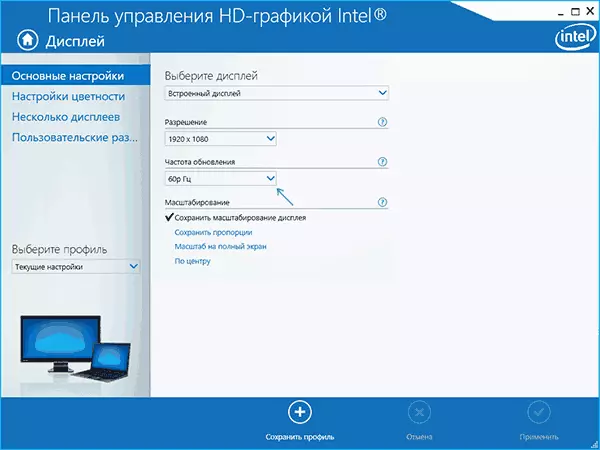
- NVIDIA башкаруу панелинен-жылы - экран чечим тууралуу маалыматтар камтылган.
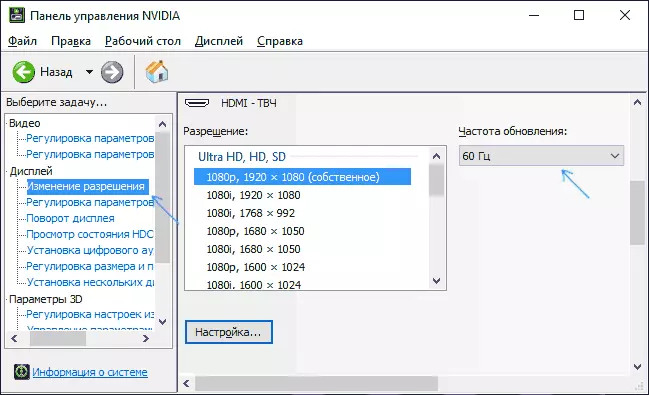
- AMD Radeon Video Card Орнотуулар Кошумча Display параметрлеринин жайгашкан.
Мындан тышкары, программалык кол менен чечүү жана өзгөртүү жыштыгы берген менен алдынча түзүүгө мүмкүндүк берет. Мисалы, Intel "Көнүмүш Уруксаат" бөлүмүндө эмне болот, ал эми NVIDIA - "өзгөртүү Уруксаат" деген бөлүктө - "орнотуу" - "Көнүмүш токтому түзүү".
Бирок, алар дайыма эле иштей бербейт деп эсептейбиз. Мындан тышкары, ал тургай, монитор жана көргөзмө карта тарабынан колдоого алынган, көбүрөөк тууралуу өзгөртүү жыштыгы ар дайым иштей албайт.
Сиз каалаган экран өзгөртүү жыштыгын же тизмеде жок болуп жатат тандап жана орнотуу мүмкүн эмес, - эмне кылуу керек?
Кээде, экран өзгөртүү жыштыгын өзгөрүп жатканда, сиз тизмеге керектүү параметрлерди аныктоого мүмкүн эмес: кайрадан сатып монитор сага 144 Hz талап кылынышы мүмкүн эмес, ал тургай кээде толук дайыма 60 же 75 Hz.мүмкүн эместиги үчүн себептерди туура өзгөртүү жыштыгын тандоо:
- Биринчи кезекте - Video карта айдоочулар. Бирок, мен аны менен күрөшүп келишет деп үмүттөнөм. Эгерде ал жок болсо, анда мен макалада, мисал үчүн, ал тууралуу мындай деп жазган:. Windows 10 экрандын чечим өзгөрбөй турганы "айдоочу дегенди билдирбейт өзгөртүү муктаж эмес деп аппарат жетекчиси кабар Ошол керектүү бар айдоочу.
- кээ бир "Регистрлер" байкоочуларынын үчүн, ошондой эле баалуу орнотуудагы айдоочулар болуп саналат. Адатта, алар өндүрүүчүнүн расмий сайтында (Монитордун моделге жүктөп айдоочулар) бар.
- Used Video Card. Мисалы, Intel / AMD комплекстүү көргөзмө ар түрдүү Interfaces жана уруксаттарды пайдаланып жатканда экран такташтыруу боюнча олуттуу чектөөлөргө ээ: бул макаланы жазып жаткан убакта иш жүзүндө, Intel HD версия Жогоруда жыштыктагы HDMI-жылы 4K жүзүн чагылдыруу үчүн жол бербейт 30 Hz жана бул чек эмес: Башка түрлөрү жана чыгаруу чеги 50 же 60 Hz деъгээлинде болот.
- кабелин туташтыруу үчүн колдонулат. Эгер азыркы көргөзмө картаны жана жогорку чечим мониторду, өзгөртүү жыштыгын жана түстүү жука бар дейли. Эки түзмөктөр жогорку токтом жана өзгөртүү жыштыгын колдоо. Бирок керектүү кабель (сиз биринчи арзан кабелин сатып болсо, мындай болушу мүмкүн эле да) комплекти жана эски Display порт 1,2 же жогорку 1.4A алып кирген эмес. Натыйжада - жетишсиз өткөрмө каалаган дисплей параметрлерин камсыз кылуу.
- мониторинг жүргүзүүгө жана байланыш түрлөрүнүн өзгөчөлүктөрү. Кээ бир, баары сонун байкоочулар, атайын байланыш түрүн пайдалануу менен гана эң жогорку чечим жана өзгөртүү жыштыгын сактоого болот: мисалы, ишине, "толук" деген Display Port же USB түрү C-туташып жатканда гана эмес, HDMI колдонууда чектелүү. Этияттык менен Interface котормолоруна расмий сайтында, акы кулак маалыматтарды билүүгө болот.
кошумча маалымат
макалада, алар бир аз эскирип (кээ бир көргөзмө карттардын жана байкоочулар ал жетишерлик жогорку уруксаттарды жана тийиштүү өзгөртүү жыштыктарды алуу үчүн мүмкүн болгон күнү да, ал Full HD үчүн ар кандай учурда тартып, VGA жана DVI туташуунун өзүнчө түрлөрү тууралуу сөз жок, пайдаланууга болот).
Ошондой эле, биз да, адатта, бажы токтому пайдалануучу- сыяктуу көргөзмө карта өндүрүүчүсү же үчүнчү жактын программаларды тагынбаган коммуналдык-жылы "салт" өзгөртүү жыштыгын орнотуу чейин азайтылат, ал ", пределдер, жигит" темасын тийбейт. Бирок, мен буюм мониторго көрүнөт (кээде дароо эле пайда жок), бул уруксат Өндүрүүчү тарабынан сунушталган баалуулуктардын өзгөртүү ылдамдыгын төмөндөтүү үчүн аракет белгилешет.
