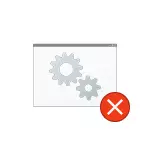
Бул колдонмодо, "Чакыруу жол-жоболорун ишке ашыруунун себептерине" жана Windows 10, 8.1 жана Windows 7деги бул көйгөйдү чечүү ыкмаларына байланыштуу жаңылыштыктын себептери жөнүндө кененирээк маалымат.
Сиз баштаганга чейин, мен текшерүүнү сунуштайм: Тутумду компьютериңиздин күнүнө күнүнө чейин, ката кете элек кезде, системаны калыбына келтирүү тутуму бар-жогунңуз. Муну жасоо үчүн, клавиатурадагы WIN + баскычын басыңыз (Windows Emblem менен жеңишке), RSRTRUI.EXEди киргизип, Enter баскычын басыңыз. Терезеде ачылган, "Кийинки" баскычын чыкылдатыңыз жана калыбына келтирүү пункттары бар-жогун көрүңүз. Андай болсо, аларды колдонуңуз - бул эң ылдам жана эң ылдам жана эң натыйжалуу жол менен эң натыйжалуу жол болот. Кененирээк маалымат - Windows 10 калыбына келтирүү чекити.
Алыскы чакырык жол-жоболоруна байланыштуу Windows кызматтары
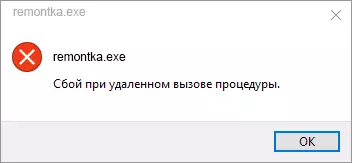
Баштоо үчүн, Windows алыскы буйруктар үчүн туура стартуптун териштирүүлөрү үчүн орнотулган болсо, текшерүүгө арзыйт. Бирок, эгер жол-жоболоштуруу алыстан бир жолу Windows 10 деп аталса, ката кетсе, анда сиз PDF файлдарын ачсаңыз, анда бул антпесе (бирок баары бир текшерүүгө арзыйт).
- Баскычтоптун Win + R баскычтарын басыңыз, кызматтарды киргизип, Enter баскычын басыңыз. Кызматтын тизмесинде төмөнкү кызматтарды таап, алардын касиеттерин таап, алардын касиеттерин карап, алар үчүн туура стартап параметрлери (эки чыкылдатуу менен чыкылдатуу менен). Зарыл болсо, стартап параметрлерин өзгөртүңүз.

- Алыскы чалуу процедуралары (RPC) - "Автоматтык" стартуптун түрү.
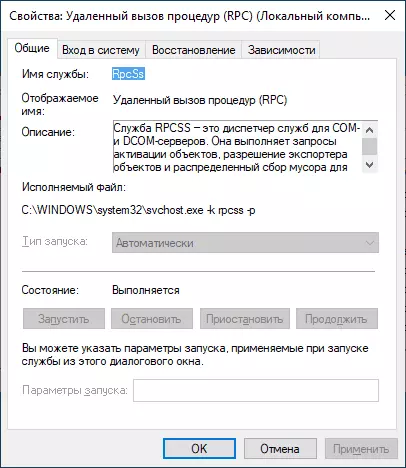
- RPCдин акыркы чекити салыштыруу автоматтык түрдө болот.
- Алыскы чалуу процедурасынын локатору (RPC) кол менен.
- DCOM сервери иштетүү модулун баштайт - автоматтык түрдө.
Эгерде баалуулуктар ар башка болсо, бирок сиз кызмат көрсөтүүлөрдө баштоо түрүн өзгөртө албайсыз.msc (мисалы, Windows 10до болушу мүмкүн), төмөнкүлөрдү аткарыңыз:
- Реестр редакторун иштетиңиз (Win + R, Regedit киргизип, ENTER баскычын басыңыз).
- CurrentcroLset \ SystemControLset \ SystemantroLset \ System \ Community \ кызматтары ).
- Rpclinchator - Старт параметринин 3 менен барабар болушу керек.
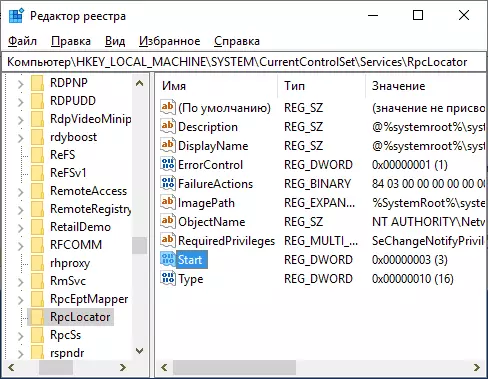
- Dcomlach, rpceptmapper, rpcss - ошол эле параметр 2 болушу керек.
- Параметрлерди өзгөрткөндөн кийин, Редактор редакторун жабыңыз жана компьютерди өчүрүп күйгүзүңүз.
Эгерде ката жоголуп кетпесе жана Windows 10 дүкөнүнөн файлдарды ачпаса, мен тутумдун файлдарынын бүтүндүгүн текшерүүнү сунуштайм, бул кызматтарга байланыштуу айрым файлдардын бузулушун текшерүүнү сунуштайм.
Сизди алыстан чалсаңыз, анда JPG жана PNG, Windows 10дагы PDF файлдарын ачканда, алыстан чалсаңыз
Эгерде жаңы Windows 10 өтүнмөсүндө кандайдыр бир файлдарды ачканда, жол-жоболоштуруу жөнүндө билдирүү, себеби, адатта, Колдонуучунун Реестрлеринин жазуулары ("Реестр тазалагыч" үчүн, кээде жөнөкөй Bug). Тез чечим - Жаңы Windows 10 колдонуучуун түзүңүз, эреже катары, бардыгы аны туура иштеп чыгат, ал эски колдонуучу папкаларындагы маалыматка гана өткөрүлүп берилет.
Ар дайым триггерди жасабаган башка чечимдер:
- Windows Интернет дүкөнүндөгү тиркемелер үчүн орнотулган тиркемелерди иштетүү (Жөндөөлөр - Windows Интернет дүкөнүнөн көйгөйдү чечүү үчүн көйгөйдү чечүү).
- Маселени кол менен кайра орнотуу: администратордун атынан PowerShellди иштетип, конкреттүү тиркемени кайра орнотуу үчүн буйрукту киргизиңиз. Кийинки - "Сүрөттөрдү" кайра орнотуу буйругу. GABXPAKAGE * Сүрөттөр * | Foreach {Add-apspackage -disabledevestmentmodemode-dredister "$ ($ _.
- Маселе колдонмону баштапкы абалга келтирүүгө аракет кылыңыз: Колдонмо - "Өтүнмөлөр жана функциялары" бөлүмүндө өтүнмөнү тандаңыз - "Өркүндөтүлгөн жөндөөлөрдү" чыкылдатыңыз - "Reset" баскычын чыкылдатыңыз.

Акыры, эгер ал жардам бербесе, анда сиз көйгөйдү жараткан файлдардын түрүн ачуу үчүн, мисалы, сүрөттөрдү жана сүрөттөрдү көрүү үчүн эң мыкты программалар жана сиз дагы Windows 10дагы эски сүрөттөрдү да колдонсоңуз болот.
