
1-ыкма: Формула szplobel
SJPlobel деп аталган формула көбүнчө кадимки тексттен жок кылынган боштуктар жок кылынганда, сандардын өзүлөрү мындай клетка форматында болушу мүмкүн. Ошол эле учурда, формула иштей баштайт, эгерде биз сандык жана акча форматтары жөнүндө сөз болуп жатса, анда ал айрым колдонуучуларга ашыкча боштуктардан арылууга жардам берет.
- Боштуктарды жок кылгандан кийин, боштуктарды жайгаштырыла турган бош клетканы баса белгилеңиз.
- Excel синтаксисиндеги формуланы жазуу формуласын жазуудан баштаңыз.
- Эгерде кааласаңыз, анда анын сүрөттөмөсүн окуп жатса, Szhenflobel функциясынын аталышын киргизиңиз.
- Бирдиктүү функциянын аталышынан кийин бир сууга бир кашааларды түзүп, боштуктарды алып салгыңыз келген жерде, сиз ал жакта уюлдук номерди жасаңыз. Бул операцияны тастыктоо үчүн Enter баскычын чыкылдатыңыз.
- Натыйжада өзүңүздү таанышып, башка клеткалар менен бирдей таасирин тийгизип, формуланы түзүү же аны көчүрүп алуу менен аткарыңыз.
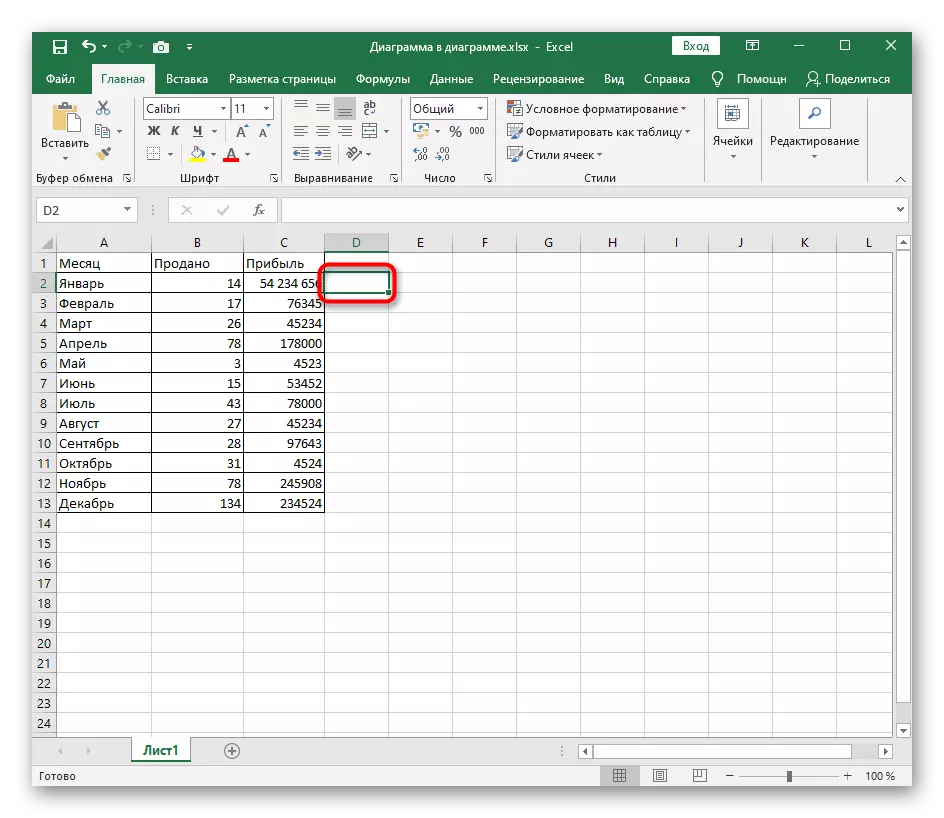

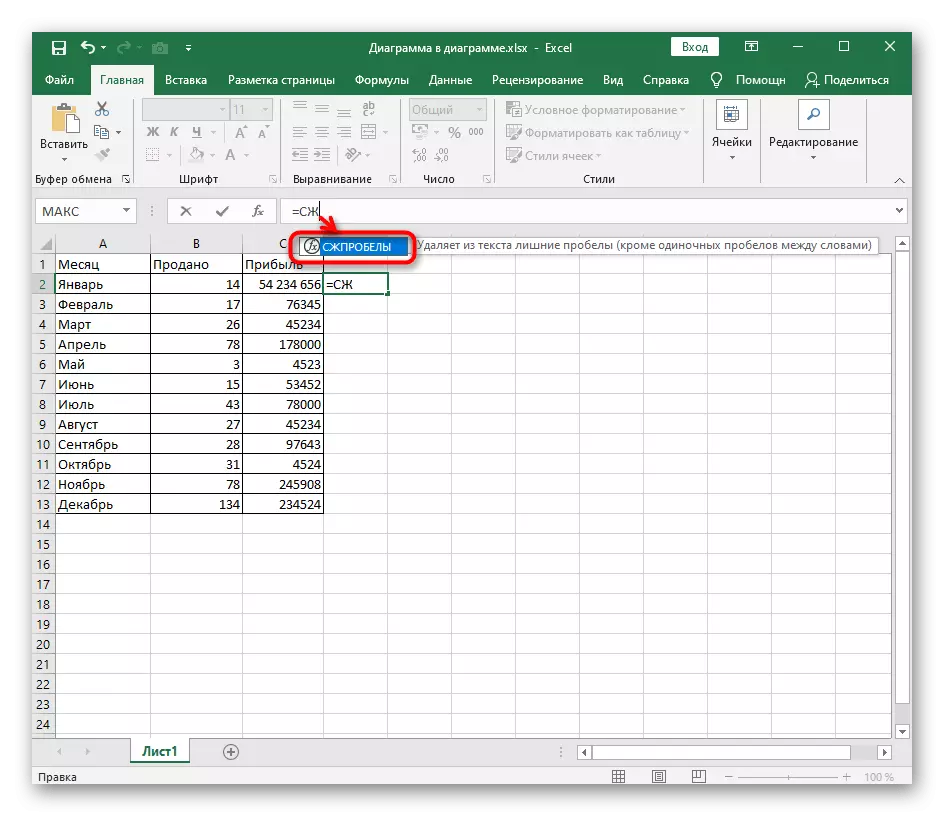
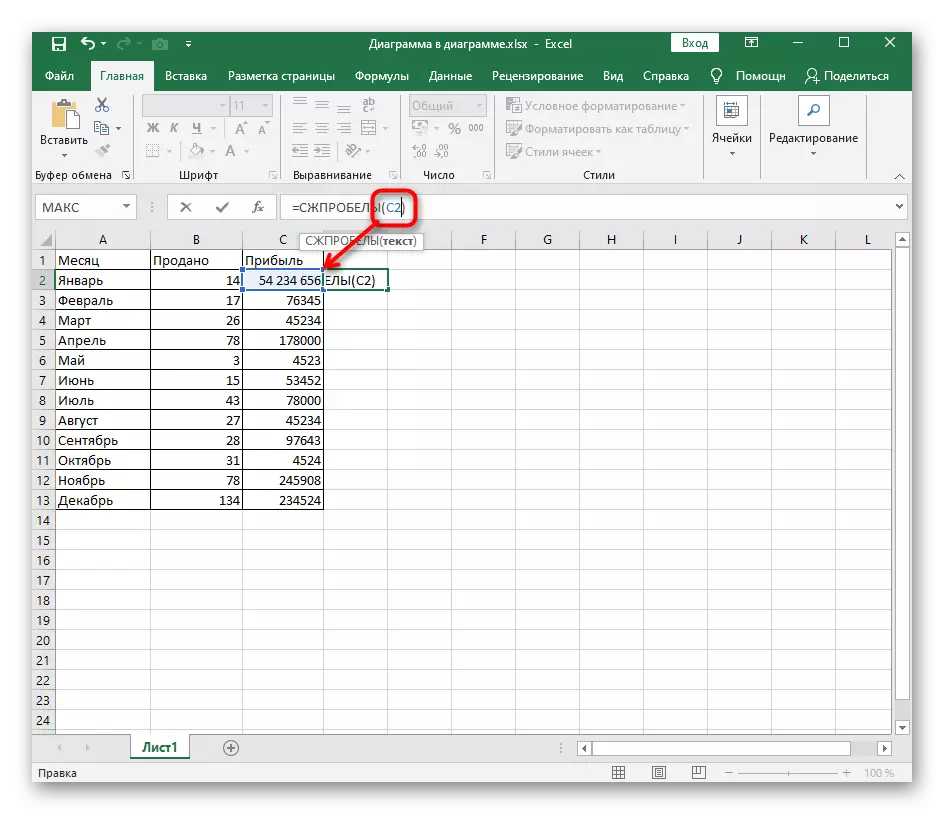
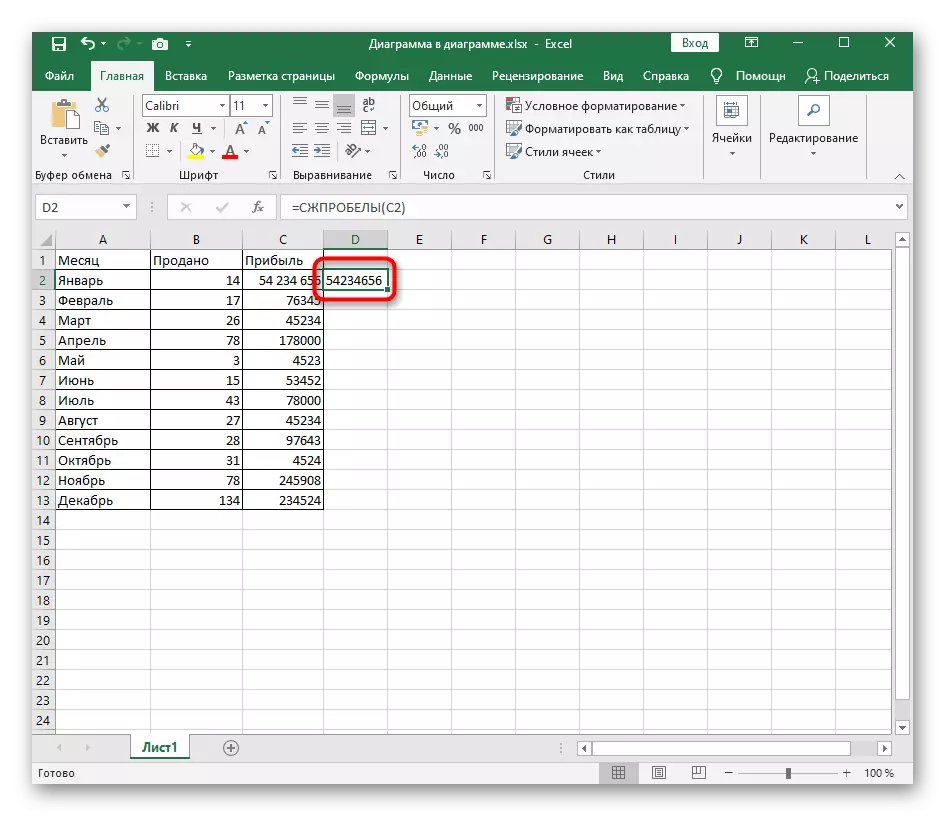
Ушул ыкма менен, боштуктар түпнуска клеткада жок кылынбайт жана жаңысындагы нарктын мааниси пайда болот. Бул керектүү маалыматтарды көчүрүүгө жана алмаштырууга жардам берет же столдогу баалуулуктарды издөөгө жардам берет.
2-ыкма: Функцияны табуу жана алмаштыруу
"Стандарттык" табуу жана алмаштыруу "функцияларын колдонуп, стандарттуу" табууга жана алмаштыруу "колдонуп, ашыкча мейкиндиктерди алып салууну автоматташтыра аласыз. Бул мүмкүн болушунча кыска мөөнөткө автоматтык режимдеги бардык кош же үч эселенген мейкиндиктерди алып салууга мүмкүндүк берет.
- Үй бетинде "Табууну жана Тандоо" опциясын табыңыз, анын ачылуучу менюсун кеңейтүү жана "Ремиш" дегенди тандаңыз.
- Тез символу алмаштыруу үчүн жооптуу терезе ачык болот. "Табуу" талаасында, керектүү маалыматтарды көрсөтүү үчүн космостук баскычты эки жолу чыкылдатыңыз.
Же болбосо, эгер клавиатурадан боштук иштебесе, анда "табуу" талаасында столдун көчүрмөсүн киргизүүгө аракет кылсаңыз болот. Көпчүлүк бул параметрге жардам берет.
- "Алмаштырууга" талаага тийүү керек эмес, анткени боштуктарды алмаштырууга эч кандай каармандар жок.
- Эгерде баалуулуктар бир аз гана болсо, анда "ордуна" баскычын колдонуңуз жана антпесе "баарын алмаштыруу" баскычын чыкылдатыңыз.
- Бул бир нече секунд талап кылынат, андан кийин бул операцияны ийгиликтүү ишке ашыруу жөнүндө кабарлоону билдирилет. Столго кайтып келип, өзгөрүүлөрдү текшериңиз.



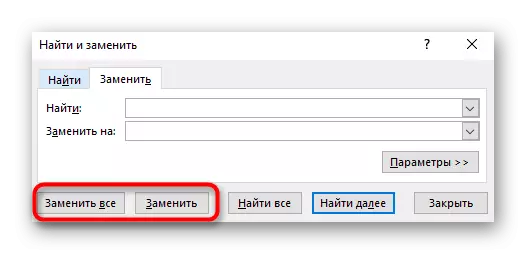
3-ыкма: алмаштыруу функциясы
Мурунку ыкма менен аналогия менен, клетка орнотулган, ал эми каалаган маани жана анын ордуна келген функция иштейт. Бош клетканы жандандыруу үчүн талап кылынат, ал жерде буга чейин оңдолгон маани алмаштырылат, андан кийин төмөнкүлөрдү киргизүү керек: алмаштыруучу (A1; "") "") "") "" "" " Бул формуланы кайра түзүңүз, эгерде сиз башка клеткаларды алмаштырсаңыз, анда бир нече маанини иштеп чыгыңыз.

4-ыкма: клетканын форматын өзгөртүү
Бул ыкма сандарга гана тиешелүү, анткени ал өз форматына боштуктарды автоматтык түрдө бөлүштүрүү менен, кээде автоматтык түрдө бөлүштүрүүчү топтордун бөлүнгөнү катары, кээде автоматтык түрдө же кол менен кол менен кол менен тандалып алынат. Муну жасоо үчүн, ар бир блокту чечүүнүн кажети жок - сиз бардыгын бир эле учурда тандай аласыз.
- Сол жактагы чычкан баскычы менен столдогу керектүү клеткаларды тандаңыз.
- Алар PCM жана контексттик менюда "клетка форматы" пунктун табыңыз.
- Сол жактагы панел аркылуу, "сандык" форматына өтүңүз же алгач тандалган клеткаларга орнотулган.
- "Слит топтун сеперчери" бөлүмүнөн белгилөө кутучасын алып салыңыз жана өзгөрүүлөрдү сактаңыз.
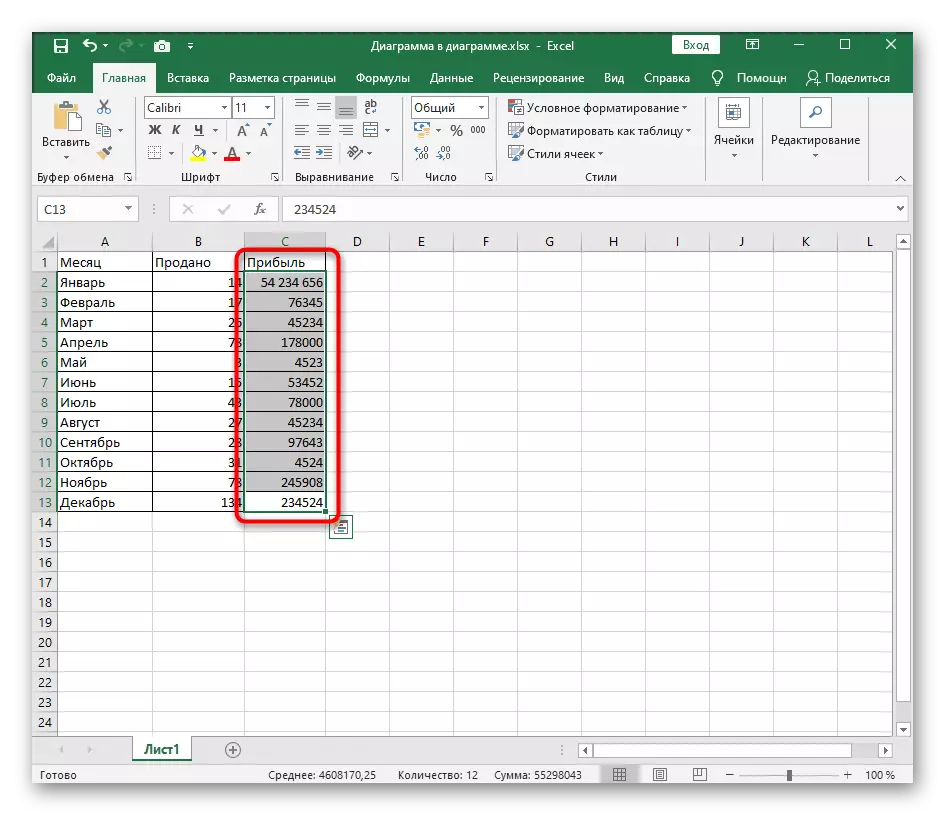

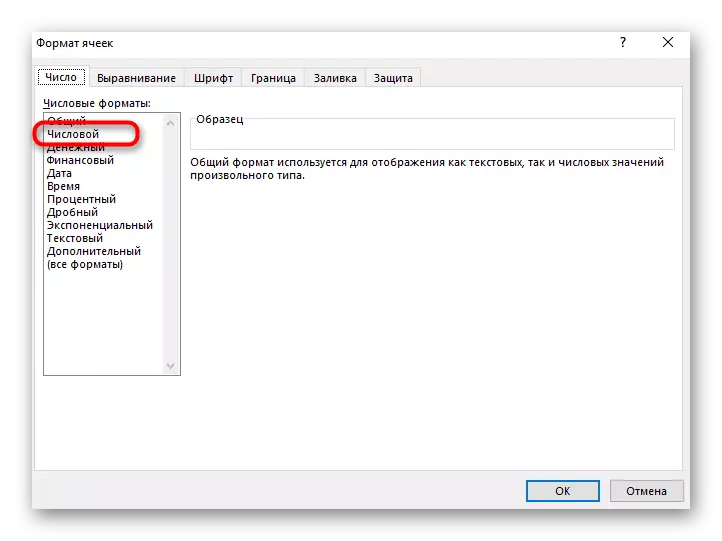
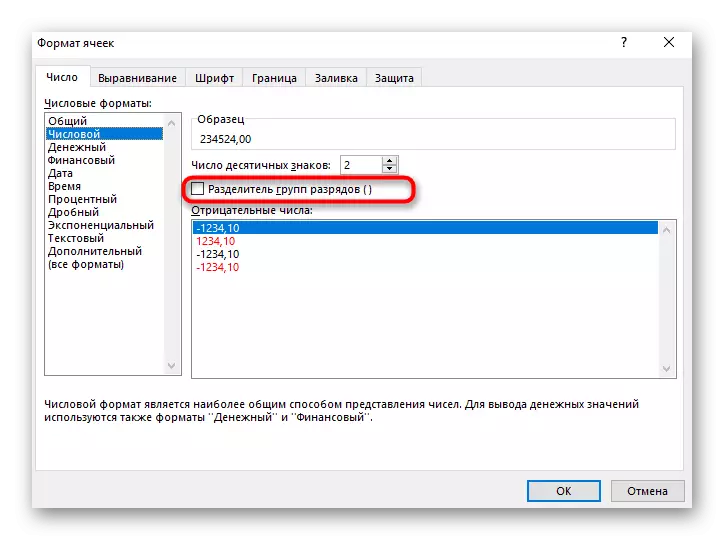
Столго кайтып келип, клетканын форматын өзгөрткөндүгүн текшериңиз. Керек болсо, сиз ар дайым бир эле менюну кайра ачып, башка дисплейдин башка түрүн конфигурация аласыз.
