
Бул колдонмодо, эки көрсөтүлгөн ыкма менен программанын ишке киришин кантип бөгөттөө керектиги жөнүндө толук деталдаштырылган. Эгерде тыюу салуу максаты - бул баланын тосмосу жеке арыздарды колдонуудан, Windows 10до ата-энелик көзөмөлдү колдоно аласыз. Төмөнкү ыкмалар бар: дүкөндөн, Windows 10 Kiosk режиминен алынган арыздардан башка бардык программаларды ишке киргизүү (бир гана арызды баштоого уруксат).
Жергиликтүү топтордун саясат редакторундагы программаларды таңыштыруу
Биринчи жол - жергиликтүү топтордун саясатынын редакторун колдонуп, Windows 10, 8.1 жана Windows 7деги өзүнчө басылмаларында жеткиликтүү бир программаларды колдонууну бөгөттөө.
Тыюу салууну ушундай жол менен орнотуп, ушул кадамдарды аткарыңыз.
- Баскычтоптун (Windows Emblem менен жеңишке жетүү), Win-Enter) баскычын басып, GPPPET.MSCди киргизип, Enter баскычын басыңыз. Жергиликтүү топтордун саясат редактору ачылат (ал жок болгон учурда, Реестр редакторун колдонуп ыкманы колдонушат).
- Редактордо колдонуучу конфигурация бөлүмүнө өтүңүз - административдик шаблондор - Система.
- Редактордун оң жагындагы эки параметрге көңүл буруңуз: "Көрсөтүлгөн терезелерди иштетүү" жана "Көрсөтүлгөн терезелерди гана аткарбагыла". Тапшырмага жараша (жеке программалоого тыюу салуу же тандалган программаларды гана) сиз алардын ар бирин колдонсоңуз болот, бирок бирин колдонууну сунуштайм. "Көрсөтүлгөн Windows колдонмолорун иштетпөө" жөнүндө эки жолу чыкылдатыңыз.
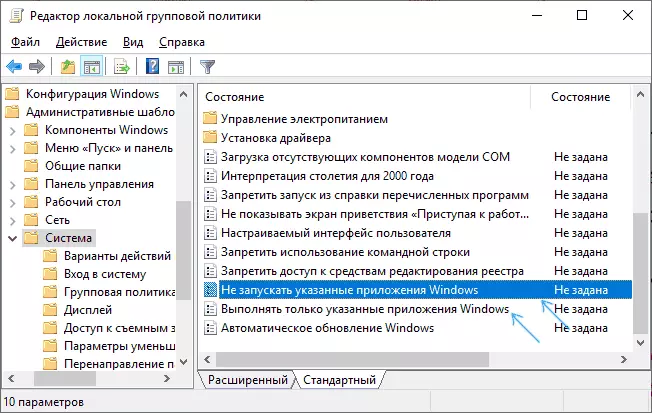
- Орнотуу "Иштетилген", андан кийин "Тыюу салынган программалардын тизмесиндеги" пунктундагы "Шоу" баскычын чыкылдатыңыз.
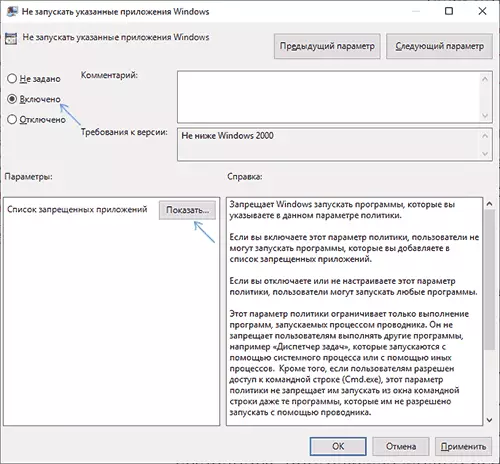
- Тизменин аталышына кошуңуз. Белгиленген программалардын файлдары. Эгер сиз атын билбесеңиз .exe файлын билбесеңиз, анда сиз мындай программаны иштете аласыз, аны Windows тапшырмаларынын менеджери менен таанышып, көрүңүз. Эгерде сиз тыюу салынбасаңыз, файлга толук жолду көрсөтүүнүн кажети жок.
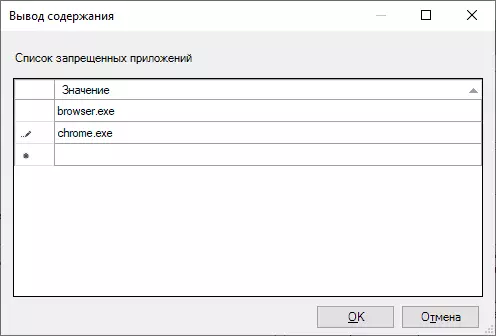
- Тыюу салынган тизмесине бардык зарыл болгон бардык программаларды кошкондон кийин, Топтук Топтук саясат редакторун жабыңыз.
Адатта, өзгөрүүлөрдү, ал токтоосуз, компьютерди өчүрбөстөн, программа ишке киргизүү мүмкүн эмес.
Реестр редакторун колдонуп программаларды ишке киргизүү
Тандалган программаларды ишке киргизүү боюнча тыюу салууну конфигурациялоо, эгерде GPPET.MSC компьютериңизде жок болсо, Регистрдин редакторунда да болушу мүмкүн.
- Тергичтин Win + R баскычын басыңыз
- RegathyHkey_current_User \ Software \ Microsoft \ Windows \ Contemersion \ Polices \ Explorer
- Explorer бөлүмүндө, аты менен бөлүштүрүү бөлүмүн түзүңүз (муну сиз муну "папканы" изилдөөчүсүн туура чыкылдатып, меню пунктун тандоо менен жасай аласыз.
- Файлдын аталышы үчүн 1-жазуудан турган бош панелдин бош ордундагы бош орунду түзүңүз (сапты түзүңүз - сапты түзүңүз)

- Түзүлгөн параметрди эки жолу чыкылдатыңыз жана мааниси катары, сиз баштаган программа файлынын аталышын белгилеңиз.

- Башка программаларды бөгөттөө үчүн, бир эле иш-аракеттерди кайталап, саптардын параметрлеринин аттарын берүү үчүн.
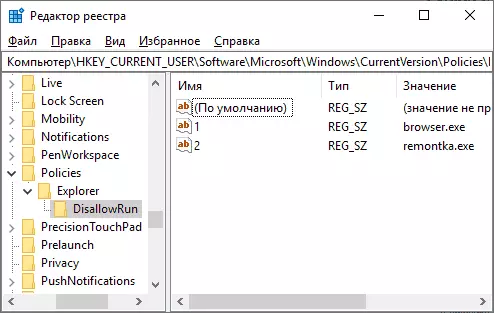
Бул бул процессте бүтөт жана тыюу салуу компьютерди өчүрүп-күйгүзбөй, тыюу салынат.
Келечекте, биринчи же экинчи жол менен жасалган тыюу салууларды жокко чыгаруу үчүн, сиз жергиликтүү реестрдин ачкычтын ачкычтын ачкычынан жергиликтүү регистрдик редактордун тизмесинен тыюу салынган же жөн гана өчүрүү ("өчүрүлгөн" же " көрсөтүлгөн эмес) Gpedit.
кошумча маалымат
Windows баштоо, ошондой эле SRP коопсуздук саясатын конфигурациялоодо, Windows программасында жана Windowsта да жеткиликтүү. Жалпысынан, жөнөкөйлөтүлгөн форма: Сиз жергиликтүү топтордун саясатынын редакторуна компьютердик конфигурация бөлүмүнө өтсөңүз болот - Windows конфигурациясы - коопсуздук орнотуулары, "Чектелген Программанын Саясат" статьясын тууралоо жана керектүү параметрлерди андан ары конфигурациялоо.

Мисалы, эң оңой опция - көрсөтүлгөн папканада жайгашкан бардык программаларды ишке ашырууга тыюу салган "Кошумча эрежелер" бөлүмүн түзүү, бирок бул бул жөн гана бул жөн гана бул жөн гана бул жөн гана бул жөн гана панелди чектөө саясатын жүргүзүү. Эгерде редактордун редакторун конфигурацияласак, тапшырма өтө татаал. Бирок бул ыкма, мисалы, сиз Аскадминдеги программаларды жана тутум элементтерин бөгөттөө боюнча көрсөтмөлөр менен таанышып, сиз өзүңүздү Аскадминдеги программаларды жана системалык элементтерди бөгөттөө боюнча көрсөтмөлөр менен таанышсаңыз болот.
