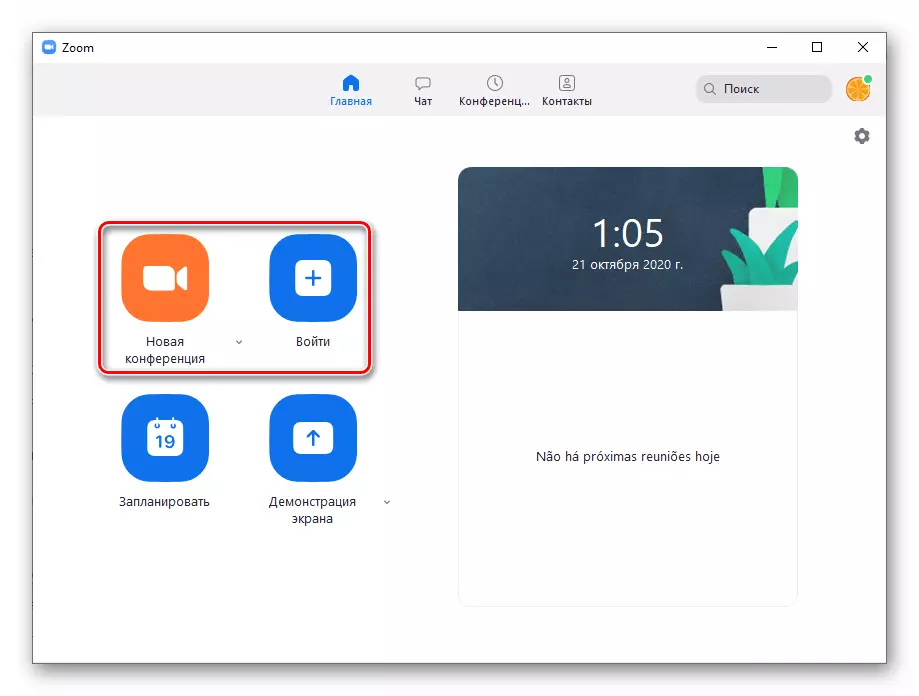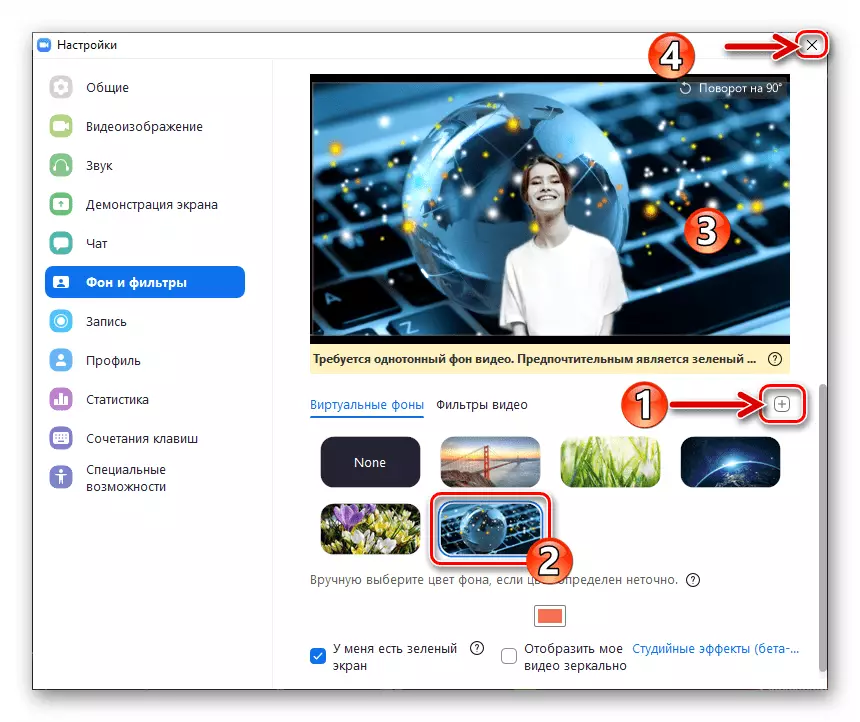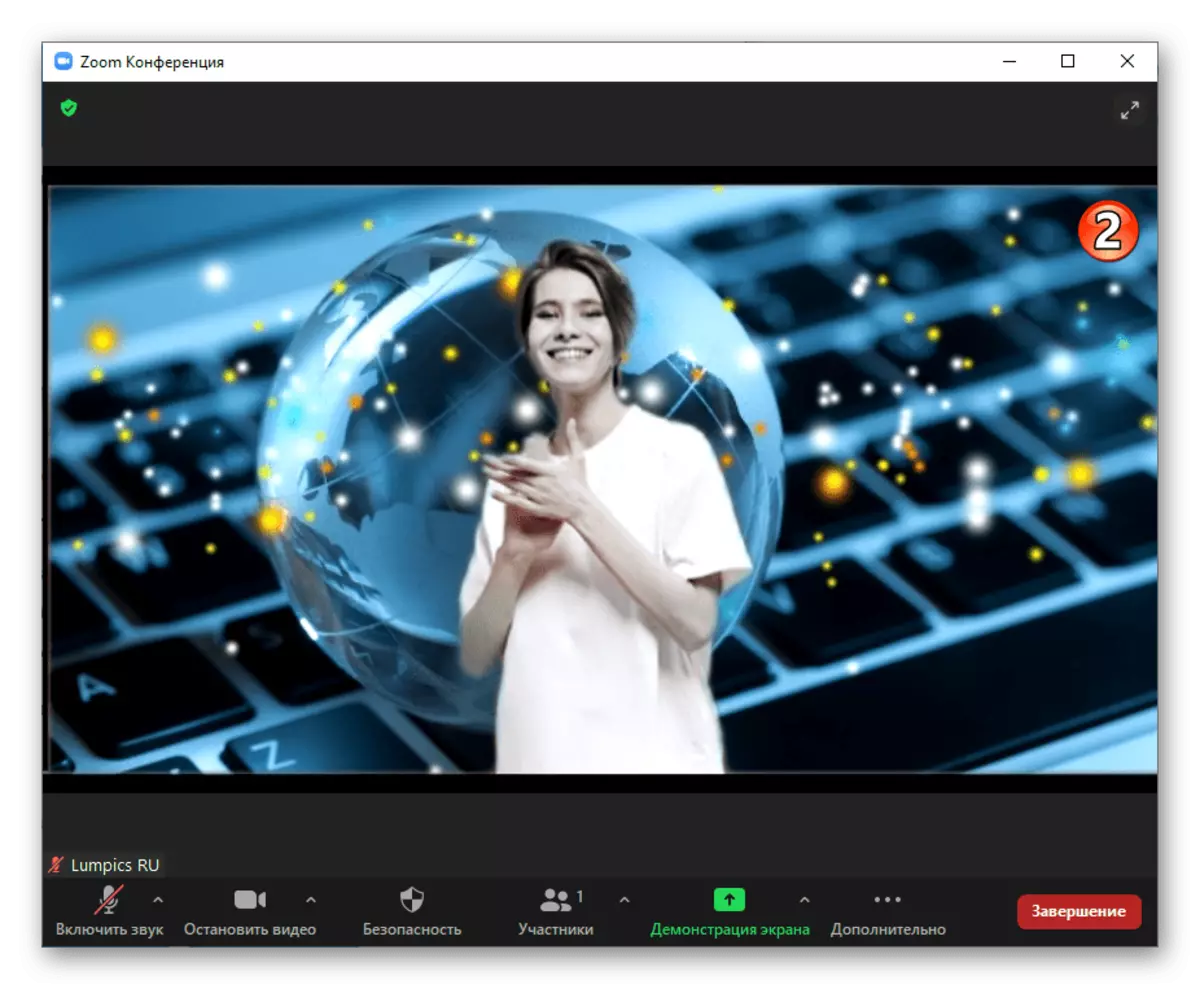Бул макаланы жазуу учурунда, фон видео сүрөтүн айландыруу Бул макаланы жазуу учурунда, бул макаланы иш такта кызматынын колдонуучуларына, тутумдун кардарларынын мобилдик версиясында колдонуучулар үчүн гана жеткиликтүү болот.
Масштабдагы "Виртуалдык фонун" вариантты колдонуу үчүн биринчи нерсе - бул колдонуучунун профилиндеги орнотуулардагы активдештирүү:
- Ар кандай жактырылган браузердеги, чоңойтуу веб-порталына төмөнкү шилтеме боюнча барыңыз, "Тутумга кирүү" баскычын чыкылдатып, ал баракчанын жогору жагында.
Видео конференциялык зум уюштуруу тутумунун расмий сайты
- Колдонуучу атын (электрондук почта) жана сырсөздү киргизүү менен, көрсөтүлгөн кириш формасынын тийиштүү талааларына кирип, андан кийин "Кирүү" баскычын чыкылдатып, алардын астында чыкылдатып, алардын астында чыкылдатуу.
- Сол жактагы эсептик жөндөөлөрүнүн тизмесинин тизмесинде "Жөндөөлөр" баскычын басыңыз.
- Кийинки, тизмеде, "Click" конференциясынын (узартылган) "Click" конференциясы (кеңейтилген) ".
- Сиз кыймылдаган жердегилердин борбору "Виртуалдык фондун сүрөтү" опциясы бар - анын аталышын жандандыруу жана которууну сүрөттөгөн.
- Андан кийин, эгерде сиз статикалык сүрөттү гана эмес, ошондой эле видеолорду гана колдонсоңуз, анда "Виртуалдык фонунда видеолорду колдонууга уруксат берүү" белгилөө кутучасын белгилеңиз, сактоо кутучасын чыкылдатыңыз.
- Каралып жаткан масштабдагы параметрлердин бул конфигурациясы аяктагандыктан, браузерди жабууга болот. Эгерде тейлөө программасы компьютер үчүн ачык болсо, анда чыгып, кайра иштетиңиз жана кайра иштетиңиз - опция кардарды өчүргөндөн кийин гана жандырылат.
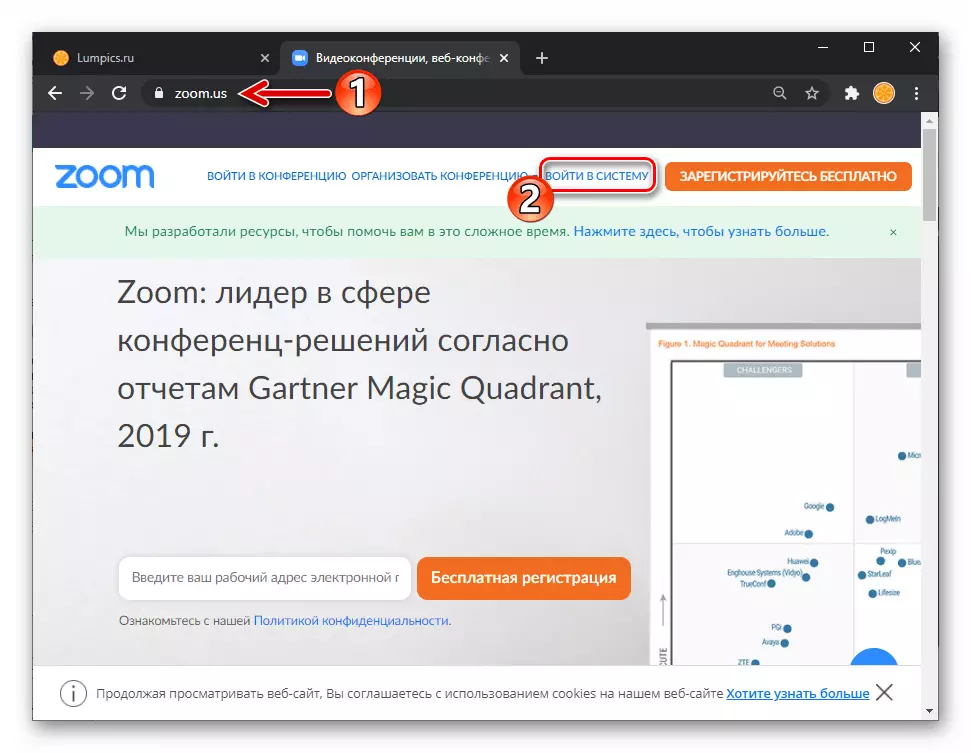


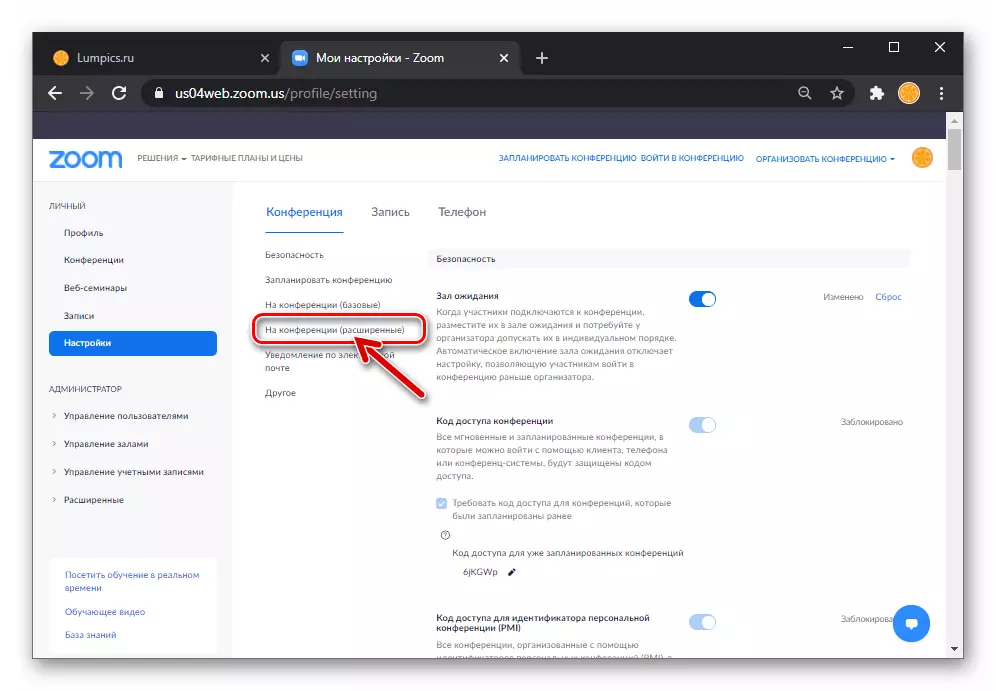
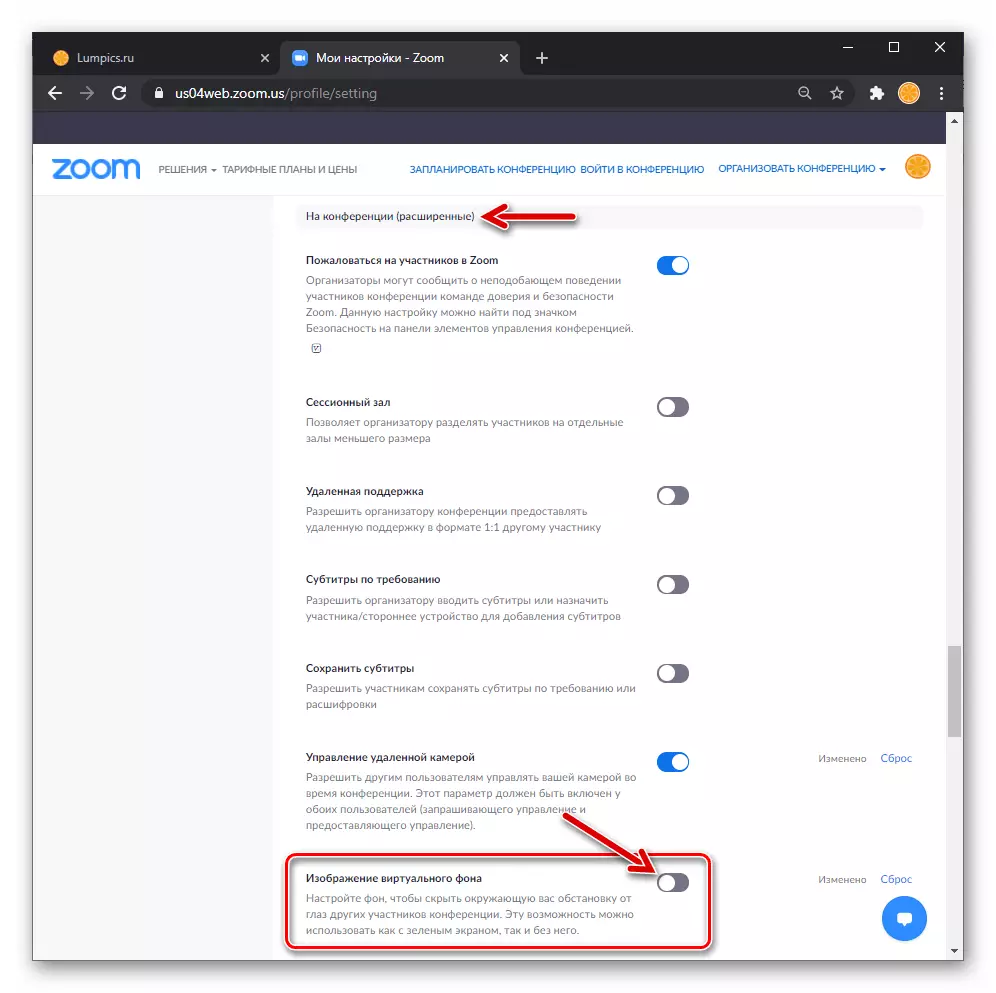

1-ыкма: Windows үчүн өлчөө жөндөөлөрү
Алгылыктуу эффектке жетишүү үчүн, Видеолор чоңойтуу үчүн, ошондой эле баса белгилөө, ошондой эле негизги объектке (мисалы, тери гүлдөрү, чачы жана спикер кийимдери менен) алмаштырылышы керек; Мыкты натыйжаны алуу үчүн, сиз жашыл экрандын туруктуу сүрөтүнүн фонунда орнотушуңуз керек (кинематографияда колдонулат) түстөрдө колдонулат.
- Терезелердин "үй" үстүнкү оң бурчундагы редукторду чыкылдатып, "Жөндөөлөрдү" чоңойтуу үчүн "Жөндөөлөрдү" ачыңыз. Эгерде буга чейин жасала элек болсо, анда Программада иштөө үчүн Компьютердеги камераны тандап, иштетип, конфигурациялаңыз.
Кененирээк маалымат: Камераны Масштабдагы Жөндөөлөргө желдетүү үчүн иштетиңиз
- Бөлүмдүн менюсунан "Жөндөөлөр", "Орнотуу" Масштабына чейин, "Фондук жана чыпкаларга" барыңыз.
- "Виртуалдык фон" операциясын текшерүү үчүн сунушталган фондук сүрөттөр программасынын биринин миниатюрасын чыкылдатыңыз.
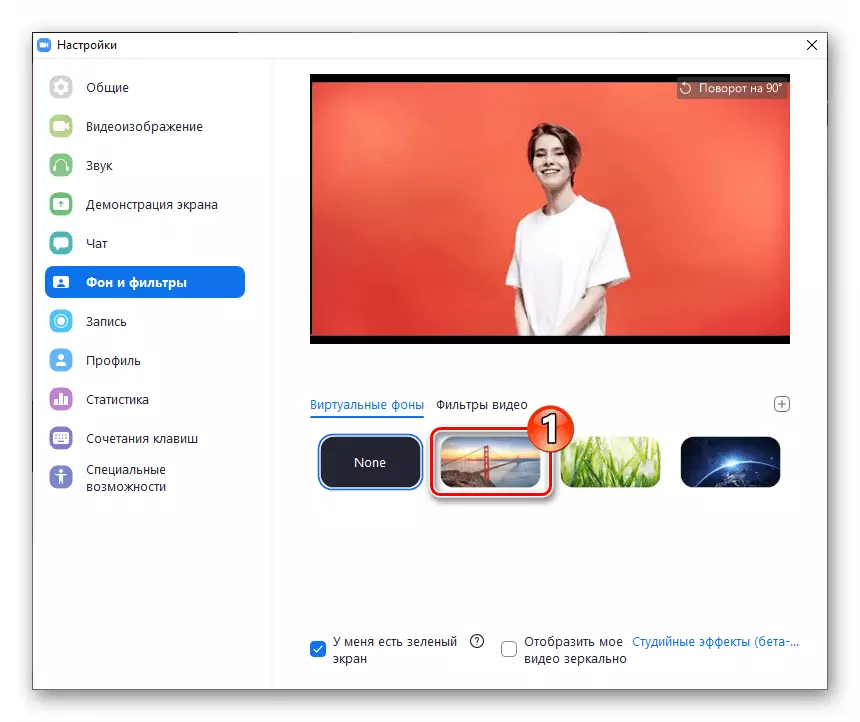
Натыйжада, сиздин камераңыздан тартып алган видео агымынын алдын-ала көрүнүшү менен аймак өзгөрөт.
- PC дисктен өз сүрөтүңүздү чоңойтуу үчүн жана аны видео катары орнотуңуз:
- Оң жактагы сүрөттөрдүн миниатюраларынын үстүнөн "+" баскычын чыкылдатыңыз;
- Графикалык файлдын жолун басып, аны ачыңыз.
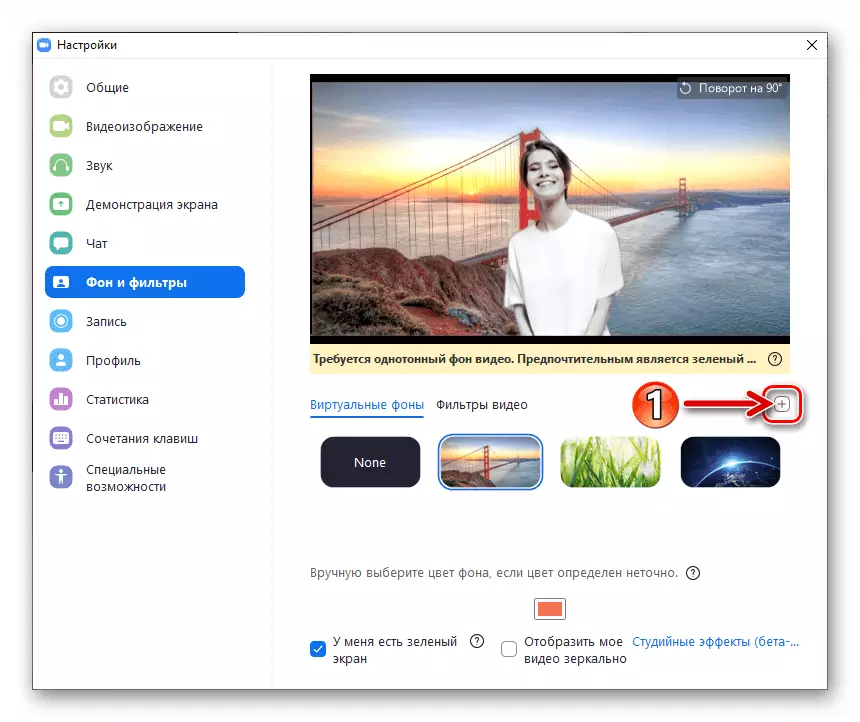
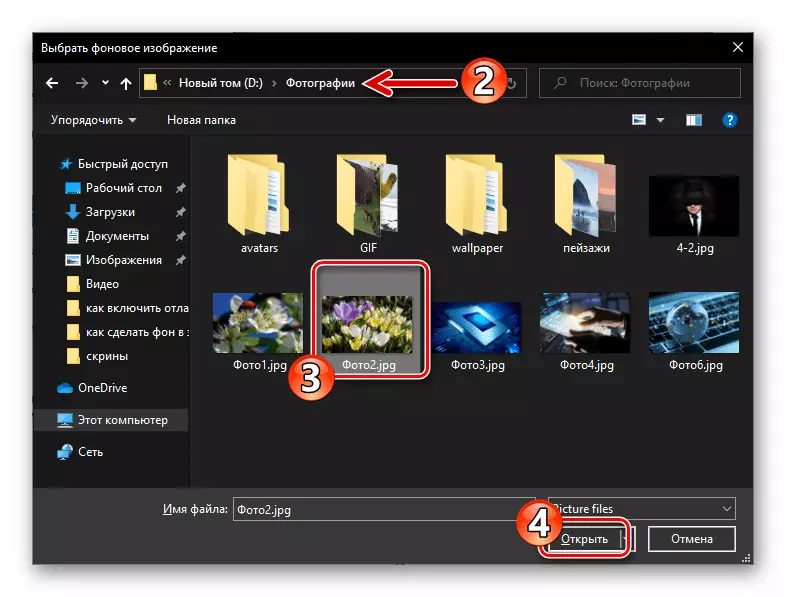
- Эгерде сиз фондун өзгөртсөңүз, анда фонду өзгөртүү үчүн "Эч бирин" баскычын чыкылдатып, фондо жеткиликтүүлүктүн алдын-ала көрүнүшү менен "жок" баскычын чыкылдатыңыз.
- Тапшырма пунктун аяктагандан кийин, аталыш аталышында "Жөндөөлөр" терезесин жабыңыз.
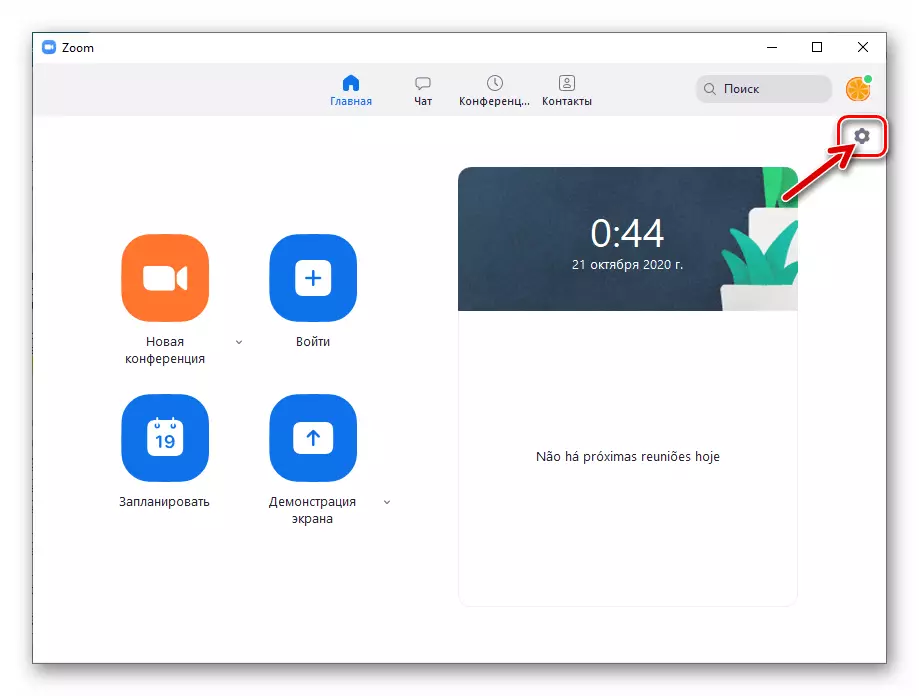
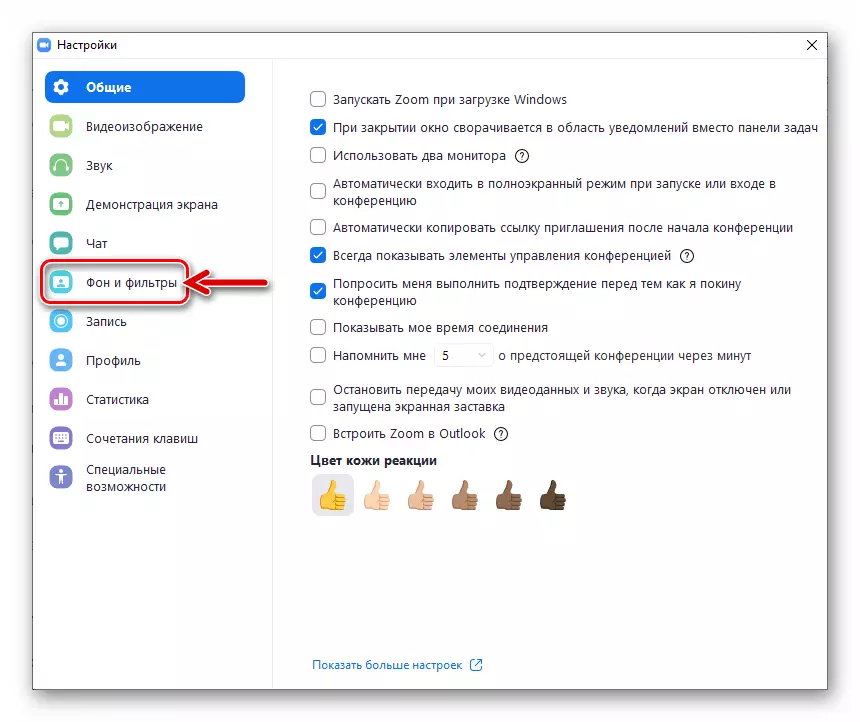
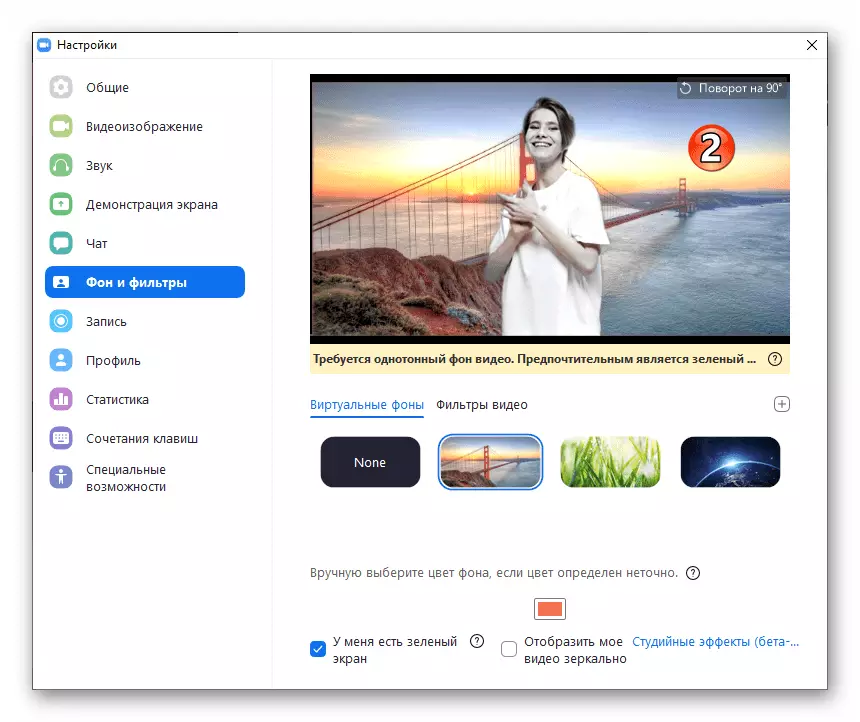

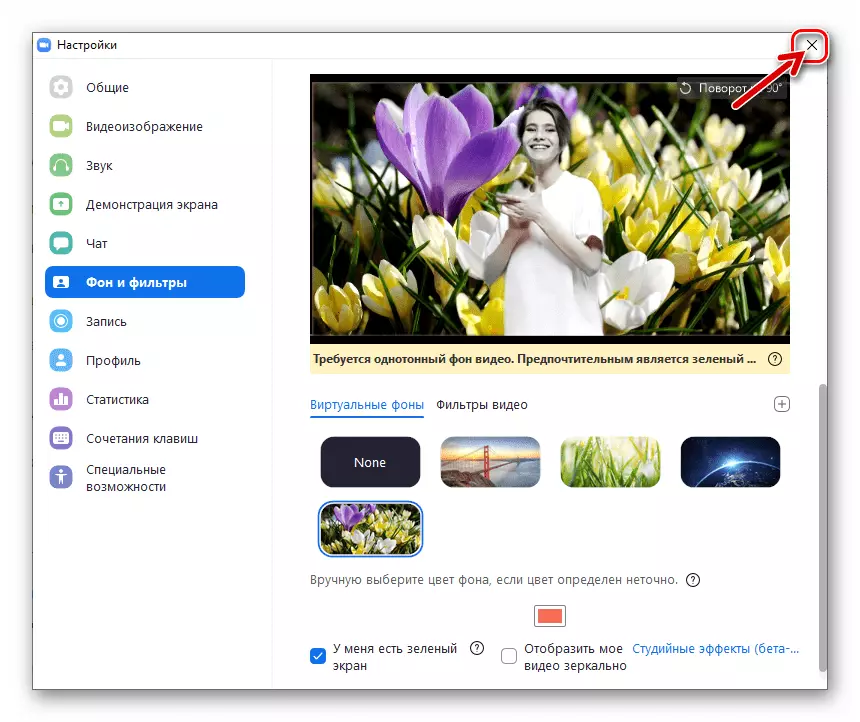
2-ыкма: Конференция терезеси
Окуу программасын алдын-ала конфигурациялоо менен гана чектелбеген видео агымынын фонун өзгөртө албайсыз, бирок сиз кошулган байланыш сессиясынын жүрүшүндө, башкача айтканда, "чымындар", башкача айтканда, "чымындар", башкача айтканда, ошондой эле "чымындасыз".
- Жаңысын түзүү же ZOOM аркылуу уюштурулган Интернет-конференцияны киргизиңиз.
- Видеону орнотуу менюсун чакырган куралдар панелиндеги экинчи баскычты куралдар панелиндеги экинчи баскычты чыкылдатыңыз,

"Виртуалдык фонду тандаңыз ..." баскычын чыкылдатыңыз.
- Натыйжада, "Фондук жана чыпкалар" параметрлеринин "Жөндөөлөрү" масштабын ачат.
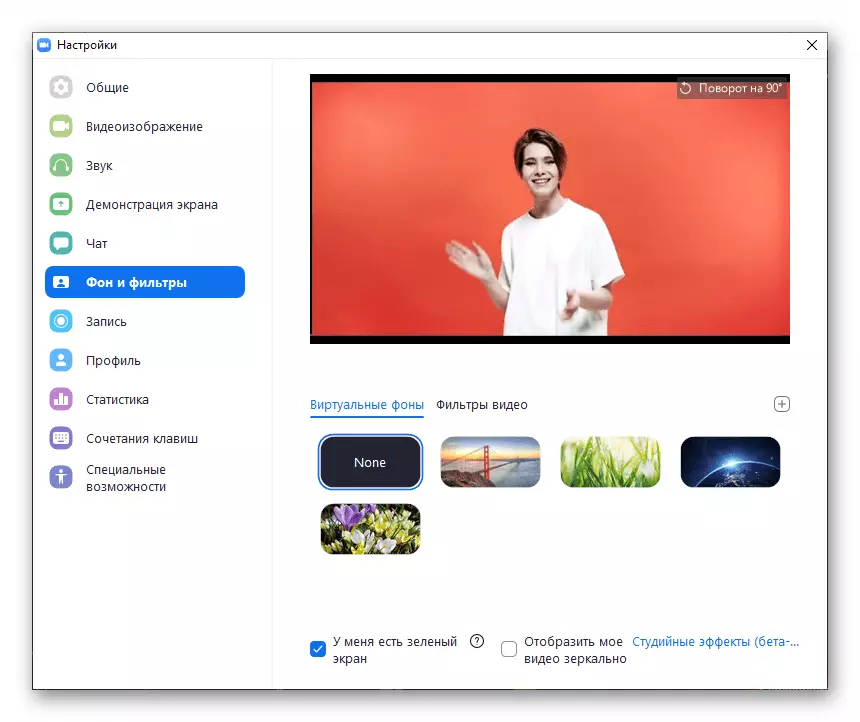
Башка катышуучуларга өткөрүлүп берилген онлайн видео конференциясынын фонун өзгөрттү, ал ушул статьянын мурунку көрсөтмөлөрүнөн 4-6 нерсени жүзөгө ашырат.
- Видео агымын башка конференциянын катышуучуларына өткөрүп берүү үчүн камераңызды жандырыңыз,
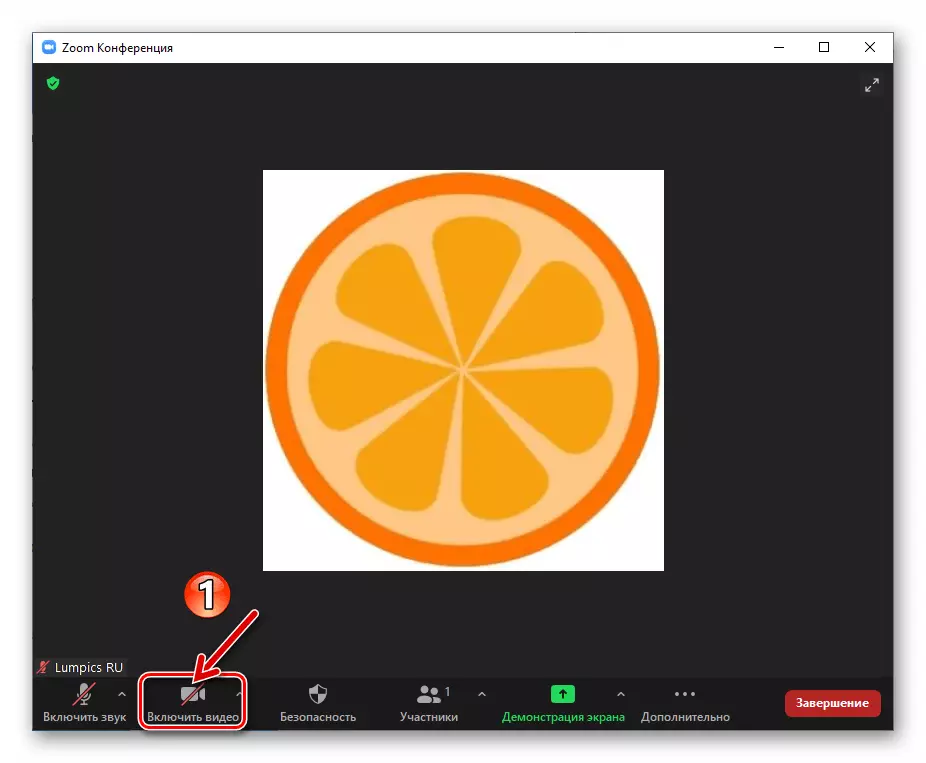
Эгер буга чейин жасала элек болсо.
Кененирээк маалымат: Windows үчүн чоңойтуу конференция учурунда камераңызды кантип иштетсеңиз болот