
Виртуалдык катуу диск - бул VHD же VhDx кеңейтүүсү, бул тутумда орнотууда (бул үчүн кошумча программалар талап кылынбайт), өткөргүчкө кадимки кошумча диск катары өткөрүлүп турат. Бир нерседе, ал iso файлдарына окшош, бирок жазууну жазуу мүмкүнчүлүгү менен: Мисалы, сиз антлографиялык шифрлөөнү виртуалдык дисктке орнотсоңуз, анда шифрленген файл контейнерди алуу. Дагы бир мүмкүнчүлүк - Windowsти виртуалдык катуу дискти орнотуу жана бул дисктен компьютерди жүктөө. Виртуалдык диск өзүнчө файл түрүндө жеткиликтүү экендигин эске алганда, аны дагы бир компьютерге өткөрүп, ошол жерде колдоно аласыз.
Виртуалдык катуу дискти кантип түзүү керек
Виртуалдык катуу дискти түзүү OS, Windows 10 жана 8.1-де кошпогондо, ВДМдин Системасына эки жолу орнотууга болот: ал дароо чыкылдатып, ал дароо эле HDD катары туташтырылат жана кат берилет.
Виртуалдык катуу дискти түзүү үчүн, ушул жөнөкөй кадамдарды жасаңыз.
- Win + R баскычтарын басып, DESKMGMT.MSCди киргизип, Enter баскычын басыңыз. Windows 10 жана 8.1де, сиз баштоо баскычы боюнча баштоо баскычын чыкылдатып, "диск башкаруу" пунктун тандаңыз.
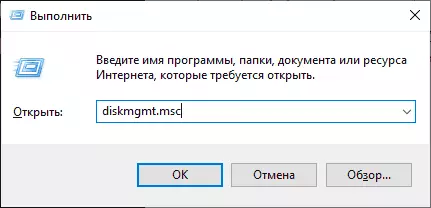
- Менюда диск башкаруу үчүн "Аракет" - "Виртуалдык катуу дискти түзүңүз" (жол менен, виртуалдык катуу дисктин кошулуусу »деген нерсе, эгер сиз өткөрүп бергиңиз келсе, Windows 7де пайдалуу болот Бир компьютерден экинчисине чейин туташтырыңыз).
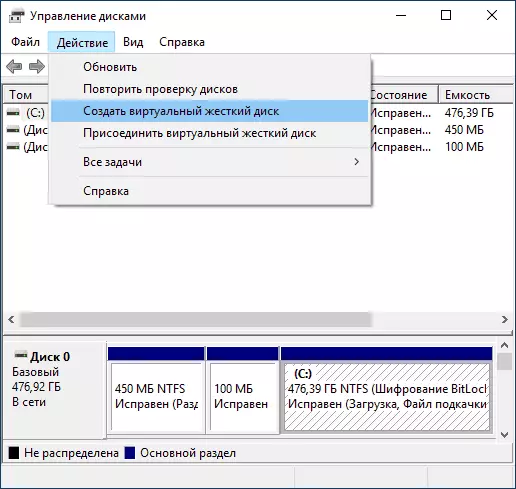
- Виртуалдык катуу дисктерди жаратуу чебери ачылат, сиз дисктин түрүн, диск түрүнүн жайгашкан жерин тандап алгыңыз келсе, диск түрү - VHT же VHD (кеминде 3 МБ), ошондой эле жеткиликтүү форматтын бири: кеңейтилүүчү же туруктуу өлчөм.

- Жөндөөлөрдү орнотуп, "OK" баскычын чыкылдаткандан кийин, "ОК" баскычын чыкылдатыңыз, эгерде зарыл болсо, виртуалдык дисктин адаптер драйвери орнотулат.
- Кийинки кадам, жаңы дискти оң баскычты чыкылдатыңыз (анын баш аты менен) жана "Диск инициализациясын" тандаңыз.
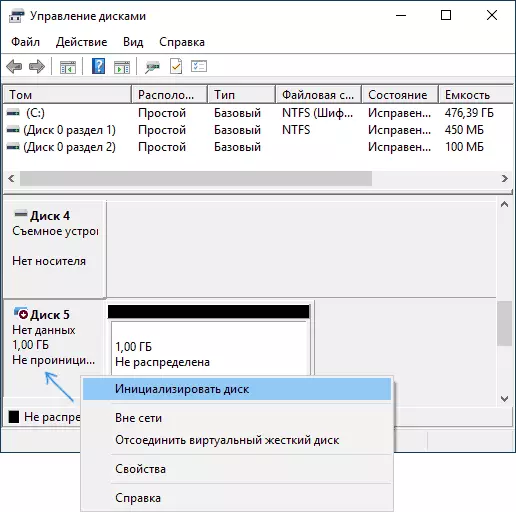
- Жаңы виртуалдык катуу дискти демилгелөөдө, сиз бөлүмдөрдүн стилин - MBR же GPT (GUIG), MBR көпчүлүк тиркемелерге жана чакан өлчөмдөр үчүн ылайыктуу.
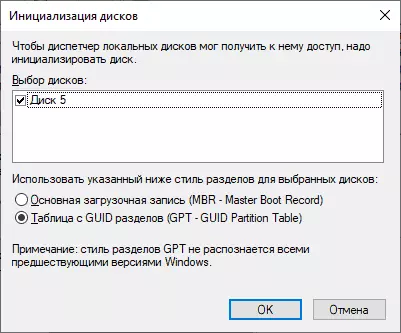
- Жана сизге керектүү акыркы нерсе - бул бөлүктү же бөлүктөрдү түзүү жана Windows ичинде виртуалдык катуу дискти туташтыруу. Муну жасоо үчүн, Чычкан баскычын чыкылдатыңыз жана "Жөнөкөй Том түзүү" дегенди тандаңыз.
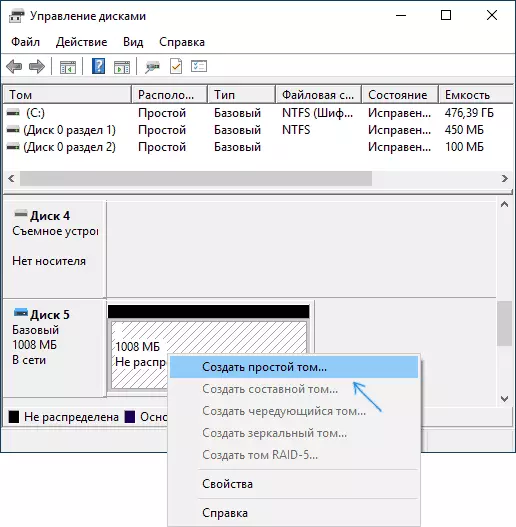
- Сиз көлөмдүн көлөмүн белгилөө керек (эгер сиз сунушталган өлчөмдү таштап кетсеңиз, анда виртуалдык дисктин бардык мейкиндигин ээлеген бир бөлүк болот), форматтоо параметрлерин (FAT32 же NTFS) белгилеңиз жана диск катты көрсөтүңүз.
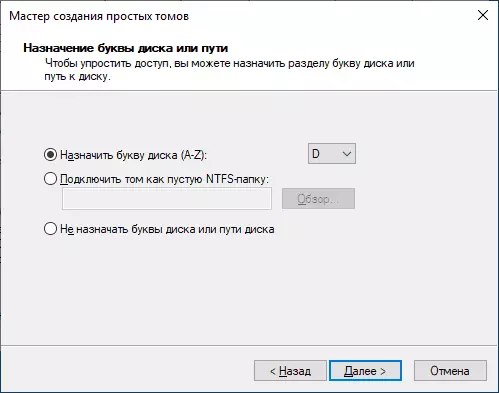
Операция аяктагандан кийин, сиз дирижердодо көрсөтүлө турган жаңы диск аласыз, анда сиз башка HDD менен так иштей аласыз. Бирок, VHD Виртуалдык Катуу Диск файлы кайда сакталган жерде сакталат, анткени бул анын ичинде бардык маалыматтар сакталат.
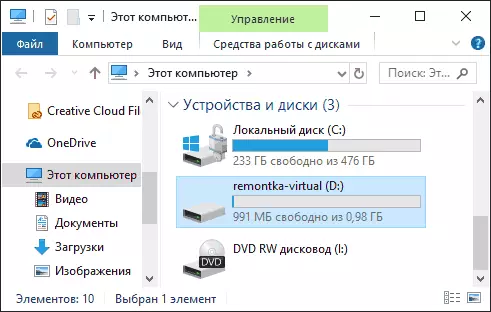
Келечекте, эгер сиз виртуалдык дискти өчүрүү керек болсо, анда аны жөн гана чыкылдатып, "Extract" тандаңыз.
