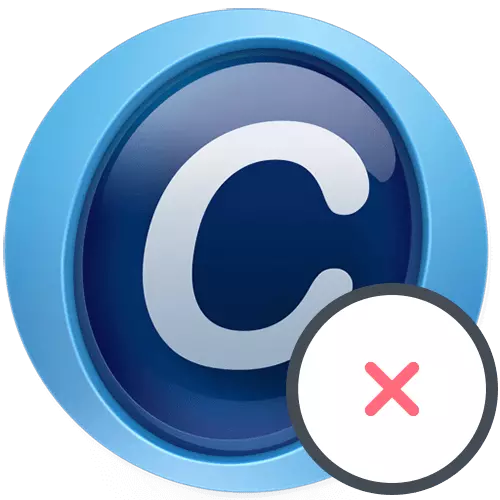
1-ыкма: Windows көчүрүлгөн функциялар
Windows 10 иштетип жаткан бардык адамдар программаны жок кылуу үчүн андан ары кандайдыр бир ыкмага ылайык келет, бирок эски операциялык тутумдарды колдонуучулар тандап алышат. Ошол эле учурда, анын натыйжалуулугунда, ушул ыкмалардын бардыгы барабар.1-вариант: Windows 10 шаймандары
Windows 10 операциялык тутумунун ээлери "параметрлердин" арызын же түздөн-түз "баштоо" аркылуу түздөн-түз өзүнчө менюсунан арылууга мүмкүнчүлүк алышат. Бул иште орнотуу программасынын принциби өтө жөнөкөй жана бир нече кадамдан турат.
- Баштапкы менюсун ачып, көрсөтүлгөн өтүнмөгө баруу үчүн Gear сүрөтчөсүн чыкылдатыңыз.
- Ал жерден сиз "Тиркеме" плиткасына, анын айтымында, сиз баскыңыз келгенге кызыкдарсыз.
- Тизмеде, буюмду өркүндөтүүчү системаны табыңыз. Иш-аракет баскычтарын көрсөтүү үчүн LKK баскычын чыкылдатыңыз.
- Жок кылуу баскычын жандырыңыз.
- Бренддеги программанын терезеси пайда болот, ал эми кайсы бир жолу "Жок кылуу" баскычын чыкылдатып турат.
- Бардык колдонуучунун файлдарын алардан кутулуу үчүн, андан кийин орнотууну уланта бериңиз.
- Бул процесстин аякташы, бир мүнөткө жакын адам ээлейт. Экранда ийгиликтүү жок кылуу жөнүндө эскертме пайда болот, демек, калдык файлдарды тазалоону уланта аласыз. Бул бир аздан кийин талкууланат.
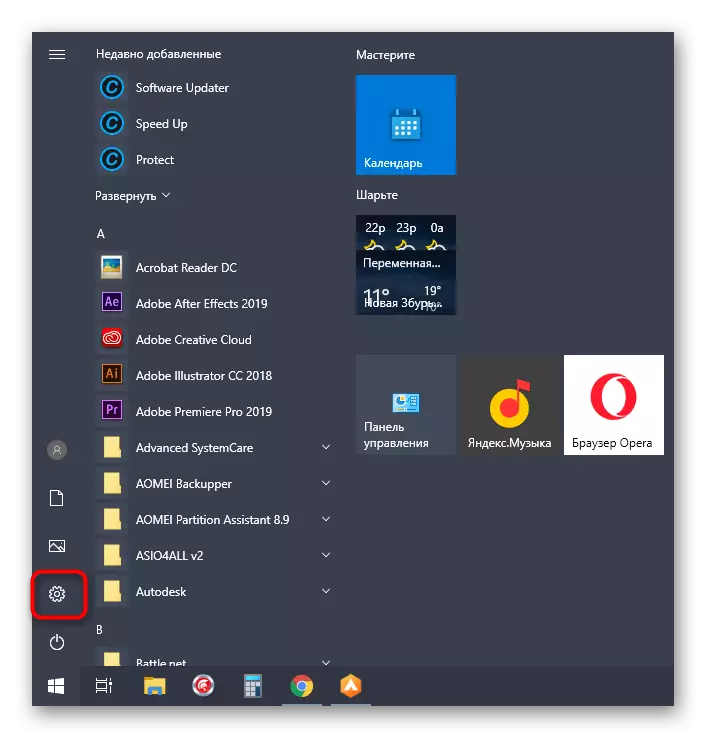
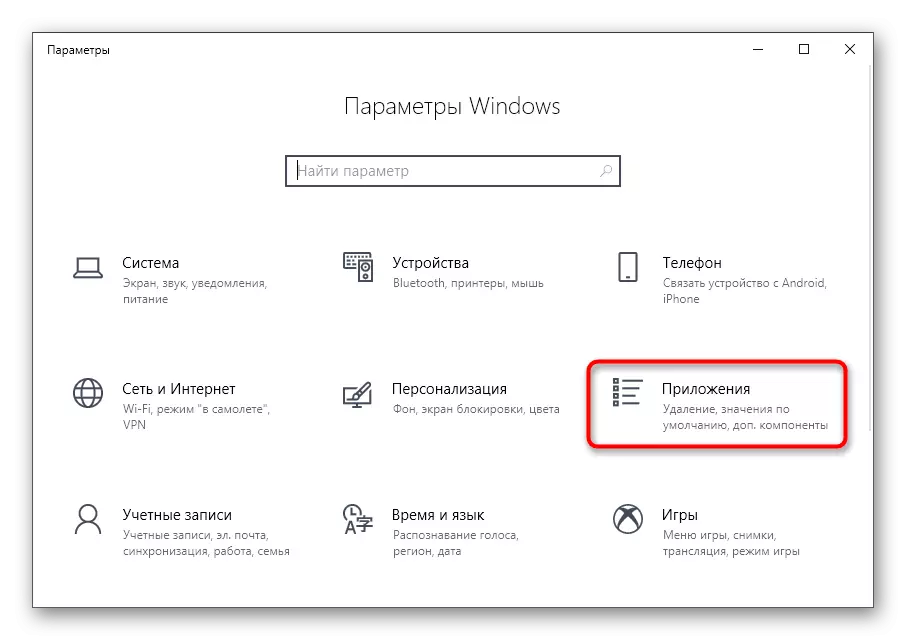
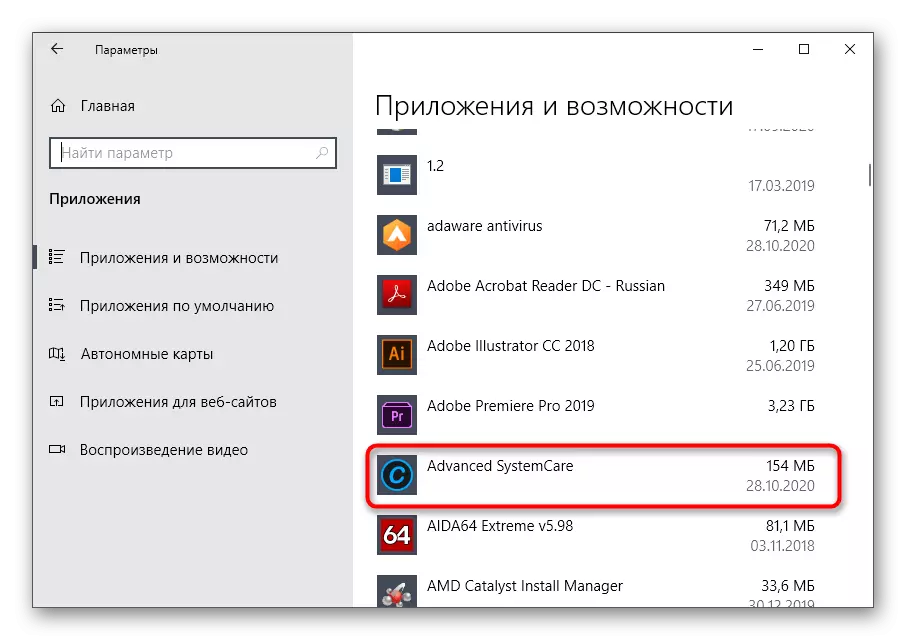
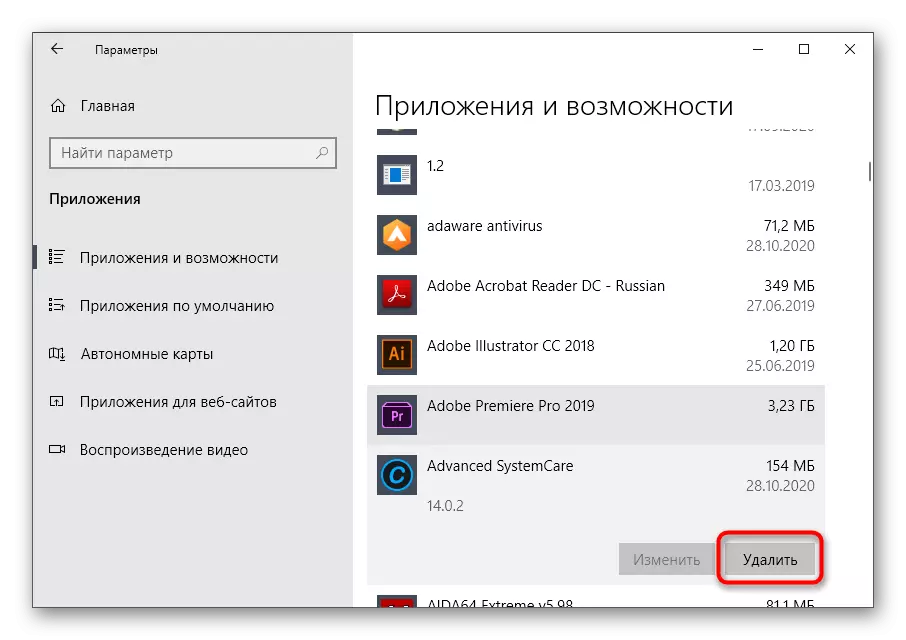
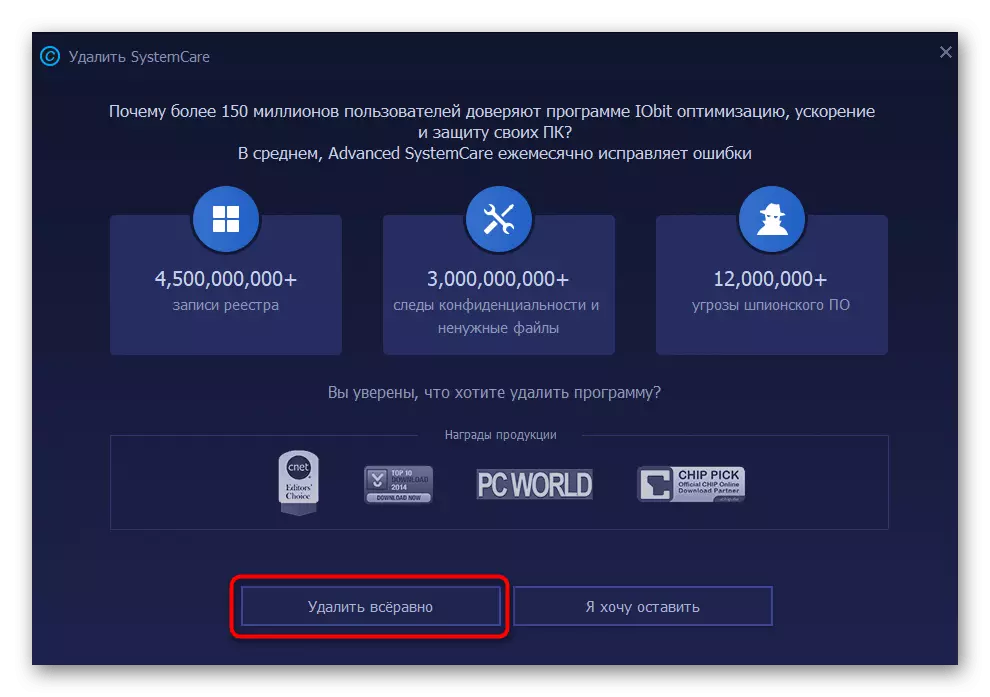
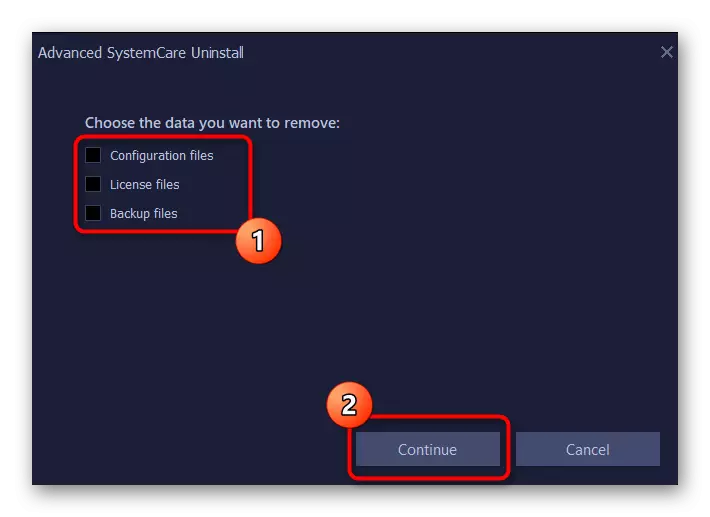
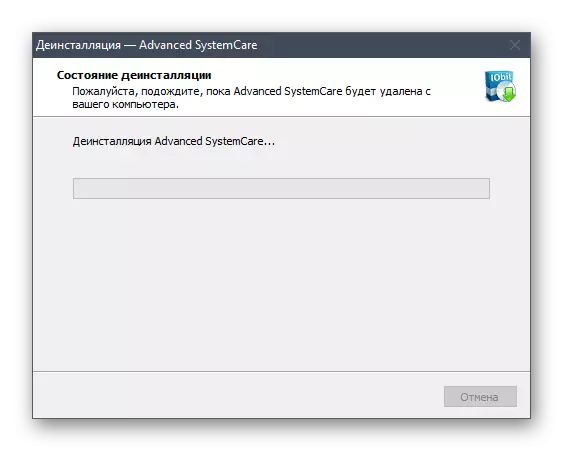
Microsoft операциялык тутумунун акыркы версиясы менен компьютерлер үчүн "Старт" контексттик менюсун колдонууну билдирет.
- Бул үчүн "баштоо" ачып, алфавит тизмесине программалык камсыздоону таап, анын контексттик менюсуна чалыңыз.
- Эгер бул ишке ашпай калса, анда анын атын колдонууга жана оң жактагы меню аркылуу, "Жок кылуу" баскычын чыкылдатыңыз.
- "Программалар жана компоненттерге өтүү" - биз кийинки универсалдуу ыкмада ушул терезе менен өз ара аракеттенүү жөнүндө сүйлөшөбүз (3-кадам).
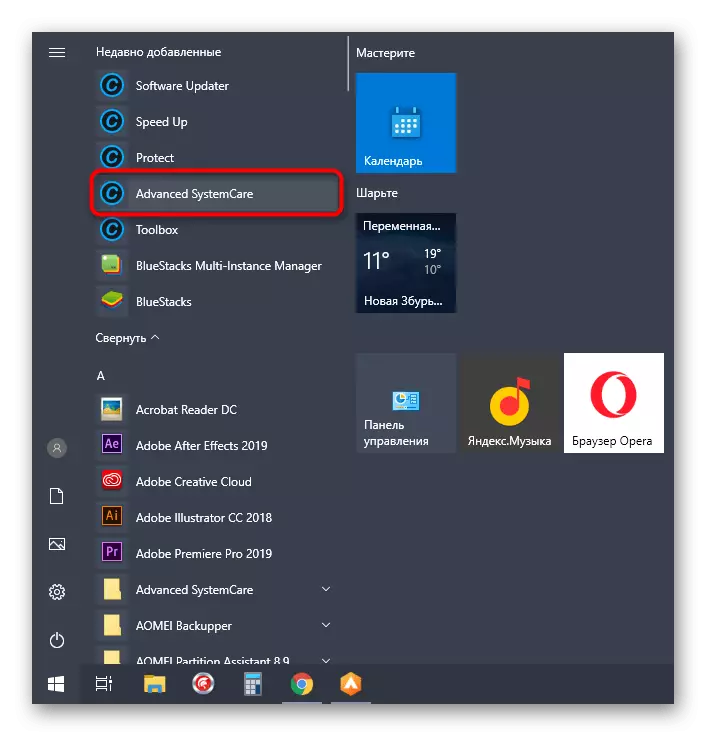
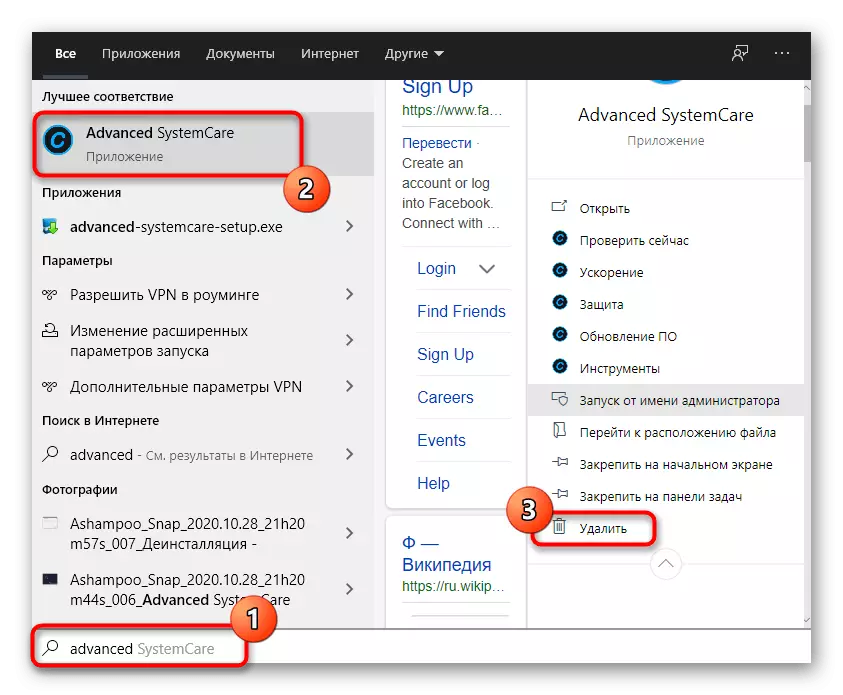
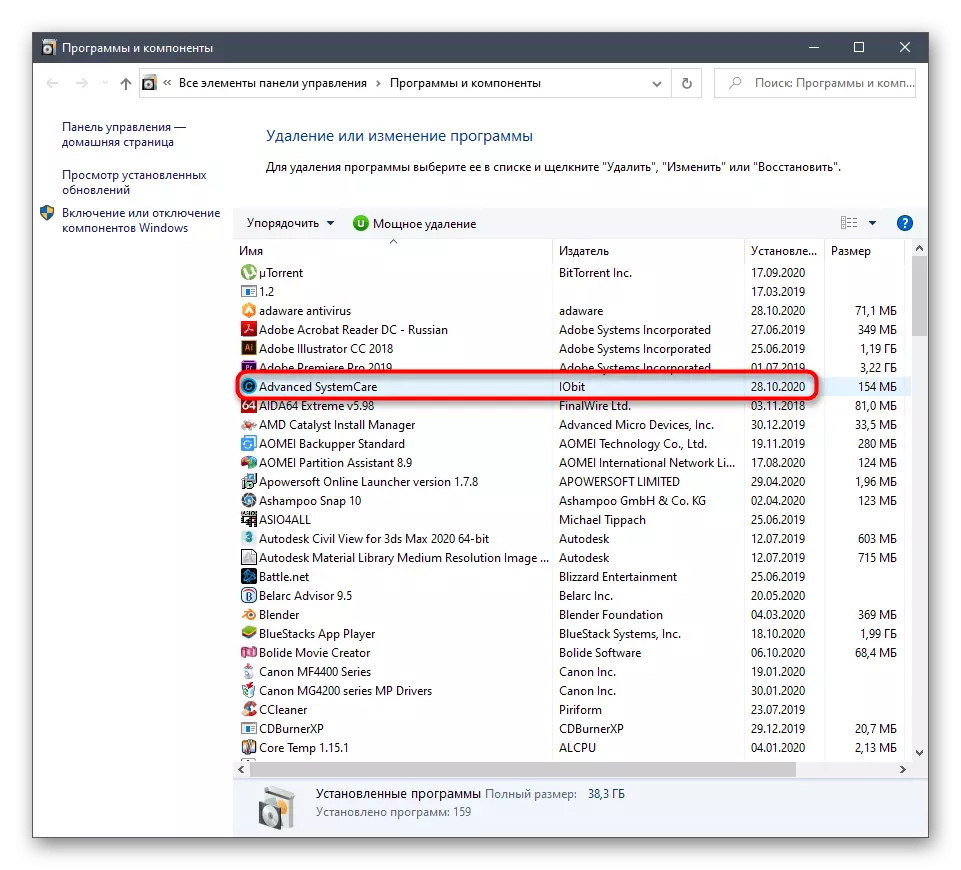
2-вариант: "Программалар жана компоненттер" менюсу (универсал)
Бардык колдонуучулар, биз тез Advanced Systemcare жок кылууга жардам берет жалпы жол менен таанышуу сунуш үчүн, Windows 10 орнотулган отуруп орнотулган эмес. Бул үчүн, башкаруу панелин колдонууга колдонушу керек.
- Windows 7 жана төмөн, сиз укугуна Бул менюда коллегиясы жөнүндө "Control Panel" баскычын басуу менен ага бара алат. Бул боюнча "жети" деген, ошондой эле "ишке" үчүн издөө колдоно аласыз.
- "Программалар жана компоненттери" бөлүмүн танда.
- тизмеде программаны табуу жана аны LKM менен эки жолу чыкылдатуу менен.
- Ырастоо өчүрүүлөрдүн жана так толук чыгарып үчүн ошол эле аталган иш-чараларды жүзөгө ашырат.
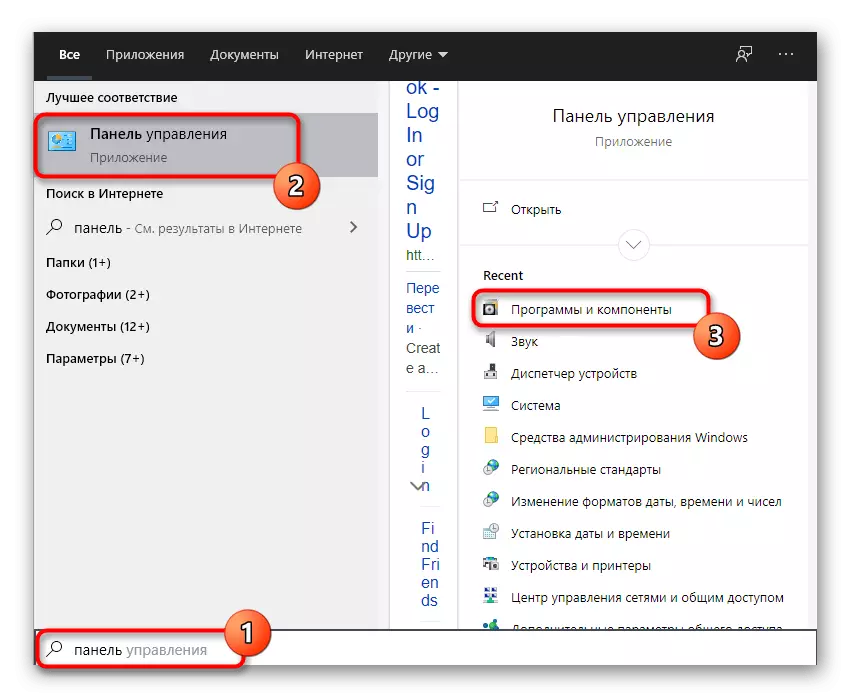
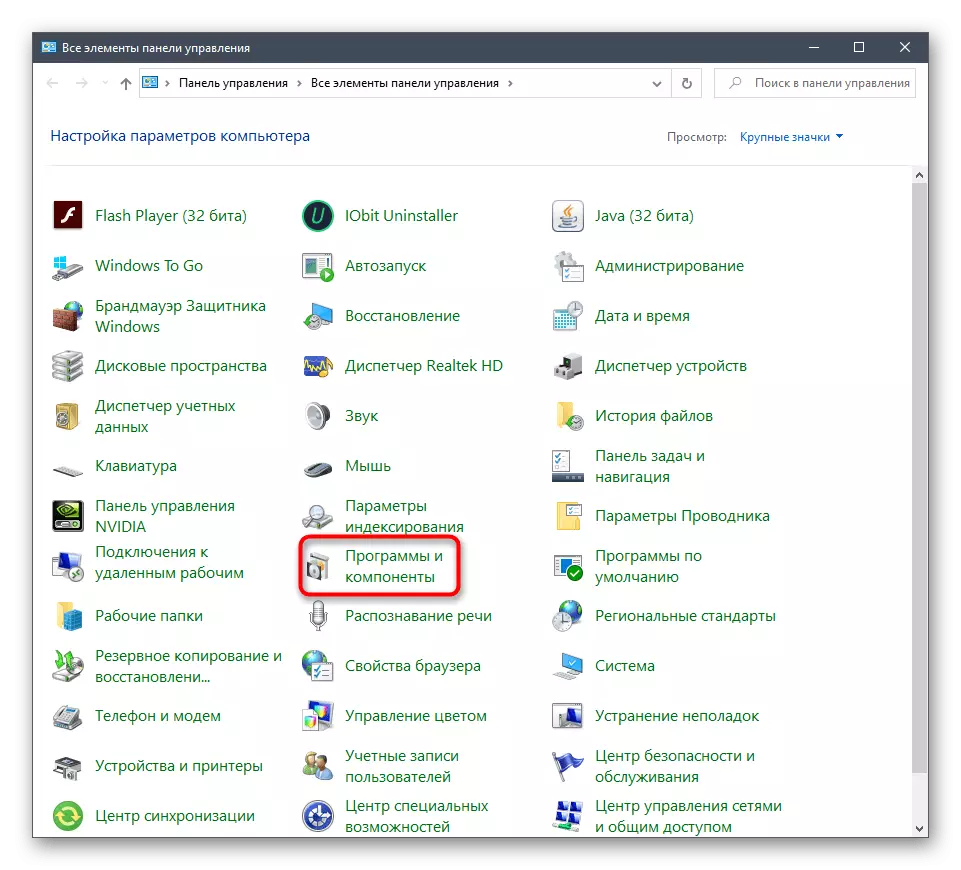
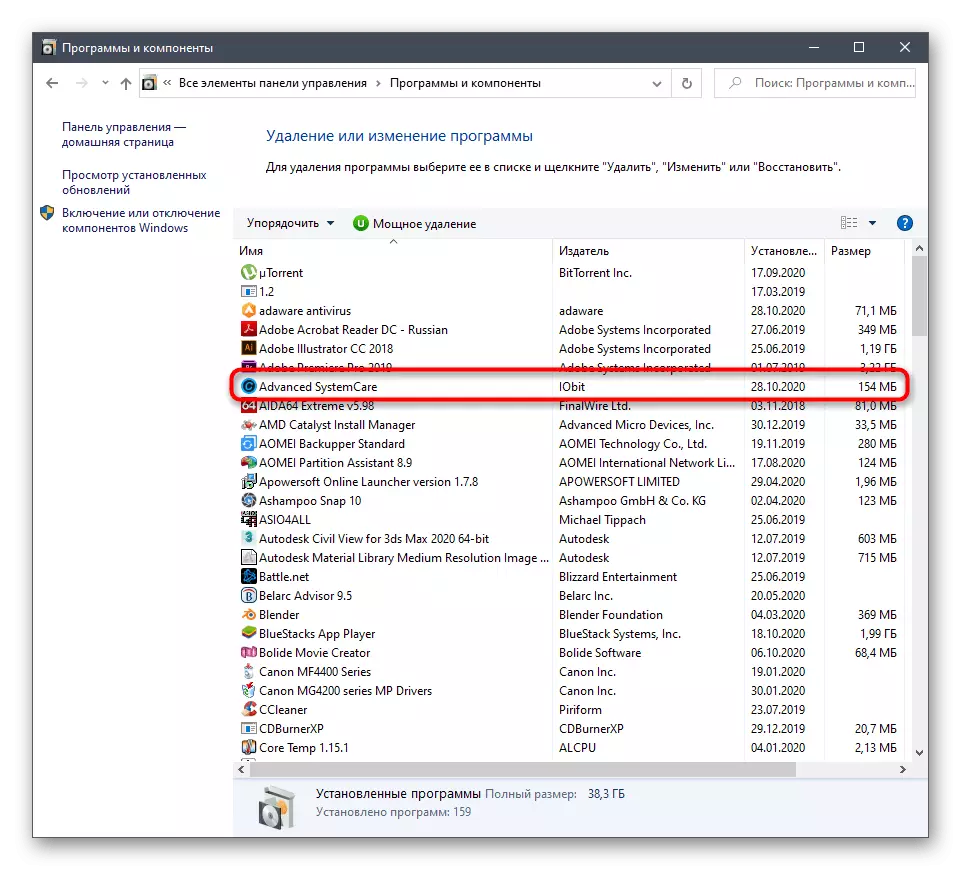
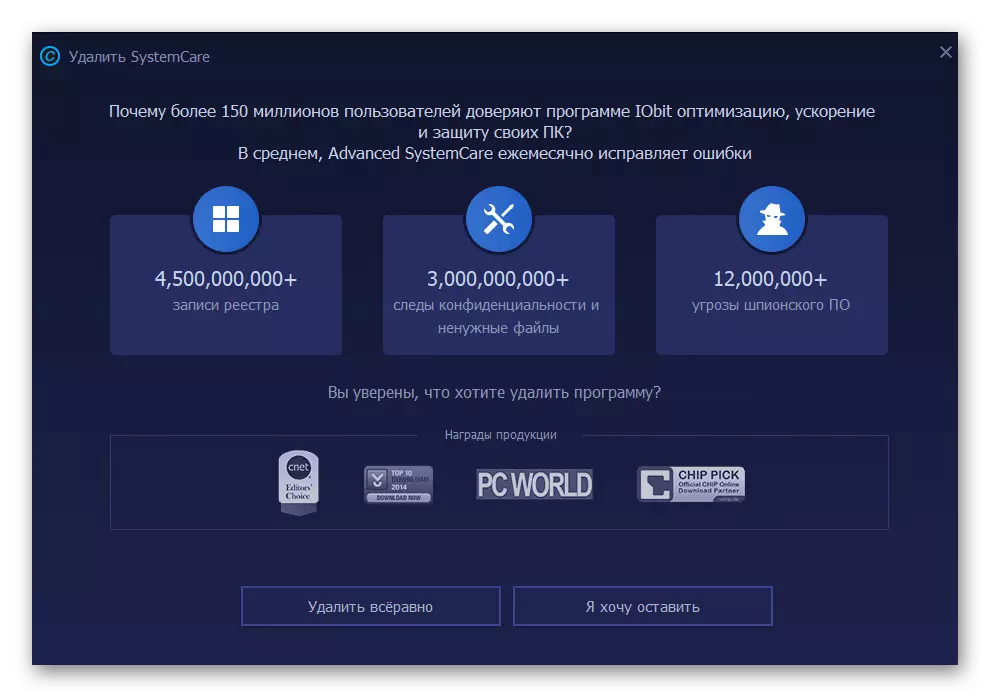
Калдыктарды тазалоо
ыкмаларын жылдын акырына карата абал боюнча, жогоруда айтылгандай, чыгалы, мисалы, талап кылынышы мүмкүн болгон, калган материалдары тазалоо жөнүндө сөз, системада таштандыларды жок Advanced Systemcare кайра же жөн эле калтырып келген жок, кумарлары менен кошо жок болот эле.
- Биринчи этап камтылган иш-милдетин пайдалануу үчүн "Explorer" аркылуу байланышкан билэлэри издөө болуп саналат.
- Бул программалык камсыздоо менен байланышкан бардык папкаларды жана материалдары табуу, аларды PCM белгисине контексттик менюдан жок кылуу нерсени танда.
- Ошол замат андан кийин, Win + R баскычтардын иш-стандартты, айкалыштыруу менен "Run" Пайдалуу ачуу Regedit талаасын кирип, баскычын басып, ENTER.
- деп айтууга болот "Edit" жайылма меню жана милдетти, "от" жана Ctrl + F ачкыч айкашын колдонуу.
- издөө жип менен, арыз жазып жана кокустуктар издөө.
- бардык ачкычтар табылган жок кылуу жана өзгөртүүлөрдү киргизүү үчүн өчүрүп үчүн компүтерди жиберет.
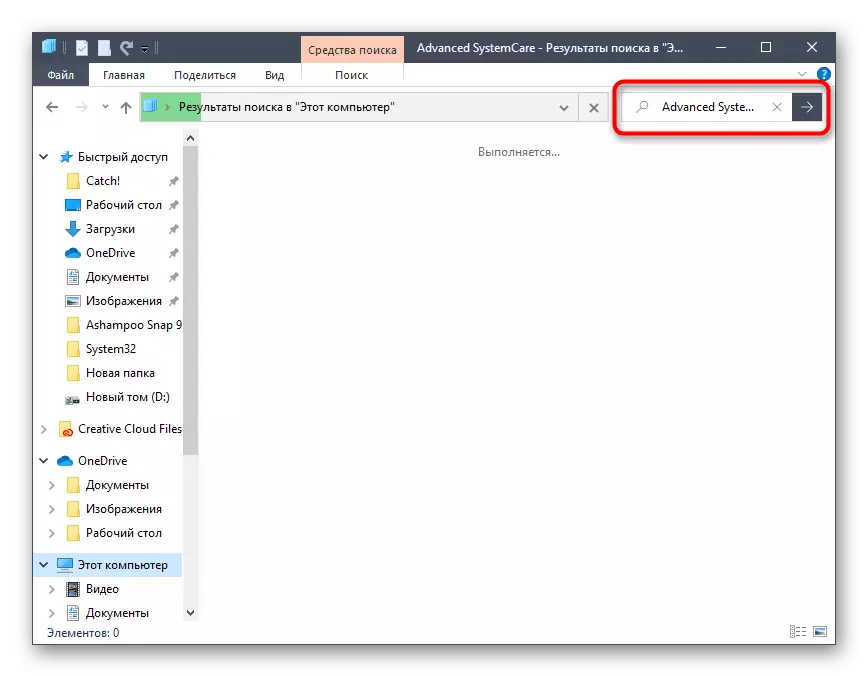
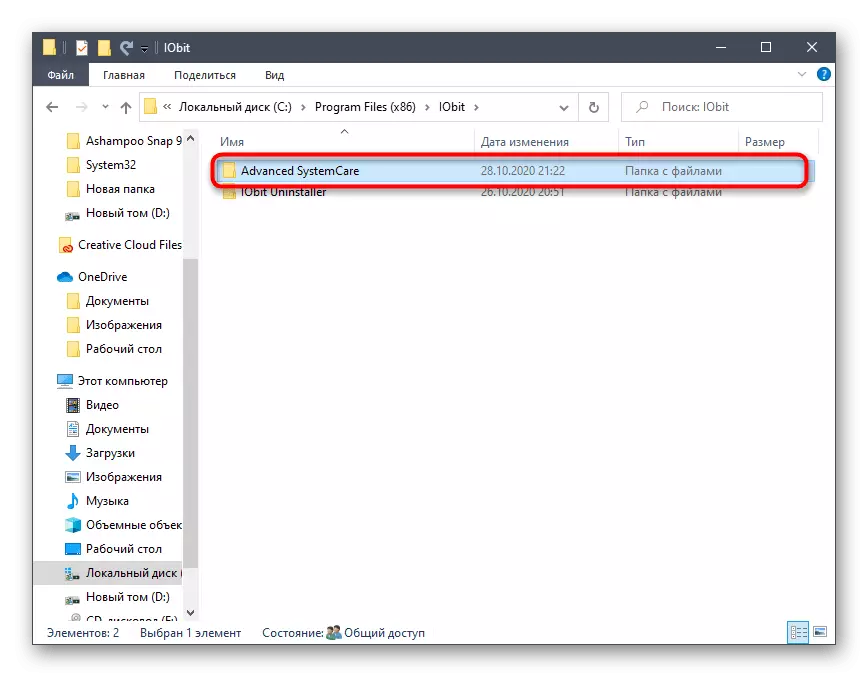
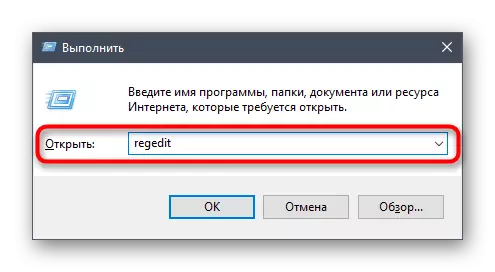
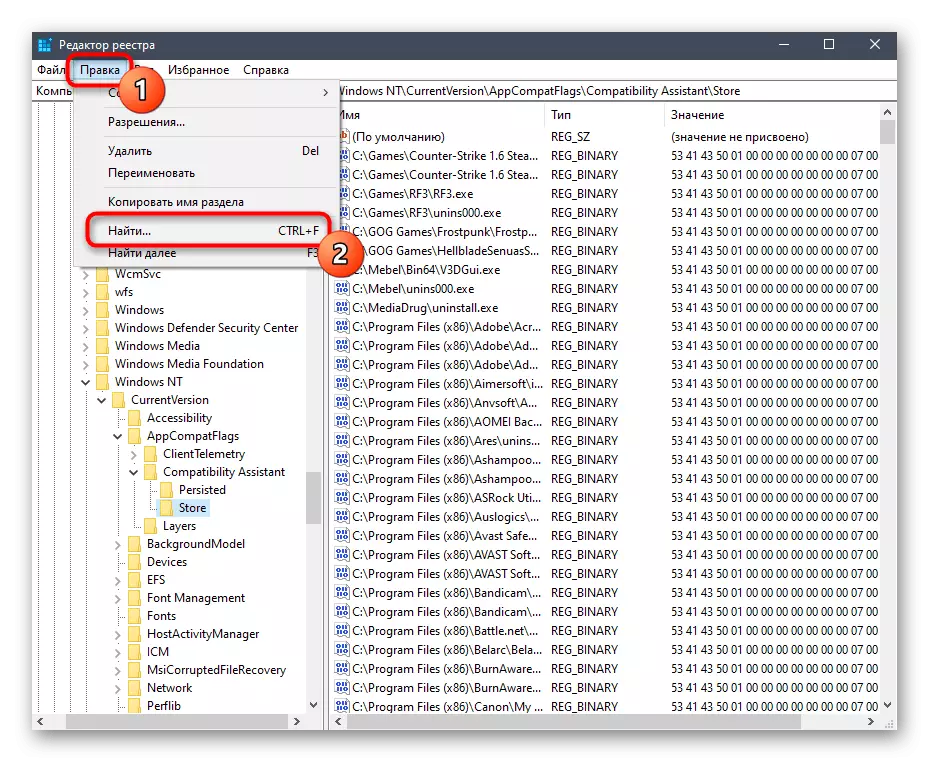
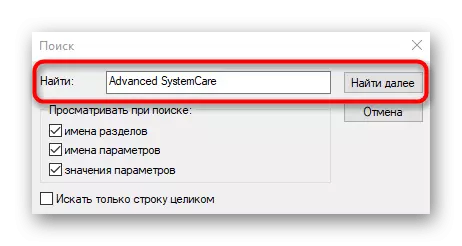
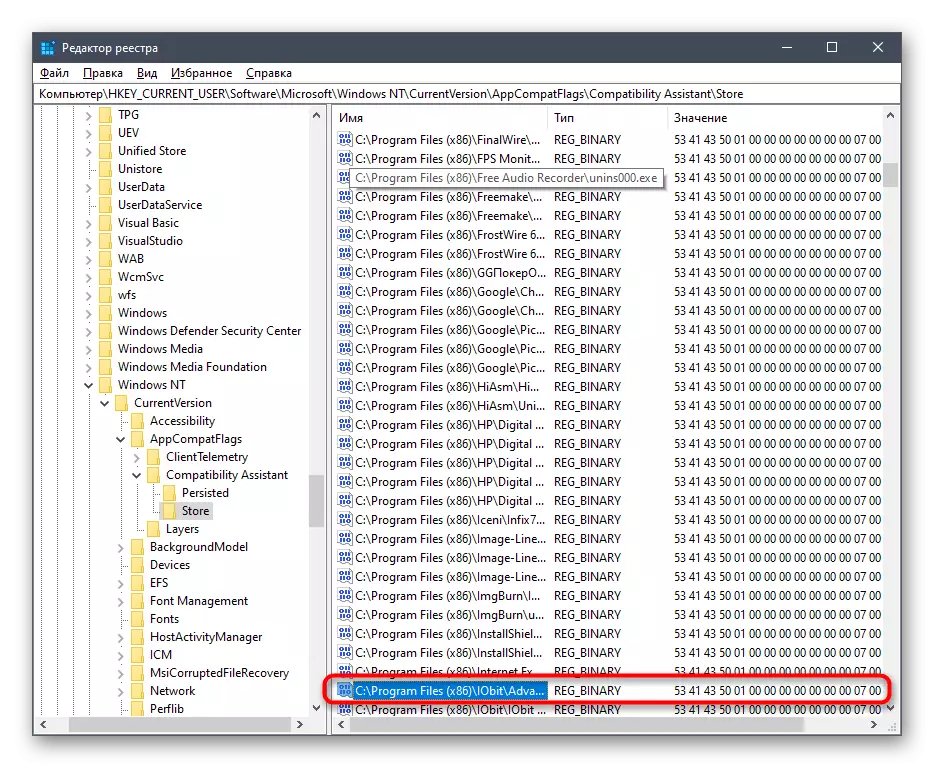
Метод 2: колдонуп, үчүнчү тарап куралдары
ЭЭМ боюнча жок кылууну башка колдонмолорго арналган үчүнчү тарап программалары бар. Кээде, колдонуучулар аларды колдонуу, жана калган материалдары тазалоо үчүн, айрыкча, системанын куралдары жок. эки жолдун Мисалы, биз мындай чечимдер менен өз ара аракеттенүү болуп жатат карап көрөлү.1-вариант: ccleaner
CCleaner - бул Windows үчүн эң популярдуу көмөкчү программаларынын бири, анын функционалдык, анын панелин тазалоо, алардын реестрди жана башка аракеттерди оңдоп-түзөө үчүн, алардын иштөөчү таштандыларды жана башка иш-аракеттерди оңдоого багытталган. Анын өзүнчө куралы бар, ал эми программалык камсыздоону орнотууга мүмкүндүк берет жана аларды башкаруу мындай болот:
- CCleaner иштетип, андан кийин "Куралдар" үчүн меню аркылуу меню аркылуу.
- Калем "Программаларды жок кылуу" менюсу, сурамды карап, аны сол чычкан баскычы менен тандаңыз.
- Бул процессти баштагыңыз келген "орнотуу" баскычы көк түстү күйгүзөт.
- Жаңы өнүккөн системанын жаңы тутумун орнотуудан чыгаруу, биз мурунку көрсөтмөлөрдө биз айткан бардык иш-аракеттерди жасаңыз.
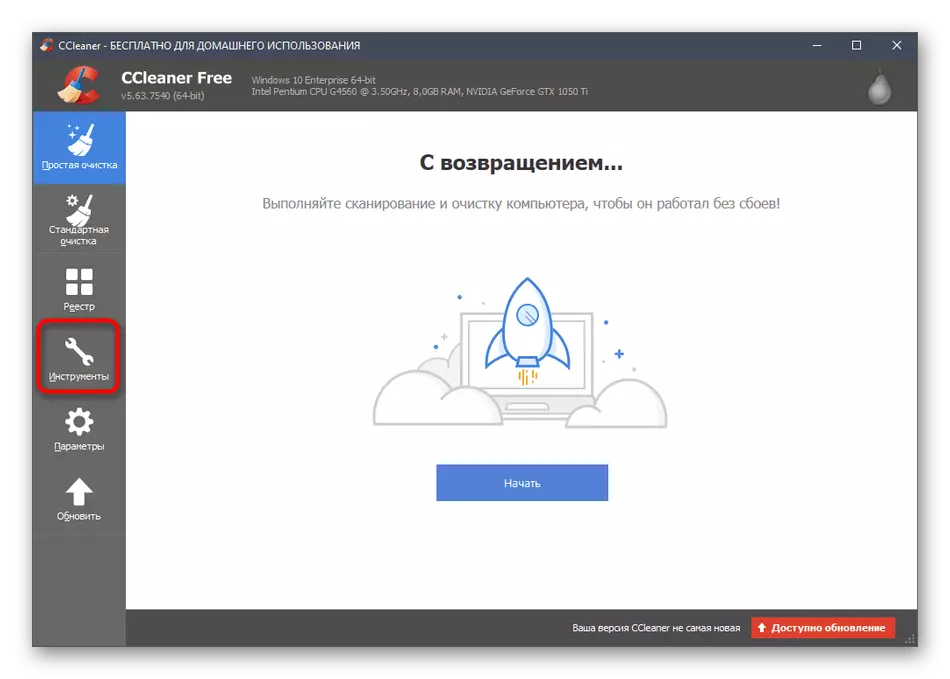
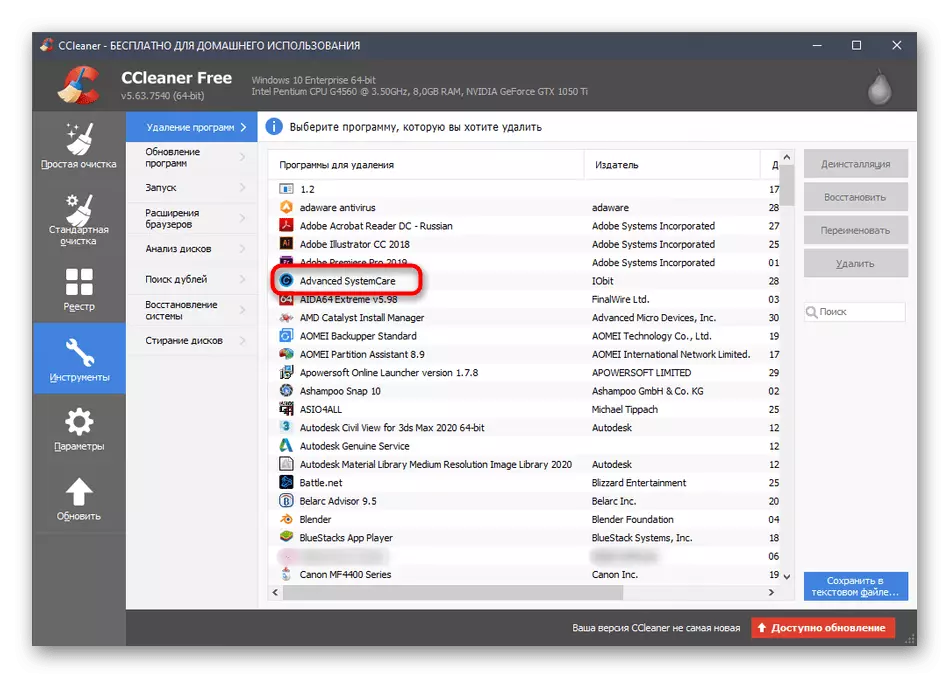
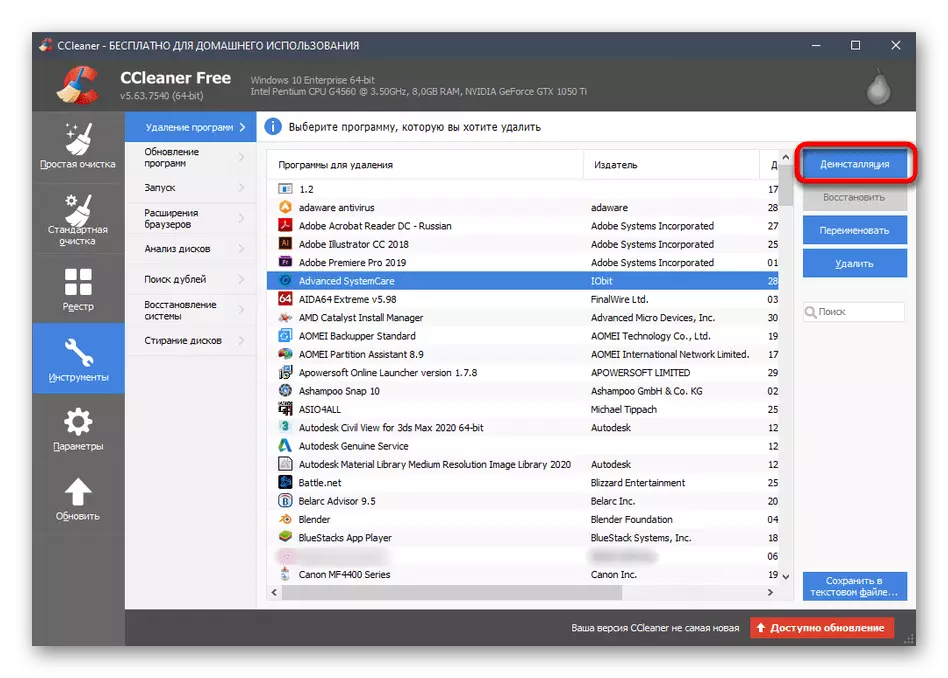
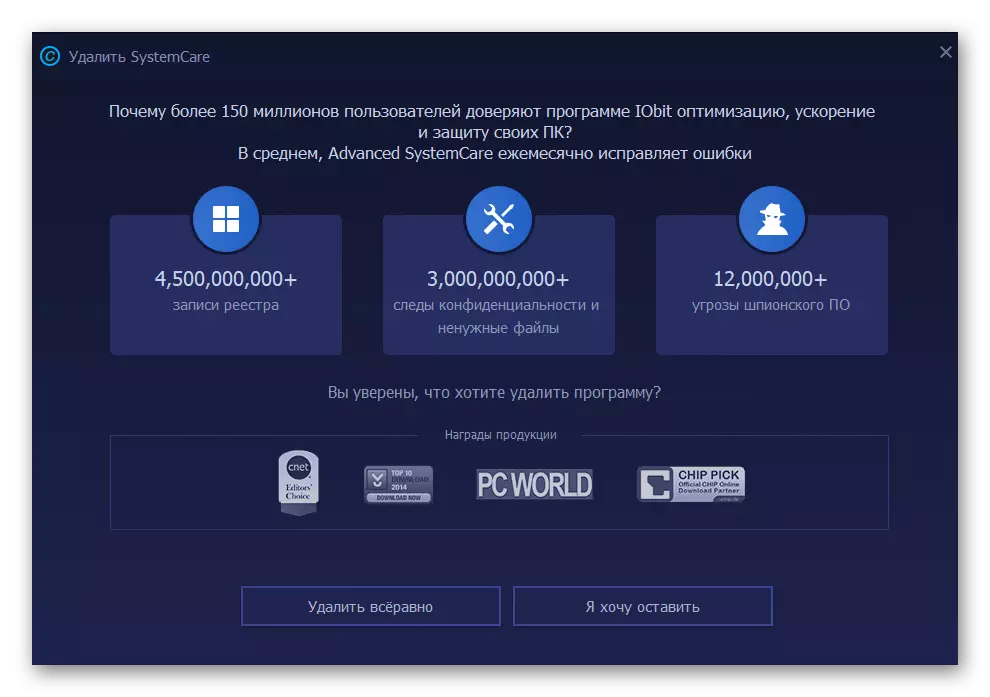
2-вариант: Iobit Unintaller
Иитке unnstaller жана Өркүндөтүлгөн Системалык Системалык Системалык программалар бирдей иштеп чыгууну түздү, бирок программаны жок кылуу үчүн чечүү үчүн, калдыктарды тез арада таза файлдарды тез арада тазалоо үчүн популярдуу болгон. Жөн гана биз аны мындан ары эскерип, системалуу түрдө орнотуудан баш тартабыз.
- IIBOT unnstaller баштагандан кийин, сиз каалаган каалаган менюдан сиз каалаган менюдан сиз каалаган менюдан сиз каалаган программанын карама-каршы баскычтын формасындагы баскычты чыкылдатып, сиз каалаган программанын түрүндөгү баскычты чыкылдатыңыз.
- Калдыдагы файлдарды автоматтык түрдө алып салуу жана uninstallation иштетүү.
- Бул процесстин башталышы күтүлөт.
- Эскертмелер жок кылынганда, суроо-талап менен пайда болгондо, ниетиңизди ырастаңыз.
- IOBIT орнотуучусунда реестр баскычтарын жана башка программалык элементтердин кандайча жок кылынгандыгын байкап туруңуз.
- Аяктагандан кийин, сиз операциянын ийгиликтүү аткарылышы жөнүндө билдирүү аласыз.
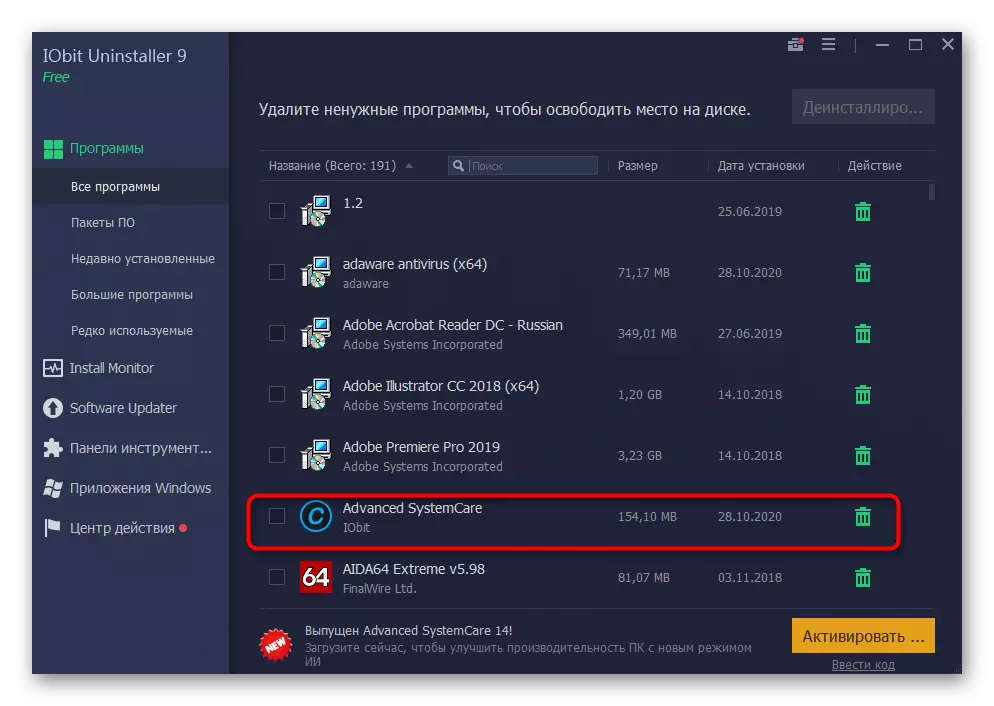
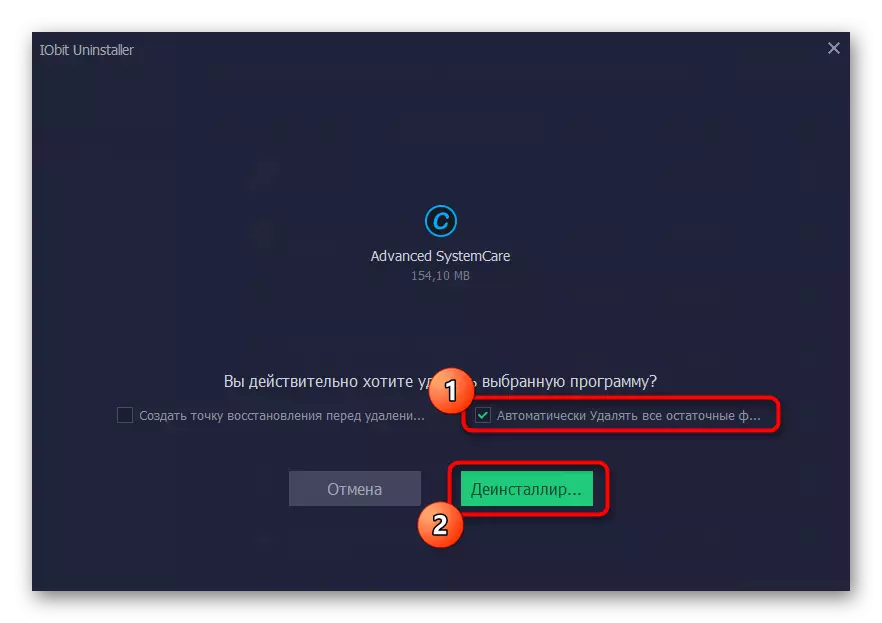
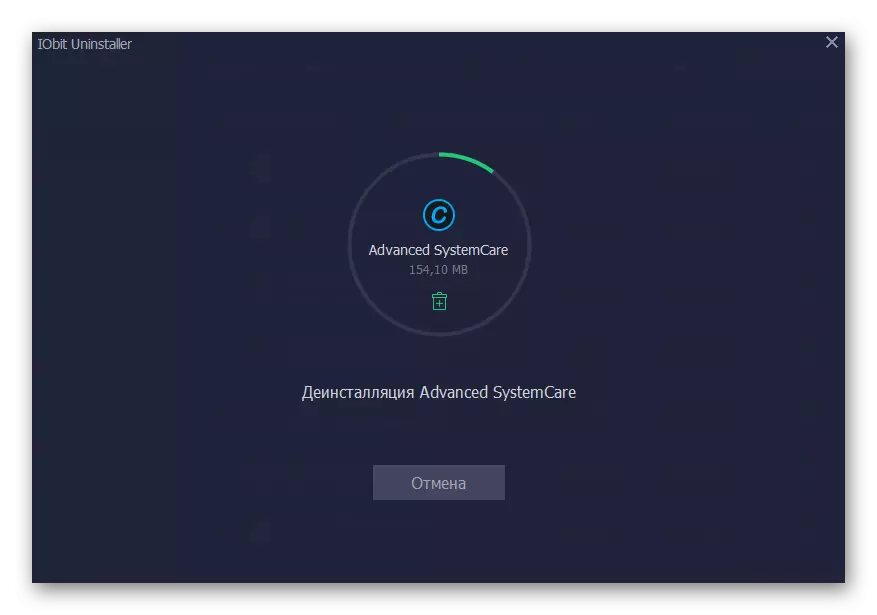
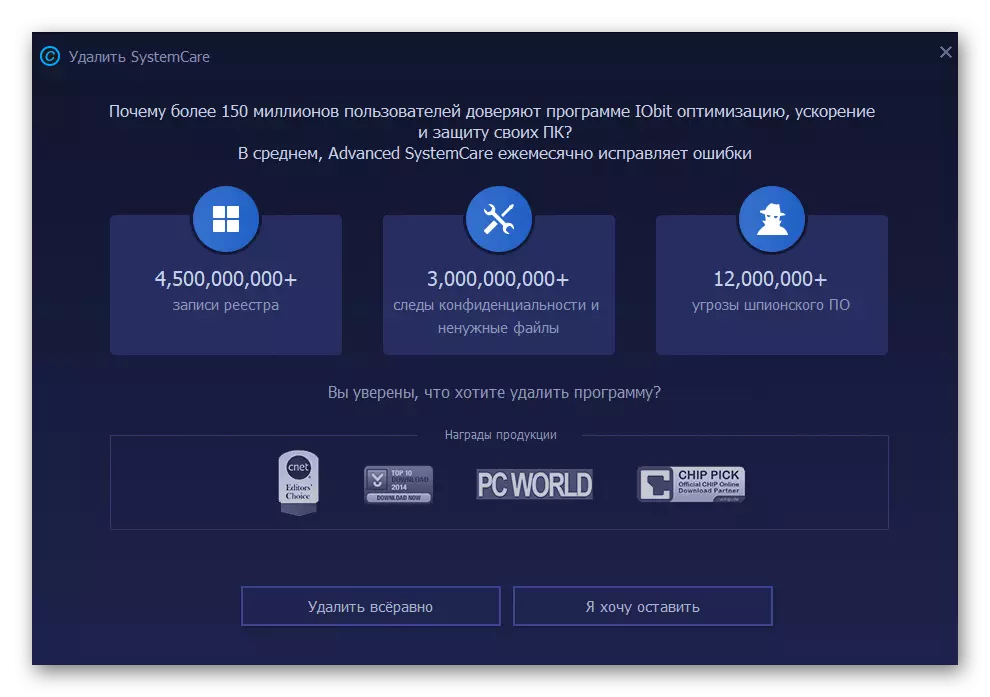
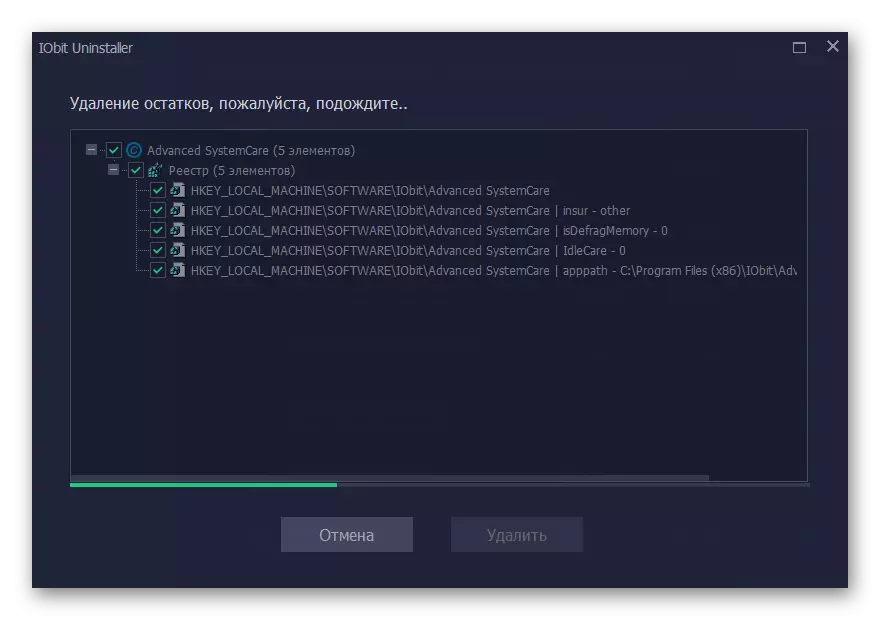
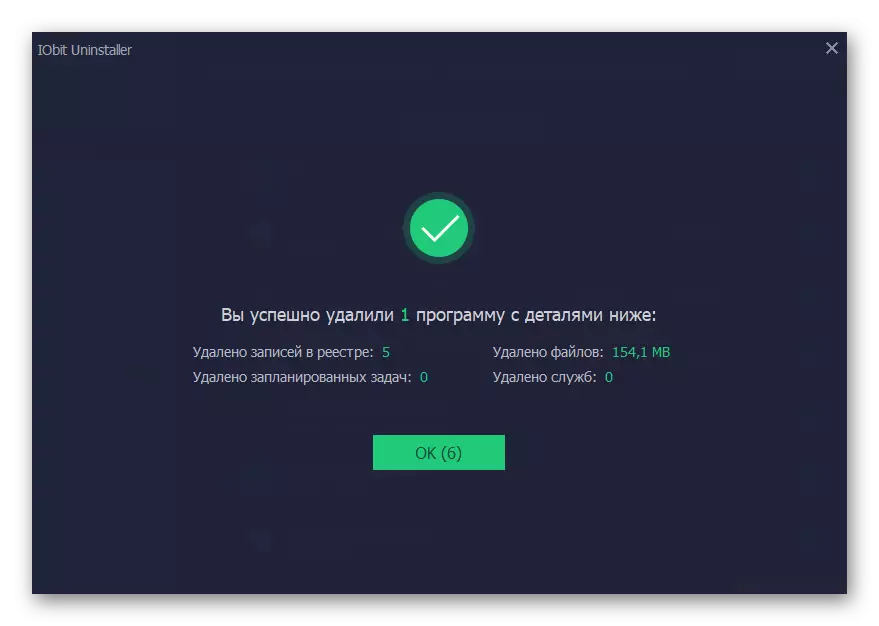
3-вариант: Башка программалар
Башка программаны жок кылуу үчүн иштелип чыккан эки программаны гана айтып бердик. Алардын аналогдорунун бир кыйла көлөмү бар, ал эми алардын арасында ийгиликтүү чечимдер да бар жана анчалык деле эмес. Мунун эң мыктыларынын тизмеси менен таанышуу үчүн, эгерде мурунку адамдар орунсуз болуп калса, анда сиз өзүнчө карап чыгууга болот. Жогоруда айтылгандай, орнотуу принциби болжол менен бирдей бойдон калууда.
Кененирээк маалымат: Программаларды алып салуу үчүн программалар
