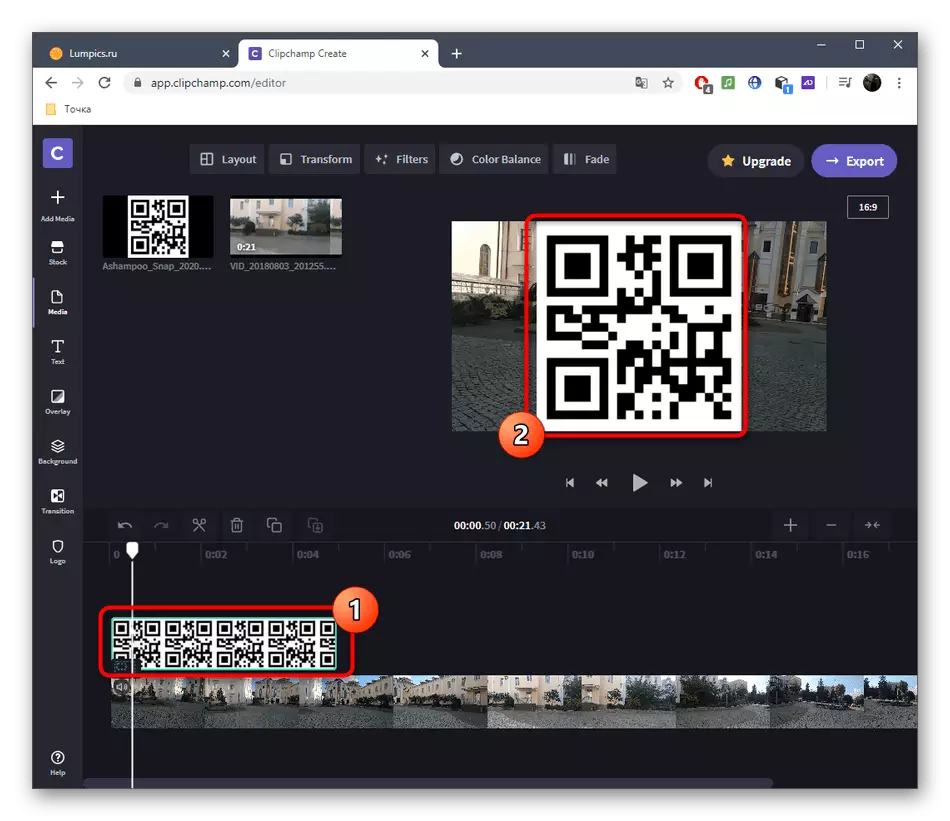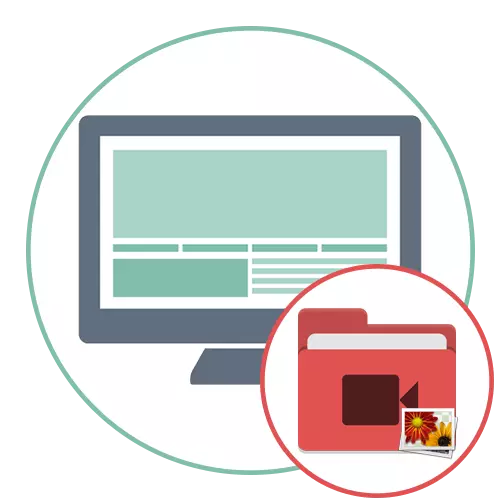
1-ыкма: Фильмора
Фильмора - акысыз версиясы кадимки версиясын камтыган ар кандай тарифтик пландар менен жайылган популярдуу видео редактору, сиз толук кандуу видео менен алектенүүгө мүмкүнчүлүк берет. Видеодо сүрөттү тез арада киргизүүнүн мисалы катары биз аны алып кетебиз.
- Жогоруда көрсөтүлгөн шилтемени чыкылдатып, расмий сайтка фильморадан жүктөп алыңыз. Сиз каттоо эсебин түзүшүңүз керек, андан кийин сиз программаны иштетип, иштей аласыз. Медиа файлдарды кошуу үчүн, иш мейкиндигинин борборундагы тиешелүү баскычты басыңыз.
- "Explorer" терезеси пайда болот, сиз биринчи жолу иштей турган видеону тапсаңыз болот.
- Аны долбоордун жолуна сүйрөңүз.
- Сүрөттөрдү кошуу үчүн ошол аймакты чыкылдатыңыз.
- "Explorer" менен тааныш, бир же бир нече сүрөттөрдү тандаңыз.
- Аларды башка трек редакторго сүйрөңүз.
- Сүрөттү алдын-ала көрүү терезесинин көлөмүн жана позициясын түзөтүү үчүн көрүнүктүү түрдө белгилеңиз. Өзгөртүүлөрдү киргизип, кийинки кадамга өтүңүз.
- Сүрөттөрдү көрсөтүүнүн узактыгы, ошондой эле өз муктаждыктарын оңдоого, керектүү аралыкка жылдырыш керек экендигин унутпаңыз.
- Эгерде сиз сүрөттү бир азга алмаштыргысы келсе, анда видеону бир азга алмаштыргыңыз келсе же андан кийин ойнобой тургандыгын, аны ролик менен жолго жылдырыңыз, ошондо аны ажыратыңыз.
- Долбоор аяктагандан кийин, Сактоо үчүн Экспортту чыкылдатыңыз, тийиштүү форматты жана анын параметрлерин тандаңыз.
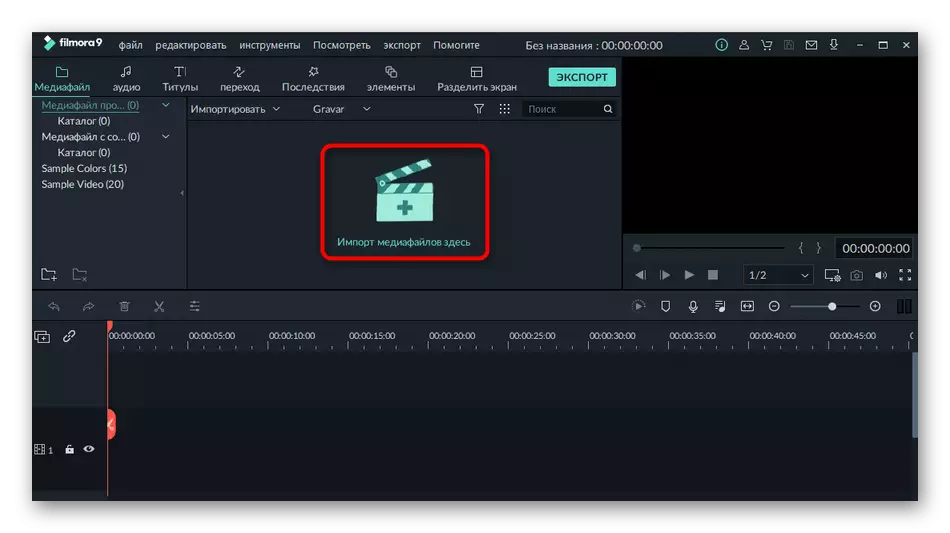
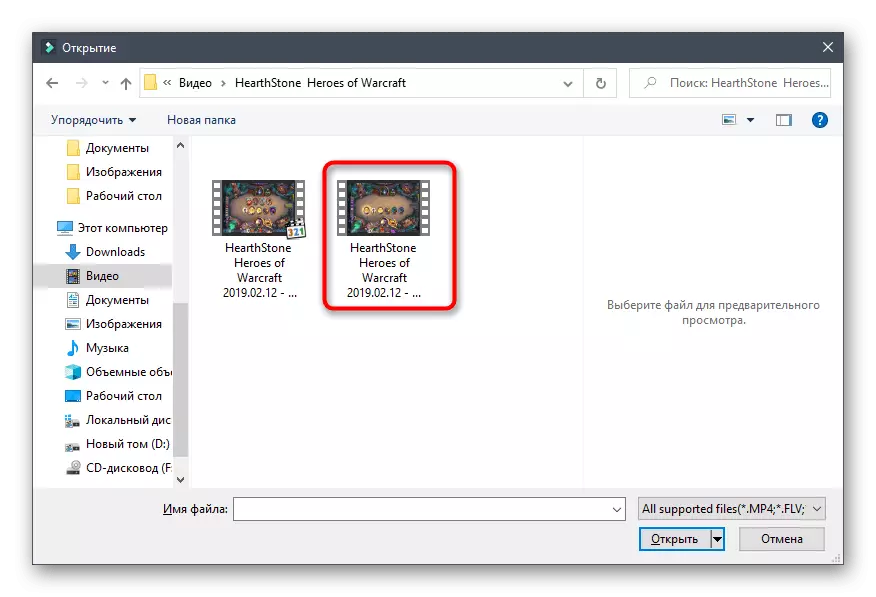
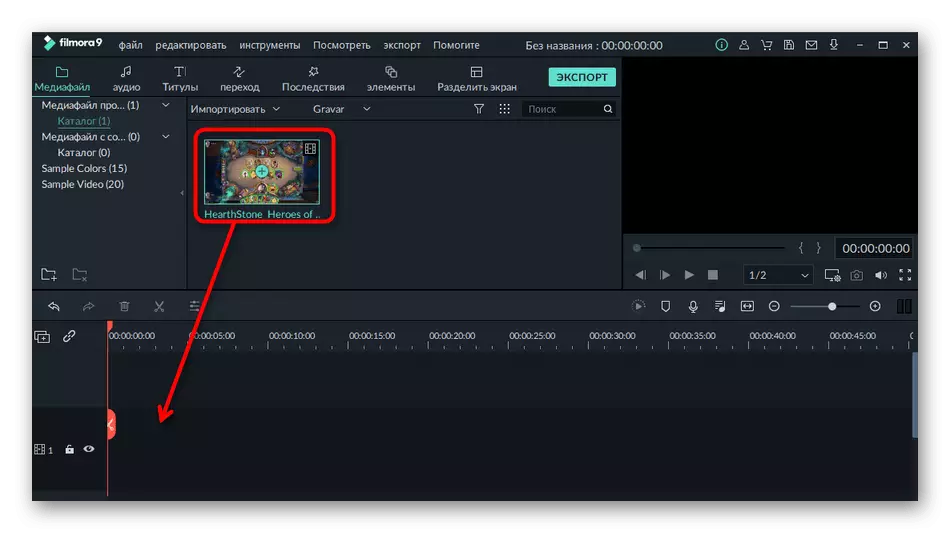
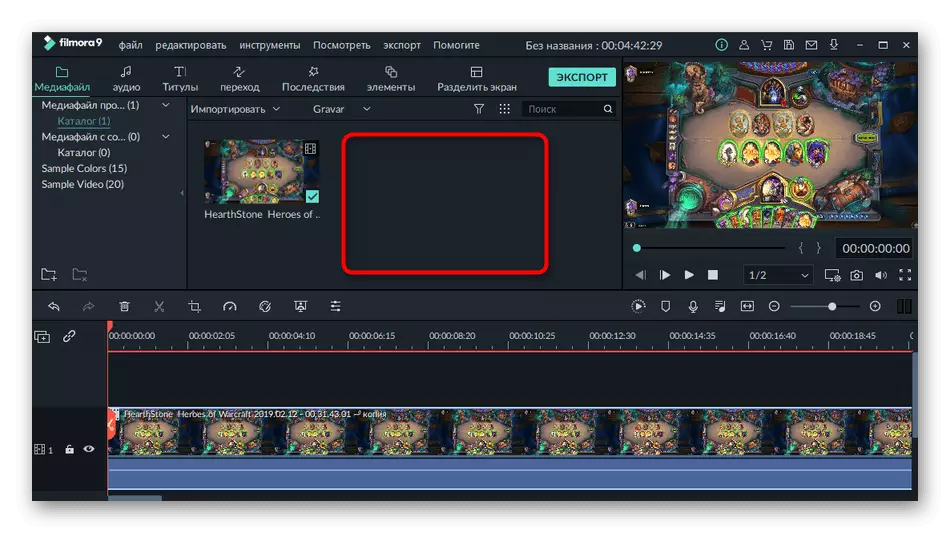
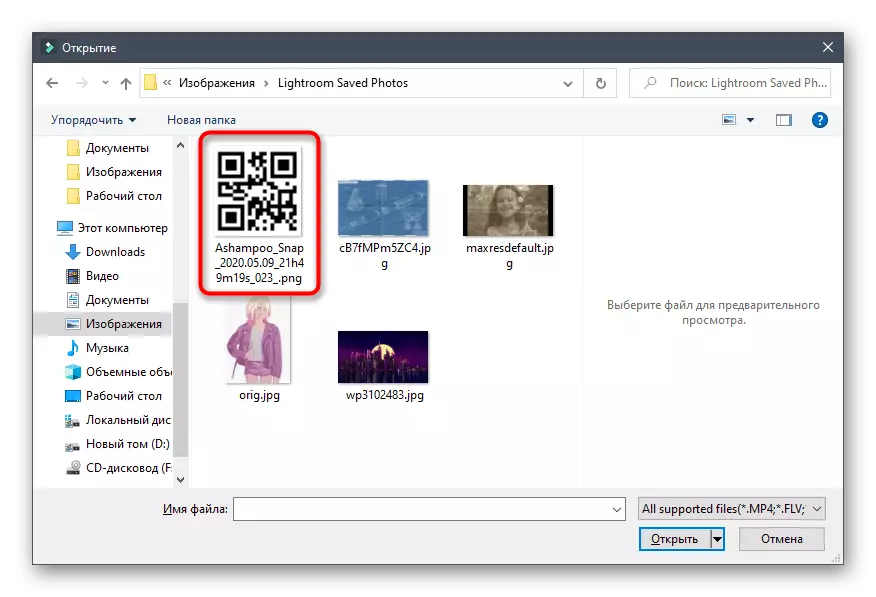
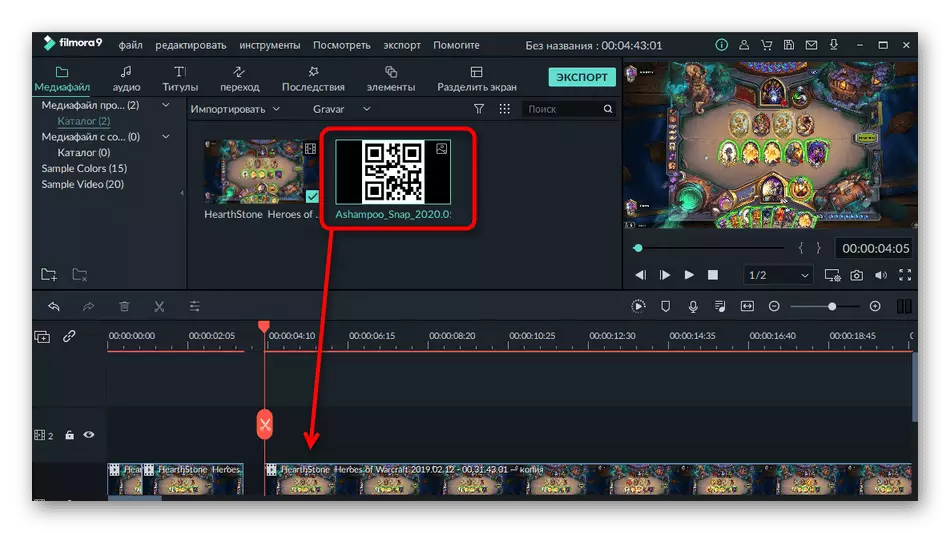
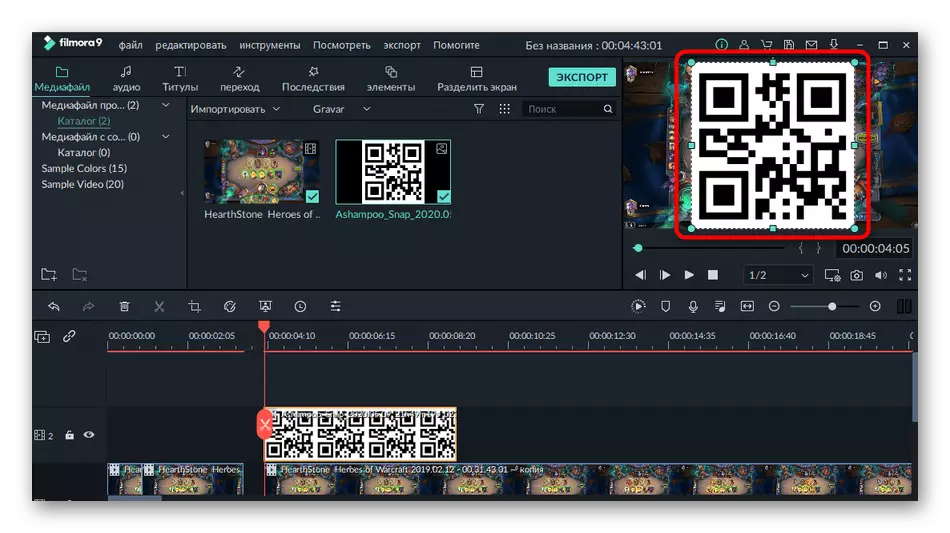
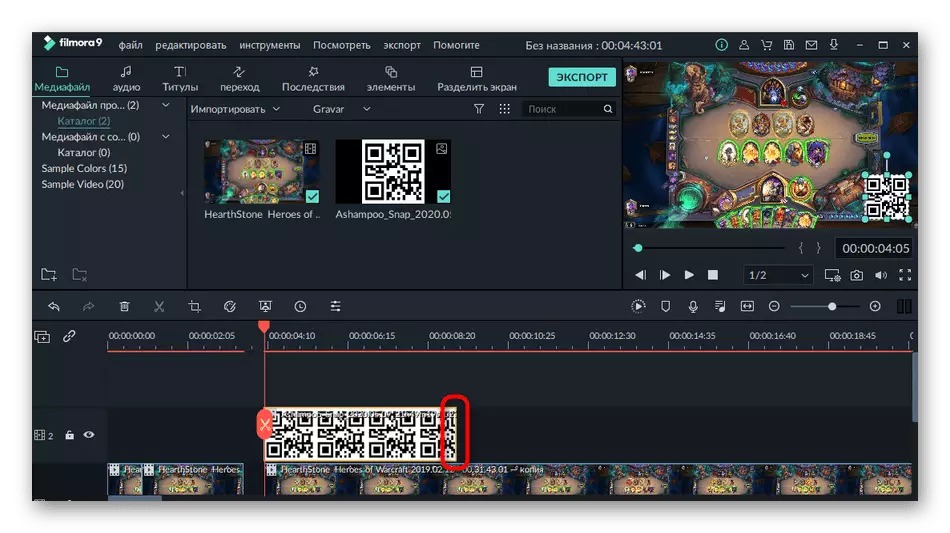
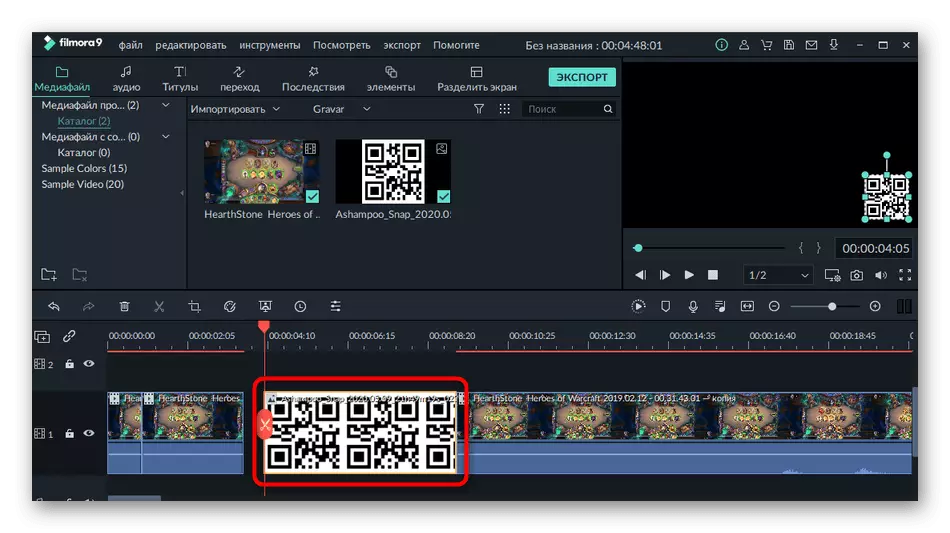
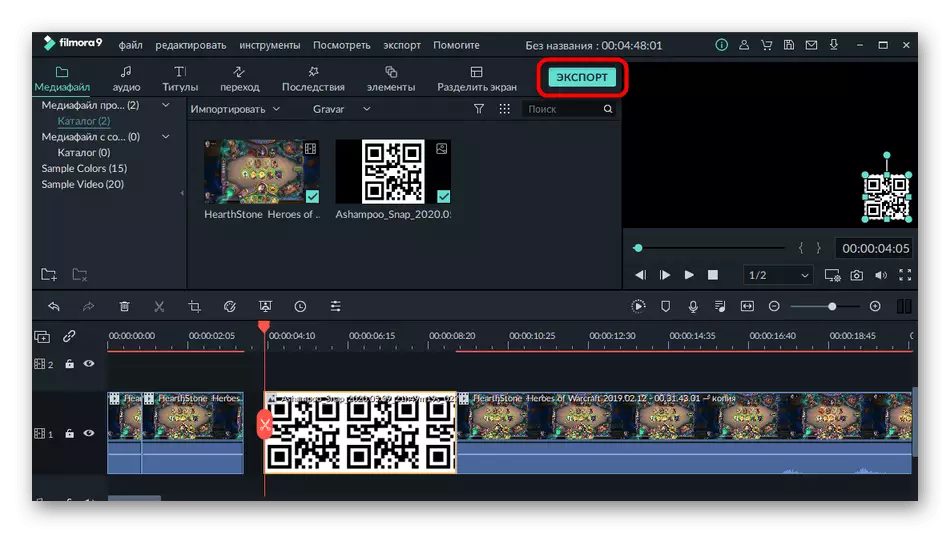
Фильмора башка мазмунду иштеп чыгуу боюнча иш-аракеттерди жасоого ылайыктуу: мисалы, программа музыка киргизүүгө, өткөөлдөрдү кошууга же титирөөнү түзүүгө мүмкүнчүлүк берет. Өзүңүздүн максаты жөнүндө кененирээк маалыматка ылайыкташтырыңыз.
2-ыкма: Adobe Premiere Pro
Adobe Premiere Pro - бул эң алдыңкы видео редакциялоо чечимине багытталган же ышкыбоздор. Комплекстүү долбоорлорду жасоо үчүн, бул программанын функцияларында кошумча билимге муктажсыз, бирок сүрөттү киргизүү бир нече чыкылдатуу менен болот. Эгер сиз буга чейин Adobe Premiere Pro программасын сатып алсаңыз же анын сыноо нускасын колдонсоңуз, сүрөттү төмөнкүдөй киргизиңиз:
- Видеону жаңыртуу терезеде түзөтүү терезесинде баштоо үчүн, "Жаңы долбоор" баскычын чыкылдатыңыз.
- Аны талап кылынса, аны көрсөтүңүз жана кошумча параметрлерди өзгөртүңүз.
- Медиаан менен болгон мамилелешүү үчүн жооптуу плиткаңызга эки жолу чыкылдатыңыз.
- "Explorer" аркылуу видео кошкондон кийин, аны мөөнөтөгүнө сүйрөңүз.
- Сүрөттү роликтин үстүнө коюп, катмарлар туура көрүнүп турушу үчүн, сүрөт менен бирдей кылыңыз.
- Алдын ала көрүү терезеси аркылуу, сүрөттү ылайыктуу абалга жана өлчөмүн түзүңүз.
- Долбоорду экспорттоо, файлдын ачылуучу меню аркылуу тиешелүү куралды тандоо жолу менен экспорттоо.
- Кийинки макаланын көрсөтмөлөрүн сактоо үчүн, долбоорду сактоонун негизги эрежелерин сактоо үчүн, андан кийин бул баскычты бүтүрүңүз.
Кененирээк маалымат: Видеону Adobe Premiere Pro сайтында сактоо керек
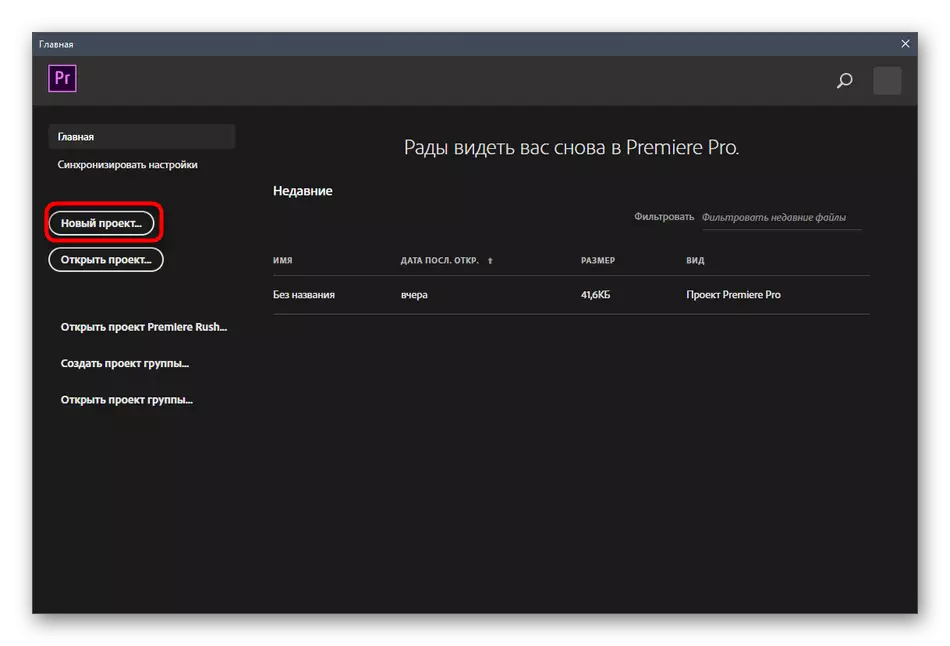
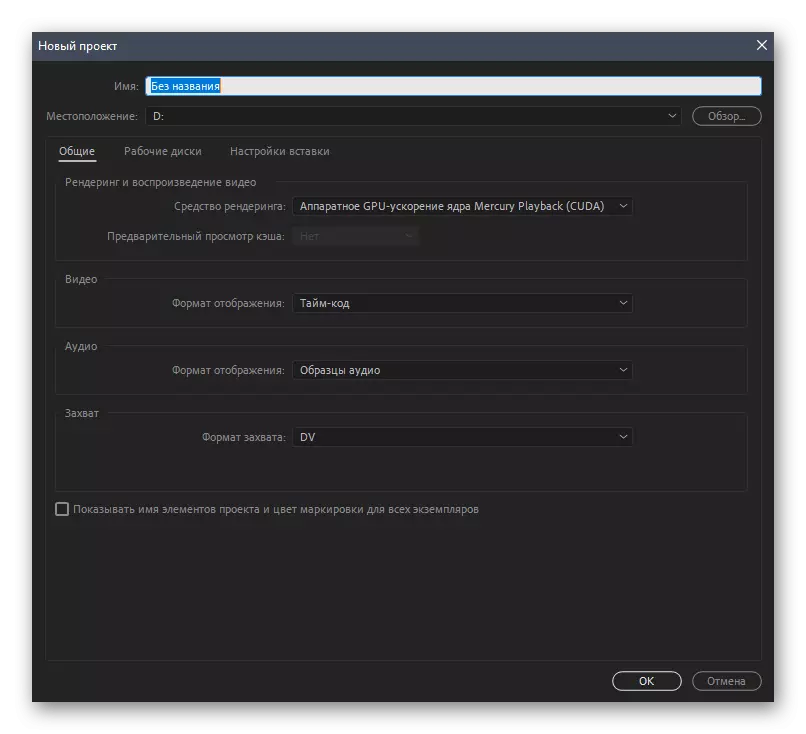
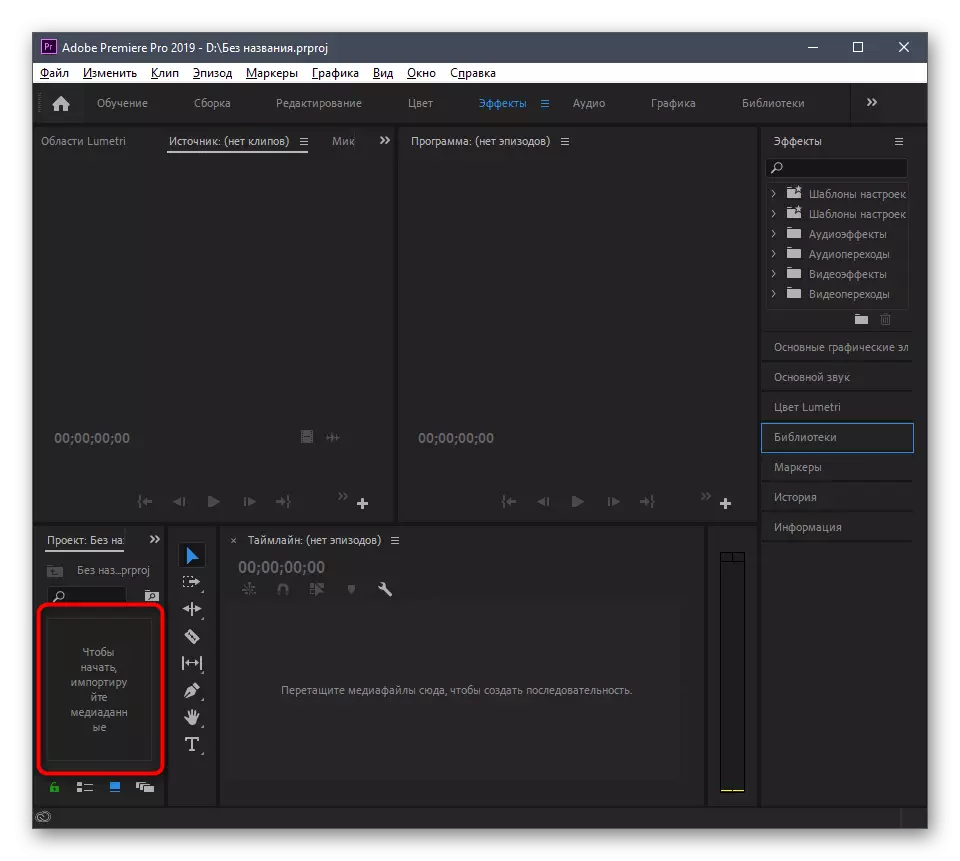
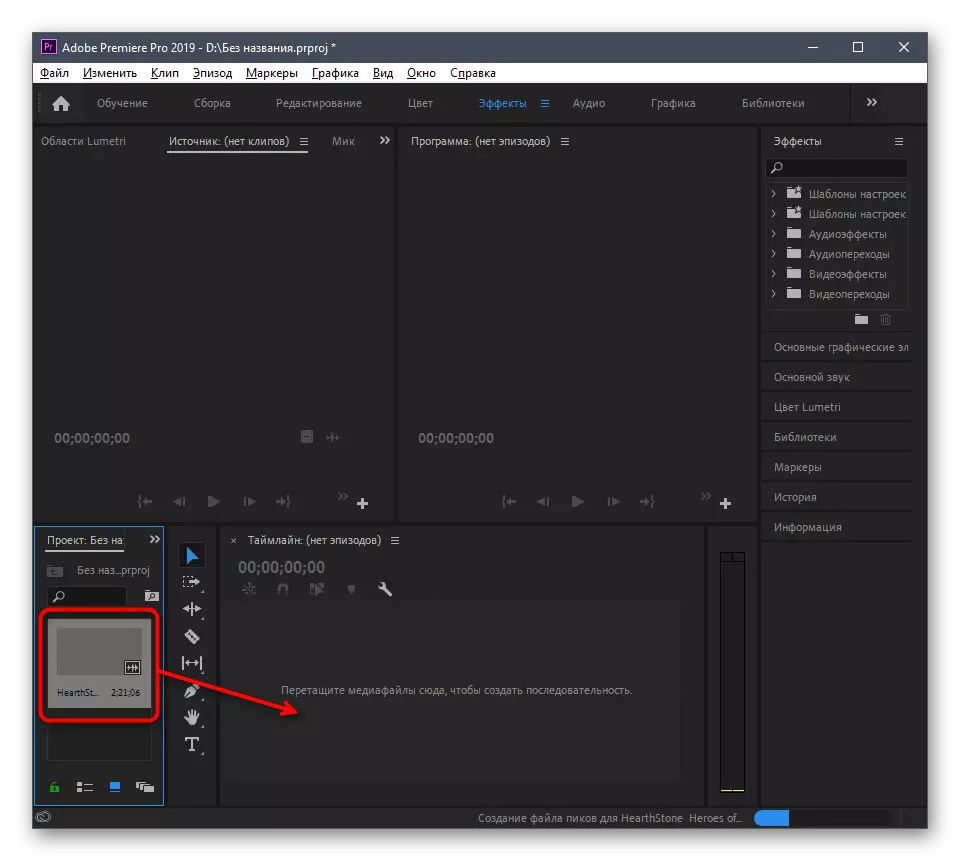
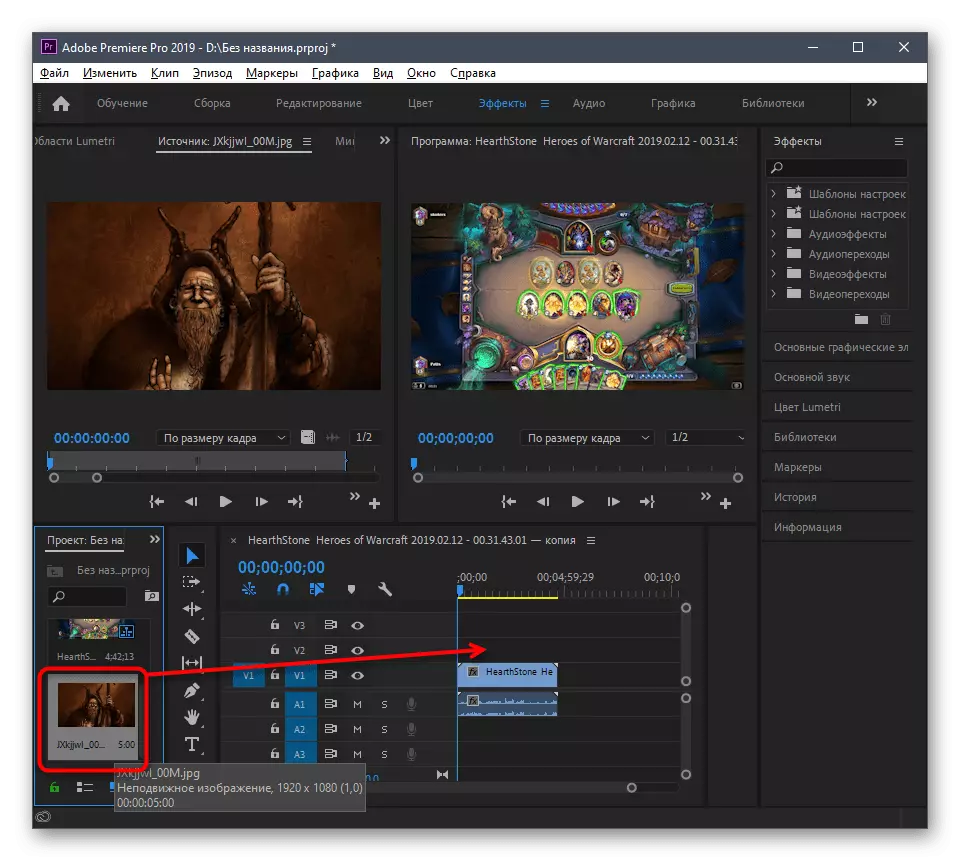
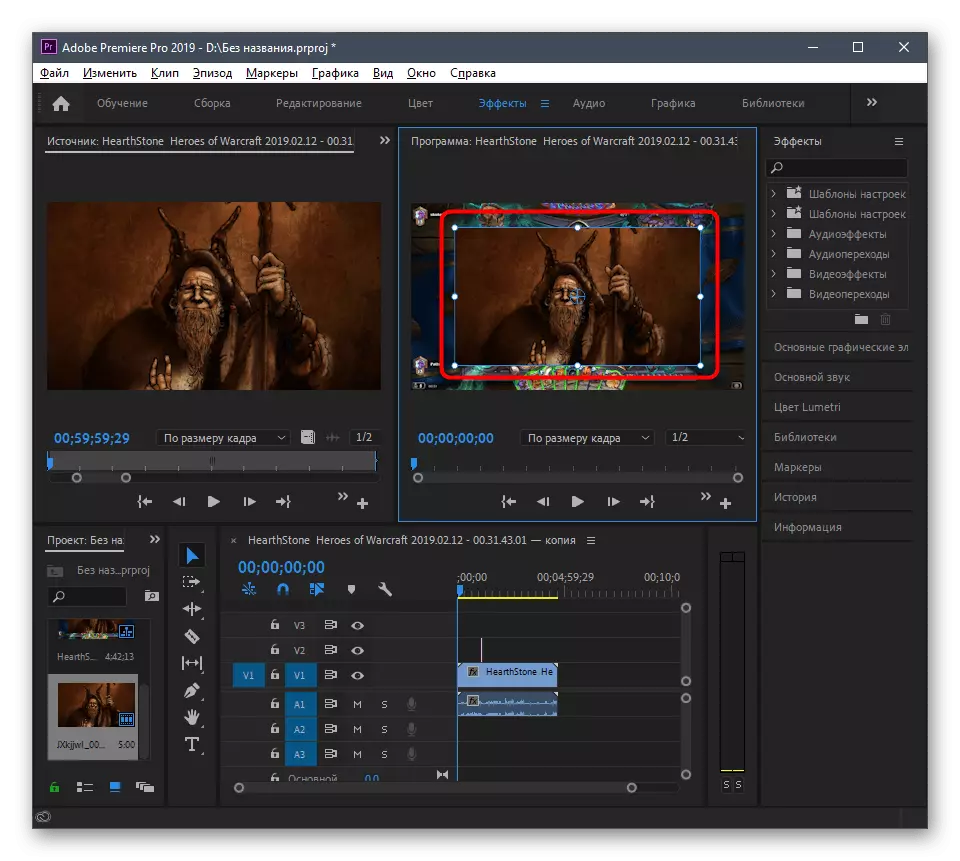
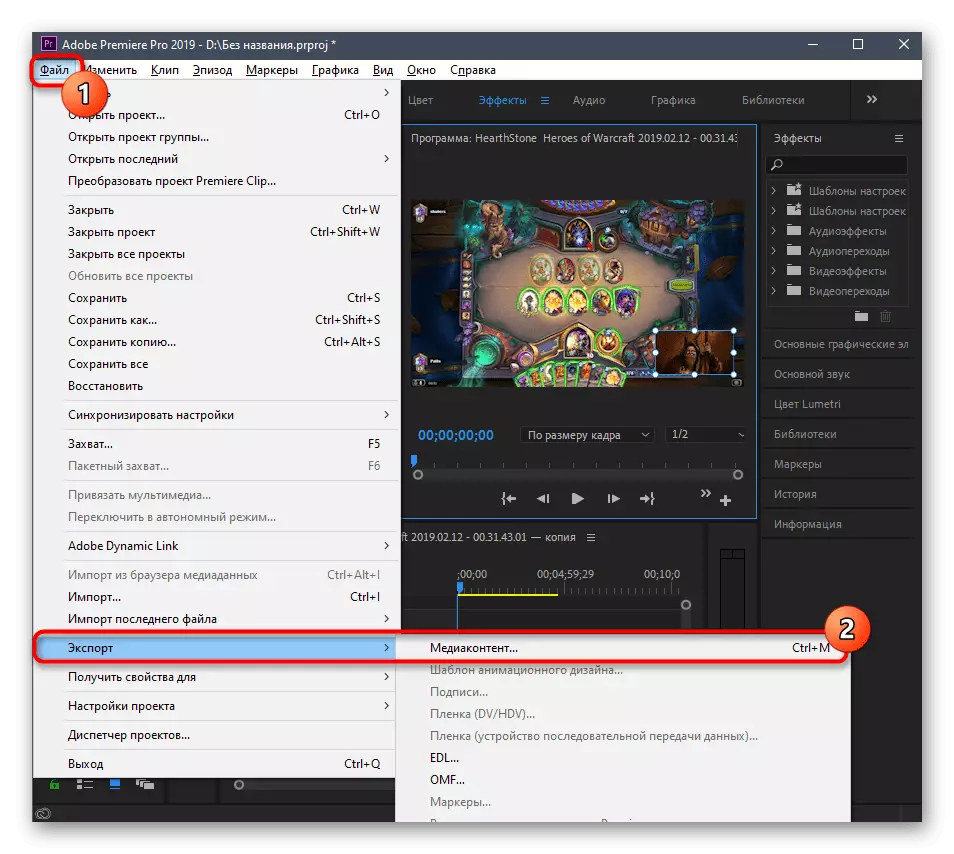
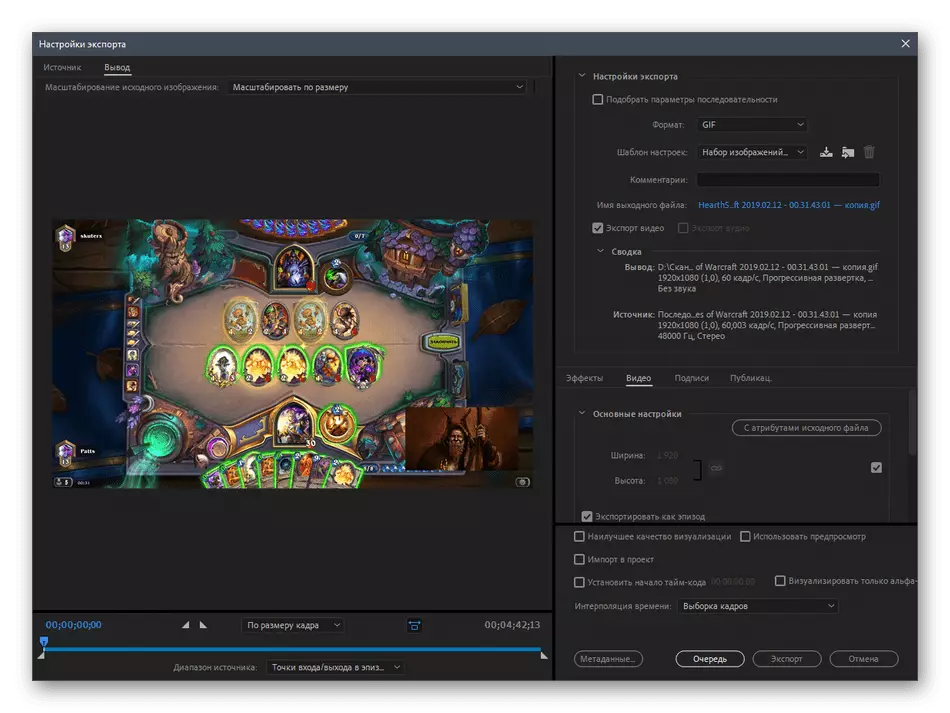
Биздин сайтта сиз видеону видеону киргизүүгө арналган программалык камсыздоонун тизмесине таанышасыз. Бирок, ошол эле курал көбүнчө сүрөттү басуу үчүн колдонулат, ошондуктан ал бул учурда да ылайыктуу болот. Алгоритм жогорудагы эки жол менен көргөндөй эле, ылайыктуу программаны чечүү гана бойдон калууда.
Кененирээк маалымат: Видеодогу сүрөттөрдү киргизүү үчүн программалар
3-ыкма: Видео редактор (Windows 10)
Видео редактор деп аталган Windows 10 стандарттык тиркемесине көңүл буруңуз. Видеону же анын кайсы бир бөлүгүндө сүрөттү киргизүү үчүн гана ылайыктуу, ошондуктан бул параметр роликтин үстүнөн сүрөттү киргизүүнү каалагандар үчүн ылайыктуу эмес.
- "Start" ачыңыз, видео редакторун табыңыз жана аны иштетиңиз.
- Тийиштүү пломонду чыкылдатып, жаңы долбоор түзүңүз.
- Анын атын коюңуз жана жаратууну ырастаңыз.
- ММК тутумун жүктөө үчүн "Кошуу" баскычын чыкылдатыңыз.
- "Изилдөө", керектүү видеону табыңыз жана ачыңыз.
- Учурдагы терезени жабуусуз файлдарды кошуп, файлдарды кошуңуз.
- Видеону өзгөртүү үчүн видео сүйрөңүз, андан ары түзөтүү.
- Эгерде сиз сүрөттүн ортосунда бир жерге киргизилсе, анда ал бир нече алкакка бөлүнүшү керек.
- "Бөлүү" баскычын чыкылдатып, терезе пайда болот, ал жерде слайдерди кыймылдап, жээкчелер бөлүнгөн учурду белгилеңиз.
- Сүрөттү аларга жылдырыңыз.
- Натыйжада, долбоор төмөнкү скриншотто кандайча көрсөтүлгөнүн төмөнкүдөй көрүнүп турат.
- Сүрөттү редакциялоодо анын узактыгын тууралаңыз.
- Дисплей убактысынын бирин тандап, же өз параметриңизди көрсөтүңүз.
- Түзөтүү бүткөндөн кийин, "Акыркы видео" баскычын чыкылдатыңыз.
- Анын сапатын жана экспортту тандаңыз.
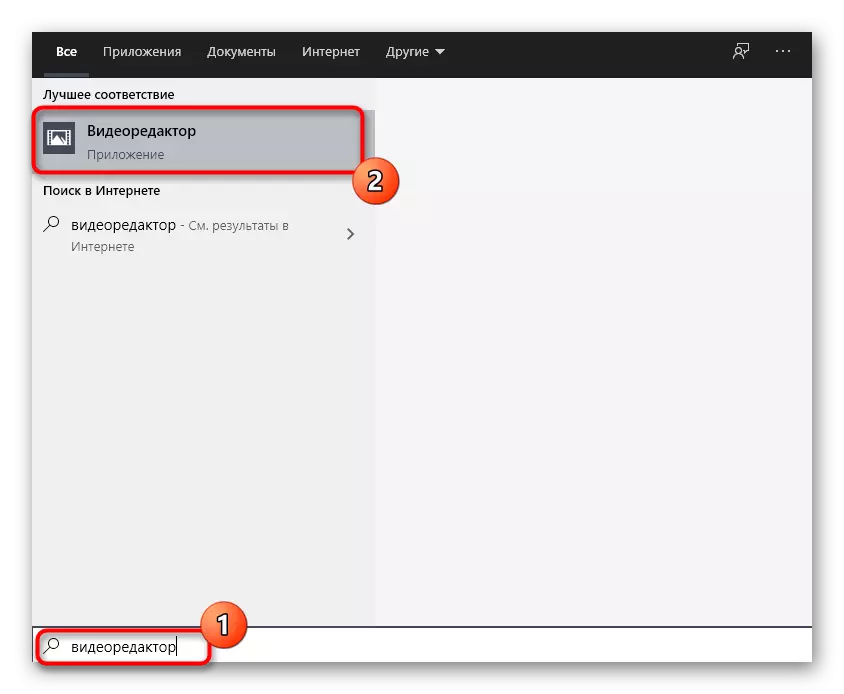
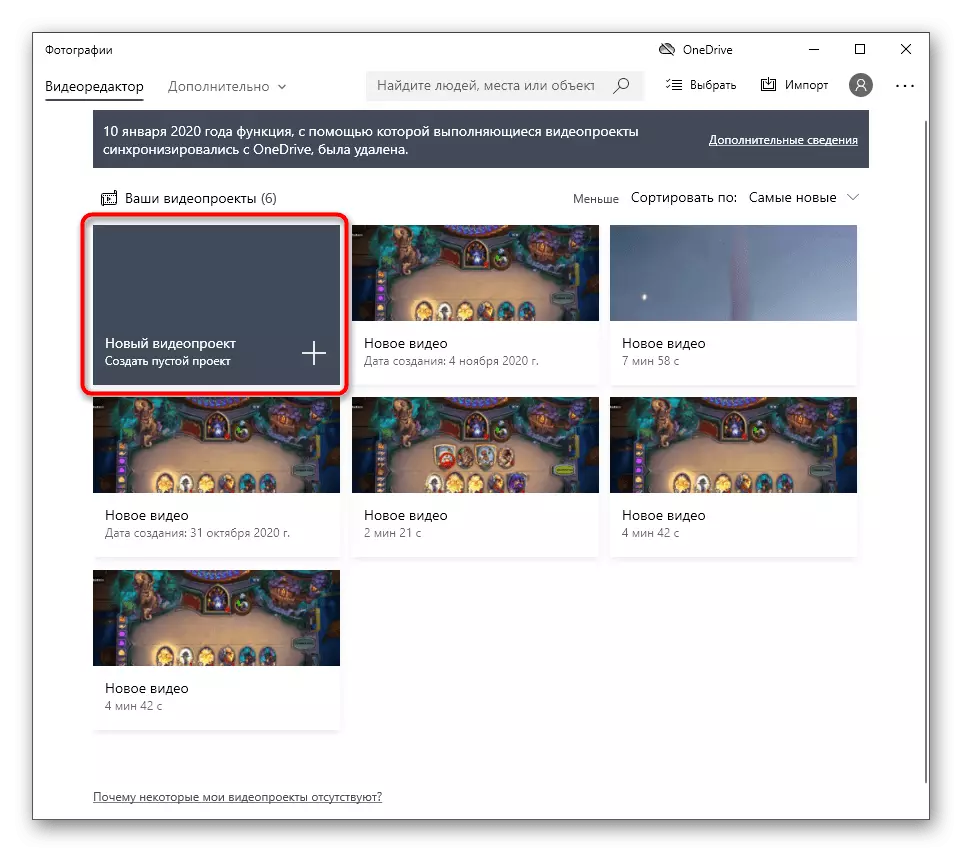
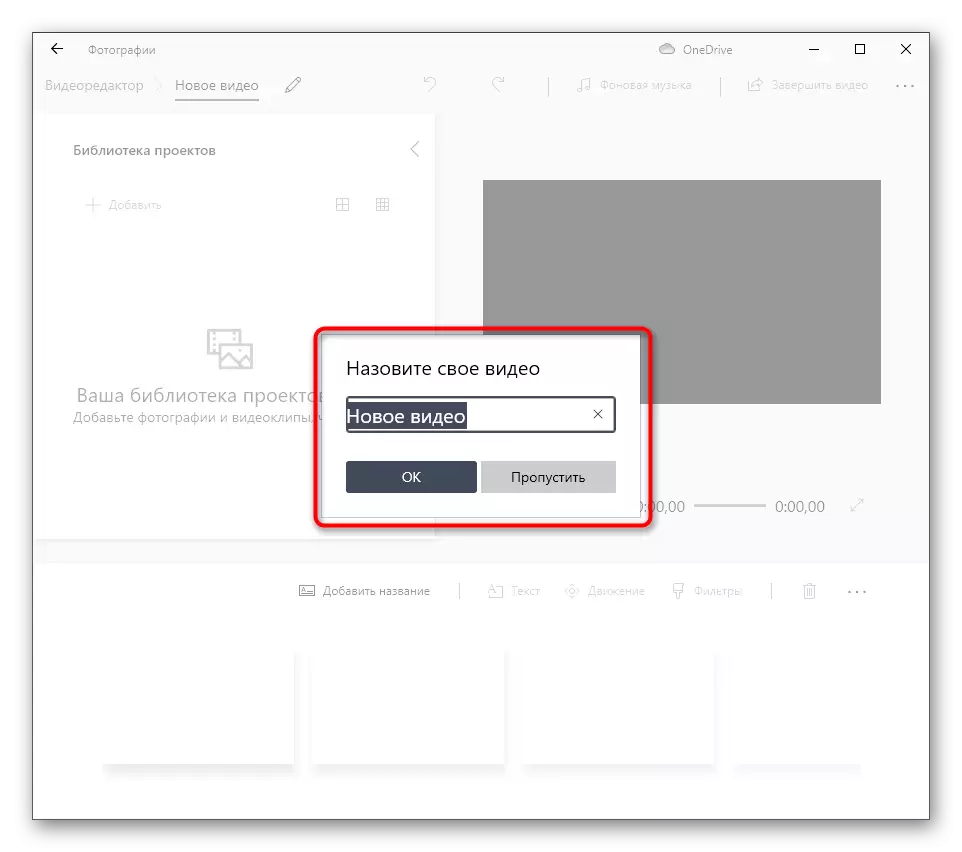
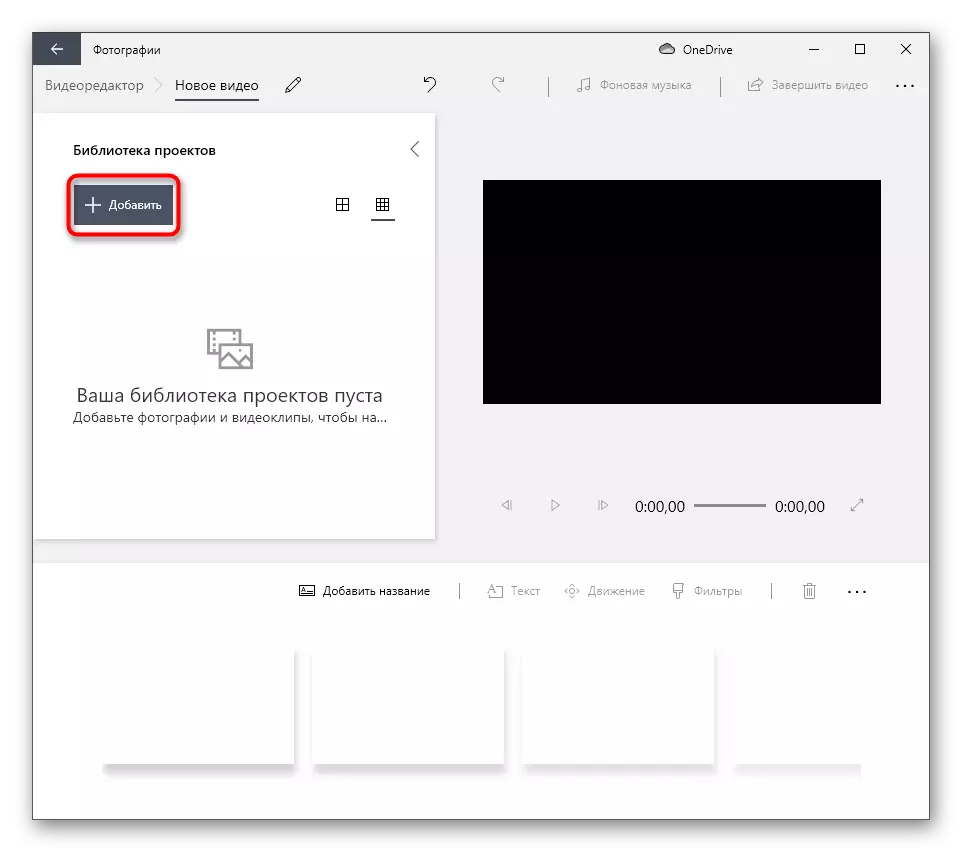
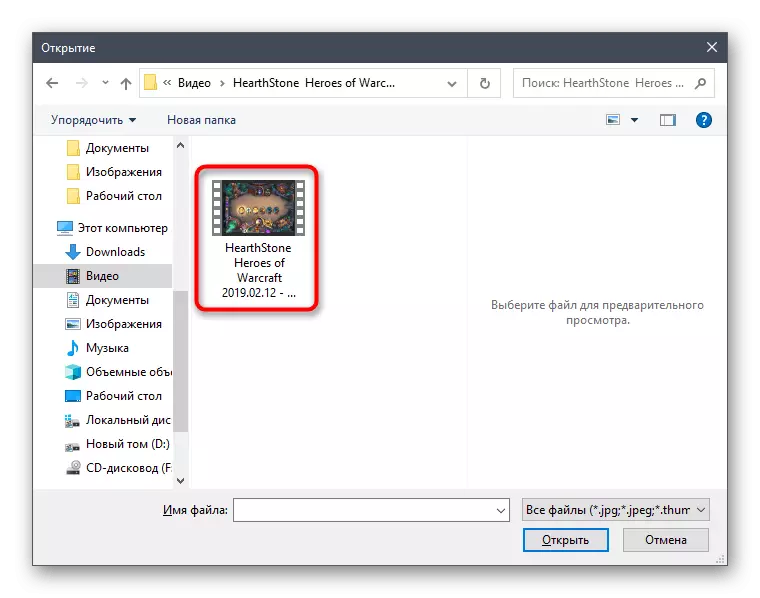
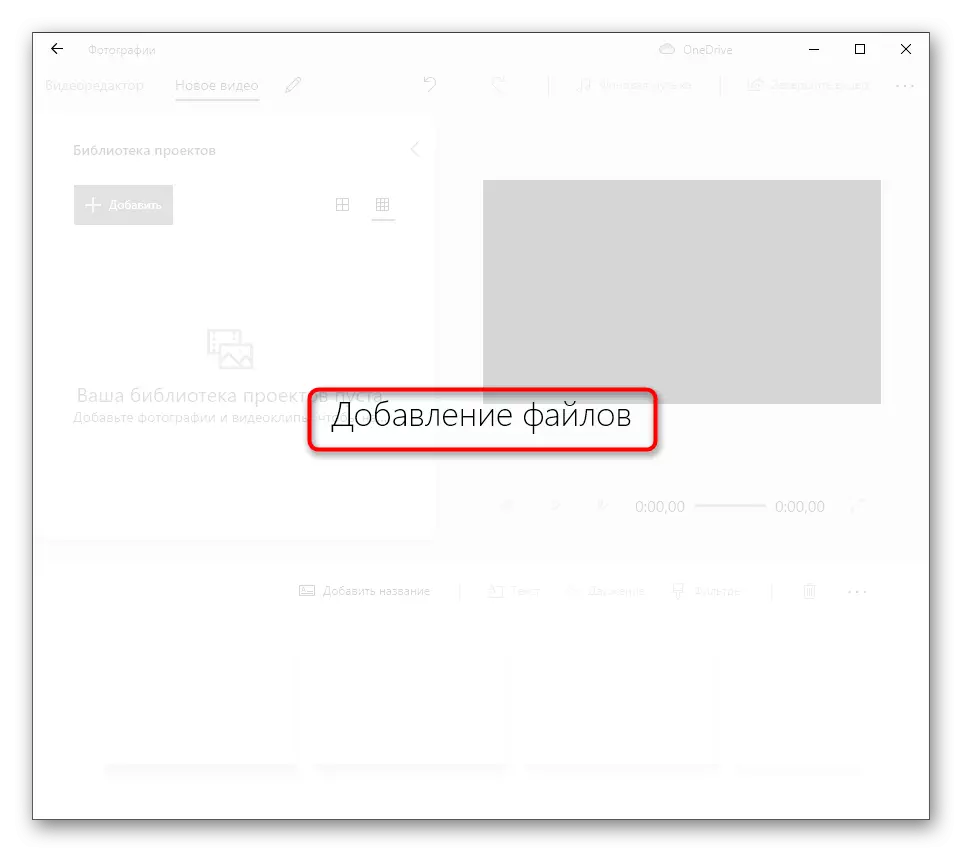
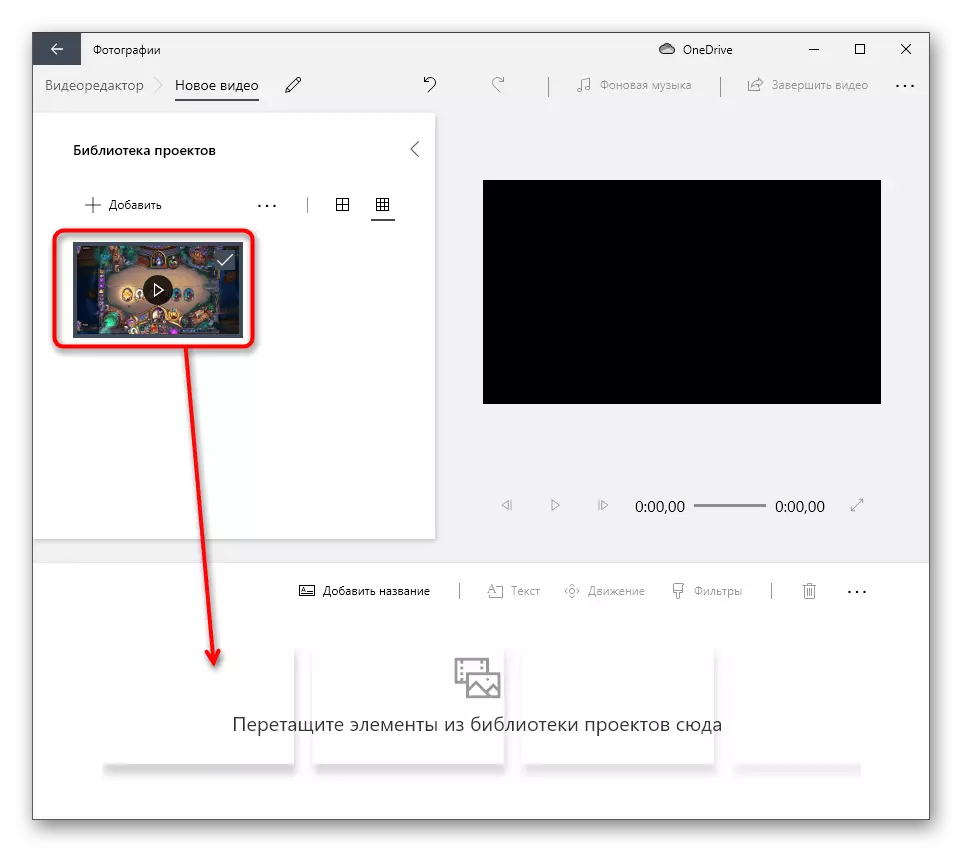
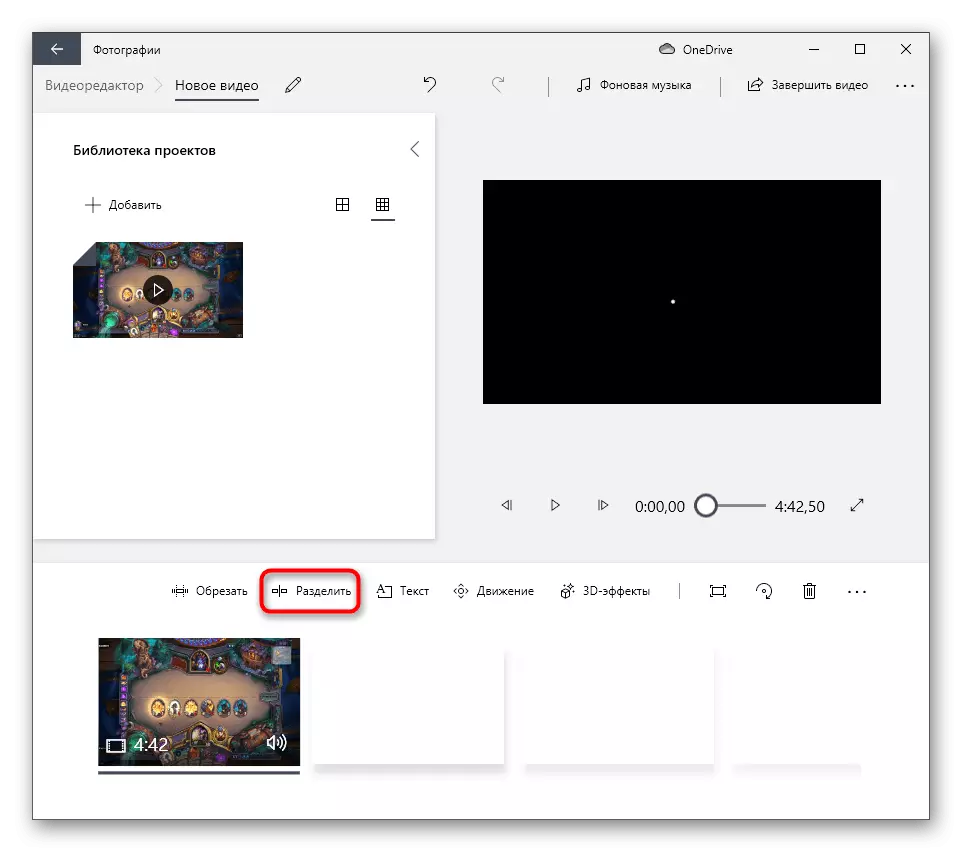
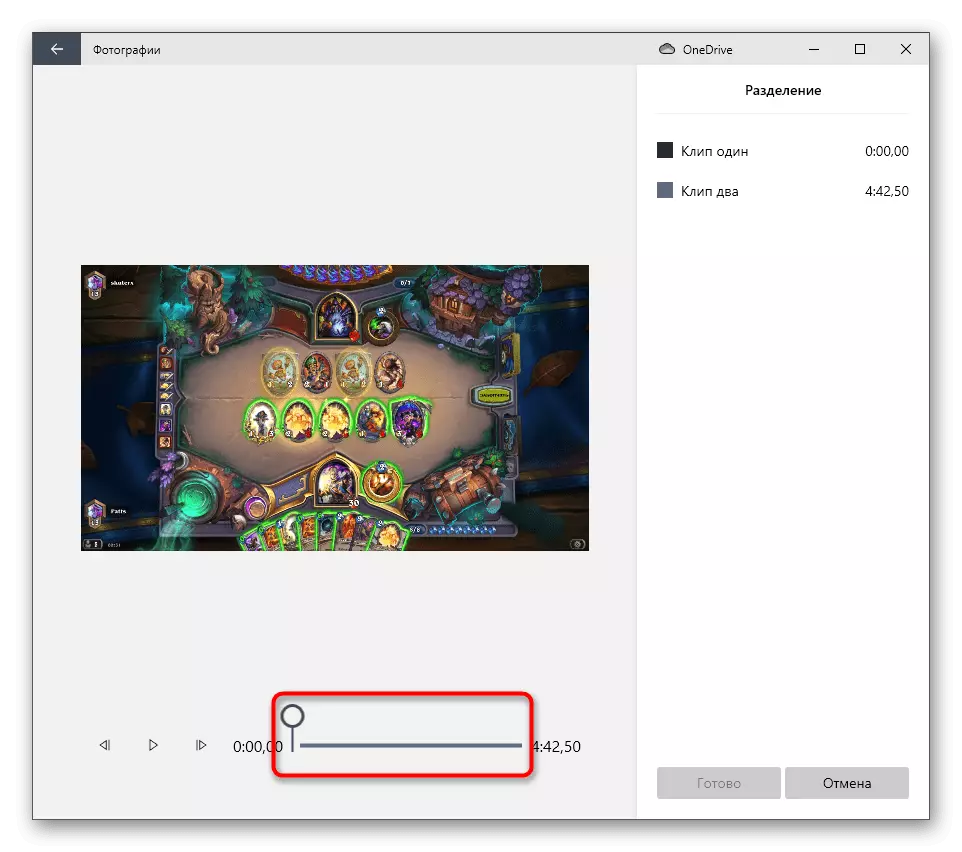
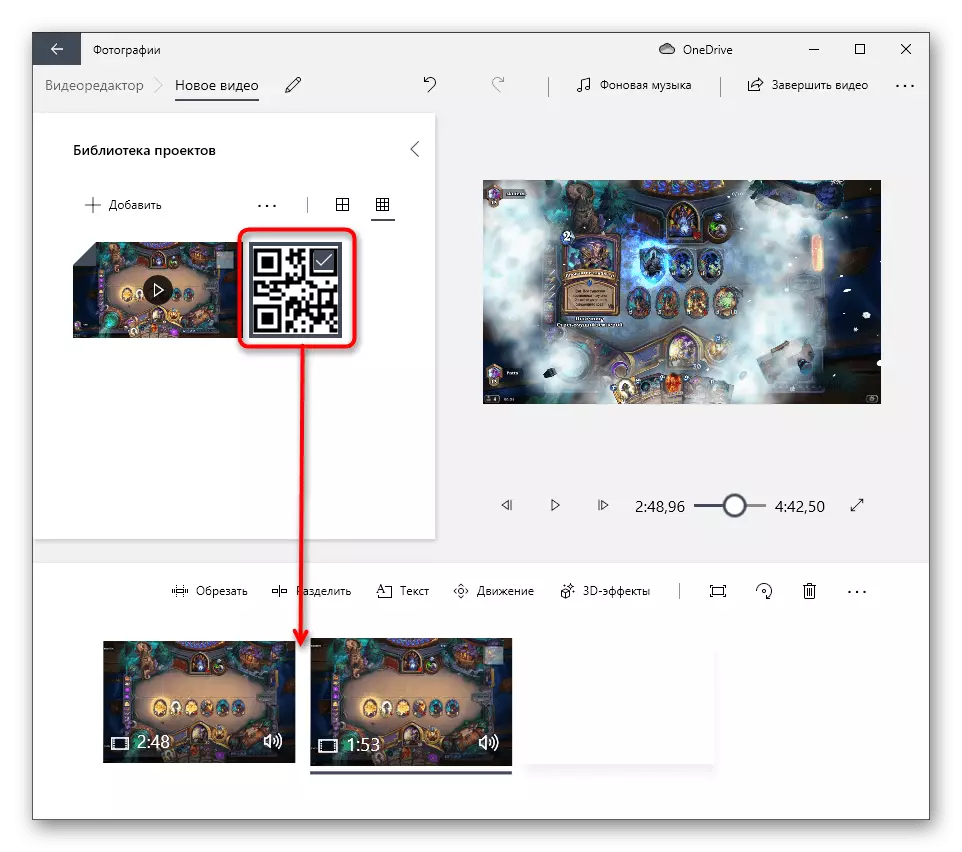
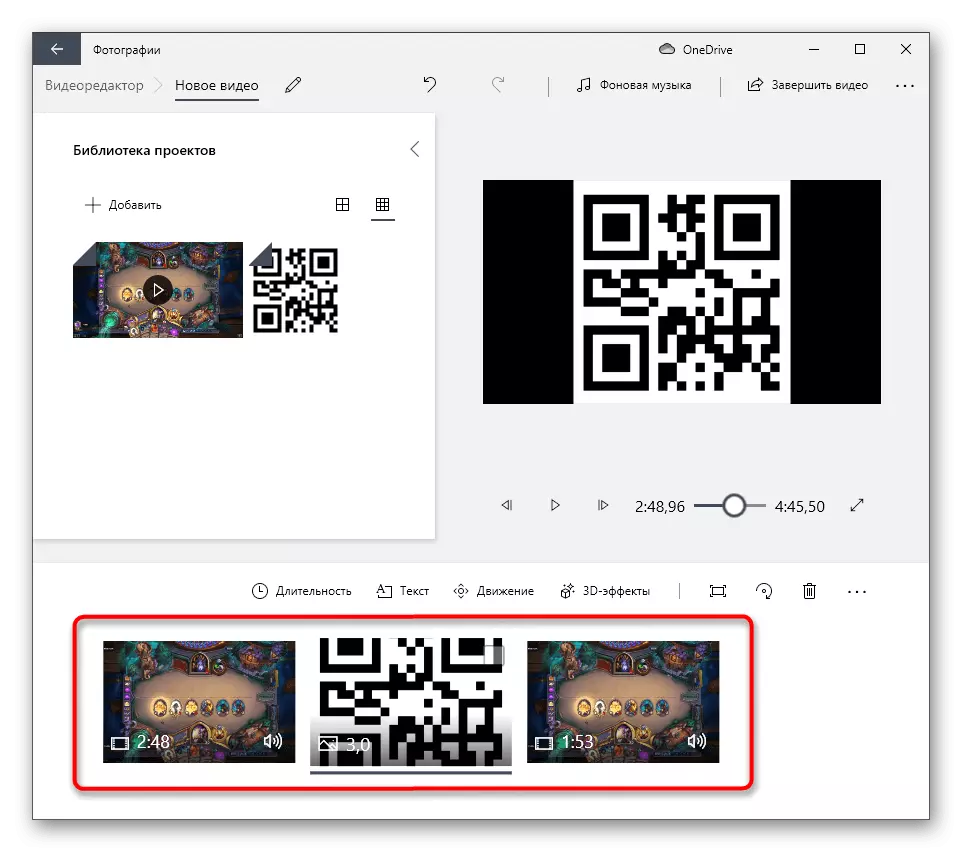
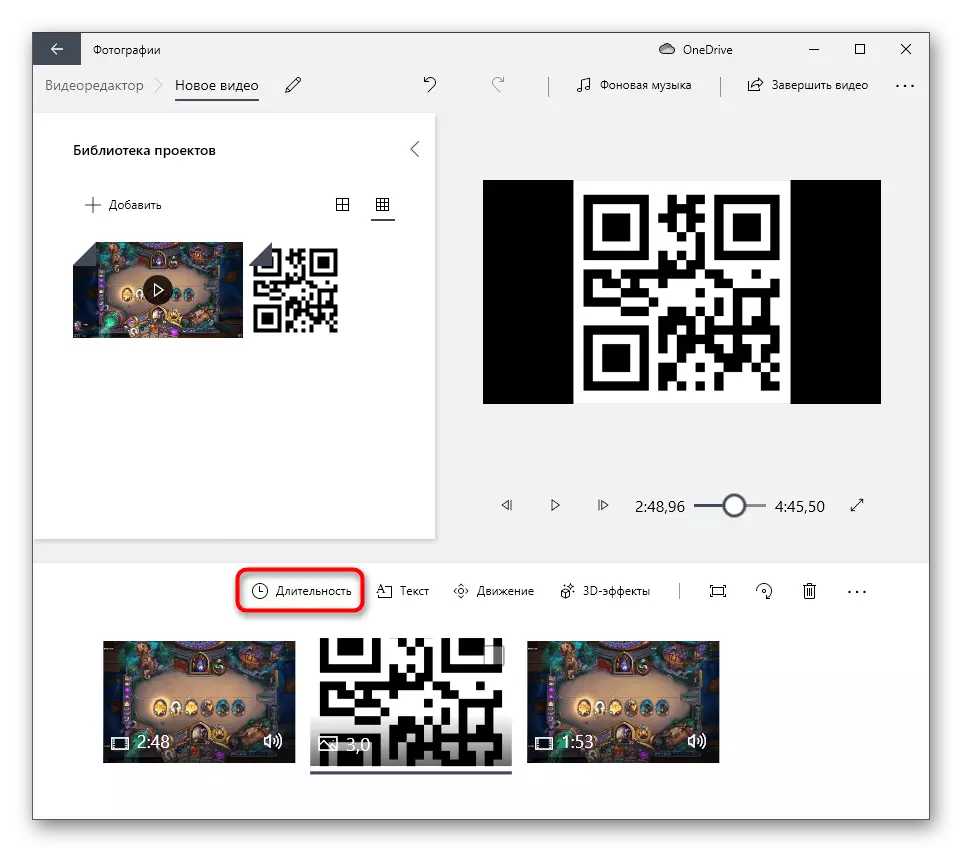
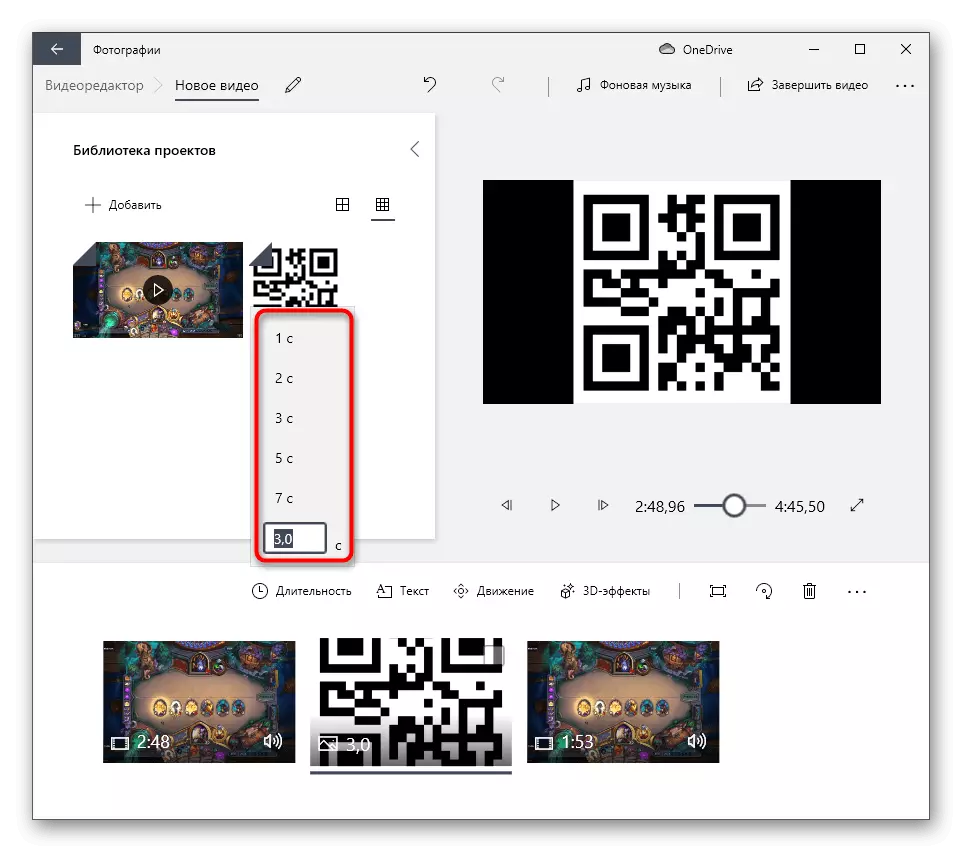
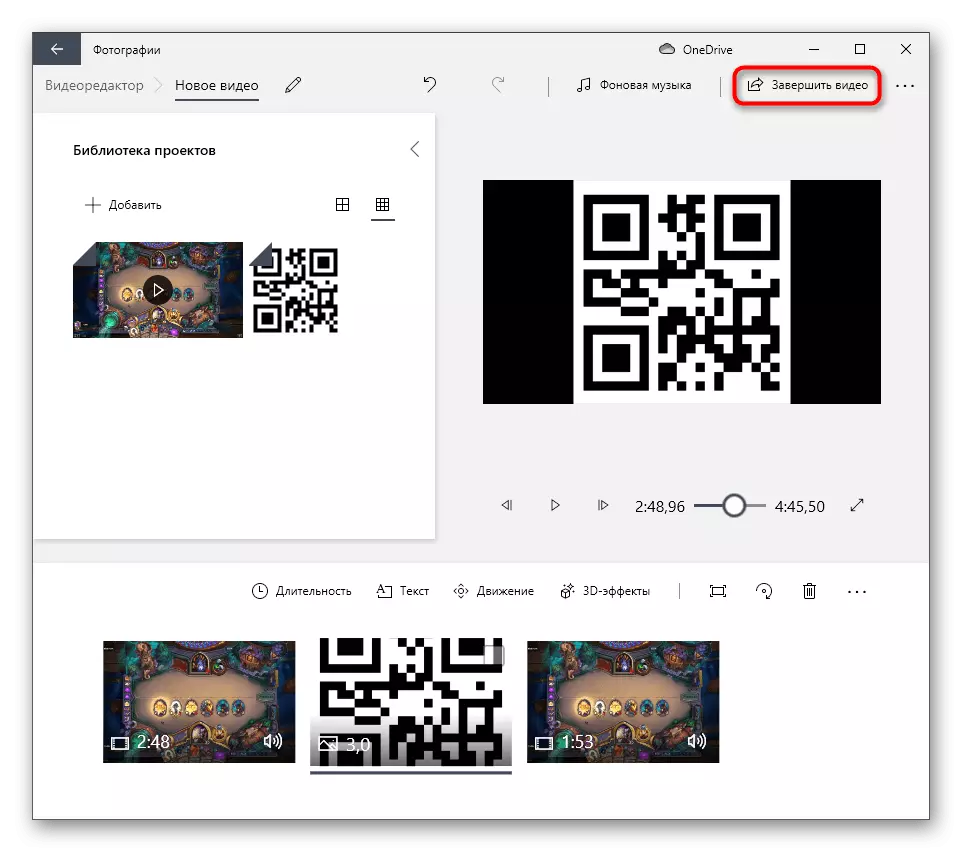
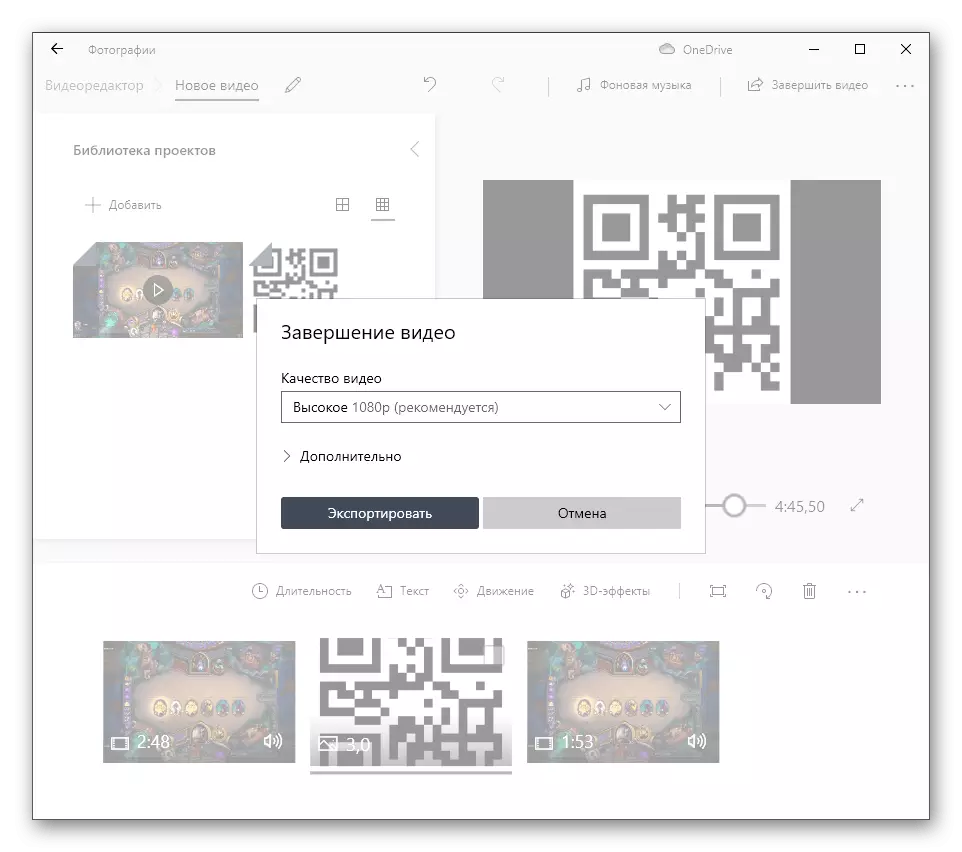
4-ыкма: Онлайн кызматтары
Эгерде видеодогу сүрөттү колдонсоңуз, анда бир гана жолу жасалса, колдонуучу өзүнчө программаны жүктөп алгыңыз келбейт. Демек, тапшырманы аткарууга акыркы вариант катары онлайн режиминде иштеп жаткан видео редакторлоруна көңүл бурууну сунуштайбыз. Видеого сүрөт кошууга мүмкүндүк берген функциялардын керектүү функциялары бар, анын көлөмүн, позициясын жана дисплей убактысын тууралайт. Төмөндөгү шилтеме боюнча макалада мындай онлайн кызмат көрсөтүү менен өз ара аракеттенүү жөнүндө окуңуз.
Кененирээк маалымат: Видеоңуздагы сүрөттөрдү онлайн кызматтар аркылуу толтуруңуз