
1-вариант: Сактоочу түзмөктү орнотуу
"Acer ноутбуктарында" жүктөлөчү түзмөк "катасынын мүмкүн болгон себептери, ал эми башкаларда да, биос бул түзмөктөн жүктөлүшү керек экендигин билбейт. Эреже катары, мындай факторлорго мындай факторлорго мындай таасирин тийгизет: көзкарандысыз биос калыбына келтирилген, бир жолку иштебей калуу, батарейканын атасы
Жогоруда айтылгандарды эске алуу менен, төмөндөгү көрсөтмөлөр сизге толук жана кийинки ноутбук өчүрүп-күйгүзүүгө чейин жардам бере аласыз. Демек, эгерде оңдолбоор ноутбукту ийгиликтүү киргизүүгө жетиштүү болсо, анда бул макаланын 4 жана 7-беренесинин эффективдүүлүгүн билдирип койсоңуз, анда бул макаланын 7-беренесин айтып берсеңиз, анда BIOSдеги орнотуулар сакталбаса, эмне кылуу керек деп сүрөттөлөт.
Ошентип, алгач BIOS жөндөөлөрүн ачышы керек. Муну өзүнчө колдонмо менен жасай аласыз.
Кененирээк маалымат: Биз BIOSга Acer ноутбукта киребиз
- "Жүктөө артыкчылыктуу тартип" бөлүмүндө "жүктөөчү заказ" бөлүмүндө жүктөө салымын чыкылдатыңыз, сиз катуу дискти жүктөө артыкчылыктуу тартипте орнотушуңуз керек. Азыр диск же тышкы диск сыяктуу башка түзмөк болушу мүмкүн (HDD, Flash Drive). Айтмакчы, кандайдыр бир себептерден улам, ноутбук жаңылыштык менен жаңылыш эсептелген, адатта, аны жетиштүү түрдө өчүрүп салат. Бирок, эгерде ал туруктуу негизде керек болсо, биостогу жүктөп коюу орнотууларын өзгөртүңүз.
- Адатта, ACER ар дайым кандайдыр бир орду бар экендигин түшүнүүгө мүмкүндүк берген тапшырмалар бар - эгерде сиз компоненттердин ысымдарын түшүнбөсөңүз, анда ал артыкчылыкты түзүүгө жардам берет. Ошентип, иштөө тутуму менен оор диск "HDD" / "НОбитер катуу диск" деп белгилениши керек, жана өтө эски ноутбуктарда - "ide0" деп белгилениши керек. Терезенин оң жагындагы нускама жүктөөчү түзмөктөрдү кантип өзгөртүү керектигин айтат: Көбүнчө, сиз баскычтоптун жогору жагын жана ылдый жебелерди тандашыңыз керек, изде бир нече жолу саптарды басып алуу үчүн F6 баскычын басыңыз жана аны белгилүү бир санга жылдырыңыз .
- Баары даяр болгондо, жөндөөлөрдү сактоо үчүн F10 баскычын басыңыз жана BIOSдон чыгыңыз. Чыкылдатып кийин, эскертүү сиздин иш-аракеттериңизди тастыктай алат - Оң опцияны тандаңыз ("Ооба").
Эгерде катуу диск биоско көрүнбөсө, бул материалдын 7-версиясына өтүңүз

Эгер бул өзгөрүү болсо, анда бул параметрди түздөнгөндөн кийин, иштөө тутумун жүктөөдө болот. Биринчи кезекте, зарыл болгон катуу дискке ээ, биосту таштап кетүүгө шашылба. ОС жүктөөгө таасир эте турган дагы бир нече параметрлер бар.
2-вариант: Сата режимин өзгөртүү
Мурунку вариант сыяктуу, бул бир эле себептерден улам өзгөрүлүшү мүмкүн. Демек, жогоруда сүрөттөлгөн теория толугу менен ылайыктуу жана ушул жагдайга туш болуп, анын SATA режиминде чынында эле бар экендигин билүү мүмкүнбү:- Биосто болуу, "Негизги" өтмөккө баруу (эгер биостун нускасы болсо, бул өтмөк дароо оңдолбосо, сиз каалаган вариант жок, башка өтмөктөрдү, адатта, "Өркүндөтүлгөн" дегенди издеңиз "Бул нерсе (башка табулатураде ал" SATA конфигурациясы "деп аталышы мүмкүн же мүмкүн болушунча жакын болушу мүмкүн. Бардык заманбап назарларда, Ахси варианты орнотулушу керек, алдыңкы ноутбуктар, бир эле учурда бир эле жолу айдагандай, рейд режими жок OPTANE колдонсо болот. Абдан эски ноутбуктарда жана бул "IDE" туташуусунда - бул сиздин ноутбук моделиңиз жөнүндө Интернет маалыматын издөөңүздү билишиңиз керек.
Эгер бул жардам бербесе, биостогу башка жолдорду орнотууга аракет кылыңыз.
3-вариант: жүктөө режимин өзгөртүү
Биринчи эки вариант сыяктуу эле, "жүктөө режими" опциясы да тыкылдатса болот, өзгөрүлө тургандай. Ал жүктөө режимин аныктайт жана анын мааниси орнотулган иштөө тутумуна жана катуу дисктин стилдерине дал келиши керек.
- "Жүктөө режимин" жүктөө үчүн "жүктөө режимин" таба аласыз. Керектүү нерсе деп аталат. Эреже катары, эски ноутбуктар үчүн жана ОС, "Legacy" режими жаңы - "UEFI" үчүн талап кылынат. Эски операциялык тутум орнотууда, "мурас" режими салыштырмалуу жаңы ноутбук боюнча талап кылынышы мүмкүн. Азыркы учурда наркты экинчисине өзгөртүүгө аракет кылыңыз, эгерде ал жардам бербесе, анда ал жардам бербесе, алгачкы режимди орнотуу же орнотуу же дароо орнотууларды баштапкы абалга келтирүү үчүн улантыңыз (макаланын төмөнкү версиясы).
- Өзгөртүүлөрдү сактап, биондан чыгуу жогоруда айтылгандай эле болот.

4-вариант: BIOS баштапкы абалга келтирүү жөндөөлөрдү калыбына келтирүү
Балким, биостогу айрым кемчиликтер болгондуктан, сиз жокко чыгарылгандыгы же башка бир нерсени "жүктөлүүчү түзмөк" катасы таасир этет. Жардамды булакка баштапкы абалга келтире алат.
Биостогу "Чыгуу" / "Сактоо жана чыгуу" өтмөгүнө өтүңүз жана ал жакта, диалог терезеси пайда болгондо, "Жүктөө орнотуу" өтмөгүн тандаңыз, сиз диалог терезеси пайда болгондо, "ооба" баскычын "ооба" баскычы менен ырастаңыз. Эми белгилүү бир жол менен BIOS алыңыз.

Эгерде күтүлбөгөн жерден иштөө тутумунун жүгү дагы эле пайда болбосо, анда биоско кайтып келип, ал жерде 1-3 параметрге караган бардык үч параметрди текшерип туруңуз: Катуу диск "Сата жана жүктөө режими сиздин конфигурацияңызга жараша белгилениши керек. Көпчүлүк учурларда, муну өзүңүз жасоонун кажети жок, анткени демейки биос ноутбук бар, анткени ишенимдүү параметрлерге ноутбук салынган.
5-вариант: жүктөөчү калыбына келтирүү
Операциялык тутум жүктөгүч менен драйвдын бузулган драйвы кээде "жүктөлүүчү түзмөк" катасын басаңдатат. Анын калыбына келиши бир топ жөнөкөй жана "буйрук сабында" деген жуптардын жуптарын аткарууга байланыштуу, анткени аны Windows калыбына келтирүү чөйрөсүндө жүргүзө албай калгандыктан, сиз дагы жүктөөчү USB флэш-дискти колдонууга туура келет Учурда орнотулган терезелердин версиясы жана разряддары, бирок жүктөлгөн эмес. Бул үчүн, айрым колдонуучулар тааныштар аркылуу ылайыктуу диск же флешканы табуу же башка компьютерди өзүңүз жаратуу үчүн колдонушу керек. Төмөндө мындай жүктөө шаймандарын түзүү боюнча бардык зарыл болгон бардык шилтемелер бар, алардан компьютерди иштетип, OS жүктөөчүсүн калыбына келтирүү үчүн, Windows версиясын тандап, анын атын чыкылдатыңыз.
Кененирээк:
Жүктөлүүчү флэш диск же Windows 10 / Windows 7 менен диск түзүү
Flash дискинен же дисктен жүктөө үчүн BIOS ыңгайлаштырыңыз
Windows 10 / Windows 7 жүктөө ыкмалары

6-вариант: Катуу дисктин абалын текшерүү
Ноутбуктарды иштетип жаткан тутумду орнотулган катуу диск менен орнотулган катуу диск менен иштешүү керек жана аны зарылдыгына жараша калыбына келтирүү керек. Бул аппараттын өзгөчөлүгү узак мөөнөттүү иш-аракеттерди же башка иш-чараларды көргөндөн кийин, керебет блоктору көрүнүшү мүмкүн, ал эми маалыматтын болушу мүмкүн эмес маалымат. Эгерде алардын көпчүлүгү бар болсо жана алар маанилүү тутумга жана жүктөө файлдарын иштетип, иштөө тутумун ишке ашыра алышпайт. SSDге орнотулган адамдар бул кадамды өткөрүп жиберүү керек, анткени бул дисктердин бул түрү мындай көрүнүшкө "сынган сектор" катары жок кылган такыр башка принципте иштейт.Жүктөөчүсүн калыбына келтирүү жагдайга ылайык, андан аркы иш-аракеттерди жасоо үчүн сизге жүктөлгөн жарк эт айкалышыңыз керек болот. Бул эки түрү болушу мүмкүн: иштөө тутуму менен жана атайын программа менен. Бул параметрлердин ар бири ишке ашырууга ар кандай мамиле жасоону талап кылат жана ар дайым экинчисине биригишпейт. Ошондуктан, биз сизге эки ыкма менен таанышып, эмнени колдоноарыңызды чечебиз.
1-ыкма: USB терезелер менен жүктөө
Бул ыкма ишке ашыруу үчүн эң жөнөкөй, "Windows командасынын буйругу" менен иштөө үчүн иш алып баруу. Бир гана бир буйрукту текшерип, каталарды оңдоп-түзөө үчүн жетиштүү. Бирок, метод бар: жүктөлүүчү флэш-диск жок болгондо, жүктөлүүчү медианын үч өлчөмдүү сүрөтүн жүктөп алышы керек, ал эми курал-жарак тутумуна ар дайым эле курулган эмес. Ошого карабастан, сиз буга чейин OSден жүктөө машинасы бар же сиз үчүнчү тараптуу программаларды колдонуудан корксоңуз, анда ал оңой жана ыңгайлуу вариант менен дискти текшерүүгө аракет кылууга тоскоол болбойт. Сизге флэш-драйв түзүү үчүн тематикалык колдонмолорго шилтемелер, ошондой эле андан башка кошумча маалымат 5-версияда экендигин эсиңизге салабыз.
- Жаркылдан алыстап, тилди тандап алгандан кийин, сиз иштөө тутумун орнотууну сунуш кылган саламдашуу терезесин көрө аласыз. Андан көрө, "буйрук сабын" деп атаган "буйрук сабын" F10 баскычын басыңыз. Ошол эле аталыштын пайдалуулугун иштетүү үчүн дискартарт жана баскычтопту басыңыз.
- Кирүү үчүн кийинки буйрук - Тизме көлөмү. Бул көлөмдүн тизмесин көрсөтөт, алардын арасында айдоо катын аныктап алсаңыз, калыбына келтирүү чөйрөсү бардык шаймандарга өз каттарын дайындайт, алар иштеп жаткан иштөө тутумунда көрсөтүлгөндөрдөн айырмаланышы мүмкүн. Мисалы, скриншотторунда тутумдун көлөмү C бар экендиги айдан ачык, сиз джылансаңыз болот, сиз өлчөмдө чабыттан кетишиңиз керек. Эгерде сүрөттө көрсөтүлгөндөй, эки томдук болсо, анда бир дагы көлөмдө көрсөтүлсө, анда тутумдун бөлүнүшү колдонуучуга (OS жок) жогору, бирок диск менен калыбына келтирүү бөлүмүнөн төмөн экендигин түшүнүү керек.
- Катты билгенден кийин, чыгуу консолуна жазыңыз, ошону менен дисктин жардамын аткарат.
- CKDSK тиби x: / F / R, X тамгасын алмаштыруу эсептелген. Тандалган сактагычка каталарды табуу жана оңдоо үчүн жооптуу параметрлер жооптуу.

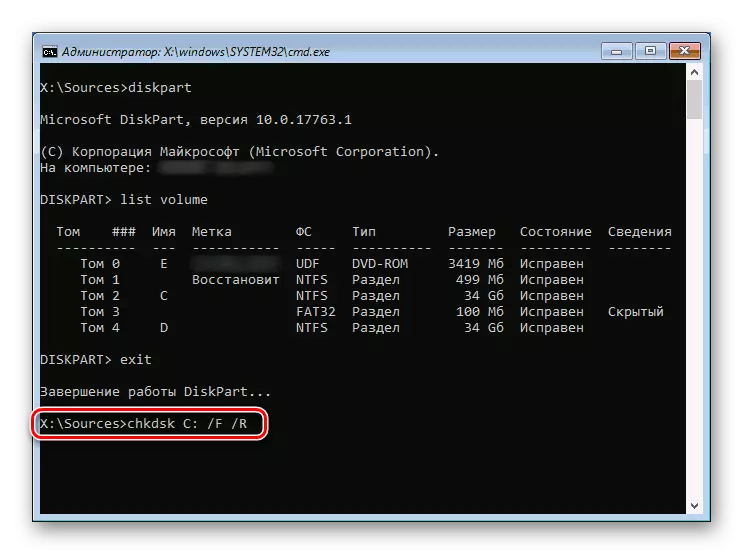
Сканерлөө жана оңдоолор аяктап бүткөндөн кийин, компьютерди өчүрүп күйгүзсөңүз болот, ал эми компьютерди өчүрүп күйгүзбөй, флэш-дискти ажыратуу үчүн, "жүктөлөчү түзмөк түзмөк" жок экендигин текшериңиз.
2-ыкма: Үчүнчү тараптуу программа менен жүктөөчү жарк
Chkdsk UTIMITION Түзөтүү керектүү муктаждыктарын аныктоонун эч кандай көйгөйлөрүн так аныктабайт. Бирок, бул катуу дискти калыбына келтирүү үчүн адистештирилген программаларды жасай алат. Эгер биринчи жолу сизге жардам берди же сиз терезелердин сүрөтүн жүктөп алгыңыз келбесе, анда калыбына келтирүү чөйрөсүнө (ISO файлына) версиясына ээ болгон HDD менен иштөө үчүн программаны тандай аласыз. Виктория, Мхдд же HDAT2 болушу мүмкүн. Мисал катары биз колдонобуз.Ошондой эле караңыз: Check s.m.a.r.t. Катуу диск
7-вариант: Аппараттык текшерүү
Эгерде жогорудагы сунуштар болбосо, жардам бербесе, дисктин физикалык муляциялык ыктымалдуулугу жогору, же үрөнчүлүк менен батарейканын аптабында. Биринчи учурда, сиз диск каталарын оңдойсузбу же анда экинчисинде биоско көрүнбөйт, экинчисинде - Биостогу орнотуулар туруктуу негизде сакталбайт, сиз Acer өчүрүү үчүн ар бир жолу таштабаңыз. Башка жагдайда ноутбуктун жарым-жартылай / толук бөлүнүүнү алмаштырышыңар керек.
Диск менен көйгөй
HDD же SSD көйгөйлөрү ар кандай себептерден улам келип чыгышы мүмкүн жана ар кандай тоскоолдуктарды талап кылат.
- Дисктин кескин байланган, начар бекитилген же ноутбуктун күзүндө, күчтүү титирөө болгон. Демек, ал биоско туташкан шаймандардын арасында көрүнбөйт. Эски ноутбуктар боюнча, негизги компоненттер диагностикага жана оңой алмаштыруу үчүн жашырылган ылдый жабык, бул оңой эмес, бул бурамаларды жууп, аны арык бир нерсе менен камсыз кылуу үчүн гана керек. Кээ бир моделдерде катуу дискти алуу үчүн жабдыкты толугу менен өзүнчө, ыраазычылык билдирип, аны текшерүү оңой. Жаңы моделдер, мукабалар көбүнчө оңой алынып салынбайт: анын жүздөрү клавиатура менен капталында болушу мүмкүн жана денеге бир кыйла тыгыз, ал эми материал порттун талааларында бузулууда . Башка параметрлер мүмкүн - мунун бардыгы белгилүү бир моделге байланыштуу.
- Драйвдун табигый драйвы же анын бузулушу. HDD ноутбуктарында, анын ресурстары өнүккөндүктөн, каалаган убакта эч кандай тартипте болушу мүмкүн. Же диск никенин натыйжасында инперативдүү болушу мүмкүн (толугу менен жаңы Acer ноутбаштары үчүн көбүрөөк мааниге ээ) Эгерде ишке ашкан жок HDDди оңдоого, маалыматты алуу үчүн мүмкүн болбой калышы мүмкүн эмес, сиз адистердин тейлөө борбору менен гана байланышсаңыз болот, бирок көп акча талап кылат. Жаңы ноутбук диагноз же алмашуу үчүн кепилдиктин астына өтүшү керек. SSD менен, бузулган, бирок буга чейин эле, никеден, күтүлбөгөн жерден болбой, күзгү жана титирөө сыяктуу тышкы факторлор анчалык коркунучтуу эмес, анткени катуу дисктин айырмаланып, катуу -Статалык диск - бул жөнөкөй электроника.
- Башка себептер. Бул категория дисктин көрүнбөгөн нерсенин бардыгын камтыйт. Булар биос жөндөөлөрү же башка компоненттерге зыян келтирилген. Бул тема боюнча толук маалыматты андан ары шилтемелерде болот.

Кененирээк:
Ноутбук биоско катуу дискти көрбөйт
Эгерде биос SSD көрбөсө, эмне кылуу керек
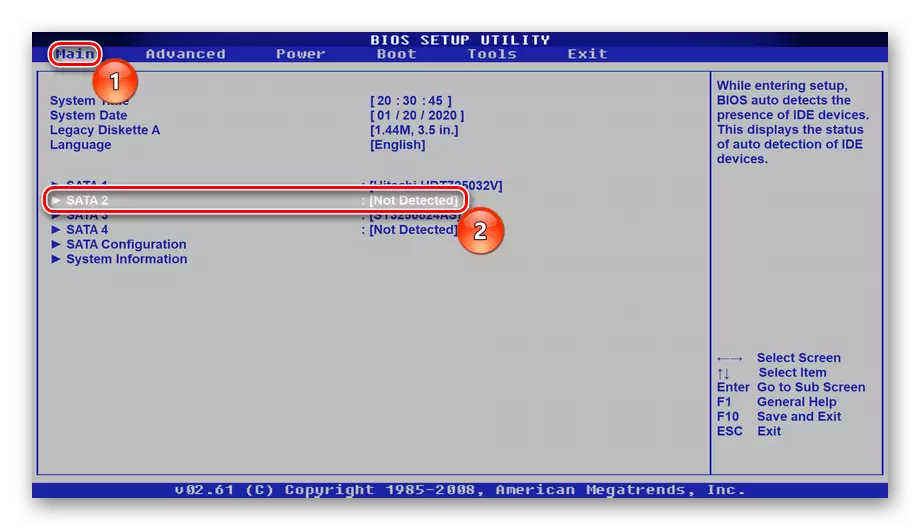
Эгерде сиз дискке кирсеңиз, сиз аны алып салсаңыз, сиз башка компьютерге туташууга аракет кылсаңыз болот - Ноутбук HDD формасынын фактору SATA кабелин, ошондой эле стационардык компьютердин классикалык версиясын бирдей жол менен туташтыра аласыз. SSD 2.5 Ошол эле принципке ылайык, алардын үйлөрүндө айырмачылыктар жок.
Батарейкадагы батарейка
Көпчүлүк конуу батареясынын энескасындагы батарейка аны асимптоматикалык кылбайт. Биостун жөндөөлөрүн калыбына келтирүүнү дайыма байкап, тутумга баштапкы абалга келтирилиши мүмкүн, бул тутумдагы убакытка созулса болот, ноутбук калыбына келтирүү үчүн өзгөчө кырдаалдар жана микрофон жана микрофонго байланыштуу көйгөйлөрдү жана микрофонго байланыштуу көйгөйлөр бар . Албетте, ушул белгилердин бардыгын бир эле учурда өткөрүү керек эмес, эгерде биос колдонмосун калыбына келтирүү эч нерсеге алып келбесе, анда ал жөндөөлөрдү баштапкы абалга келтирип, батарейканы алмаштырууну суранышы керек. Эгерде сиз аны бөлүп-бөлүп алуу мүмкүнчүлүгүңүз болсо, анда ал кадимки турнир батарейканы сатып алуу үчүн гана зарыл болот "планшет" cr2032. Дискте көйгөй жөнүндө бөлүмдө бөлүнүп-чүйдөсүнө чейин баяндалган. Ал жерден сиз капкакты алып жатканда батарейканы оңой алмаштырсаңыз болот, ал эми сиз батарейканы оңой алмаштырсаңыз болот.
Ошондой эле: Батареяны энеликке алмаштыруу
