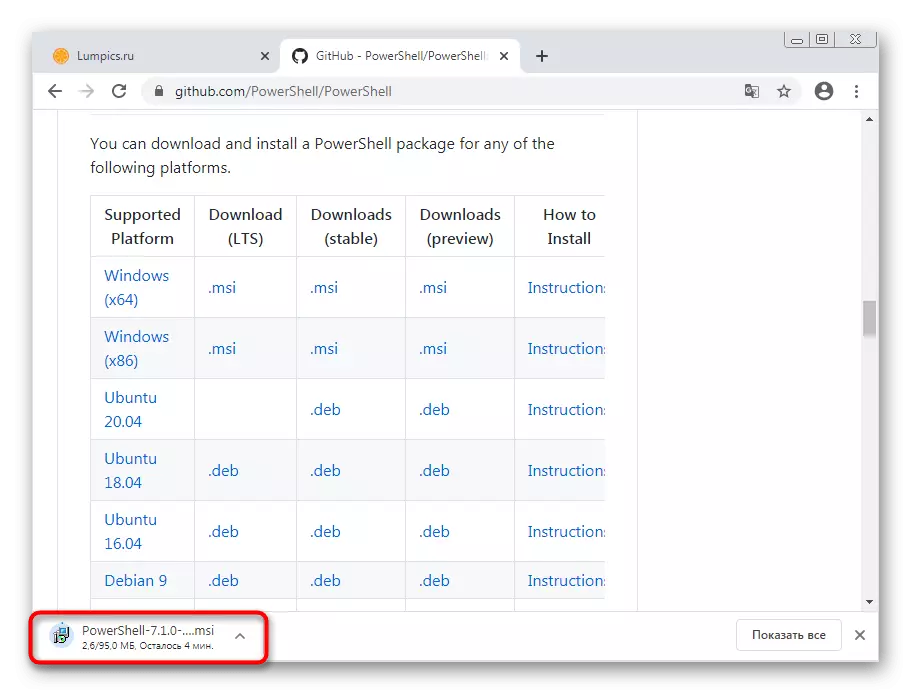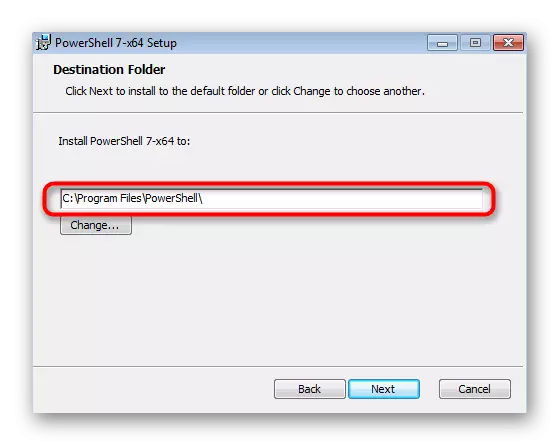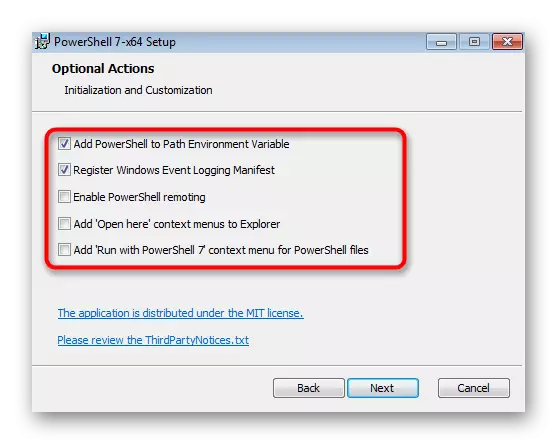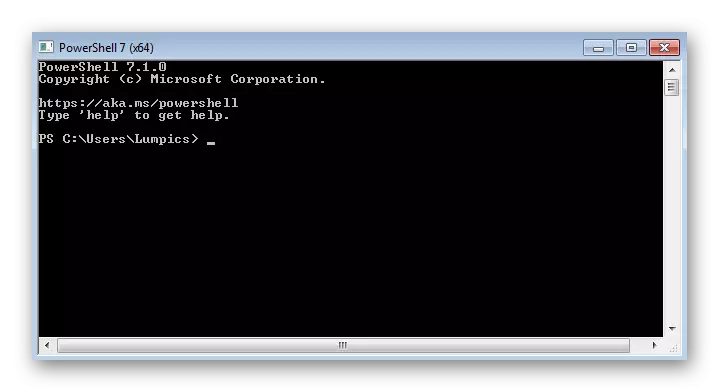1-кадам: SP1 жаңыртууну текшерүү
Расмий түрдө, Windows 7 үчүн SP1 жаңыртуусу иштебей калат, бирок азыр бул жаңыртуу тутумуна кошула элек болсо, анда аны аныктоо үчүн дагы деле аны аныктоо мүмкүн. Анын катышуусунун күчтөрүн андан ары орнотуу же жаңыртуу үчүн, төмөндөгү шилтемени төмөнкү шилтеме боюнча аткаруу үчүн, бул кадамды жасаңыз.Кененирээк маалымат: Windows 7ди 1-пакетке чейин жаңыртыңыз
2-кадам: Универсалдуу чөйрөнү орнотуу c
Экинчи этап - бул жалпыга маалымдагандардын туура аткарылышына жана Windows 7. Windows 7.
Расмий сайтка универсалдуу чөйрөнү жүктөп алуу үчүн барыңыз
- Мурунку шилтемени чыкылдатып, каралып жаткан компонентти жүктөй баштаңыз.
- Натыйжада архивди ачыңыз жана Windows жаңыртуу пакети менен шайкеш келиңиз. Бул, сыягы, бул Windows6.0 же Windows6.1 болот. Эгерде сиз баштоодон кийин, сиз бул компьютер үчүн жаңыртуу жок деп эскертме алсаңыз, дагы бир MSU файлын ачууга аракет кылыңыз.
- Жаңыртууларды издөө, бир аз убакытка ээ болуу.
- Андан кийин KB3118401 орнотулгандыгын билдирилет, ал тастыкталышы керек.
- Жаңыртуу орнотуу процесси башталат - ошол эле терезедеги прогрессти аткарыңыз.




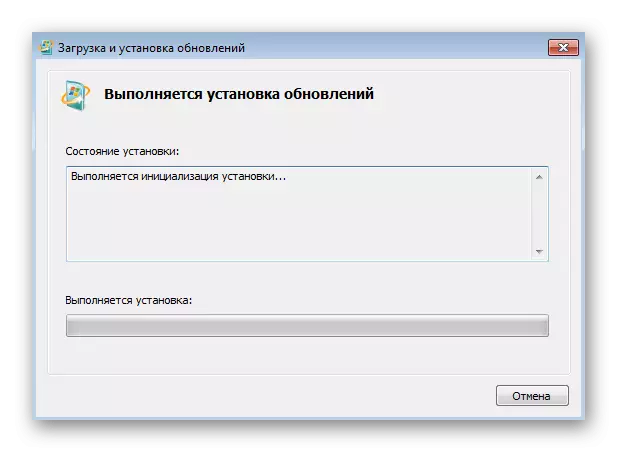
Аяктоодон кийин, компьютерди өчүрүп күйгүзүү сунушталат, андан кийин төмөнкү компоненттерди кошууга болот.
3-кадам: WMF 5.1 Орнотуу
Эгерде биз ыйгарым укуктар үчүн талап кылынган көмөкчү компоненттерди бөлүп-жара болсок, анда WMF (WINDACESTIUNT алкактары) ушул компонентке түздөн-түз байланыштуу жана акыркы версиясын жаңыртуу үчүн, аны толугу менен колдонууга мүмкүнчүлүк берет, анын ичинде акыркы версиясын жаңыртууга мүмкүнчүлүк берет.
Расмий сайттан WMF жүктөп алуу
- Update жүктөө баракчасында бир жолу иштөө тутумунун версиясын салыштыруу столунда жайгашкан "WMF 5.1" шилтемесин чыкылдатыңыз.
- Жаңы баракчаны ачкандан кийин, "Жүктөө" баскычын чыкылдатыңыз, ошону жүктөп алуу үчүн файлдарды тандоого бурулуп.
- "Жети" маркерине туура келген Windows 7 үчүн версиясын гана белгилеңиз.
- MSU файлын архивде иштетип, тиешелүү жаңыртууларды күтө туруңуз.
- Алардын орнотуу жөнүндө кабарлоону ырастаңыз.
- ОСти кайра баштоо зарылдыгы жөнүндө билдирүү көрсөтсөңүз, анда PowerShell ийгиликтүү интеграцияланган.
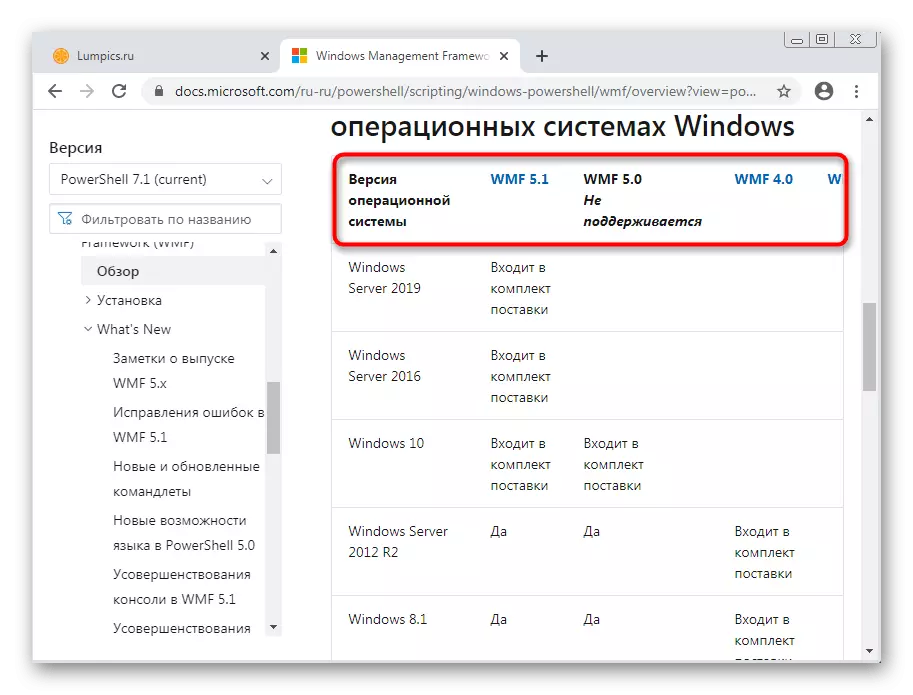





4-кадам: Пауэрселлди баштаңыз жана жаңыртыңыз
Пауерсель компьютерин өчүрүп-күйгүзгөндөн кийин Windowsга мурунтан эле кошулат: сиз аны иштетип, буга чейин жүктөлгөн орнотуу пакети аркылуу жаңыртууларды текшере аласыз. Эгерде SNAPдин акыркы версиясынын муктаждыктары болбосо, анда анын стандарттык колдонууга өтүңүз.
- "Старт" ачыңыз, Windows PowerShell табыңыз жана бул колдонмону иштетиңиз.
- Андан кийин, мурда жүктөлгөн архивге өтүңүз, MSU файлынан тышкары, МСУ файлынан тышкары, ыйгарым укуктар үчүн сценарий бар болчу. Аны таңуу үчүн жумушчу столуна сүйрөңүз.
- Эми аны ыйгарым укуктарга сүйрөп, жаңы сызык пайда болгонго чейин күтө туруңуз.
- Enter баскычын басуу менен сценарийди иштетиңиз.




Эгерде экранда ката пайда болсо, анда бул колдонмонун жаңыртылышы керек дегенди билдирет.
Гитуб аркылуу PowerShell акыркы версиясын орнотуу
Альтернатива катары биз гитуб аркылуу өзүнчө колдонмону сорттоону жана өзүнчө колдонмону жүктөп алдык. Анын акыркы нускасы Классикалык кабыктын жанында орнотулган жана параллелдүү иштей алат.
Гитуб менен Пауэрсхеллдин акыркы версиясын жүктөп алыңыз
- Жогоруда көрсөтүлгөндөн кийин, колдо болгон платформалардын аталыштары менен таблицаны табыңыз, Windowsтун версиясын тандап, колдонмонун туруктуу версиясын жүктөп алыңыз.
- Жүктөп алгандан кийин, орнотуучуга чуркаңыз.
- Кийинки кадамга өтүү.
- Программаны орноткуңуз келген компьютердеги орун тандаңыз.
- Орнотуудан мурун, сиз колдонгуңуз келген параметрлерди текшерүүдөн мурун кошумча тандоолорду карап чыгыңыз.
- Орнотуу аяктоосун күтөбүз, андан кийин иш тактада же "баштоо" боюнча аткарылбай турган PowerHell 7ди табыңыз.
- Башталгандан кийин, консолдун кадимки иш-аракетин текшерип көрүңүз үчүн, ар кандай сценарийди киргизиңиз.