
Бул колдонмодо, Windows 10, 8 жана Windows 10 жана Windows Ins буйругу боюнча буйрук сабын колдонуп, USB флэш-драйвты же катуу дискти форматтоонун бир нече жолдору, ошондой эле кайсы ыкмаларга байланыштуу түшүндүрмөлөрдү берет.
Эскертүү: Дисктен дайындар жок кылынганда. Эгерде сиз C диск форматталышыңыз керек болсо, аны иштетүү тутумунда иштебей туруңуз (ОС анын үстүндө жайгашкан), бирок нускаманын аягында.
Буйрук буйругу боюнча форматтагы буйрукту колдонуу
Формат - DOS убактысы үчүн бар дисктерди форматтоо боюнча буйрук, бирок ал иштеп жаткан жана Windows 10до иштеп жатат.
Флэш-диск үчүн, ал системада аныкталгандыгы үчүн маанилүү эмес (адатта, бир гана бөлүктү камтышы керек), анткени катуу диск болушу мүмкүн: бул буйрук менен гана форматтай аласыз бөлүктөр өзүнчө бөлүктөр. Мисалы, эгерде диск с, D жана E бөлүгүнө бөлүнсө, анда форматты колдонуп, сиз биринчи D форматтай аласыз, анда - e, бирок аларды бириктирбеңиз.
Процедура төмөнкүдөй болот:
- Администратордун атынан буйрук линиясын иштетиңиз (администратордун атынан буйрук сабын жүргүзүүнү караңыз) жана буйрукту киргизиңиз (мисалы, D тамгасы менен флеш-дисктин же катуу диск бөлүгүн форматтоо үчүн берилген).
- D: / Fs: Fat32 / S FAT32 / S FAT32ден кийин NTS32де эмес, NTFSти көрсөтө аласыз. Ошондой эле, сиз параметрди көрсөтпөсөңүз, анда ал орозо кармабасаңыз, анда ал орозо кармабайт Толук форматтоо, см. Флэш-диск менен дискинин тез форматтоосу).

- Эгер сиз "Жаңы дискти d" дискке киргизиңиз (же башка тамга менен), жөн гана кирүү баскычын басыңыз.
- Сизде дагы бир көлдүн этикетчасын киргизүүнү суранасыз (диск изилдөөчүдө көрсөтүлөт), сиздин каалооңузду киргизиңиз.
- Процесс аяктагандан кийин, сиз форматтоо аяктаган жана буйрук сабын жабууга болот деген билдирүү аласыз.
Процедура жөнөкөй, бирок бир аз чектелген: Кээде ал дискти синхотировкалоо талап кылынбайт, ошондой эле ал боюнча бардык бөлүмдөрдү жок кылууга (ошолор, аларды бирден бирге айкалыштыруу). Бул жерде формат ылайыктуу эмес.
Diskpart колдонуп, командалык сабга флэш-дискти же диск форматтоо
Windows 7, 8 жана Windows 10до диспеткалар боюнча командалык линиясынын куралы, флеш дөңгөлөктүн же дискинин жеке участокторун форматтоону гана билдирүүгө, ошондой эле аларды алып салыңыз, ошондой эле аларды жок кылыңыз.
Алгач, оңой бөлүмдүн форматтоо үчүн дискартасын колдонуп көрүңүз:
- Администратордун атынан буйрукту тез арада иштетип, дисктин киргизип, Enter баскычын басыңыз.
- Ар биринен кийин ENTER баскычын басып, төмөнкү буйруктарды колдонуңуз.
- Тизменин көлөмү (бул жерде дисктин тамгасына туура келген көлөмгө көңүл буруңуз, менде 8 бар, сиз номериңизди колдонууга төмөнкү буйрукта турасыз).
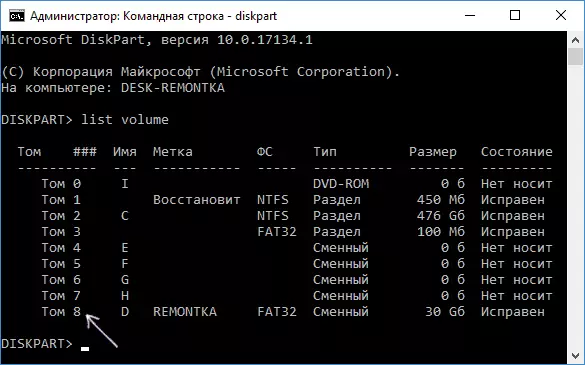
- 8-Төлүк тандаңыз.
- FR форматында FS = FAT32 Ыкчам (FAT32 ордуна, сиз NTFSти көрсөтсөңүз болот, эгер сиз тездиксиз болбойсуз жана форматтооңузду толук көрсөтсөңүз, анда тез көрсөтпөңүз).

- Чыгуу
Бул форматтоо аяктайт. Эгерде сиз физикалык дисктен, мисалы, жашыруун түрдө, анын ичинде жашыруун бөлүгүн алып салуу керек болсо, анда аны бир гана бөлүк катары форматтаңыз, сиз муну ушундай жол менен жасай аласыз. Буйрук тездетүү, колдонуу буйруктары:
- DiskPart.
- Диск (сиз туташкан физикалык дисктердин тизмесин көрө аласыз, сиз форматталган диск номери керек, менде 5 бар, сиз өзүңүзгө ээ болосуз).
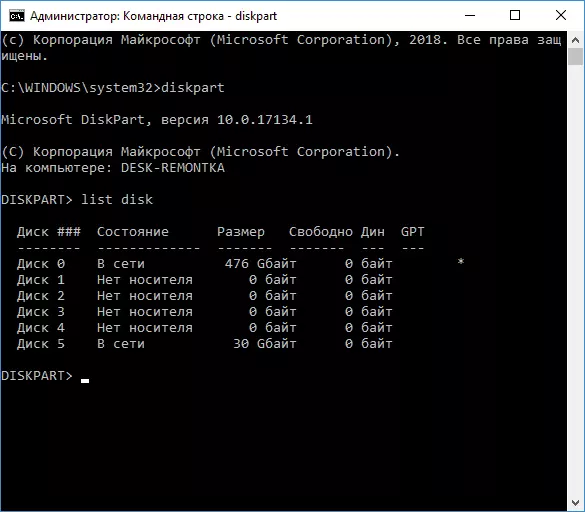
- 5 Диск тандаңыз.
- Таза.
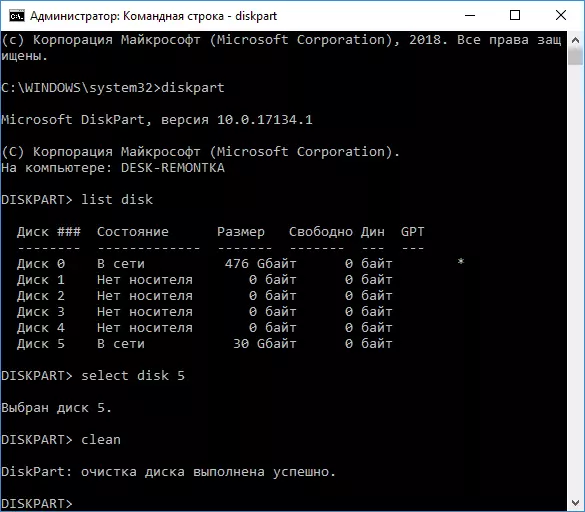
- Бөлүмдүн баштапкысын түзүү.
- FR форматы = FAT32 Тез (FAT32 ордуна NTFSти көрсөтүүгө болот).
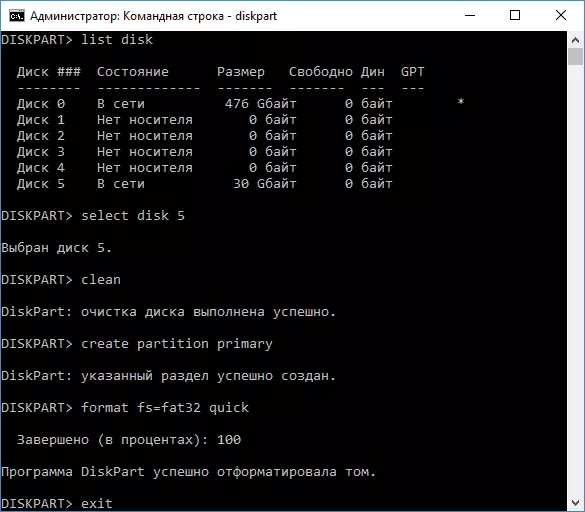
- Чыгуу
Натыйжада, сиз тандаган файл тутуму менен бир форматталган негизги бөлүм дискте кала берет. Мисалы, бул пайдалуу болушу мүмкүн, мисалы, флэш-диск туура эмес болгондо, ал бир нече бөлүм бар экендигинен улам туура эмес болгондо (бул жерде: флэш-дискке бөлүктөрдү кантип жок кылуу керек).
Буйрук линиясын форматтоо - Видео
Акыр аягында, сиз Системаны системаңыз менен форматтоо керек болсо, эмне кылуу керек. Муну жасоо үчүн, сиз LiveCDден жүктөөчү драйвтан жүктөө керек (анын ичинде катуу дисктер менен иштөө үчүн), Windows калыбына келтирүү диск же терезелер менен орнотуу Ошол. Тутум иштебей тургандыгын, аны форматтоо учурунда алынып салынат.
Эгерде сиз Windows 10 же Windows 7 же Windows 7 жүктөөчү флэш-драйвынан жүктөлсөңүз, анда сиз Shift + F10 баскычын орнотуу программасын (же кээ бир ноутбуктар) чыкылдатып, бир нече ноутбоодо (же нааразычылык акцияларын) чыкылдатып, ал Дисктин форматтоосу жеткиликтүү болот. Ошондой эле, "Толук орнотуу" режимин тандоодо Windows орнотуу программасы сизге графикалык интерфейсте катуу дискти форматтоого мүмкүнчүлүк берет.
