
Бул колдонмодо Windows 10 экран резолюциясы өзгөрүлбөсө, анда эмне кылуу керектигин, көйгөйдү чечүү жолун оңдоп-түзөө иштерин жүргүзүп, мүмкүн болсо, токтомду компьютерге жана ноутбук жөнүндө чечимди конфигурациялоо мүмкүнчүлүгүн кайтарып бериш керек.
Эмне үчүн экранды чечүү мүмкүн эмес
Стандарт, сиз "экран орнотууларын" тандоо менен "экран орнотууларын" тандоо менен, столдун боштук баскычы басуу менен, Токтомдордогу резолюцияны өзгөртө аласыз (же параметрлерде - Система - дисплейде). Бирок, кээде уруксатты тандоо жигердүү эмес же уруксаттардын тизмесинде эч кандай тандалган вариант бар (бир гана тандоосу да мүмкүн, бирок анын уруксаты жок).

Экран резолюциясынын бир нече негизги себептери бар, алар Windows 10до өзгөрүлбөсө, анда төмөндөгү кененирээк маалыматка көбүрөөк каралат.
- Керектүү видео карта драйвинин жоктугу. Ошол эле учурда, эгерде сиз "драйверди жаңыртуу" баскычын чыкылдатып, бул аппарат үчүн эң ылайыктуу драйверлердин эң ылайыктуу айдоочулары орнотулган билдирүү алсаңыз, анда бул сиз туура драйверди орнотуп, орнотуңуз дегенди билдирбейт.
- Видео карта айдоочусу.
- Төмөн сапаттагы же бузулган кабелдерди, адаптерлерди, контраторлорду компьютерге туташтыруу үчүн конверттерди колдонуу.
Башка параметр мүмкүн, бирок көрсөтүлгөн адамдар көп кездешет. Кырдаалды оңдоо жолдору менен кайрылалы.
Маселени кантип чечсе болот
Эми, сиз экран резолюциясын өзгөртө албасаңыз, кырдаалды оңдоонун ар кандай жолдору боюнча. Биринчи кадам - бардык нерсе айдоочулар менен болгонун текшерүү.
- Windows 10 түзмөк менеджерине өтүңүз (Бул үчүн сиз баштоо баскычын чыкылдатып, каалаган контексттик меню Буга тандаңыз).
- Түзмөктүн менеджеринде "видео адаптерлер" бөлүмүн ачыңыз жана эмнени көрсөтүп жаткандыгын көрүңүз. Эгерде "Microsoft Video адаптер (Microsoft)" же "видео адаптер" бөлүмү жок болсо, бирок "башка түзмөктөр" бөлүмүндө "видео контроллер (Видео контроллер» бар, видео карта айдоочу орнотулган жок . Эгер туура видео карта көрсөтүлгөн болсо (nvidia, amd, intel) болсо, андан ары кадамдарды жасашы керек.
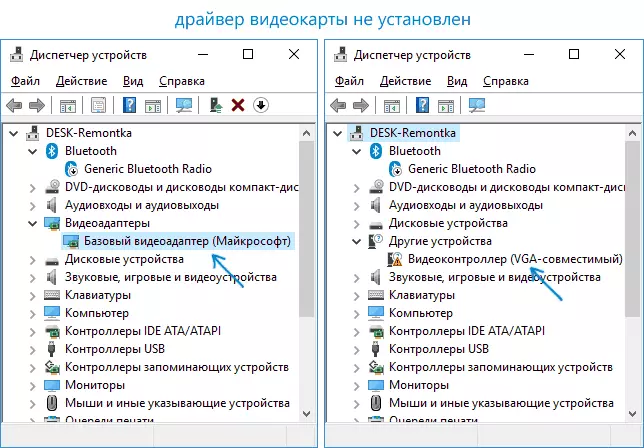
- Түзмөктөгү түзмөктөгү түзмөктү, "Жаңыртуу айдоочу" пунктун жана андан кийинки билдирүү тандаңыз Терезелердеги башка айдоочулар жок, бирок сиз туура айдоочусу жок.
- "Жергиликтүү" драйверди орнотуңуз. ПКдагы дискритациялык видео картасы үчүн - NVIDIA же AMD веб-сайтынан. Компьютер үчүн интеграцияланган видео картасы менен - өндүрүүчүнүн аптаптуу окуяларынан сиздин Момун депутатыңыз үчүн. Ноутбук үчүн - ноутбук өндүрүүчүсү үчүн модель үчүн. Ошол эле учурда, акыркы эки учур, айдоочуну расмий веб-сайтта болсо, анда ал эми Windows 10 үчүн эң жаңы жана Windows 7 же орнотулган жок болсо, анда биз орнотулганга аракет кылабыз шайкештик режими).
- Эгерде орнотуу ийгиликтүү болбосо, анда айдоочу буга чейин орнотулган болсо, анда ВГА-ТИЗМЕГИ ЖОК ВИДЕО КОМПАНИЯНЫН ЖОГОРУЛАТЫЛБАЙТ .
Натыйжада, баары жайылып кетсе, сиз орнотулган видео карта айдоочуну, ошондой эле уруксатты өзгөртүү мүмкүнчүлүгүнө ээ болушуңуз керек.
Көбүнчө, ал видео айдоочуларда, башка параметрлер да мүмкүн, ошого жараша, оңдоп-түзөө ыкмалары мүмкүн:
- Эгерде монитор кандайдыр бир адаптер аркылуу туташса же сиз жакында сиз туташуу үчүн жаңы кабель сатып алсаңыз, анда ал болушу мүмкүн. Башка байланыштын башка жолдору аракет кылышы керек. Эгерде сиз башка туташуу интерфейси менен кандайдыр бир кошумча монитор бар болсо, анда сиз аны менен иштей аласыз: Эгер аны менен иштеп жатканда, токтомду тандоо мүмкүн болсо, анда ал кабелдик жана адаптерлерге (мониторго туташтыргычтарда) ачык болот (азыраак монитор боюнча азыраак байланышта).
- Windows 10 кайра жүктөөдөн кийин уруксатты тандап алуу (кайра жүктөө жана ишти өчүрүп-күйгүзүү жана кошпогондо). Ооба болсо, расмий түрдө расмий сайтынан орнотуңуз. Эгер көйгөй чечилбесе, Windows 10ун тез ишке киргизиңиз.
- Эгер көйгөй өзүнөн-өзү пайда болсо (мисалы, кандайдыр бир оюндан кийин), клавиатуранын жарлыктарын колдонуп видео карта айдоочуларын өчүрүп-күйгүзүүнүн жолу бар Win + Ctrl + Shift + B (Бирок, натыйжада, аны кара экран менен аргасыз кайра жүктөө үчүн калтырса болот).
- Эгерде көйгөй кандайдыр бир жол менен чечилбесе, анда Нвидианы караңыз, AMD катализаторлорун көзөмөлдөө панелин же Intel HD контролдоо панели (Intel графикалык тутуму) жана экран токтому ал жакта өзгөрүлсө, текшериңиз.
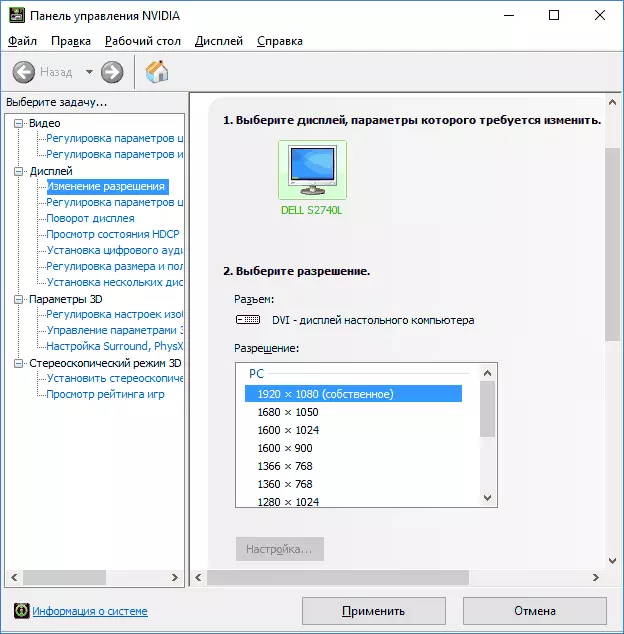
Кол менен колдонмо пайдалуу болуп, сизге Windows 10дун экранынын чечимин өзгөртүү мүмкүнчүлүгүн кайтарууга жардам берүүнүн пайдалуу жана бир жолу деп үмүттөнөм.
