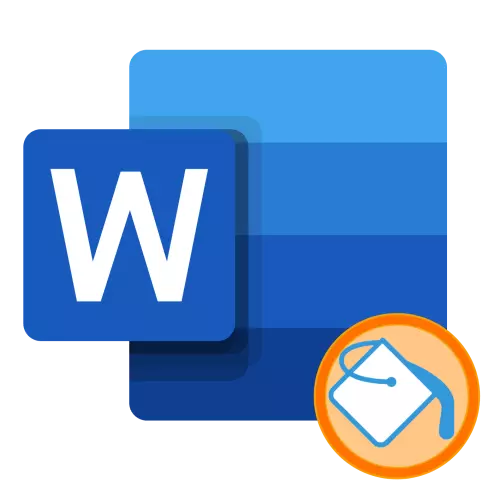
1-вариант: Текст
Көбүнчө бул сөздү толтуруу үчүн текстти колдонуу талап кылынат. Муну эки жол менен жасаса болот.1-ыкма: "Текстти тандоо"
Эгерде сиз бир же экинчисинде бир же бир же башка түстө бир түстөгү фрагментти төгүүнү кааласаңыз, анда төмөндөгү сүрөттө көрсөтүлгөн "Шрифт" тобунун атайын куралын колдонуп, аны жасоонун эң оңой жолу. Жөн гана каалаган кирүүнү тандап, "ABC" баскычын чыкылдатыңыз.

Түстү тандоо үчүн, бул куралды кеңейтүү жана палитрада артыкчылыктуу параметрди чыкылдатыңыз.

Эскертүү: Эгер сиз атайын блоктун чегинде текстти киргизсеңиз же тандалган түс тарабынан тандалган түс тарабынан тандалса, ал ошондой эле тандалган түс тарабынан тандалат. Эгерде сиз акыркы "боёлгон" символу (тамга же тыныш белгилеринин белгиси) үчүн, атүгүл шексиз, ал эми толтуруу колдонулбайт.

Түстөрдү алып салуу үчүн, фрагментти тандап, "ABC" баскычын тандап, "ABC" баскычын чыкылдатып, анын менюсун жайылтуу үчүн "abc" баскычын чыкылдатыңыз жана "Эч кандай түс" дегенди тандаңыз.

Көңүл буруңуздар! Текст тандоо түстүү куралын колдонуу, эгерде алардын өлчөмү 1. Эгерде алардын көлөмү 1-сүрөттө көрсөтүлгөн сүрөттө көрсөтүлгөндөй, түстүү интервалдарды колдонот.
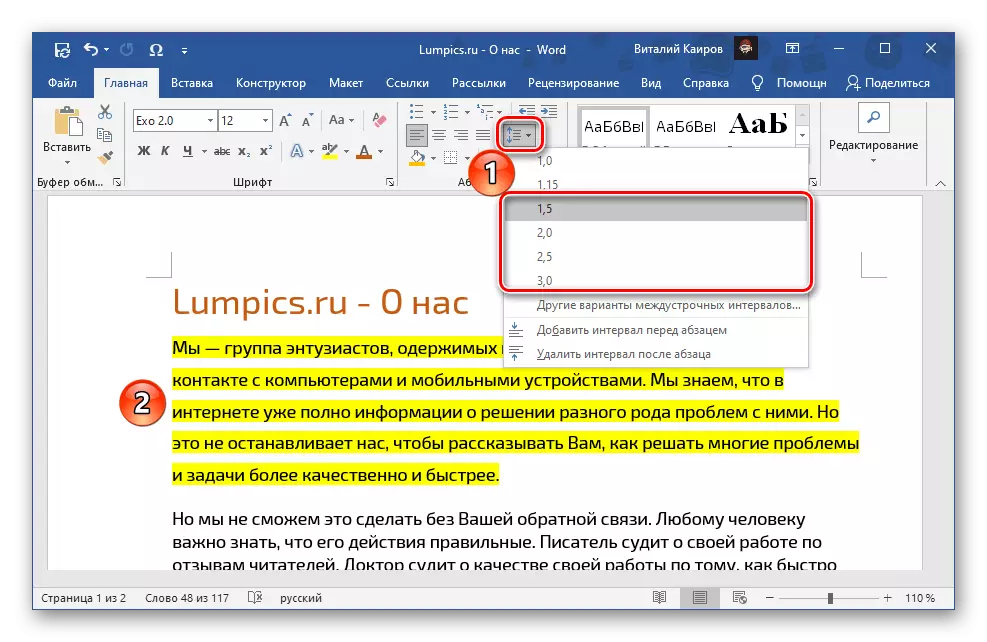
2-ыкма: "толтуруу"
Эгерде сиз катарлардын ортосунда чемпионаттар орнотулганына карабастан, текстти катуу түс менен куюңуз, сиз "пункт" тобуна "төө" деген сөздү колдонушуңуз керек.
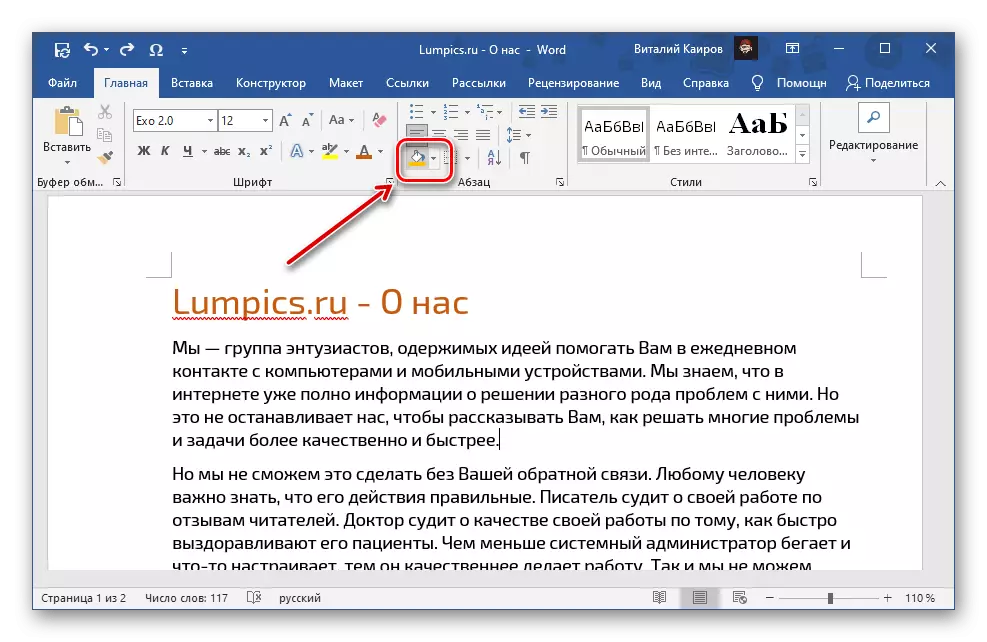
Эгер сиз барсаңыз, анда сиз боёгуңизди каалаган текст бар болсо, анда ал башка жол менен тандаңыз, курсордун көрсөткүчүн сызыктын башында коюңуз. Үч бурчтукту оң жагына басуу менен "толтуруу" баскычын кеңейтүү жана тиешелүү түстү тандаңыз.

Көңүл буруңуздар! "Толтуруу", ал эми алдыңкы тексттен тышкары, түздөн-түз текстке кошумча гана эмес, аны кайра артка кайтарууга гана эмес, алардын башынан эле, алардын башынан аягына чейин, ал тургай, алар менен бүткөндөн кийин колдонулат Барактын туурасы дагы эле бош, бош. Өз кезегинде "текстти тандоонун түсү" текстке гана тиешелүү. Айырмачылыктар төмөндөгү сүрөттө көрсөтүлгөн: 1 - куюу, 2 - текстти тандоонун түсү. Бул учурда, эгер биз бир саптарды жана / же абзацтарды жана алардын бөлүктөрүн бөлүшпөсөк, толтуруунун таасири Тандалган тандоонун түсү менен бирдей болот.
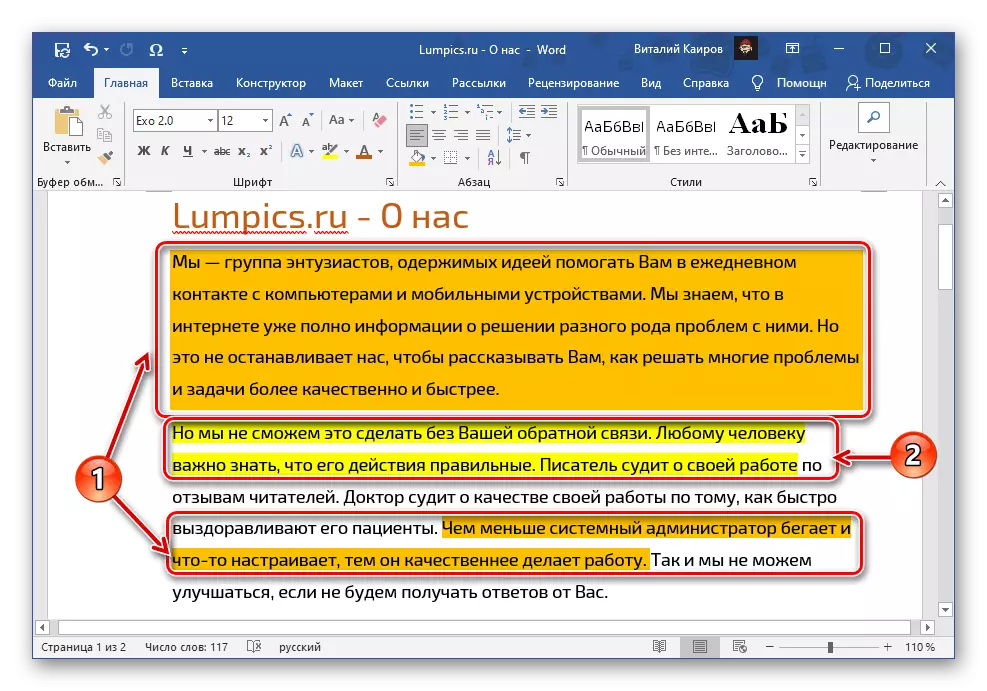
Демейки түстөр менен палитрадан тышкары, сиз "Башка түстөрдү" тандай аласыз.

Бул аракет эки табулатура менен - "кадимки" жана "спектр" менен диалог терезесин ачат. Алгач шаблон түстөрүнүн узартылган палитрасы сунушталат.
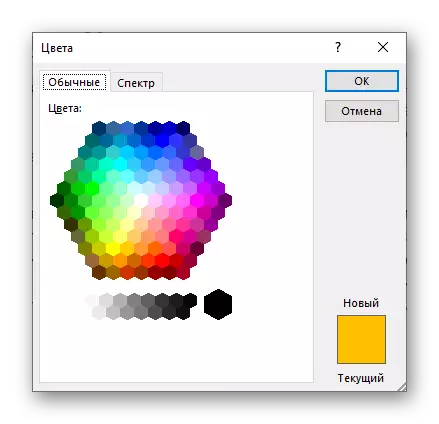
Экинчиден, сиз палитрадан пайдаланып, "hexadecimal format", "кызыл", "жашыл" жана "көк" жана "көк" маанисин өз алдынча өзүңүз тандап, өзүңүз тандап алсаңыз болот, RGB Palette
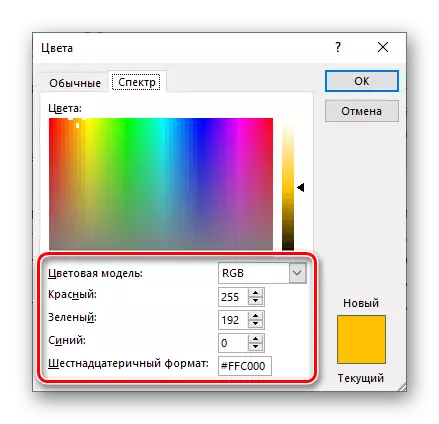
Же болбосо, "HSL", "тон" палитрасы тандалып алса, "канылуу" жана "жарыктык".
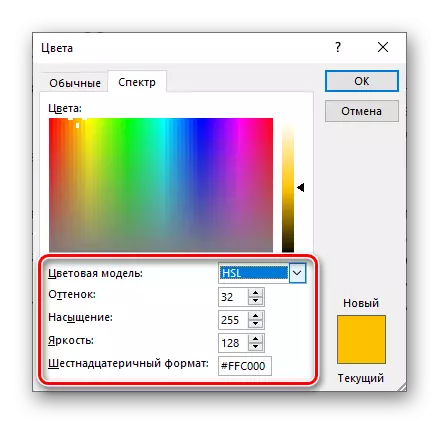
Түстүн тандоосу менен чечим чыгаруу, аны колдонуу үчүн "OK" баскычын чыкылдатыңыз.
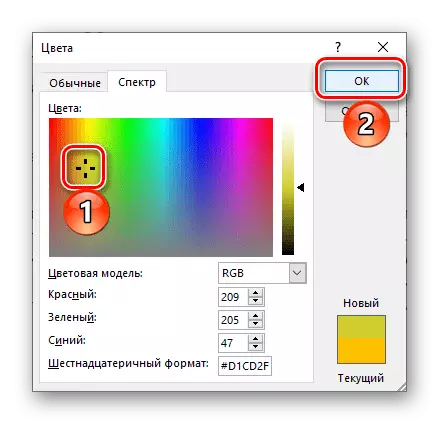
Эскертүү: Демейки палитрага ээ болбогондон тышкары, "Акыркы түстөр" тизмеге кошулат.

Эгерде "" "Түзөтүү" менюсунан жасалган "Тема" менюсунан өтсө, анда сизге ылайык келбегендигиңиз үчүн, кандайдыр бир себептерден улам, дизайндын артыкчылыктуу версиясын колго алуу менен тандап алуунун кереги жок.
- "Дизайнер" өтмөгүнө өтүңүз.
- "Түс" баскычын кеңейтүү.
- Тизмени тизмеден тандаңыз.

Же өз алдынча түзүңүз ("Түстөрдү орнотуу") жана аны сактаңыз.

Программанын ушул бөлүмүндө, "Бажы" блогунда программанын бир эле бөлүгүн тандап алууга болот.
- Сиз тандаган нерселер кандай болбосун, ал "толтуруу" баскычын баскычы катары кошулат.
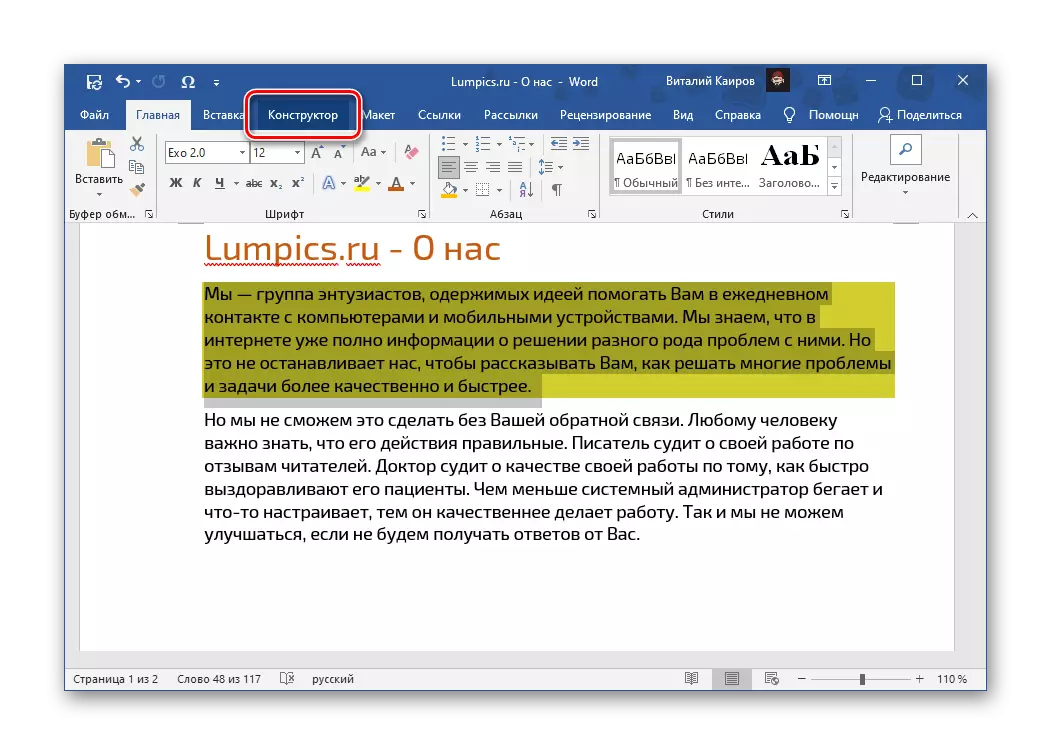

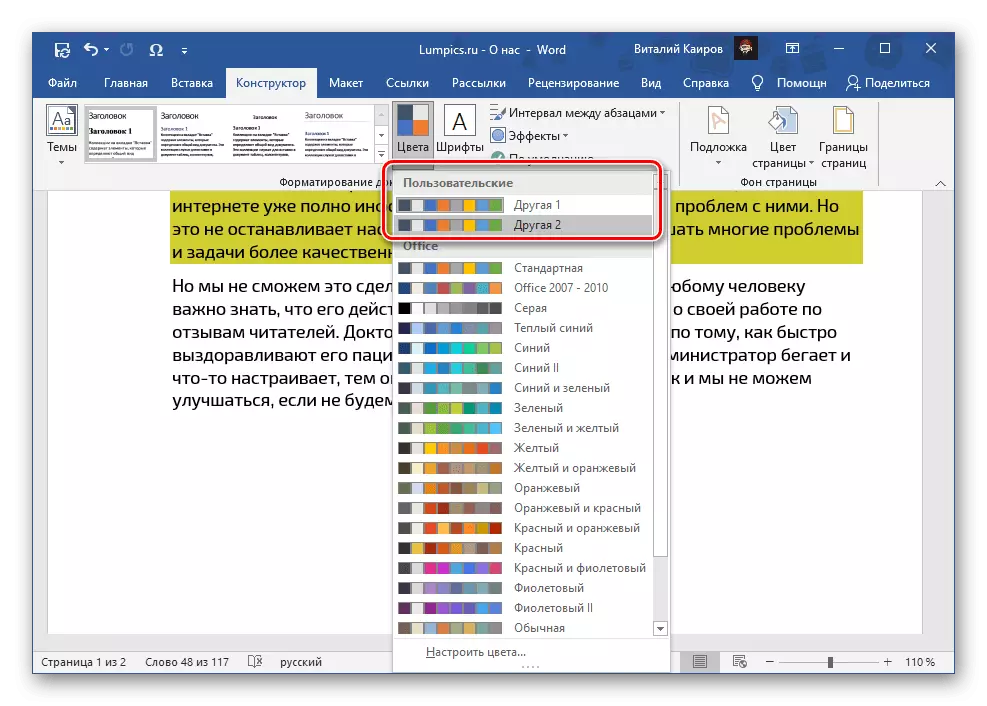

Көңүл буруңуздар! Зарыл болсо, тандалган тема же өз алдынча түзүлгөндө демейки жана / же ага негизделген документтин шаблону түзүүгө болот.
Кененирээк:
Текст стилиңизди кандайча сөз менен түзсө болот
Сөздөгү документ шаблону кантип түзүү керек
Алардын ар биринин аягында "Enter" баскычын басуу менен, анын "Enter" баскычын басып, ал кийинкиге өтөт. Албетте, бул абзацтарды жана алардын башында иштейт, бирок алардын башында жана / же абзацтар белгилеген учурларда гана, ал эми алардын айрым бөлүктөрүн эмес, бардык жерлерин белгилеген учурларда гана.

Текстти тандоону жокко чыгаруу үчүн, "толтуруу" куралы Менюсуна кайрылыңыз жана анда "Эч кандай түс" дегенди тандаңыз.
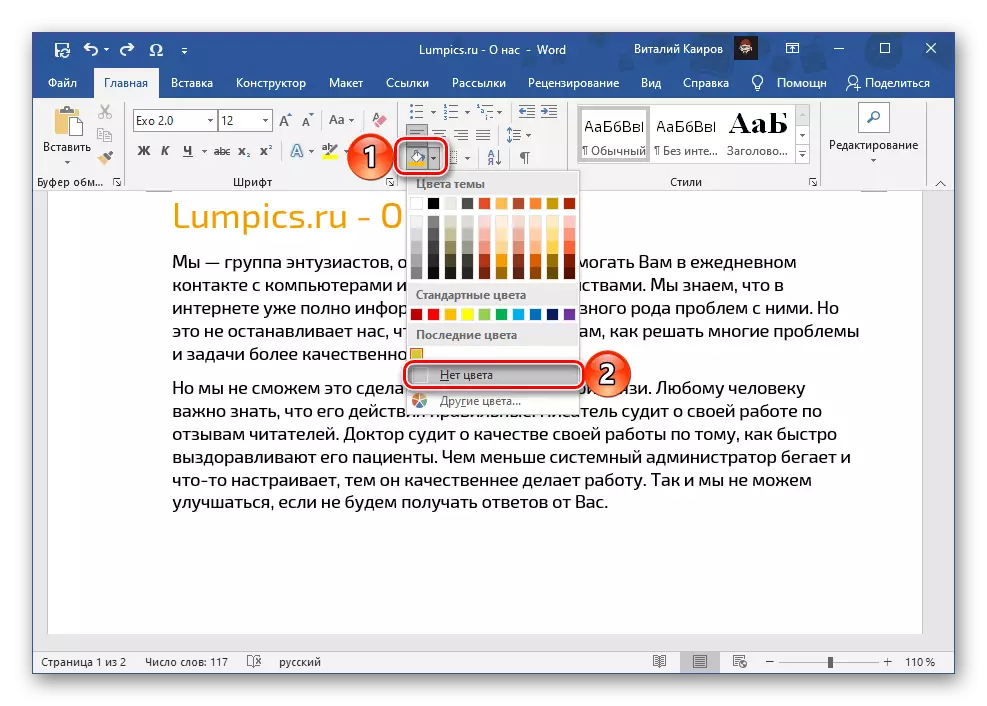
2-вариант: Сүрөттөр, цифралар жана жазуулар
Тексттен тышкары, Microsoft Word чиймелер, фигуралар жана жазуулар менен иштей алат. Ушул объектилердин кайсынысына болбосун толтура аласыз.
Сүрөттөр
Сүрөттү тандап, "Формат" өтмөгүнө өтүңүз, эгерде бул автоматтык түрдө аткарылбаса. "Өзгөртүү" куралдар панелинде жайгашкан "түс" "түс" коюмун кеңейтиңиз жана тизмеден келген түстүү чечимди тандаңыз.

Ушул эле менюда "башка жолдорду" тандоого мүмкүнчүлүк бар, андан кийин "башка түстөр", андан кийин "толтуруу" куралынан жогору болгон.
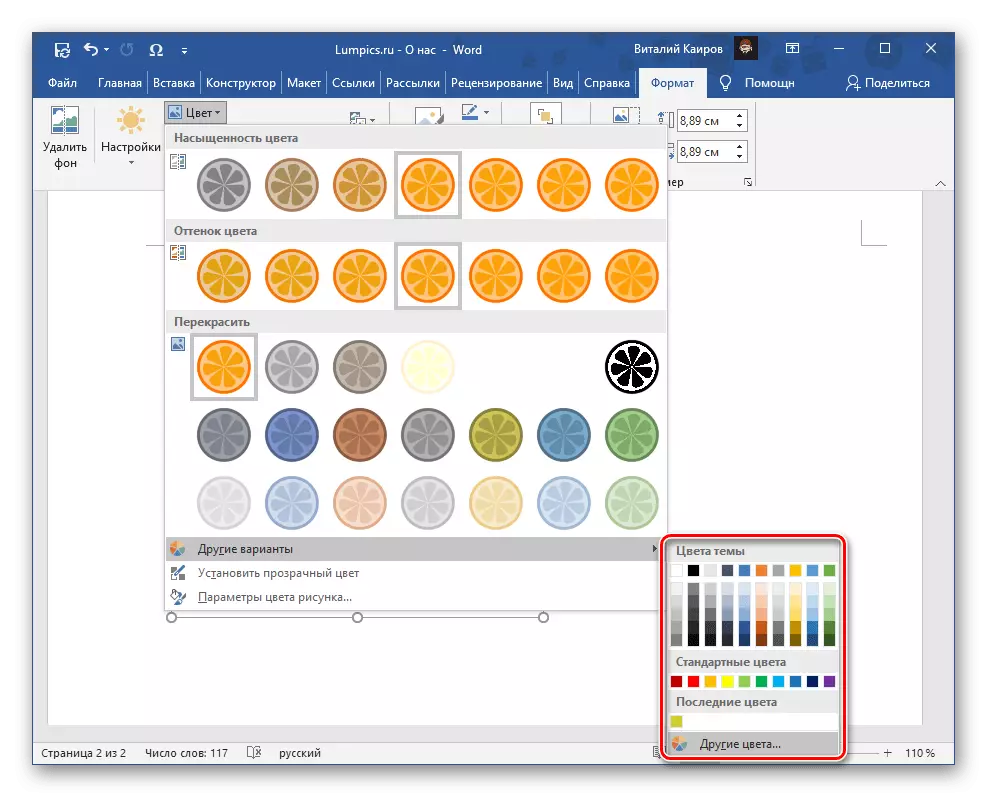
Мындан тышкары, чийме ачык-айкын болуп, түстүн параметрлерин өз алдынча аныктап, ага искусство эффекттерин колдонсо болот.

Дагы караңыз:
Сүрөт документинде сүрөт салыңыз
Сөзгө сүрөт тартуунун түсүн кантип өзгөртүү керек
Сөздү кантип тартса болот
Цифралар
Сүрөттү белгилеп, "Формат" өтмөгүнө өтүңүз жана "Фигуралардын" куралдар панелинде жайгашкан "Формат" кыстырмасына өтүңүз. Мүмкүн болгон жолдордун бири, тиешелүү түстү тандаңыз:

- "Темалар" (палитра);
- "Толтуруулардын башка түстөрү" ("толтуруу");
- "Фигура" (сүрөттү куюуда);
- "Градиент";
- "Текстура".




Бул параметрлердин көпчүлүгү үчүн, кошумча параметрлер бар, бул контурдун түсүн өзгөртүүгө жана эффекттерди колдонуу мүмкүн.

Дагы караңыз:
Документтин сөзүндө сүрөттү кантип кыстаруу керек
Сөз менен ачык-айкын фигура
Жазуулар (Wordart)
Эгерде Wordart куралына жазуусу болсо, анда ал фонду боёп, цифраларга чейин, аны бир эле жол менен толтурууга болот.
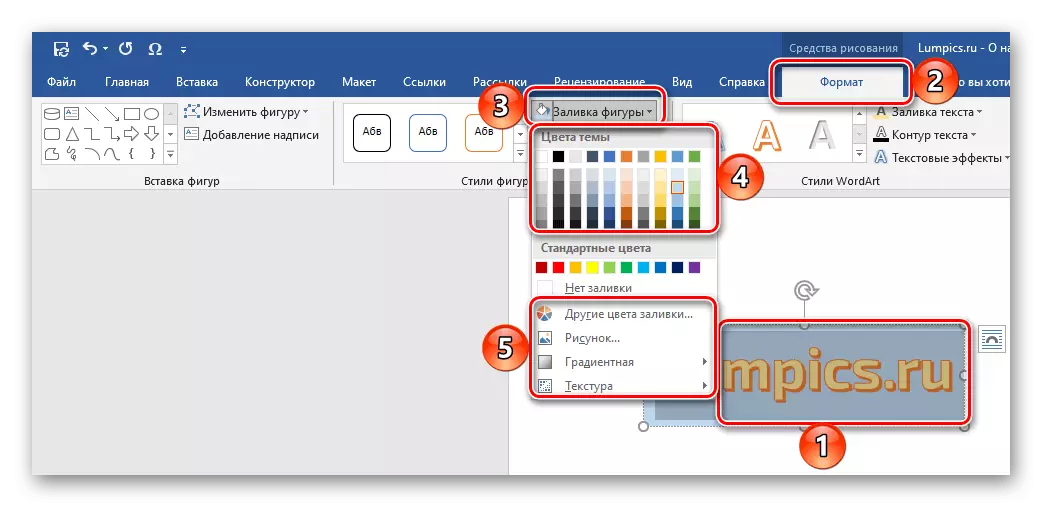
Эгерде сиз тексттин түсүн өзгөрткүңүз келсе, анда ал алдын-ала бөлүнүшү керек. Андан кийин, "Тандалган теманын жана" башка түстөрдүн "стилиндеги палитрага, ошондой эле" Башка түстөрдүн "стилиндеги палитрага, ошондой эле биз үчүн бизден" толтуруу ", ошондой эле" Толук ", ошондой эле" Толук толтуруу ", ошондой эле" Толтуруу ", ошондой эле" Толук толтуруу ", ошондой эле" Толук ", ошондой эле" Градиент "стилиндеги палитра менен тааныш.
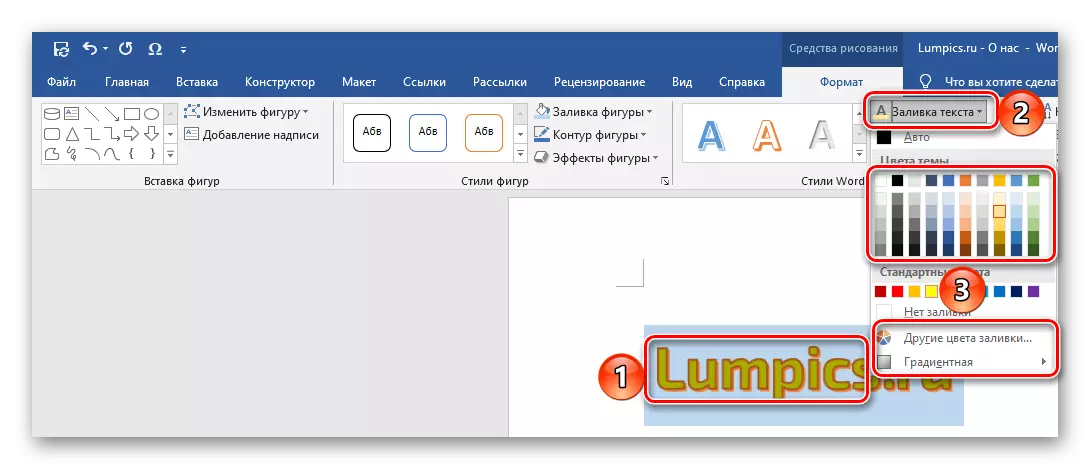
Ошондой эле контурдун түсүн өлчөө жана эффекттерди колдонуу мүмкүн.

Эскертүү: Эгерде жазуу формаян кошулган болсо, анда Wordart объектисинин формасы жок болсо, анда "тексттик талаа" катары, сиз фонун өзгөртсөңүз болот жана тексттин түсү өзгөрө аласыз. Иш-аракеттердин алгоритми - бул фигуралар менен бирдей, плюс стандарттык форматтоо программасы программа үчүн жеткиликтүү.
Окуу: Сөз документине жазууну кантип кошсо болот
3-вариант: Таблицалар жана диаграммалар
Таблицалар, графиктер менен иштөө үчүн Microsoft Pack боюнча диаграммалар жана диаграммалар. Ведомство тутулууда, ошондой эле бул милдет менен сөздүн көтөрүлүшү бар. Бул түрдөгү объекттер үчүн түзүлгөн, сиз дагы толтура колдонсоңуз болот, ал эми бир нече чечимдер дароо бар. Алардын бардыгы буга чейин жеке материалдарда көрүлгөн.
Кененирээк: Түстүү таблицаны / диаграммаларды кантип өзгөртүү керек
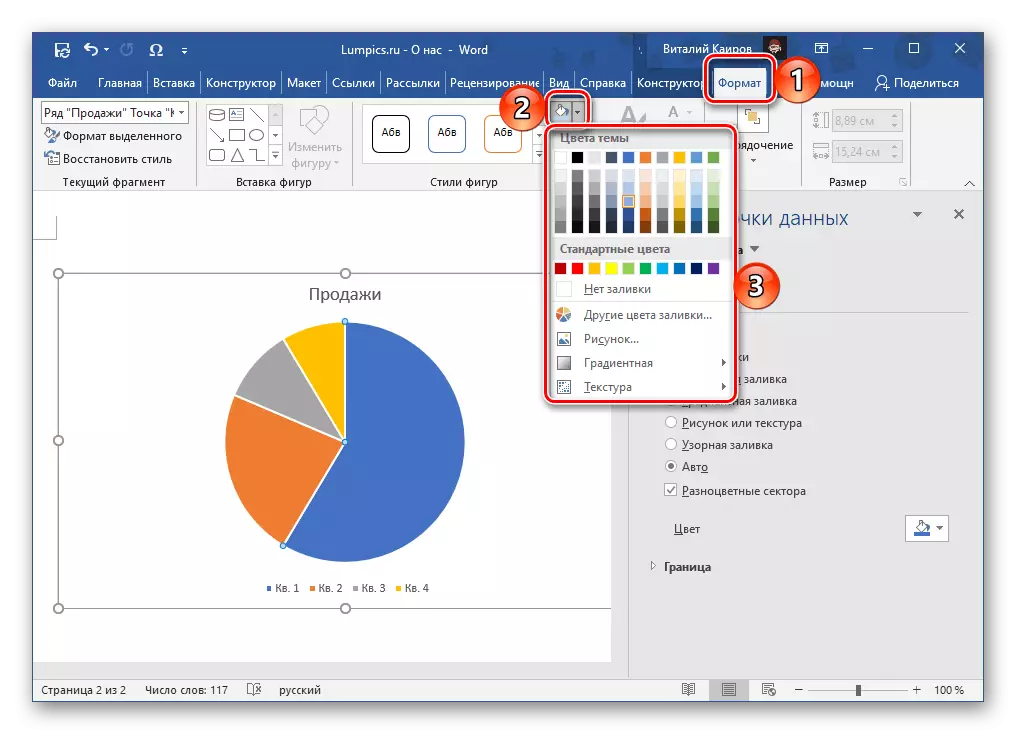
Белгилей кетсек, анда SmartART графикалык элементтерин түзүүгө болот, анда сиз тизмелерди жана схемаларды, ошондой эле татаал буюмдарын түзө аласыз. Жогорудагы көрсөткүчтөргө жана жазууларды жогоруда айтылгандай, сиз алардын мазмунун өзүнө жараша колдонсоңуз болот.

Смартарттты тандап жатканда пайда болгон дизайнер кыстырмасына жалпы көлөмүн тандай аласыз. Муну жасоо үчүн, "өзгөрүп жаткан түс" баскычын кеңейтүү жана тиешелүү жолду тандаңыз. Калыптын чечимдери, ошондой эле жогоруда айтылган "куюп" бир нече жолу "куюу" деп өзгөртүлүшү мүмкүн.
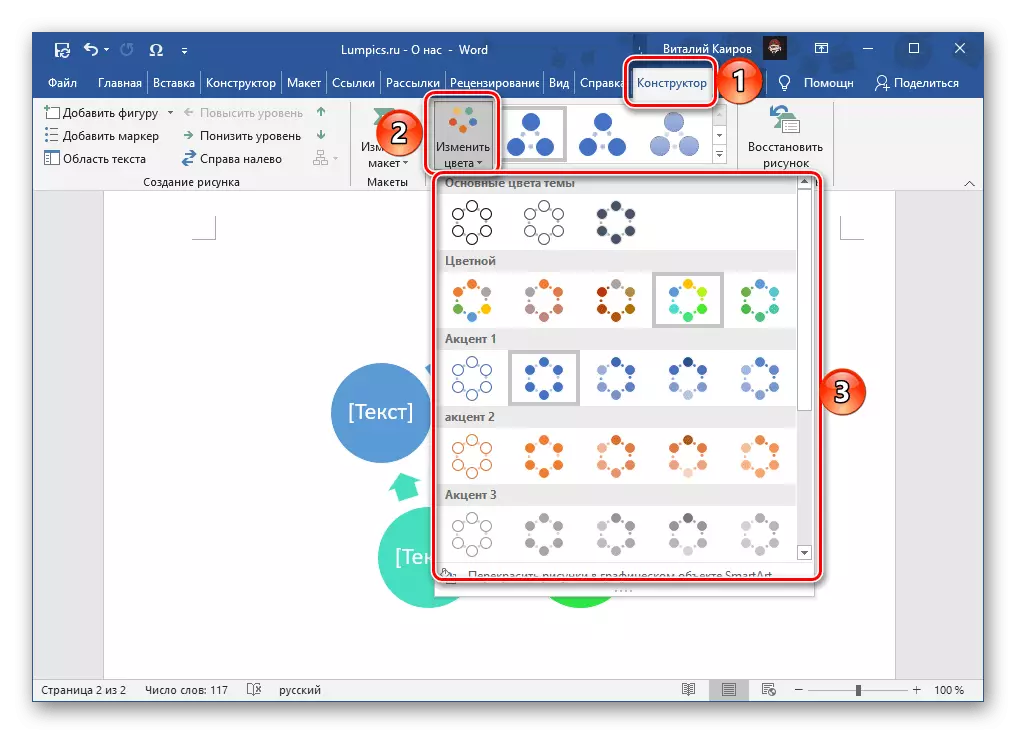
4-вариант: Барак түсү
Сөздөгү бар барактын түсүн өзгөртүү үчүн колдо болгон параметрлер. Бул учурда, тандоосу палитрадан жана спектринен жана кошумча жолдор менен тандоо жана кошумча жолдор менен да бар: градиент, текстура, схема, сүрөт. Алардын ар бирин кантип колдонсо болорун, биз буга чейин өзүнчө насаатта жазылганбыз.
Кененирээк маалымат: Барактын түсүн кантип өзгөртүү керек

